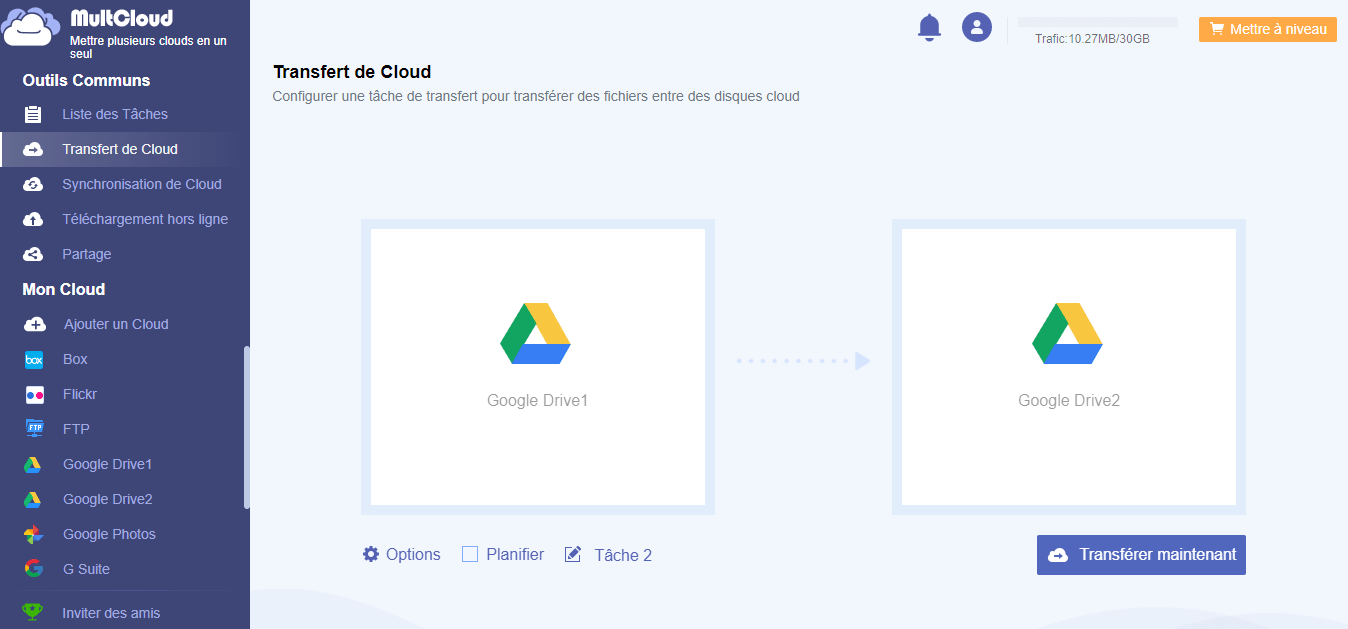Recherche rapide :
Pourquoi transférer de Google Drive à un autre compte ?
Le transfert de Google Drive vers un autre compte signifie migrer toutes les données de l'ancien compte Google Drive vers un nouveau compte Google Drive, y compris, mais sans s'y limiter, les fichiers, les dossiers, les images, les vidéos, les films et les documents.
Ce nouveau compte Google Drive peut avoir beaucoup plus d'espace de stockage et de fonctionnalités avancées que l'ancien. Par conséquent, les utilisateurs doivent passer à un nouveau compte pour mettre à niveau le stockage du cloud. Ou, les gens veulent simplement remplacer un nouveau compte pour les raisons suivantes :
- Les étudiants doivent déplacer leurs documents de leur compte scolaire de Google Drive vers leur compte privé lorsqu'ils obtiennent leur diplôme.
- Les employés souhaitent transférer les fichiers qu'ils sont autorisés à retirer de leur compte Google professionnel vers leur compte personnel après leur démission.
- Les utilisateurs ont des fichiers dans un compte partagé et souhaitent les déplacer vers leur compte personnel.
- Les utilisateurs souhaitent transférer les fichiers vers un autre compte pour un usage personnel ou professionnel.
- Le compte courant ne fonctionne pas.
Comment transférer de Google Drive à un autre compte ?
Selon l'objectif de la migration de compte Google Drive, il existe trois solutions.
Solution 1. Télécharger et uploader
C'est la première solution à laquelle la plupart des utilisateurs de Google peuvent penser. Tout d'abord, téléchargez toutes les données du compte Google Drive sur l'appareil local, puis uploadez ces données vers le nouveau compte de Google Drive.
Cette méthode est un peu gênante. Elle nécessite que vous disposiez de suffisamment de stockage local servant de transit et vous prendra beaucoup de temps s'il y a beaucoup de fichiers à migrer.
Solution 2. Déplacer Google Drive vers un autre compte avec la fonctionnalité « Partager »
Il existe un autre moyen fourni par Google Drive qui n'a pas besoin de l'aide de l'appareil local. Vous pouvez d'abord sélectionner tous les fichiers et dossiers, puis cliquer avec le bouton droit de la souris sur « Partager » et suivre les étapes pour partager tous les fichiers de Google Drive d'origine vers votre nouveau compte et enregistrer les fichiers partagés dans le nouveau Google Drive.
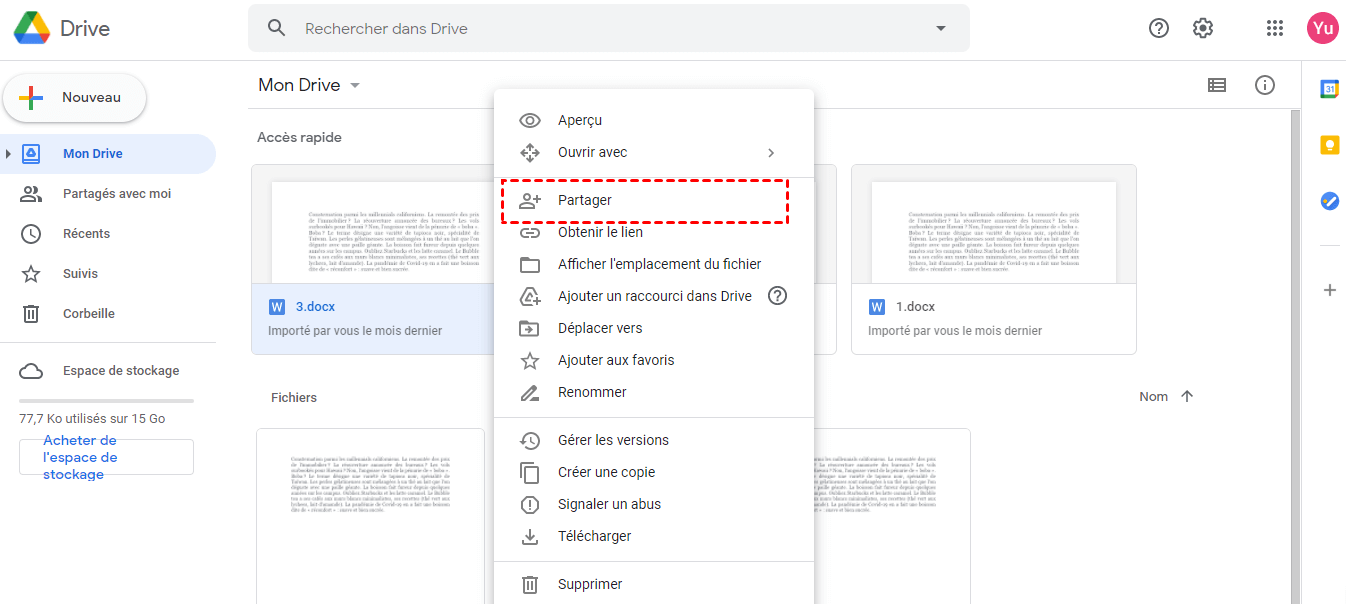
Cette méthode est également gênante et difficile à utiliser. Vous devez renommer tous les fichiers partagés si vous souhaitez les enregistrer dans votre nouveau compte.
Solution 3. Transférer de Google Drive à un autre compte avec MultCloud
Vous voulez une solution simple et sécurisée pour déplacer des fichiers d'un Google Drive à un autre sans téléchargement ni téléversement ? Heureusement, vous pouvez utiliser pleinement un gestionnaire de stockage cloud multiple tiers GRATUIT - MultCloud.
Étape 1. Créez un compte gratuit ou obtenez un compte temporaire en cliquant sur « Accès sans inscription ».
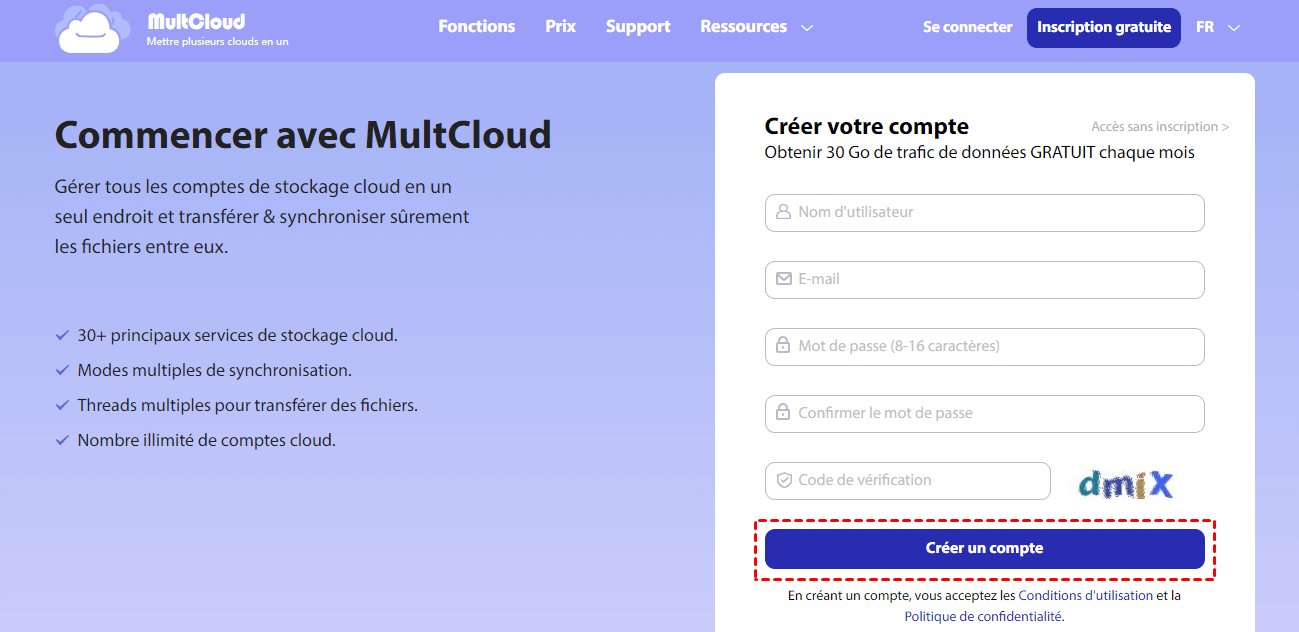
Étape 2. Cliquez sur « Ajouter un Cloud » pour ajouter vos deux comptes de Google Drive.
.png)
Étape 3. Cliquez sur « Transfert de Cloud ». Choisissez Google Drive 1 comme source et Google Drive 2 comme destination. Cliquez sur « Transférer maintenant » et attendez que la fin du processus.
Remarque : Si vous ne souhaitez plus conserver les fichiers sources dans Google Drive d'origine, vous pouvez cocher « Supprimer tous les fichiers sources une fois le transfert terminé ». Dans la fenêtre « Options » avec entrée en bas à gauche de l'image ci-dessus avant de finalement transférer.
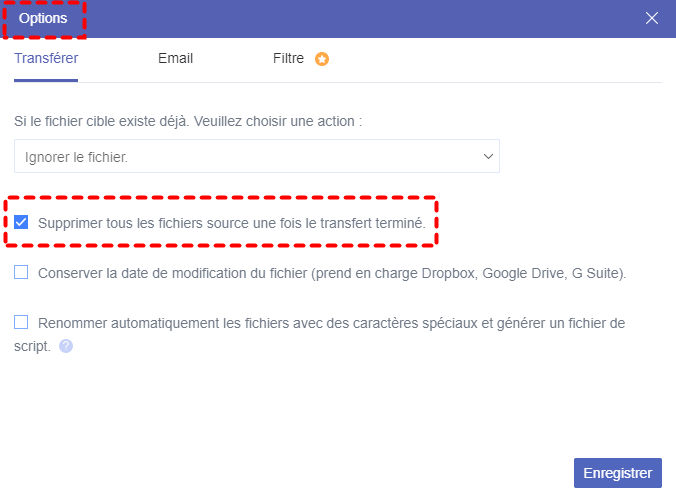
Conclusion
En suivant l'une des méthodes ci-dessus, vous pouvez facilement transférer de Google Drive à un autre compte. Si vous préférez utiliser MultCloud, vous trouverez peut-être qu'il est facile de copier d’un compte Google Drive à un autre compte sans téléchargement ni téléversement. Avec MultCloud, vous pouvez utiliser de nombreuses autres fonctions utiles, telles que « Synchronisation de Cloud » et « Téléchargement hors ligne ». Par exemple, vous pouvez synchroniser Google Drive avec OneDrive.
En outre, MultCloud peut gérer tous les comptes cloud ajoutés en un seul endroit. Par conséquent, vous pouvez librement télécharger des fichiers, créer un nouveau dossier, renommer un fichier, supprimer des éléments indésirables, partager des photos avec des amis, etc.
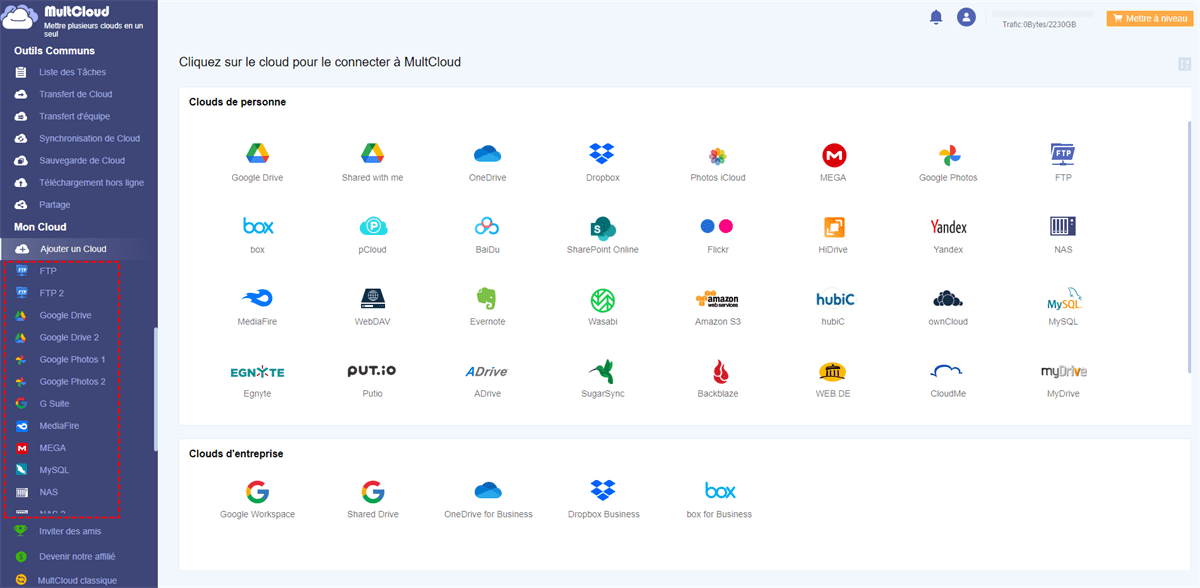
À l'exception de Google Drive, MultCloud prend actuellement en charge plus de 30 clouds, notamment OneDrive, Dropbox, Dropbox for Business, MEGA, Flickr, Google Photos, etc. Avec l'aide de MultCloud, vous pouvez transférer des fichiers d'un cloud vers d'autres clouds directement.
Clouds supportés par MultCloud
-
Google Drive
-
Google Workspace
-
OneDrive
-
OneDrive for Business
-
SharePoint
-
Dropbox
-
Dropbox Business
-
MEGA
-
Google Photos
-
iCloud Photos
-
FTP
-
box
-
box for Business
-
pCloud
-
Baidu
-
Flickr
-
HiDrive
-
Yandex
-
NAS
-
WebDAV
-
MediaFire
-
iCloud Drive
-
WEB.DE
-
Evernote
-
Amazon S3
-
Wasabi
-
ownCloud
-
MySQL
-
Egnyte
-
Putio
-
ADrive
-
SugarSync
-
Backblaze
-
CloudMe
-
MyDrive
-
Cubby
.png)