Est-il possible de télécharger directement sur Google Drive ?
En générale, les utilisateurs de stockage en ligne doivent d'abord télécharger les fichiers de page Web sur l’ordinateur, puis importer ces fichiers sur le cloud. En outre, s'ils veulent déplacer des fichiers entre les services de clouds, ils doivent prendre le disque local comme station de transit, télécharger les fichiers d'un cloud vers l'ordinateur d'abord, puis les uploader vers un autre cloud.
Si vous choisissez de télécharger les fichiers de l'URL directement sur Google Drive, cela vous fera gagner beaucoup de temps et d'efforts. Vous pouvez également éviter l'impact du débit Internet sur la vitesse de téléchargement.
Alors, est-il possible de enregistrer les fichiers sur Google Drive ? Existe-t-il un moyen ou une application de le faire ?
Télécharger directement sur Google Drive avec MultCloud
Comme indiqué ci-dessus, de nombreux utilisateurs de stockage de cloud se demandent s'ils peuvent ou non télécharger des fichiers directement sur Google Drive. La réponse est « Oui ». Il est possible de télécharger directement sur des clouds. Cependant, ils doivent utiliser un logiciel tiers pour compléter la tâche.
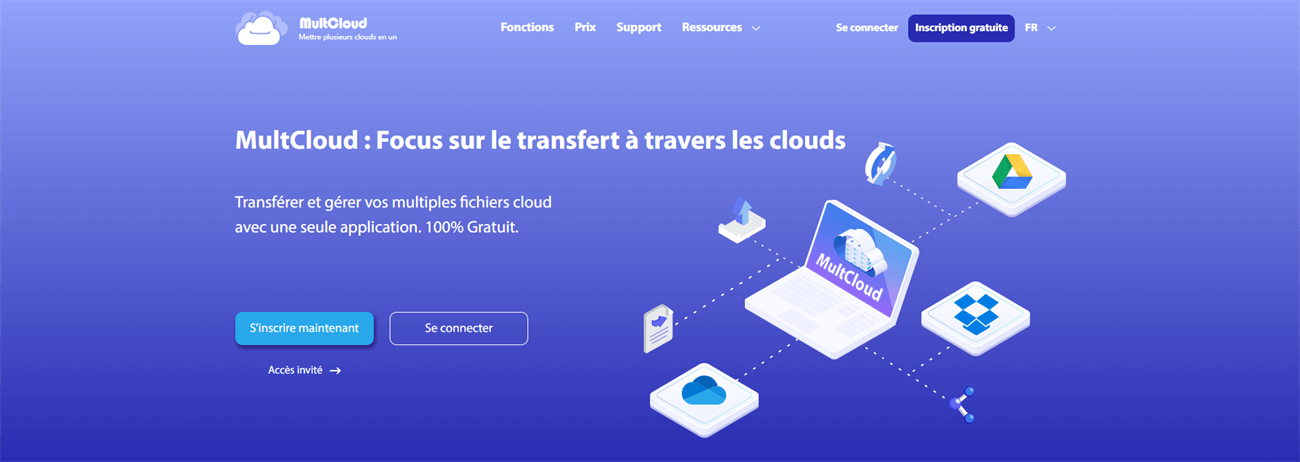
Cette application s'appelle MultCloud. Il est un gestionnaire de stockage multiples clouds GRATUIT basé sur le web. MultCloud peut non seulement aider à effectuer un téléchargement hors ligne d'une URL vers un cloud, mais aussi à transférer des fichiers entre des clouds sans téléchargement ni téléversement. Ci-dessous, vous verrez ce que MultCloud peut faire pour vous.
- Télécharger et uploader à distance d'une URL vers Google Drive.
- Gérer plusieurs comptes de Google Drive et d'autres clouds au même endroit.
- Transférer des fichiers d'autres clouds vers Google Drive.
- Synchroniser Google Drive et d'autres clouds.
- Transférer et synchroniser hors ligne entre les clouds.
Dans la partie suivante, nous vous présentons comment utiliser MultCloud pour télécharger de l'URL vers Google Drive.
Étapes pour télécharger directement sur Google Drive avec MultCloud
Pour télécharger des fichiers directement sur Google Drive à l'aide de MultCloud, vous devez d'abord accéder à cette application. Contrairement aux autres applications qui doivent être téléchargées et installées sur votre ordinateur local, il vous suffit de vous rendre sur le site officiel de MultCLoud pour vous inscrire comme l'un de ses utilisateurs.

Ne vous inquiétez pas du prix, pour les nouveaux utilisateurs, c'est totalement gratuit. Les seuls frais à payer sont ceux qui veulent utiliser ses fonctions avancées ou qui veulent profiter d'une vitesse de transfert de fichiers beaucoup plus rapide ; néanmoins, les frais sont faibles pour un mois, un trimestre ou une année.
Une fois que vous avez réussi à créer votre propre compte, allez dans sa fenêtre principale et sélectionnez "Ajouter un Cloud" sur la gauche pour ajouter Google Drive.
.png)
1. Télécharger vers Google Drive à partir d'URL
Étape 1 : Cliquez sur Google Drive et sélectionnez "Téléchargement hors ligne".
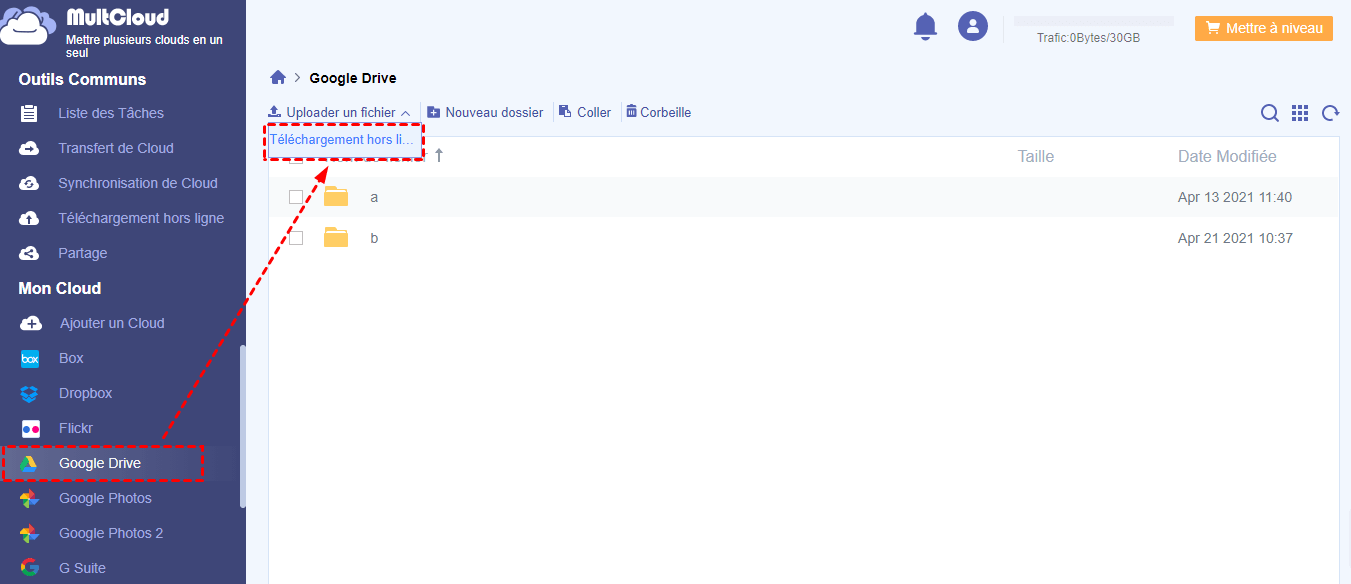
Étape 2 : Ensuite, copiez et collez le lien dans la fenêtre. Et sélectionnez Google Drive pour enregistrer les fichiers. Puis, cliquez sur "Enregistrer dans le cloud".
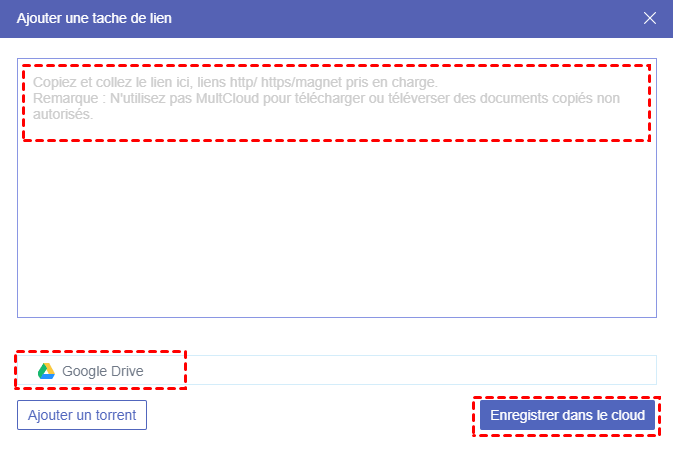
Une fois le processus terminé, vous pouvez voir le fichier dans Google Drive.
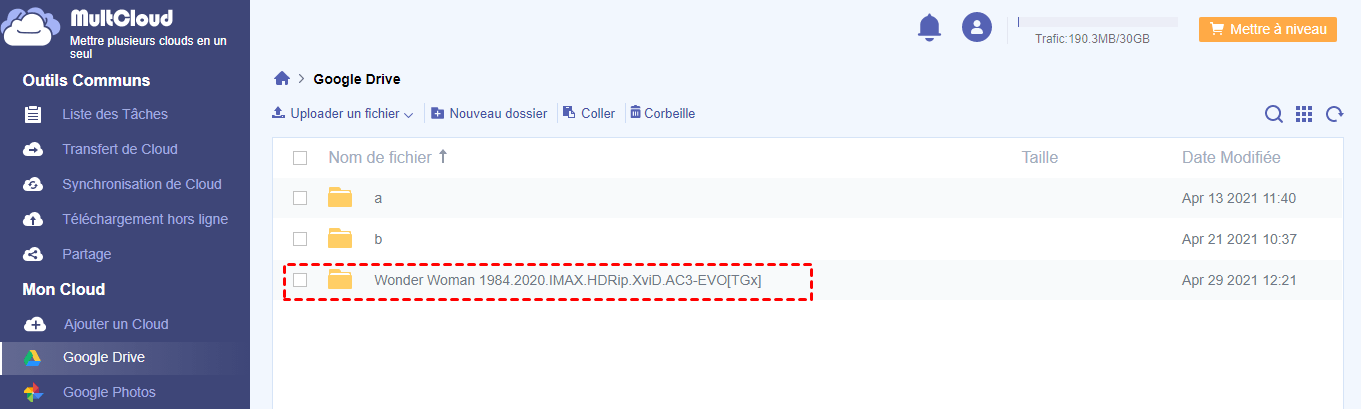
Étape 3 : Vous pouvez également consulter le statut du fichier dans "Téléchargement hors ligne".
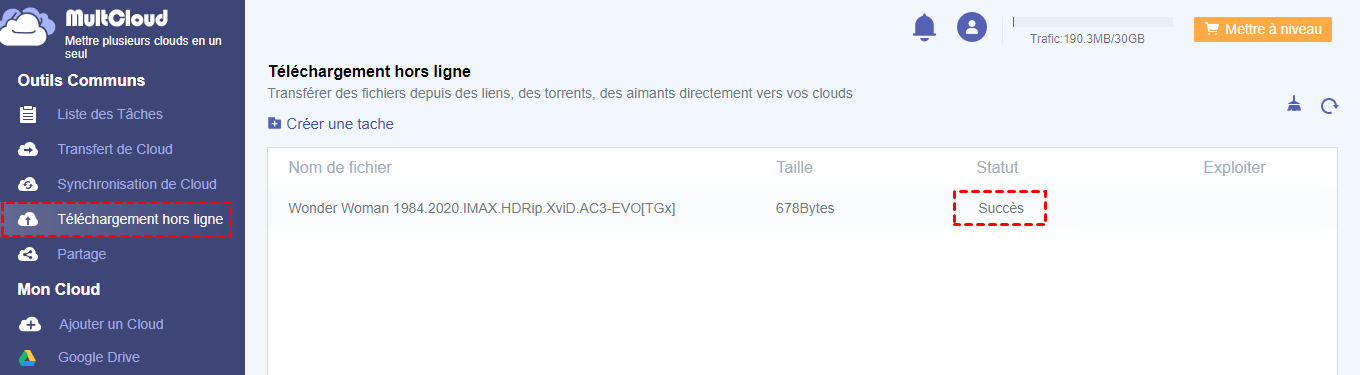
Remarque :
- Si la tâche échoue, vous ne pouvez la voir que dans "Téléchargement hors ligne". Vous pouvez "Réessayer" la tâche ou "Supprimer" cette tâche et recréer une nouvelle tâche pour télécharger directement sur Google Drive.
- Si le fichier est de grande taille, vous ne pouvez pas le voir immédiatement dans la liste de Google Drive. Dans ce cas, vous pouvez voir sa progression dans l'interface "Téléchargement hors ligne". Une fois la tâche terminée, vous trouverez le fichier dans votre Google Drive.
- Si vous n'êtes pas sûr du résultat de l'opération, vous pouvez entrer votre Google Drive sur la page Web ou l'application pour voir si le fichier cible est là.
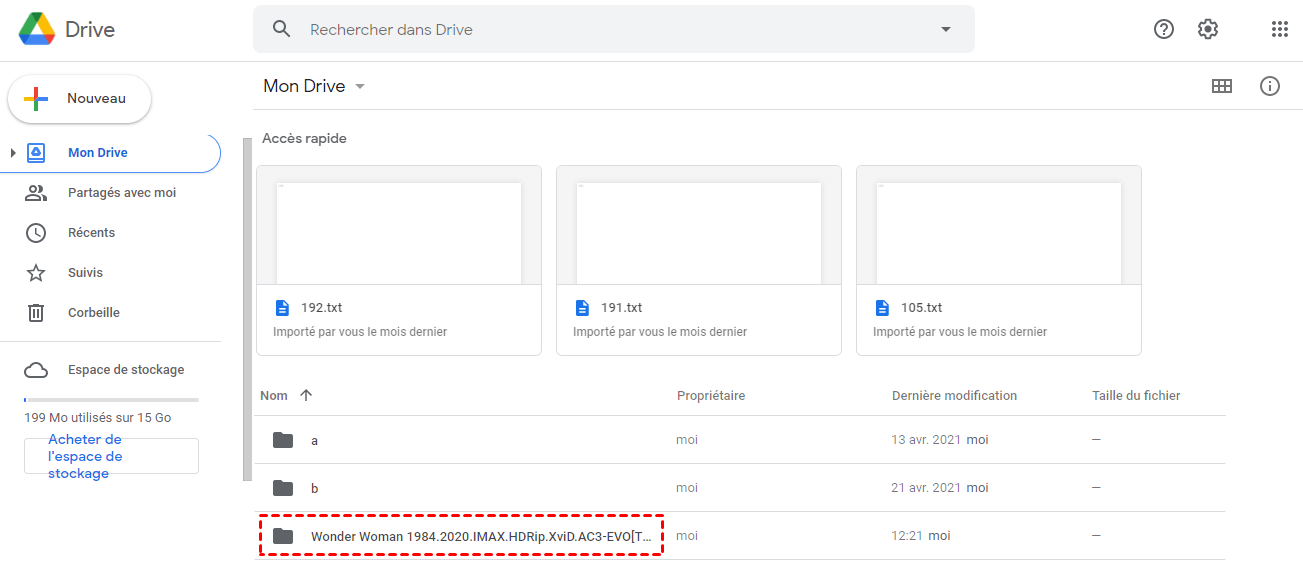
2. Télécharger directement sur Google Drive à partir des autres clouds
Étape 1 : Tout d'abord, suivez les mêmes étapes que l'ajout de Google Drive ci-dessus pour ajouter les autres clouds à la plate-forme MultCloud. Ensuite, accédez au cloud de source et recherchez le fichier cible. Cliquez avec le bouton droit sur le fichier et sélectionnez "Copier".
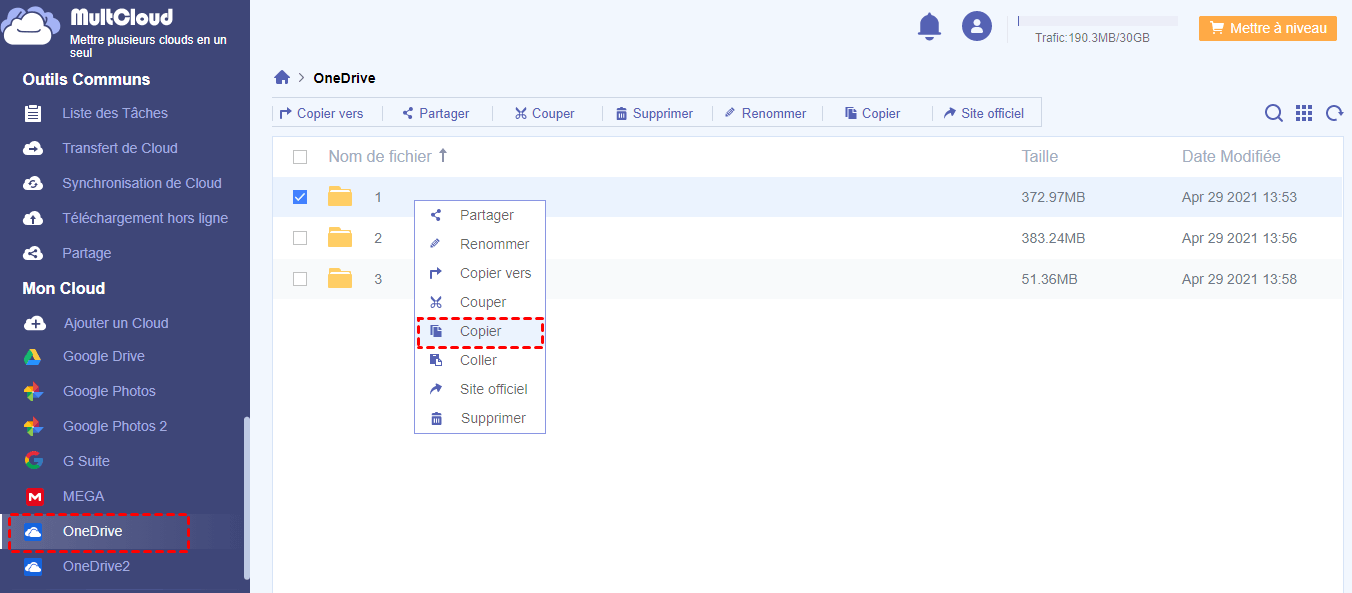
Étape 2 : Entrez dans Google Drive, cliquez avec le bouton droit sur l'espace vide et sélectionnez "Coller".
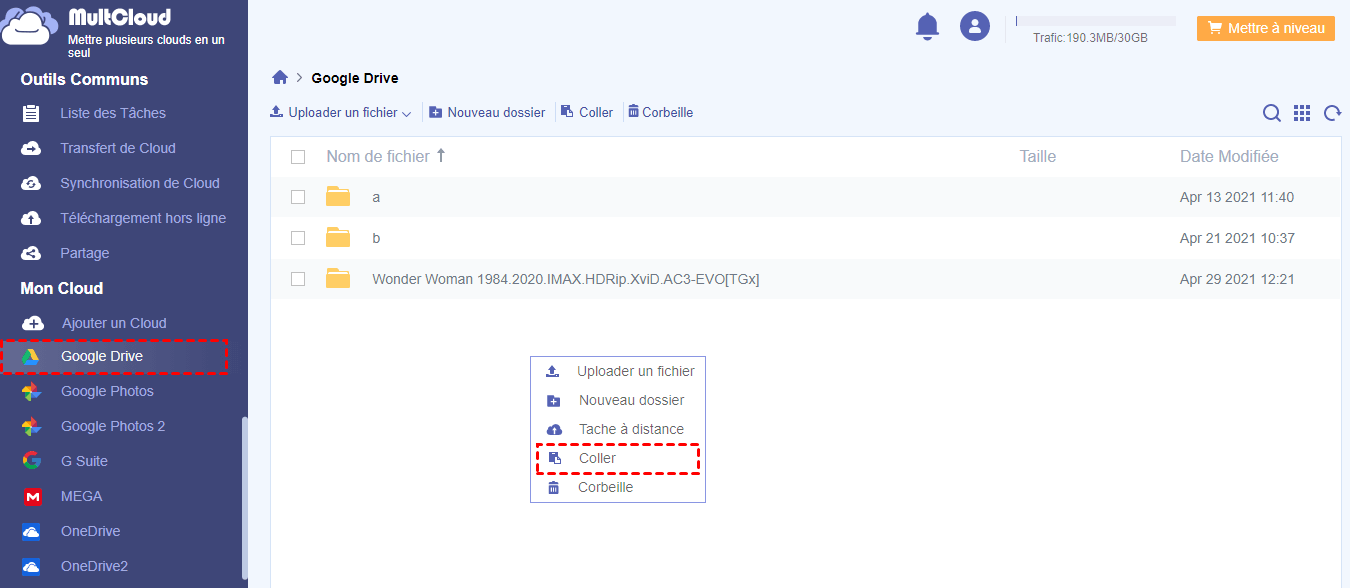
Étape 3 : Enfin, le fichier sera téléchargé directement sur Google Drive.
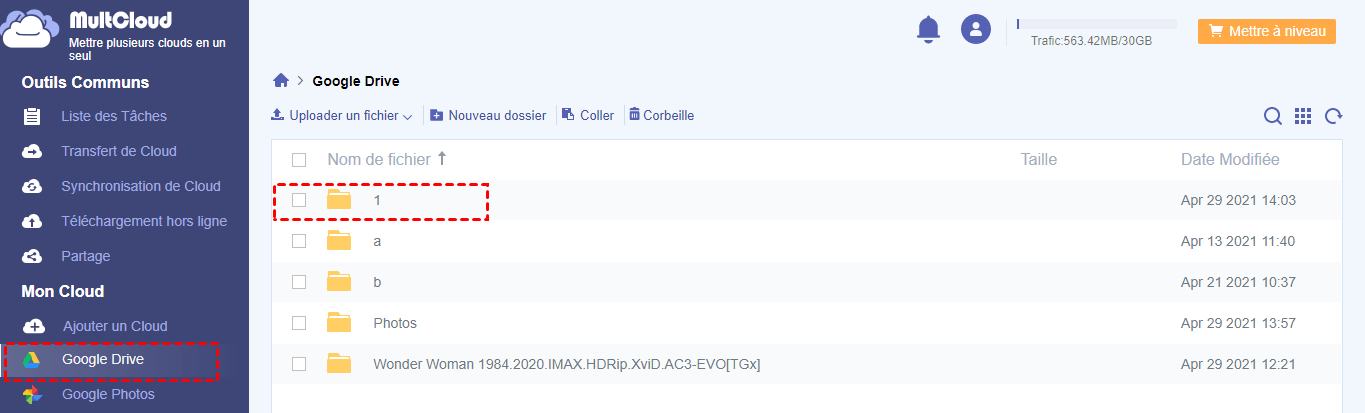
Conclusion
En plus du téléchargement direct sur Google Drive, MultCloud supporte également le transfert, la synchronisation et la sauvegarde de fichiers directement de Google Drive vers d’autres clouds (comme déplacer des fichiers de Google Drive vers Dropbox).
Avec l’aide de MultCloud, vous pouvez aussi :
- Planifier des tâches de transfert ou de synchronisation ;
- Filtrer certains fichiers d'extension hors de la liste de transfert / synchronisation (fonction payante);
- Transférer des fichiers même lorsque l'ordinateur est éteint ;
- Utilisez plusieurs serveurs pour transférer des fichiers en parallèle (les comptes payants peuvent obtenir plus de liens et un trafic de données illimité pour transférer des fichiers);
- Outre Google Drive, MultCloud supporte plus de trente clouds tels que Dropbox, Mega et OneDrive, G Suite, Flickr, FTP, ect.
Suivant
Clouds supportés par MultCloud
-
Google Drive
-
Google Workspace
-
OneDrive
-
OneDrive for Business
-
SharePoint
-
Dropbox
-
Dropbox Business
-
MEGA
-
Google Photos
-
iCloud Photos
-
FTP
-
box
-
box for Business
-
pCloud
-
Baidu
-
Flickr
-
HiDrive
-
Yandex
-
NAS
-
WebDAV
-
MediaFire
-
iCloud Drive
-
WEB.DE
-
Evernote
-
Amazon S3
-
Wasabi
-
ownCloud
-
MySQL
-
Egnyte
-
Putio
-
ADrive
-
SugarSync
-
Backblaze
-
CloudMe
-
MyDrive
-
Cubby
