Recherche rapide :
Qu'est-ce que OneDrive ?
OneDrive est un service de stockage en nuage fourni par Microsoft qui propose des services gratuits et payants, anciennement connus sous le nom de SkyDrive. Les nouveaux utilisateurs peuvent y obtenir 5 Go d'espace libre. Il est capable de stocker des fichiers ainsi que de les synchroniser. Sur vos appareils Windows/Mac OS/iOS/Android, vous pouvez synchroniser automatiquement les dossiers OneDrive de deux manières : la première consiste à synchroniser les dossiers locaux avec OneDrive ; et l'autre consiste à synchroniser un dossier OneDrive avec les appareils locaux.
Vous pouvez accéder à vos dossiers synchronisés dans OneDrive de n'importe où. Si vous apportez des modifications à un dossier, le dossier modifié sera automatiquement synchronisé avec OneDrive. Et si vous souhaitez afficher le dossier sans réseau, vous pouvez configurer votre dossier pour qu'il soit visible hors ligne dans l'explorateur de fichiers.
La Comparaison de prix et de Stockage de OneDrive
Pour synchroniser automatiquement les dossiers OneDrive, vous devez d'abord obtenir un compte OneDrive. Vous pouvez créer votre propre compte sur le site officiel de OneDrive. Nous pouvons apprendre sur le site Web que OneDrive propose une variété de plans de stockage pour un usage personnel et professionnel. Et le prix augmentera avec l'espace de stockage plus grand. Veuillez vous référer au tableau suivant pour plus de détails :
| Cible de service | Version | Prix | Stockage | Coût |
|---|---|---|---|---|
| Pour les particuliers | Basic | Gratuit | 5 Go | Gratuit |
| Standalone | 2,00€ TTC/ mois | 100 Go | 0,020 €/Go | |
| Microsoft 365 Personnel | 7,00€ TTC/ mois | 1 To | 0,007 €/Go | |
| Microsoft 365 Famille | 10,00€ TTC/mois | 6 To | 0,0016 €/Go | |
| Pour les entreprises | Plan 1 | 4,20 € HT/mois | 1 To | 0,0042 €/Go |
| Plan 2 | 8,40 € HT/mois | Illimité | − | |
| Microsoft 365 Business Basic | 4,20 € HT/mois | 1 To | 0,0042 €/Go | |
| Microsoft 365 Business Standard | 10,50 € HT/mois | 1 To | 0,0105 €/Go |
D'après le tableau ci-dessus, nous pouvons savoir que plus l'espace de stockage OneDrive est grand, plus le prix est élevé. Mais le coût de l'espace de stockage deviendra plus petit à la place. Ainsi, vous pouvez choisir la version convenable de OneDrive en fonction de la comparaison dans le tableau ci-dessus.
Comment synchroniser un dossier OneDrive automatiquement sur PC ou Mac
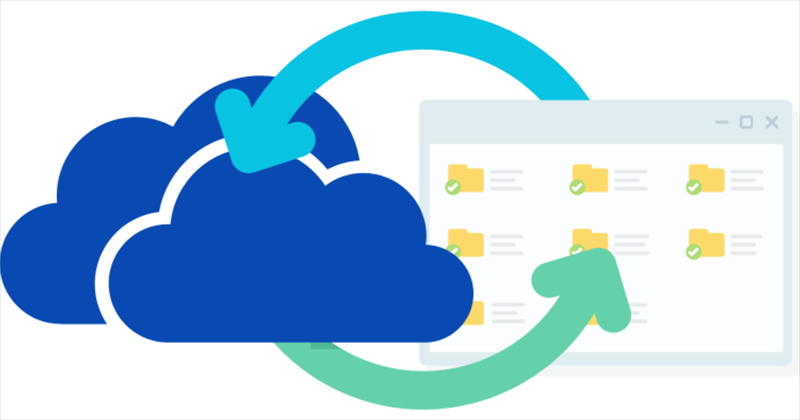
Une fois que vous obtenez un compte Microsoft de OneDrive, veuillez vous y connecter. Sur le site officiel, nous pouvons constater que si vous utilisez un ordinateur Windows 10/11, OneDrive peut être utilisé sans téléchargement. Parce que l'application de bureau OneDrive est déjà installée sur votre ordinateur.
Sur la base de cette condition, il vous suffit d'activer OneDrive sur votre ordinateur. Une chose que vous devez savoir est que, lorsque votre PC vous demande si vous souhaitez utiliser OneDrive, veuillez sélectionner « Oui ». Sinon, vous trouverez l'icône OneDrive grisée dans la barre de notification dans le coin inférieur droit de l'écran, indiquant que OneDrive n'est pas disponible et que vous devez l'activer manuellement.
Si vous n'avez pas l'application de bureau OneDrive sur votre ordinateur, veuillez la télécharger et l'installer vous-même.
Comment puis-je vérifier le chemin de OneDrive.exe sur mon ordinateur ?
Veuillez vous référer au chemin par défaut de OneDrive : C:\Users\[votre nom]\AppData\Local\Microsoft\OneDrive\OneDrive.exe
Ensuite, nous vous montrerons comment synchroniser automatiquement le dossier OneDrive sur Windows 10 ou Mac et comment synchroniser automatiquement le dossier sur OneDrive à partir de Windows 10 et Mac.
Comment synchroniser les fichiers sur OneDrive automatiquement avec Windows 10 ou Mac
Étant donné que les opérations de synchronisation automatique du dossier OneDrive vers Windows 10 et Mac sont différentes, nous allons parler de la solution en deux parties. Vous pouvez vous référer à la solution en fonction de votre propre situation.
- Synchroniser un dossier OneDrive automatiquement avec Windows 10
Étape 1 : Cliquez sur l'icône OneDrive dans la barre de notification de votre PC.
Étape 2 : Cliquez sur « Aide & paramètres » dans le menu contextuel. Ensuite, choisissez « Paramètres » .
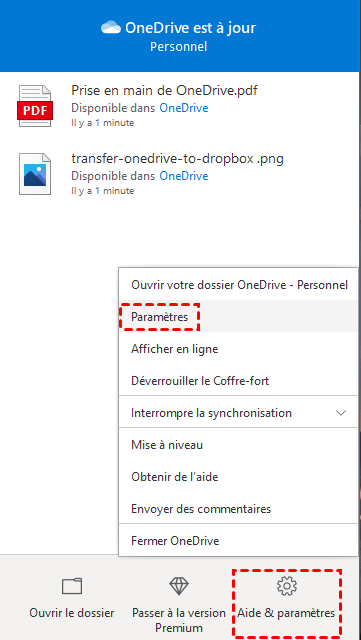
Étape 3 : Choisissez « Compte » dans la fenêtre Microsoft OneDrive. Cliquez ensuite sur « choisir des dossiers ».
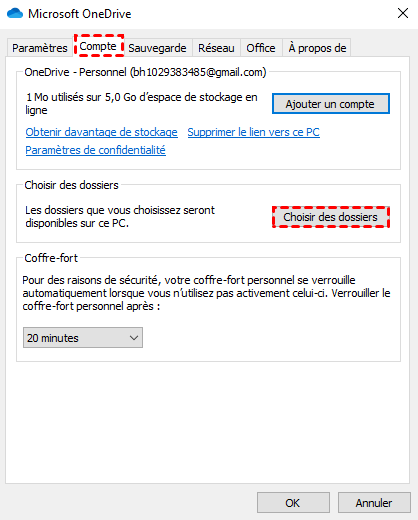
Étape 4 : Après cela, vous verrez une liste de tous les dossiers de OneDrive sur votre ordinateur.
Conseils :
- Si vous souhaitez synchroniser tous les dossiers OneDrive avec Windows 10, cochez la case « Rendre tous les fichiers disponibles » .
- Si vous ne souhaitez pas synchroniser tous les dossiers, sélectionnez simplement les dossiers que vous souhaitez synchroniser, mais les dossiers non sélectionnés ne seront pas affichés dans le dossier Windows 10 OneDrive.
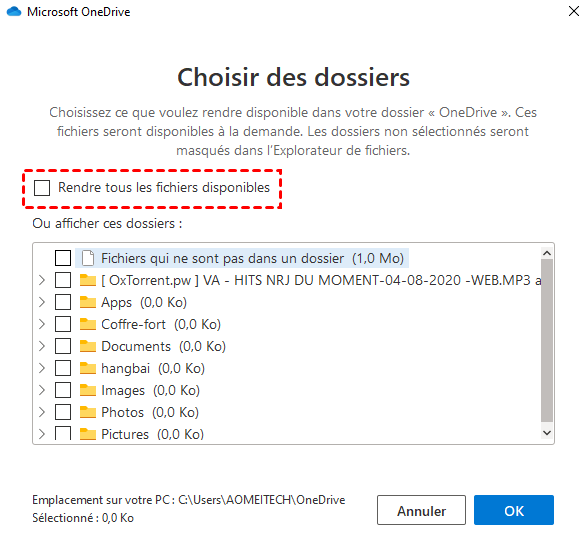
Étape 5 : Après avoir choisi les dossiers, cliquez sur « OK ». À ce stade, vous trouverez les dossiers OneDrive automatiquement synchronisés sur votre ordinateur Windows 10.
- Synchroniser un dossier OneDrive automatiquement sur Mac
Étape 1 : Cliquez sur l'icône « OneDrive » dans la barre de notification de Mac.

Étape 2 : Cliquez sur « Autres » dans le menu contextuel. Ensuite, choisissez « Préférences ».
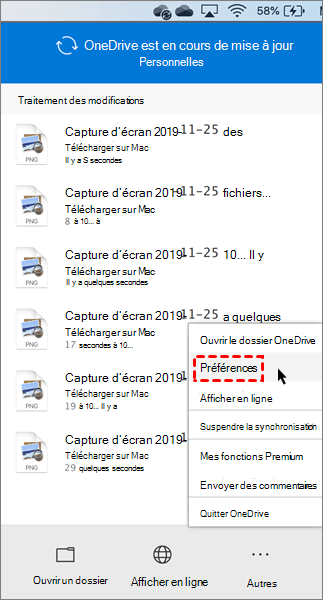
Étape 3 : Choisissez « Compte », puis cliquez sur « Choisir des dossiers ».
Étape 4 : Sélectionnez les dossiers que vous souhaitez synchroniser dans la boîte de dialogue des fichiers de synchronisation OneDrive.
Étape 5 : Cliquez sur « OK ».
Comment synchroniser automatiquement le dossier avec OneDrive à partir de Windows 10 ou Mac
Étape 1 : Assurez-vous que vous avez téléchargé et installé l'application de bureau OneDrive.
Étape 2 : Ajoutez les dossiers que vous devez synchroniser avec OneDrive dans son répertoire de fichiers de bureau.
Étape 3 : Ensuite, l'application synchronisera automatiquement le dossier OneDrive avec le cloud. Vous pouvez vous référer au logo de synchronisation à côté du dossier pour plus de détails.
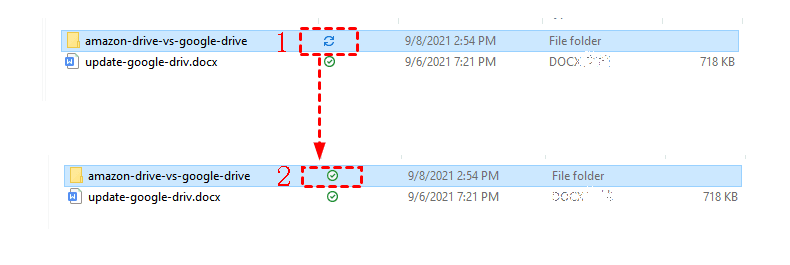
Conseil : Dans la figure ci-dessus, l'image 1 est le signe que la synchronisation des dossiers est en cours ; l'image 2 est le signe que la synchronisation des dossiers est terminée.
« L'application de bureau ne peut pas synchroniser automatiquement les fichiers avec OneDrive, que dois-je faire ? »
Bien que la fonction des dossiers de synchronisation automatique OneDrive soit pratique, certains utilisateurs envoient souvent des commentaires indiquant que OneDrive ne peut pas synchroniser les dossiers et l'application de bureau présentera qu'elle n'est pas en mesure de synchroniser les fichiers. Si vous rencontrez ce genre de cas, nous vous recommandons ici d'utiliser AOMEI Backupper Standard. AOMEI Backupper Standard est un logiciel gratuit et professionnel de sauvegarde et de synchronisation. Il peut vous aider à synchroniser facilement les fichiers locaux avec OneDrive. Et vous pouvez configurer un dossier de synchronisation automatique quotidien, hebdomadaire ou mensuel sur OneDrive.
AOMEI Backupper Standard prend en charge Windows 8/7/XP/Visa en plus de Windows 10. Pour plus de détails sur l'utilisation d'AOMEI Backupper Standard pour synchroniser un dossier OneDrive automatiquement sur Windows 10, veuillez lire les instructions suivantes.
Étape 1 : Téléchargez et installez AOMEI Backupper Standard. puis exécutez-le sur votre ordinateur.
Étape 2 : Cliquez sur « Synchroniser » dans la barre de menu de gauche, puis choisissez « Synchronisation de base » .
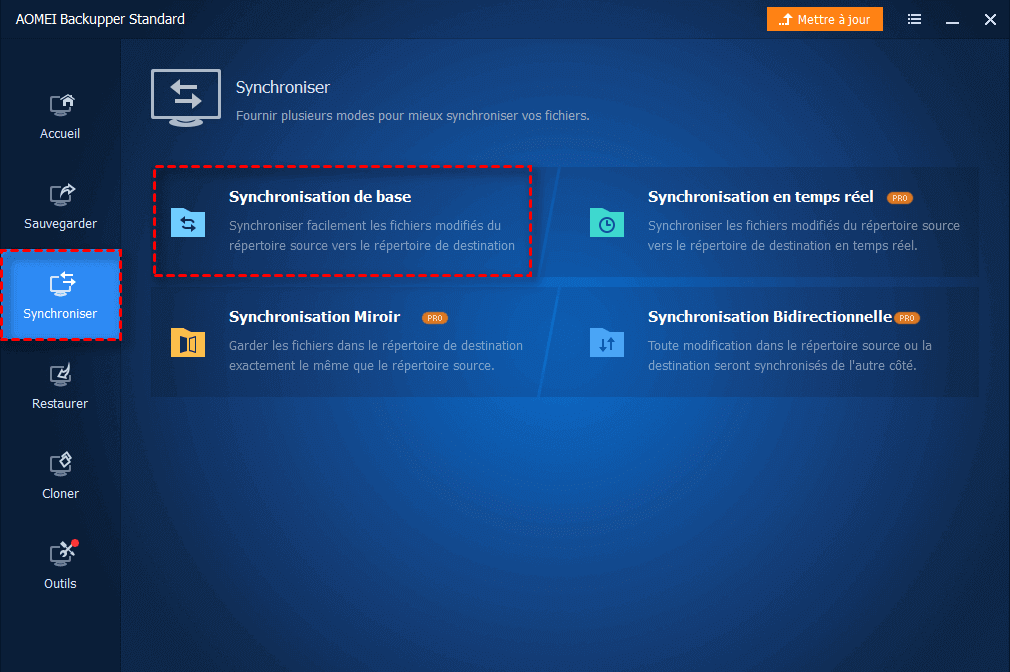
Étape 3 : Cliquez sur « Ajouter un dossier » et sélectionnez le dossier local à synchroniser.
Conseil : Vous pouvez définir l'inclusion ou l'exclusion de certains types de fichiers en cliquant sur « Paramètres de filtrage ». Cependant, cette fonctionnalité n'est disponible que dans la version payante. Vous pouvez mettre à niveau la version standard d'AOMEI Backupper Standard vers la version professionnelle si vous en avez besoin.
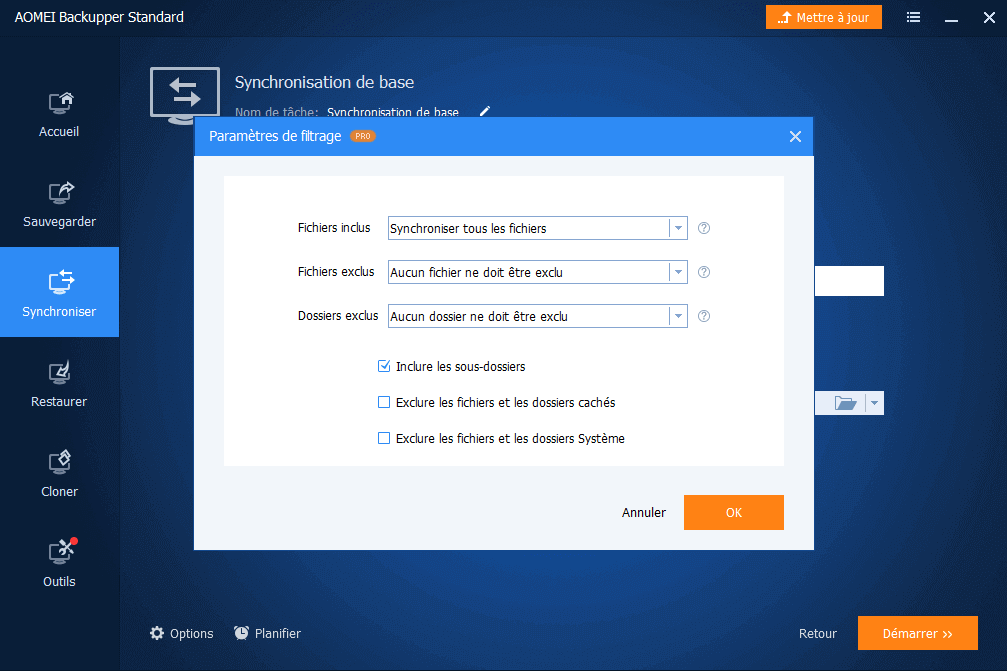
Étape 4 : Dans le répertoire de destination, cliquez sur le menu déroulant en forme de triangle, choisissez « Sélectionner un service de stockage en ligne ». Sélectionnez ensuite OneDrive comme chemin de destination, cliquez sur « OK ».
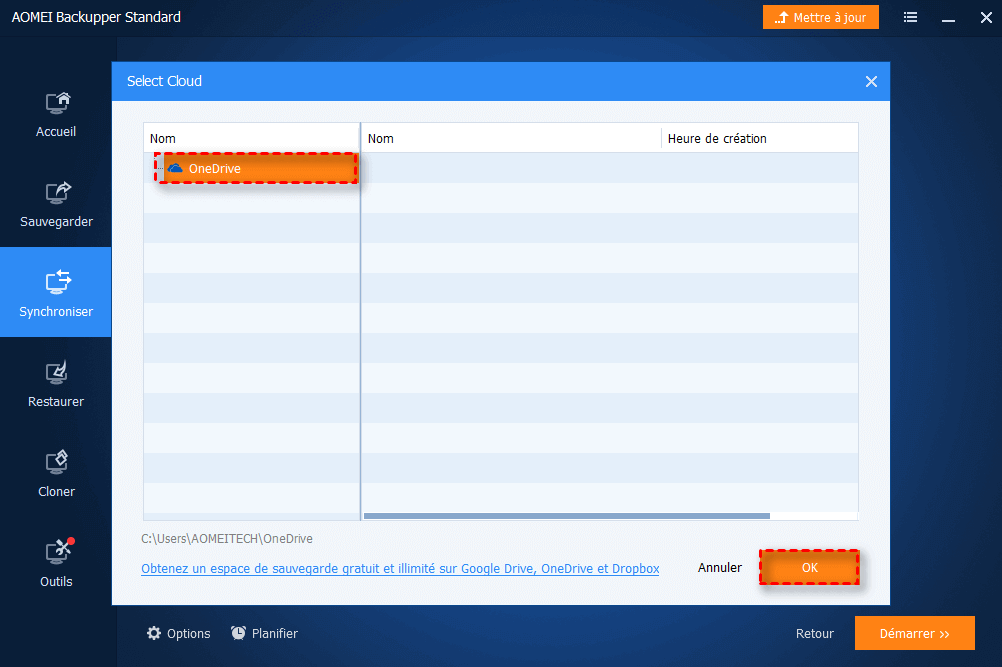
Étape 5 : Cliquez sur « Planifier » , choisissez l'intervalle de temps pour synchroniser automatiquement le dossier avec OneDrive. Cliquez ensuite sur « Démarrer ».
Comment synchroniser facilement des fichiers entre plusieurs disques cloud
Nous avons expliqué comment synchroniser automatiquement le dossier avec OneDrive et comment synchroniser un dossier OneDrive automatiquement en local dans les paragraphes ci-dessus. Mais ces méthodes ne concernent que la synchronisation des fichiers locaux avec les lecteurs cloud ou la synchronisation des fichiers des lecteurs cloud avec les lecteurs locaux. Si vous possédez plusieurs disques cloud en même temps et que vous souhaitez faire la synchronisation de clouds entre les services de stockage cloud, comment pouvez-vous y parvenir ? Ici, nous allons vous montrer comment synchroniser le dossier OneDrive avec Google Drive à titre d'exemple.
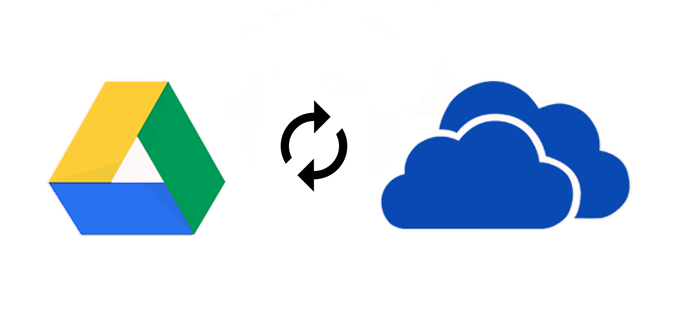
- Deux méthodes différentes s'offrent à vous :
1. Téléchargez d'abord les fichiers depuis OneDrive, puis chargez manuellement les fichiers sur Google Drive.
2. Synchronisez les fichiers et dossiers de OneDrive vers Google Drive à l'aide de MultCloud.
La méthode 1 est très fastidieuse et prend beaucoup de temps tout en occupant trop d'espace de stockage ou vos appareils locaux lors de la synchronisation. Nous préférons donc la méthode 2.
MultCloud est un gestionnaire de fichiers cloud gratuit basé sur le Web. Il peut vous aider à gérer facilement plusieurs disques cloud en même temps dans une seule interface, comme OneDrive, Google Drive, Dropbox et plus de 30 autres disques cloud majeurs. MultCloud peut réaliser un Transfert de Cloud et une Synchronisation de Cloud rapides et sécurisés entre les clouds.
Synchroniser un dossier OneDrive avec Google Drive à l'aide de MultCloud
Étape 1 : Inscrivez-vous et connectez-vous gratuitement au site Web MultCloud.

Étape 2 : Cliquez sur « Ajouter un Cloud » , choisissez OneDrive et suivez la fenêtre pop-up pour permettre à MultCloud d'accéder à votre compte OneDrive. Vous pouvez également répéter cette étape pour ajouter Google Drive.
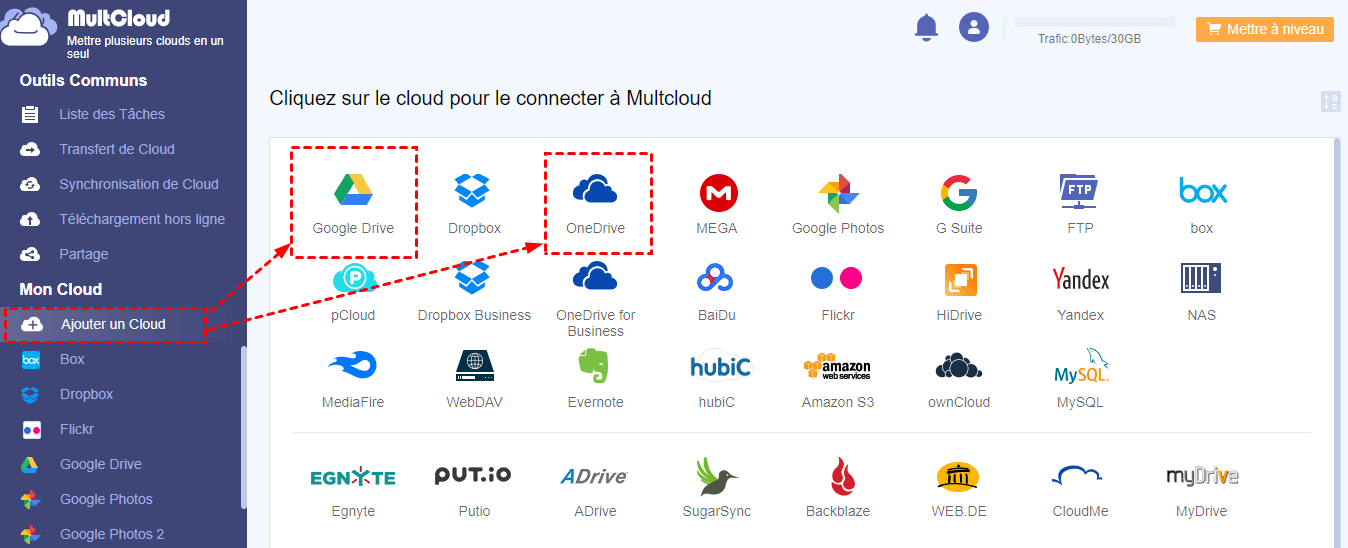
Étape 3. Accédez à la page « Synchronisation de Cloud » de MultCloud. Ajoutez OneDrive à la source et Google Drive à la destination. Vous pouvez choisir un mode de synchronisation dans les « Options » et également définir un certain temps de synchronisation dans le « Planifier » .
Conseils :
- Modes de synchronisation : 9 Modes de Sync multifonctionnels, dont la Sync normale, la Sync bidirectionnelle et la Sync en temps réel. Par exemple, lorsque vous choisissez la Sync en temps réel, ce qui a été modifié dans le compte cloud source sera immédiatement modifié dans le cloud cible.
- MultCloud peut vous envoyer une notification par e-mail lorsque la tâche de synchronisation est terminée.
- Vous pouvez définir des tâches de synchronisation planifiées quotidiennes, hebdomadaires ou mensuelles en fonction de vos besoins.
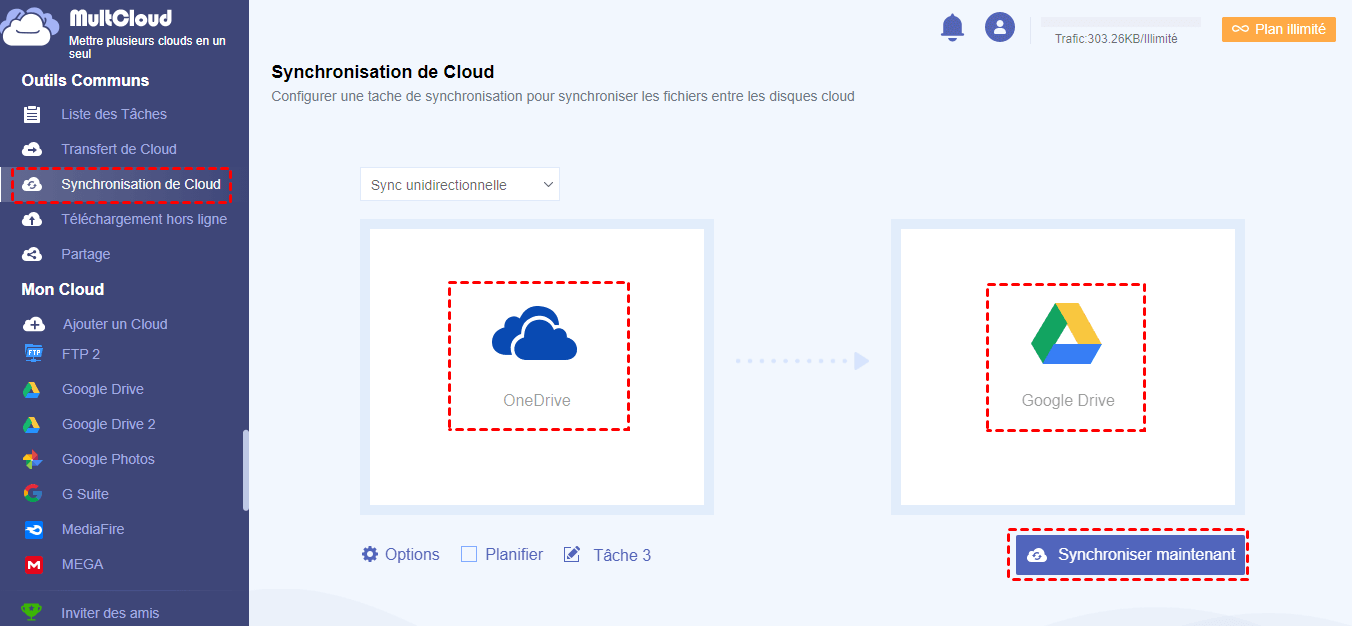
Étape 4 : Cliquez sur « Synchroniser maintenant » et MultCloud synchronisera le dossier OneDrive avec Google Drive même si vous fermez le navigateur ou l'appareil. Parce qu'il peut terminer les tâches de synchronisation et de transfert en arrière-plan.
Conseil : MultCloud fournit 30 Go de trafic gratuit par mois à chaque utilisateur pour transférer des données entre les clouds, ce qui est généralement suffisant pour les utilisateurs personnels. Mais si vous êtes un utilisateur professionnel ou si vous avez un grand nombre de fichiers et de dossiers à synchroniser, vous pouvez mettre à niveau votre compte MultCloud vers un forfait premium pour synchroniser les clouds de 150 Go de trafic par mois à un trafic illimité avec une vitesse extrêmement rapide.
Conclusion
Cet article illustre comment synchroniser un dossier OneDrive automatiquement sur Windows 10 ou Mac en particulier. Bien que la méthode de synchronisation automatique du dossier avec OneDrive soit simple, OneDrive peut toujours être instable lors de la synchronisation des fichiers. Par conséquent, nous vous recommandons d'utiliser AOMEI Backupper Standard mentionné dans l'article pour synchroniser automatiquement les fichiers avec OneDrive car il peut non seulement atteindre le dossier de synchronisation automatique OneDrive, mais également sauvegarder votre système, vos disques, vos partitions, etc. et restaurer les données si nécessaire.
De plus, Si vous ne savez pas comment choisir Google Drive et Box,vous pouvez en savoir plus sur la comparaison entre de Google Drive vs Box
Clouds supportés par MultCloud
-
Google Drive
-
Google Workspace
-
OneDrive
-
OneDrive for Business
-
SharePoint
-
Dropbox
-
Dropbox Business
-
MEGA
-
Google Photos
-
iCloud Photos
-
FTP
-
box
-
box for Business
-
pCloud
-
Baidu
-
Flickr
-
HiDrive
-
Yandex
-
NAS
-
WebDAV
-
MediaFire
-
iCloud Drive
-
WEB.DE
-
Evernote
-
Amazon S3
-
Wasabi
-
ownCloud
-
MySQL
-
Egnyte
-
Putio
-
ADrive
-
SugarSync
-
Backblaze
-
CloudMe
-
MyDrive
-
Cubby
