Préface
Google Drive est une bonne solution pour le stockage cloud et de nombreux utilisateurs ont plusieurs comptes pour obtenir plus de stockage en ligne gratuit. Dans cette situation, la synchronisation peut vous aider à gérer plusieurs comptes de stockage cloud très bien. Mais comment synchroniser plusieurs comptes Google Drive ? Heureusement, 3 méthodes de sauvegarde et de synchronisation de plusieurs comptes Google Drive sont présentées dans cet article.
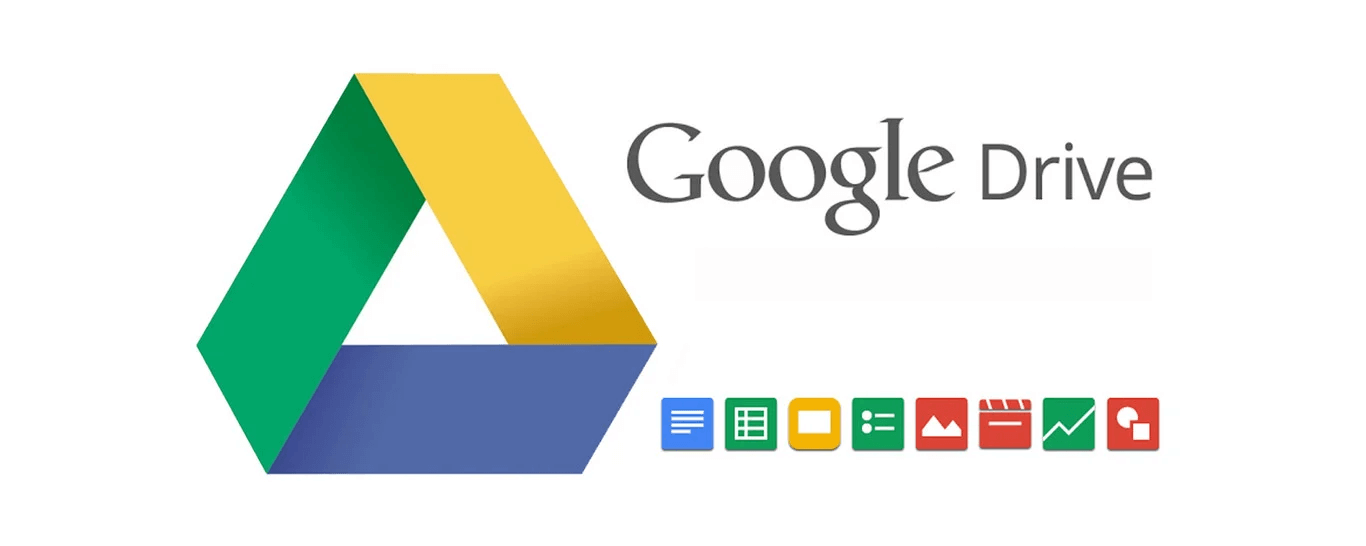
Méthodes courantes pour synchroniser plusieurs Google Drive sur son ordinateur
Fondamentalement, vous pouvez choisir d'utiliser la fonction « Partager » de Google Drive ou d'installer Sauvegarde et synchronisation pour vous aider. Voyons maintenant plus de détails sur ces deux méthodes une par une.
Solution 1 : Utilisez la fonctionnalité de « Partager » de Google Drive
Étape 1 : Connectez-vous à l'un de vos comptes Google Drive via le site officiel.
Étape 2 : Appuyez sur le bouton « + Nouveau » pour créer un nouveau dossier. Pour identifier ce dossier, vous pouvez le nommer « Synchronisation ».
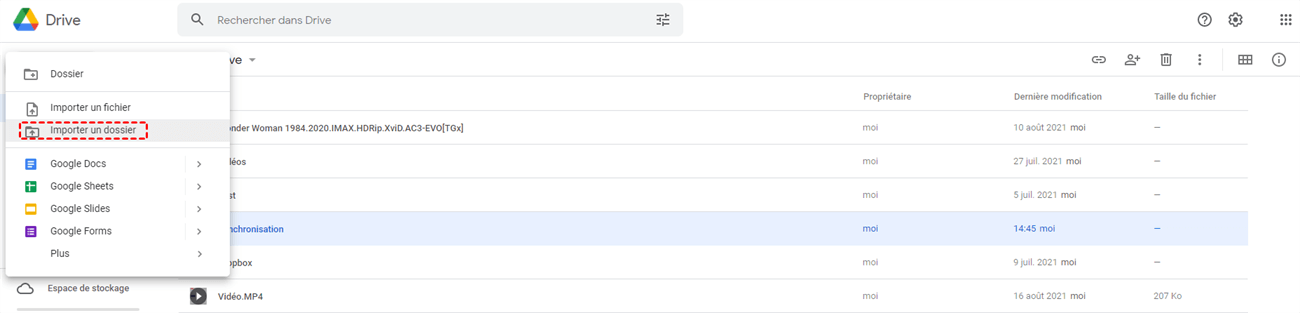
Étape 3 : Déplacez tous les fichiers à synchroniser sous le compte dans le dossier « Synchronisation ».
Étape 4 : Sélectionnez le dossier « Synchronisation » et cliquez avec le bouton droit sur « Partager », puis vous pouvez voir une telle interface ci-dessous. Entrez le nom d'utilisateur ou l'adresse e-mail qui est lié à un autre compte et cliquez sur « Terminé ».
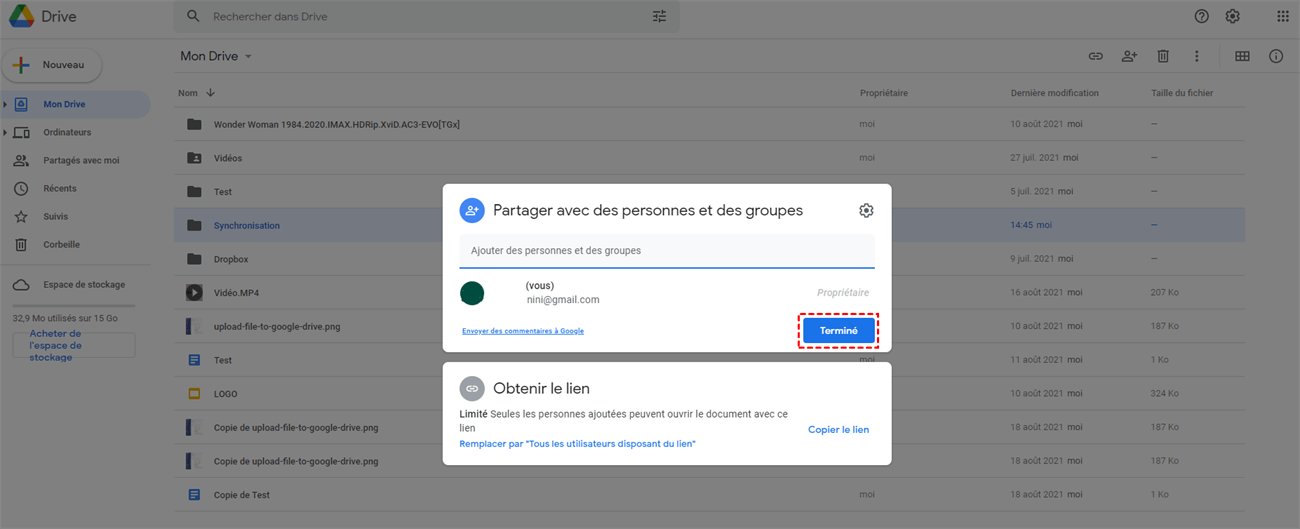
Étape 5 : Connectez-vous à un autre compte.
Étape 6 : Accédez à l' interface « Partagés avec moi » et vous pouvez afficher le dossier « Synchronisation ».
Étape 7 : Sélectionnez le dossier et faites un clic droit pour choisir « Ajouter un raccourci dans Drive ».
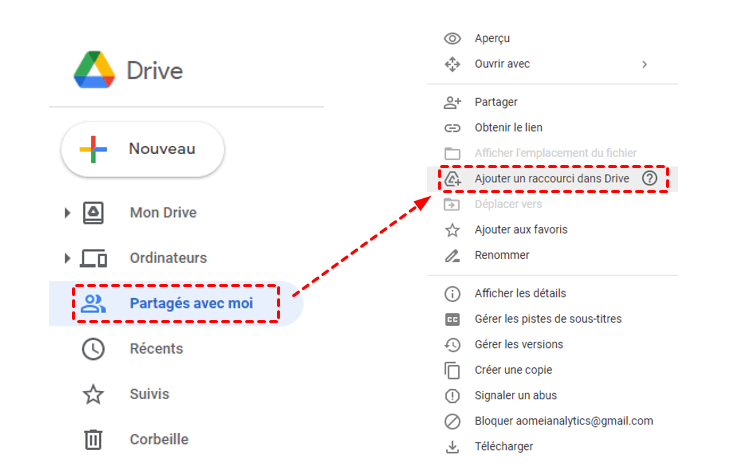
Vous pouvez synchroniser deux comptes Google Drive de cette manière, mais vous trouverez peut-être ennuyeux de créer un nouveau dossier, puis d'y déplacer tous les fichiers. Mais ne vous inquiétez pas. La solution 2 évite ce problème.
Solution 2 : Utilisez Sauvegarde et synchronisation de Google
Sauvegarde et synchronisation est un produit lancé par Google qui peut effectuer en toute sécurité une sauvegarde Google et synchroniser plusieurs comptes. Vous pouvez suivre les étapes ci-dessous pour apprendre à l'utiliser pour synchroniser vos comptes.
Étape 1 : Cliquez sur l'icône de la barre des tâches de Google Sauvegarde et Synchronisation. Dans la petite fenêtre contextuelle, cliquez sur « Paramètres » (les trois points).
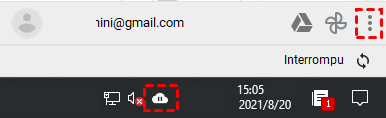
Étape 2 : Dans la petite fenêtre pop-up suivante, sélectionnez « Ajouter un nouveau compte ».
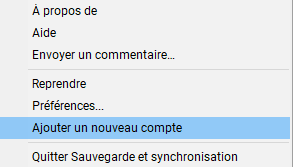
Étape 3 : Ensuite, il vous affichera la page de démarrage et vous pourrez suivre les instructions pour terminer vos paramètres tout comme vous configurez votre premier compte Google. Après avoir fini les paramètres, vous verrez deux icônes de sauvegarde et de synchronisation sur le côté gauche de la barre des tâches, chacune avec un compte Google.
Depuis la sortie Sauvegarde et synchronisation, c'est devenu un sujet brûlant parmi les utilisateurs. Cependant, les gens ne pensent pas qu'il soit aussi bon que l'ancien logiciel de sauvegarde Google Drive, car il pose de nombreux problèmes aux utilisateurs lorsqu'ils sauvegardent et synchronisent des fichiers entre les clouds :
- La sauvegarde des photos Google est bloquée.
- Copie de sauvegarde de photos Google.
- Suppression de la sauvegarde des photos Google.
- Google Drive ne synchronise pas tous les fichiers.
- ……
Pour éviter les problèmes mentionnés ci-dessus, existe-t-il un moyen plus simple de vous aider à sauvegarder les comptes Google ? Oui ! Un outil Web professionnel et sécurisé appelé MultCloud peut facilement synchroniser des fichiers d'un Google Drive à un autre.
Nouvelle façon de synchroniser plusieurs Google Drive sur son ordinateur
MultCloud est GRATUIT gestionnaire de fichiers cloud qui prend en charge plus de 30 clouds populaires tels que Google Drive, OneDrive, Dropbox, MEGA, Flickr, etc. Et MultCloud prend en charge 3 fonctionnalités principales : « Synchronisation de Cloud », « Transfert de Cloud », « Téléchargement hors ligne » et d'autres fonctions, telles que partager, télécharger, renommer, copier, couper et ainsi de suite.
Avec la fonction « Synchronisation de Cloud », vous pouvez synchroniser rapidement et facilement entre vos comptes Google Drive. Il y a des étapes détaillées.
Étape 1. Créez un compte MultCloud
Pour utiliser le service, vous devez créer un compte sur le site officiel.
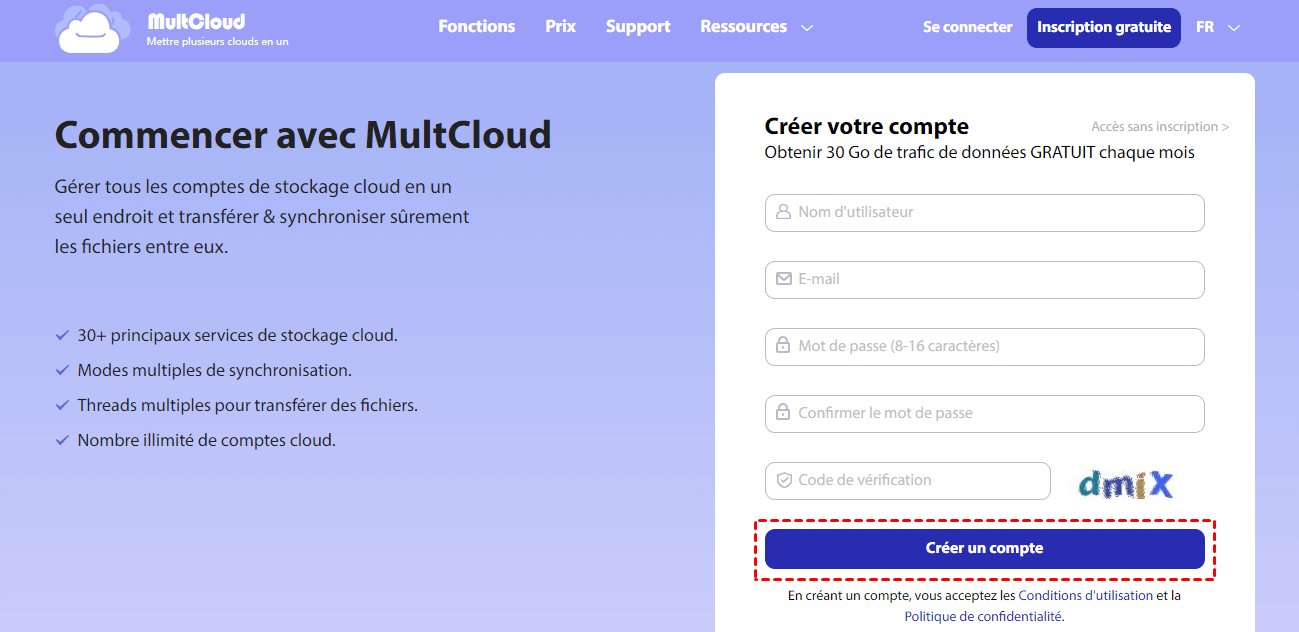
Étape 2. Ajouter Google Drive
Cliquez sur le bouton « Ajouter un Cloud » pour ajouter vos comptes Google Drive à MultCloud.
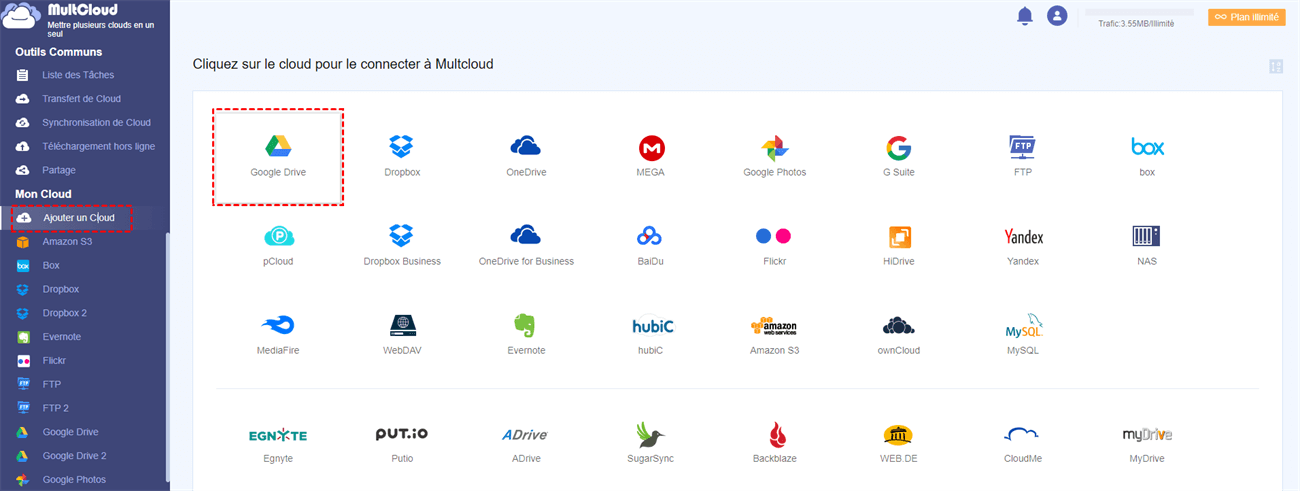
Remarque : Vous ne pouvez ajouter qu'un seul compte cloud à la fois. Pour ajouter des comptes supplémentaires, répétez simplement les opérations ci-dessus. Lorsque tous les comptes sont ajoutés, vous pouvez les voir répertoriés sur le côté gauche.
Étape 3. Synchronisez les fichiers d'un compte Google à un autre
Cliquez sur le bouton « Synchronisation de Cloud » et sélectionnez un Google Drive comme source et un autre comme destination. Cliquez ensuite sur « Synchroniser maintenant » pour terminer la tâche.
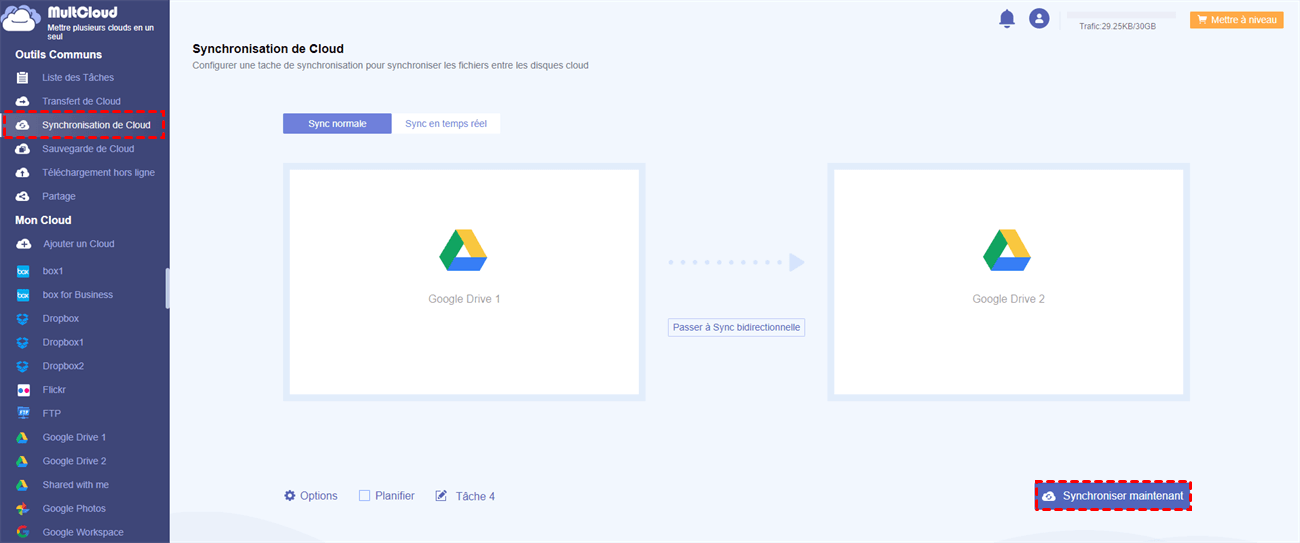
Bien sûr, si vous souhaitez synchroniser depuis Google Drive vers d'autres clouds, vous pouvez sélectionner ce cloud comme répertoire cible. Ici, nous prenons Dropbox comme exemple pour vous montrer comment effectuer l'opération.
Vous devez d'abord répéter les deux étapes précédentes, puis sélectionner Google Drive comme source et OneDrive comme destination. Ensuite, vous devez également cliquer sur « Synchroniser maintenant » pour terminer la tâche.
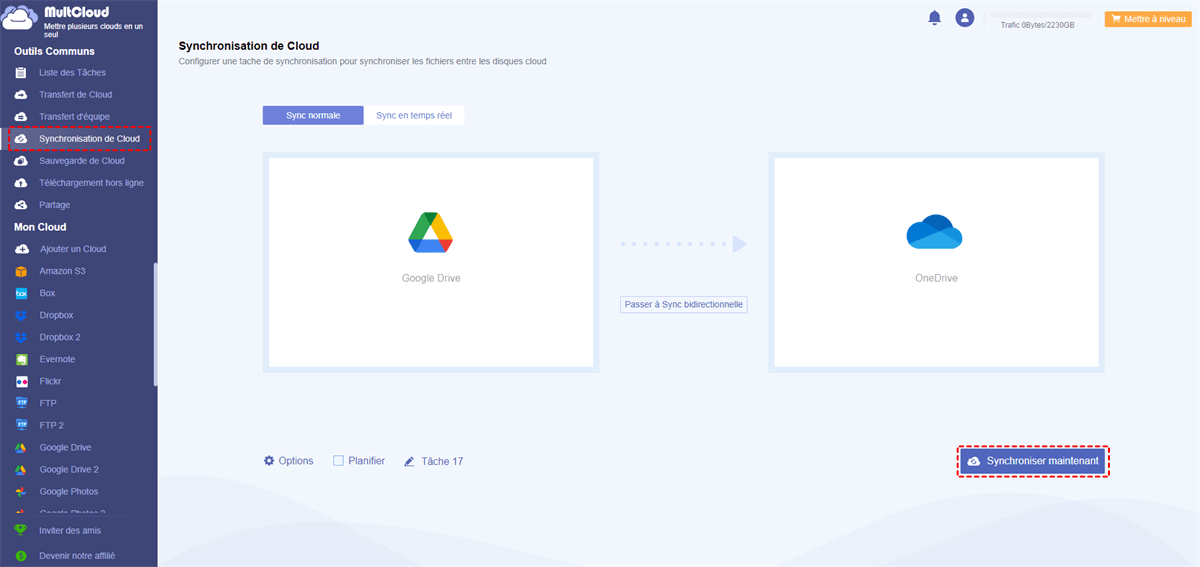
Remarques :
- Bien sûr, à l'inverse, vous pouvez définir Google Drive comme destination et d'autres clouds comme source. Par exemple, vous pouvez sauvegarder Dropbox sur Google Drive ou copier de OneDrive vers Google Drive.
- Tant que la tâche de synchronisation commence, vous pouvez fermer la page car MultCloud peut exécuter la tâche en arrière-plan.
- Vous pouvez décider du type de synchronisation : synchronisation en temps réel , synchronisation unidirectionnelle ou synchronisation bidirectionnelle . Dans la fenêtre des options de synchronisation, vous pouvez spécifier davantage la méthode de synchronisation si vous choisissez la synchronisation unidirectionnelle.
- Dans la fenêtre de planification de synchronisation, vous pouvez configurer une ou plusieurs planifications pour effectuer automatiquement la tâche de synchronisation (quotidienne, hebdomadaire ou mensuelle).
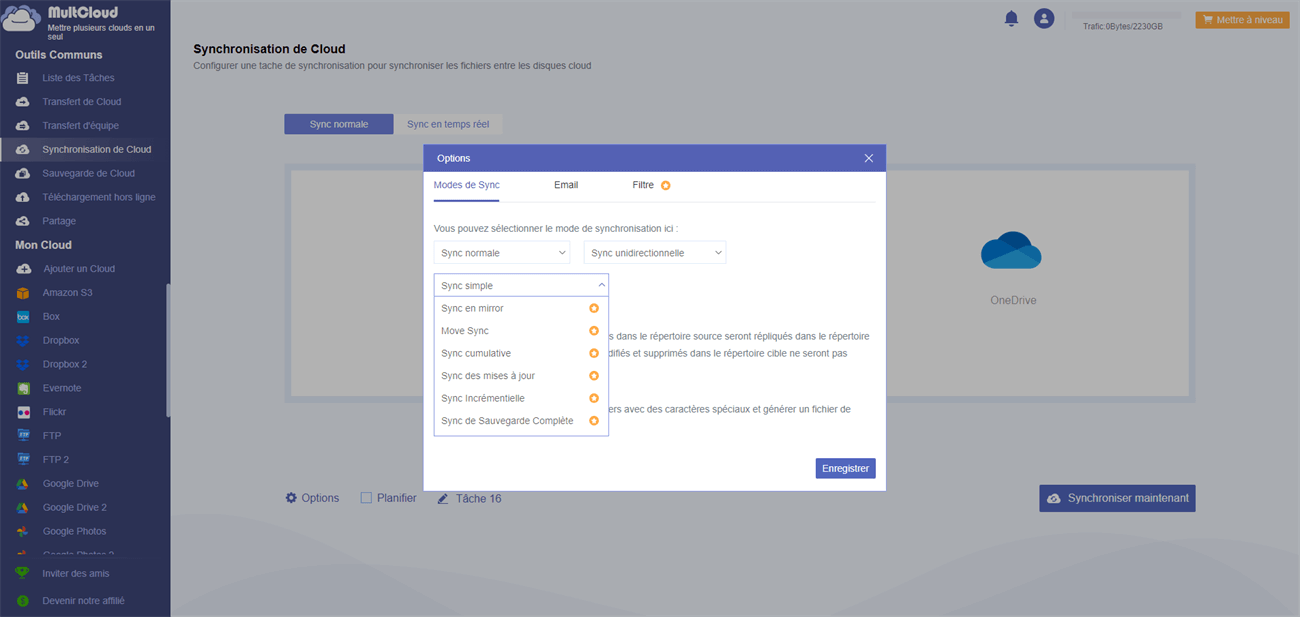
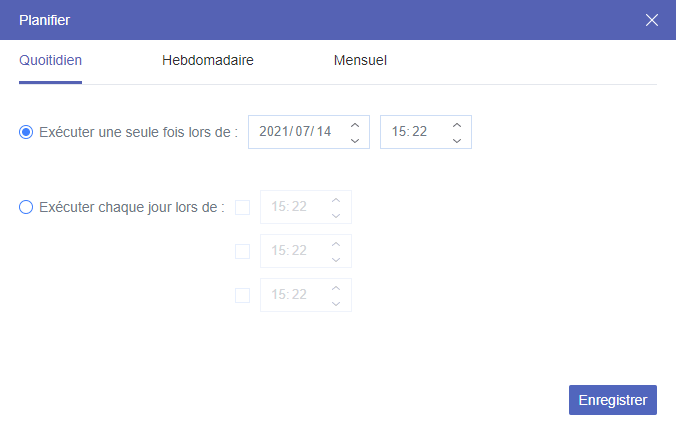
Conclusion
Comment synchroniser plusieurs Google Drive sur son ordinateur ? Après avoir appris les trois méthodes décrites dans cet article, le problème sera simple pour vous. Et vous pouvez en choisir une en fonction de vos préférences.
Outre « Synchronisation de Cloud », MultCloud vous permet également de transférer des fichiers d'un cloud à un autre ainsi que la gestion de base des fichiers cloud avec la fonction « Transfert de Cloud » et d'autres fonctions, telles que « Copier » ou « Copier vers ». Donc, si nécessaire, vous pouvez transférer des fichiers entre des comptes mega, transférez MEGA vers OneDrive, effectuez un partage de fichiers sécurisé ou réalisez facilement la gestion de plusieurs comptes OneDrive sur le même PC.
Clouds supportés par MultCloud
-
Google Drive
-
Google Workspace
-
OneDrive
-
OneDrive for Business
-
SharePoint
-
Dropbox
-
Dropbox Business
-
MEGA
-
Google Photos
-
iCloud Photos
-
FTP
-
box
-
box for Business
-
pCloud
-
Baidu
-
Flickr
-
HiDrive
-
Yandex
-
NAS
-
WebDAV
-
MediaFire
-
iCloud Drive
-
WEB.DE
-
Evernote
-
Amazon S3
-
Wasabi
-
ownCloud
-
MySQL
-
Egnyte
-
Putio
-
ADrive
-
SugarSync
-
Backblaze
-
CloudMe
-
MyDrive
-
Cubby
