Recherche rapide :
OneDrive vs NAS
OneDrive est un service de cloud en ligne, il vous permet d'accéder OneDrive via des navigateurs Web, des applications mobiles et même des applications clientes de bureau PC/Mac. Car il est facile à utiliser, beaucoup de gens utilisent OneDrive pour la synchronisation, la sauvegarde et l’accès en temps réel à nos données. Donc il est nécessaire de leur donner une raison impérieuse d’utiliser Stockage en réseau (NAS).
Le NAS est encore un concept très étranger pour de nombreux utilisateurs, de sorte que de nombreux utilisateurs du cloud veulent connaître les différences entre NAS et OneDrive.
- OneDrive et tous les services cloud tiers reposent sur une connexion Internet, vos limites de téléchargement et votre bande passante à tout moment détermineront la vitesse globale.
- Non seulement NAS est accessible via Internet, mais il est également accessible via le réseau, ce qui vous permet de téléverser/télécharger des fichiers stockés, rendant l'accès au réseau plus rapide, plus facile et plus stable pour ceux qui souhaitent accéder aux fichiers.
En outre, le NAS a une vérification en deux étapes. Le plus important est que des centaines d'utilisateurs peuvent accéder au NAS et que chaque utilisateur dispose de ses propres identifiants de connexion, de son quota d'espace de stockage, des autorisations d'accès aux fichiers sans frais supplémentaires. Cependant, la plupart des services cloud, y compris OneDrive, ne peuvent vous fournir qu'une seule connexion et ne prennent en charge qu'un seul utilisateur.
Comment synchroniser OneDrive avec NAS ?
Comme vous pouvez le voir, le NAS présente de nombreux avantages par rapport à OneDrive. Même si vous prévoyez d’utiliser OneDrive pour stocker vos données, fichiers multimédias, programmes, etc., vous pouvez également effectuer une sauvegarde de vos données importantes, le NAS est donc un bon choix. Car vous connaissez déjà ses fonctions. Ici, dans la partie suivante, vous trouverez 2 façons de contribuer à la sauvegarde de OneDrive sur le NAS. Ce qui suit prendra le Synology NAS comme exemple.
Façon 1. Synchroniser OneDrive vers Synology NAS avec Cloud Sync
Étape 1. Installez Cloud Sync via Package Center sur votre Synology NAS.
Remarque : assurez-vous que DiskStation fonctionne sur DiskStation Manager 6.0 ou version supérieure.
Étape 2. Ouvrez Cloud Sync et liez votre compte OneDrive au NAS en cliquant sur « + » dans le coin inférieur gauche.
Étape 3. Sélectionnez OneDrive, cliquez sur le bouton « Next » et autorisez le NAS à accéder à votre compte OneDrive.
Étape 4. Une fois l'authentification terminée, vous entrerez dans l'interface suivante.
Connection name : Il affiche votre nom OneDrive par défaut et vous pouvez le renommer selon vos préférences.
Local path : Sélectionner un dossier local. (Tous les répertoires et fichiers de ce dossier seront synchronisés avec le dossier distant.)
Remote path : Sélectionner un dossier distant. (Tous les répertoires et fichiers de ce dossier seront synchronisés avec le dossier local.)
Sync direction : Sélectionner l'option Download remote changes only.
Étape 5. Cliquez sur le bouton « Next » et confirmez vos paramètres. S'il n'y a pas de problème avec cette tâche, cliquez sur « Apply ».
Remarque : Pour confirmer que les fichiers supprimés de votre OneDrive ne seront pas supprimés de votre NAS, assurez-vous que l'option Don’t remove files in the destination folder when they are removed in the source folder est cochée.
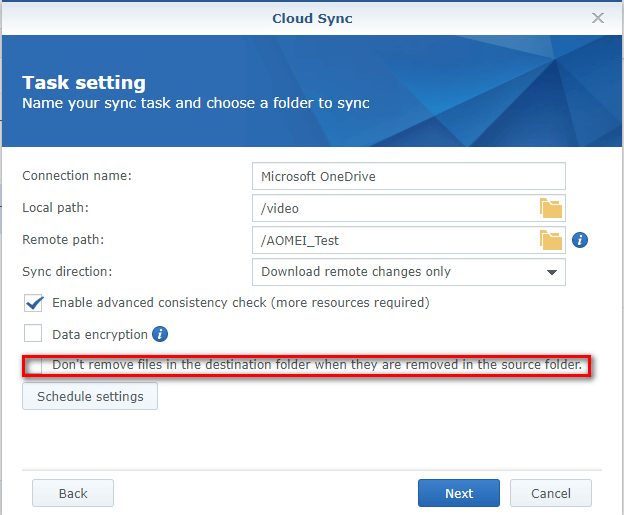
La fonction de synchronisation du Synology NAS est très puissante, mais une chose à mentionner est qu'elle ne prend pas en charge la synchronisation entière de OneDrive vers NAS. En d'autres termes, lors de la sélection de la source, vous devez sélectionner son sous-répertoire comme source. Par conséquent, pour ces personnes qui souhaitent se synchroniser entre OneDrive et NAS, elles doivent choisir un autre logiciel.
Façon 2. Synchroniser OneDrive sur NAS avec MultCloud
Ici, MultCloud, un service de synchronisation cloud en ligne, qui peut être recommandé pour la synchronisation de OneDrive vers Synology NAS.
MultCloud, en tant que service professionnel de synchronisation cloud-cloud en ligne, qui prend en charge plus de 30 clouds grand public, notamment Google Drive, OneDrive, Dropbox, MEGA, Flickr, Google Photos, Sharepoint, Wasabi, Photos iCloud et des protocoles tels que FTP, FTPS, WebDav. Bien sûr, le NAS est également pris en charge. Pour son « Synchronisation de Cloud », il vous permet non seulement de synchroniser NAS vers Google Drive mais d'autres clouds. Et les utilisateurs peuvent choisir de nombreux modes de synchronisation. Suivez les étapes ci-dessous pour synchroniser OneDrive avec le NAS.
Étape 1. Créez un compte MultCloud.
Étape 2. Connectez-vous à MultCloud et ajoutez votre compte OneDrive et NAS à MultCloud en cliquant sur le bouton « Ajouter un Cloud ».
La façon d'ajouter votre NAS est un peu différente de l'ajout d'un lecteur cloud, vous devez activer le serveur FTP sur le Synology NAS ou activer le service WebDav sur le Synology NAS avant de l'ajouter. Une fois le service associé activé, vous pouvez ajouter votre NAS en douceur à MultCloud en autorisant MultCloud à accéder à votre compte NAS.
Étape 3. Suivez la même méthode pour ajouter votre compte OneDrive à MultCloud. Après cela, les deux comptes seront affichés sur le panneau de gauche.
Étape 4. Accédez à l'interface « Synchronisation de Cloud », sélectionnez l'ensemble de votre OneDrive comme source, sélectionnez votre NAS comme destination, cliquez sur « Synchronisation de Cloud » et le processus de synchronisation démarre.
Remarques :
- Si vous souhaitez synchroniser vos données vers plusieurs emplacements, lors de la création de la tâche, vous pouvez ajouter d'autres emplacements en cliquant sur « Multi-Sélection ».
- MultCloud utilise la synchronisation simple par défaut. Si vous ne souhaitez pas utiliser ce mode, vous pouvez le faire via « Options » dans le coin inférieur gauche.
- Si les données que vous souhaitez synchroniser sont volumineuses et que vous pensez que cela peut prendre un certain temps, vous pouvez fermer la page Web et arrêter l'ordinateur car MultCloud prend en charge la synchronisation hors ligne.
Sommaire
Comme vous pouvez le voir, quelle que soit la méthode que vous utilisez, il peut vous aider à synchroniser facilement OneDrive vers le NAS. Si vous souhaitez effectuer un transfert des fichiers cloud, MultCloud peut être un bon choix car vous n'avez plus besoin de télécharger des fichiers localement et de téléverser des fichiers sur le cloud de destination.
Clouds supportés par MultCloud
-
Google Drive
-
Google Workspace
-
OneDrive
-
OneDrive for Business
-
SharePoint
-
Dropbox
-
Dropbox Business
-
MEGA
-
Google Photos
-
iCloud Photos
-
FTP
-
box
-
box for Business
-
pCloud
-
Baidu
-
Flickr
-
HiDrive
-
Yandex
-
NAS
-
WebDAV
-
MediaFire
-
iCloud Drive
-
WEB.DE
-
Evernote
-
Amazon S3
-
Wasabi
-
ownCloud
-
MySQL
-
Egnyte
-
Putio
-
ADrive
-
SugarSync
-
Backblaze
-
CloudMe
-
MyDrive
-
Cubby

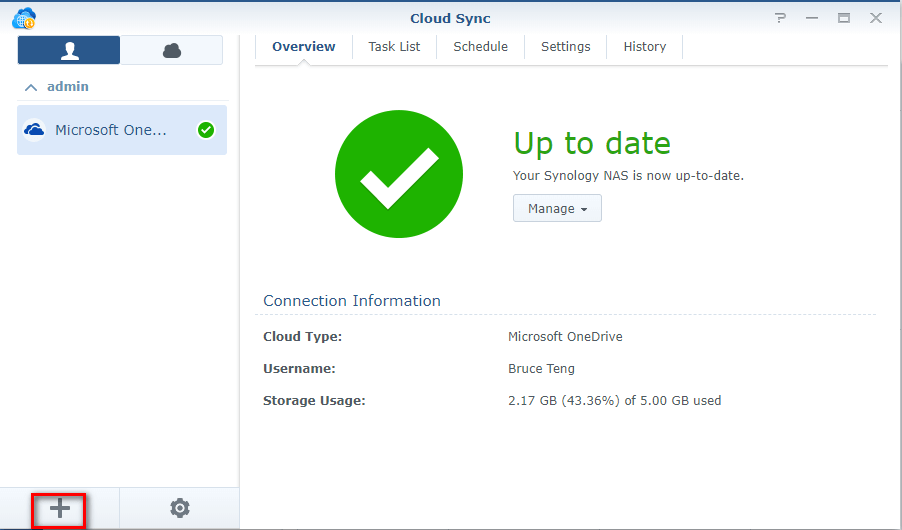
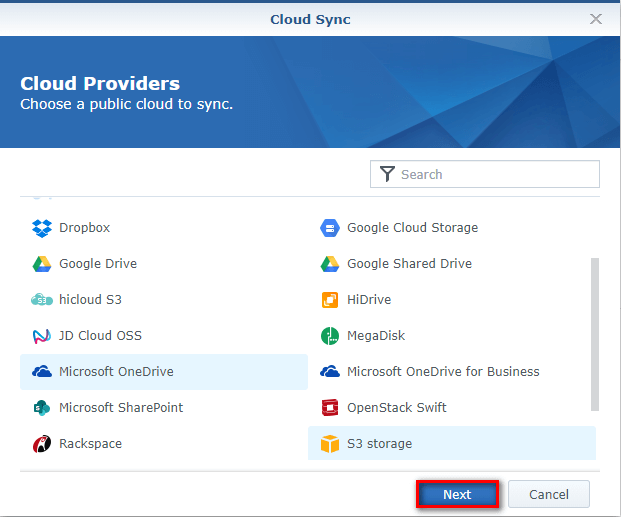
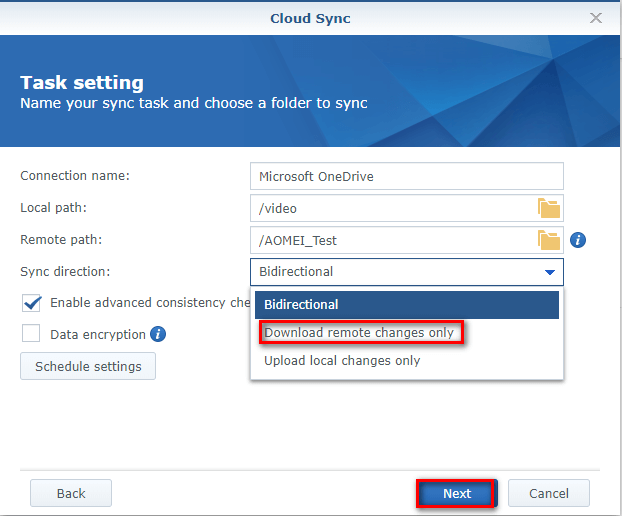
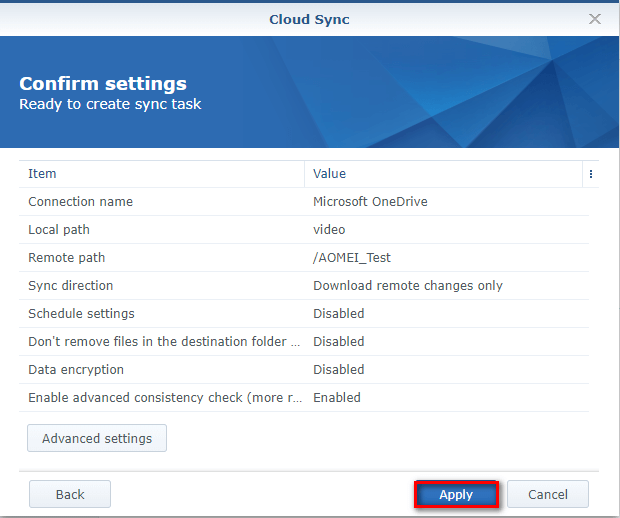
.png)


