Recherche rapide :
Questions des utilisateurs
« Comment puis-je sauvegarder sur OneDrive (pour utiliser l'enregistrement automatique) et synchroniser sur Dropbox sans effort ? »
« Comment puis-je sauvegarder des fichiers de OneDrive vers Dropbox sans téléchargement ni téléversement ? »
Disposez-vous de deux ou plusieurs clouds en même temps ? Avez-vous à la fois Dropbox et OneDrive ? Et avez-vous l'une des questions ci-dessus ? Heureusement, nous avons les réponses à ces questions pour vous en détail.
Pourquoi avoir besoin de synchroniser OneDrive avec Dropbox ?
Il est toujours logique de stocker vos fichiers les plus importants sur votre disque dur local, mais ce n'est pas toujours la méthode la plus pratique, c'est pourquoi la plupart d'entre nous choisissent le stockage cloud comme deuxième option.
Le stockage cloud a ses avantages :
1. Il est abordable
2. Il facilite le partage des fichiers
3. Il est omniprésent dans la plupart des systèmes d'exploitation et des appareils
4. Il est agréable d'avoir une sauvegarde lorsque votre disque dur tombe en panne
C'est pourquoi la plupart des gens choisissent plusieurs clouds pour stocker des fichiers et des données dans le cloud, ce qui peut garantir la sécurité des données. Aujourd'hui, OneDrive et Dropbox sont devenus les outils de stockage de fichiers préférés de la plupart des utilisateurs, car ils offrent une excellente qualité de service et des prix raisonnables. Le tableau suivant montre clairement les caractéristiques de OneDrive et Dropbox.
| Caractéristiques | OneDrive | Dropbox |
|---|---|---|
| Plan gratuit | 5 Go | 2 Go |
| Plan de paiement | Pour les particuliers : 7,00 €/mois : 1 To (1 000 Go) Pour les familles : 10,00 €/mois : 6 To pour 6 personne) |
Pour les particuliers : 9,99 €/mois : 2 To (2 000 Go) Pour les familles : 16,99 € / mois : 2 To pour 6 personne) |
| Application principale | OneDrive sur Android, iOS et macOS | Dropbox sur Android, iOS et macOS |
| Sécurité | Chiffrement AES 256 bits pour les fichiers en cours de transfert ; Aucune protection pour les fichiers au repos |
Chiffrement AES 128 bits pour les fichiers en cours de transfert ; Protection AES 256 bits pour les fichiers au repos |
| Partage des fichiers | Méthode de partage similaire | Méthode de partage similaire |
Grâce à la comparaison ci-dessus, on peut constater que OneDrive a un avantage en termes de prix, et que Dropbox est meilleur en termes de sécurité, de sorte que de nombreuses personnes ont des difficultés à prendre une décision lors du choix de ces deux produits. En fin de compte, ils ont choisi de combiner les deux produits pour se compléter. OneDrive peut fournir plus d'espace de stockage au même prix, et Dropbox peut fournir une protection plus sûre des données.
Cependant, lorsqu'ils utilisent ces deux produits en même temps, les utilisateurs peuvent rencontrer une situation où ils veulent relier les deux clouds pour mieux gérer, modifier ou partager tous les documents, images ou vidéos, comme le cas de l'utilisateur mentionné dans l'article. Ensuite, l'article fournira les méthodes correspondantes.
Comment synchroniser OneDrive avec Dropbox ?
La partie suivante présente deux méthodes pour vous expliquer comment sauvegarder OneDrive avec Dropbox. Vous pouvez choisir la méthode qui vous convient le mieux en fonction de vos besoins.
Méthode 1 : Synchroniser OneDrive et Dropbox en utilisant MultCloud
La première méthode consiste à utiliser un programme basé sur le Web, MultCloud. Vous n'avez pas besoin de télécharger un paquet d'installation et de l'installer lorsque vous utilisez cet outil de synchronisation de fichiers.
L'utilisation de MultCloud pour synchroniser les fichiers présente les avantages suivants :
1. 8 modes de synchronisation au choix ;
2. Synchornisation hors ligne ;
3. Planification de Synchronisation ;
4. Noticication par e-mail.
Étape 1. Inscrivez-vous. Visitez MultCloud et créez un compte gratuit. Vous devez saisir votre adresse électronique préférée, votre nom d'utilisateur et votre mot de passe. Cliquez ensuite sur « Créer un compte ».
.png)
Remarque : Si vous sélectionnez « Accès sans inscription » pour créer un compte temporaire, vous avez besoin de vous souvenir de votre compte et de votre mot de passe temporaires pour faciliter la prochaine connexion.
Étape 2. Ajoutez OneDrive et Dropbox à MultCloud. Cliquez sur le bouton « Ajouter un Cloud » pour sélectionner Dropbox à ajouter. Suivez les instructions pour accorder l'accès à MultCloud au compte auquel vous vous connectez. Ajoutez ensuite un compte OneDrive de la même manière, puis passez à l'étape suivante.
.png)
Remarque : Dans le panneau de gauche de l'interface « Mon Cloud », vous pouvez vérifier si le cloud a été ajouté avec succès.
Étape 3. Synchronisez les fichiers de OneDrive à Dropbox. Cliquez sur « Synchronisation de Cloud » pour sélectionner OneDrive afin de choisir le fichier du répertoire que vous voulez synchroniser et sélectionnez Dropbox pour choisir le répertoire cible. Ensuite, cliquez sur « Synchroniser maintenant » pour terminer la synchronisation des fichiers.
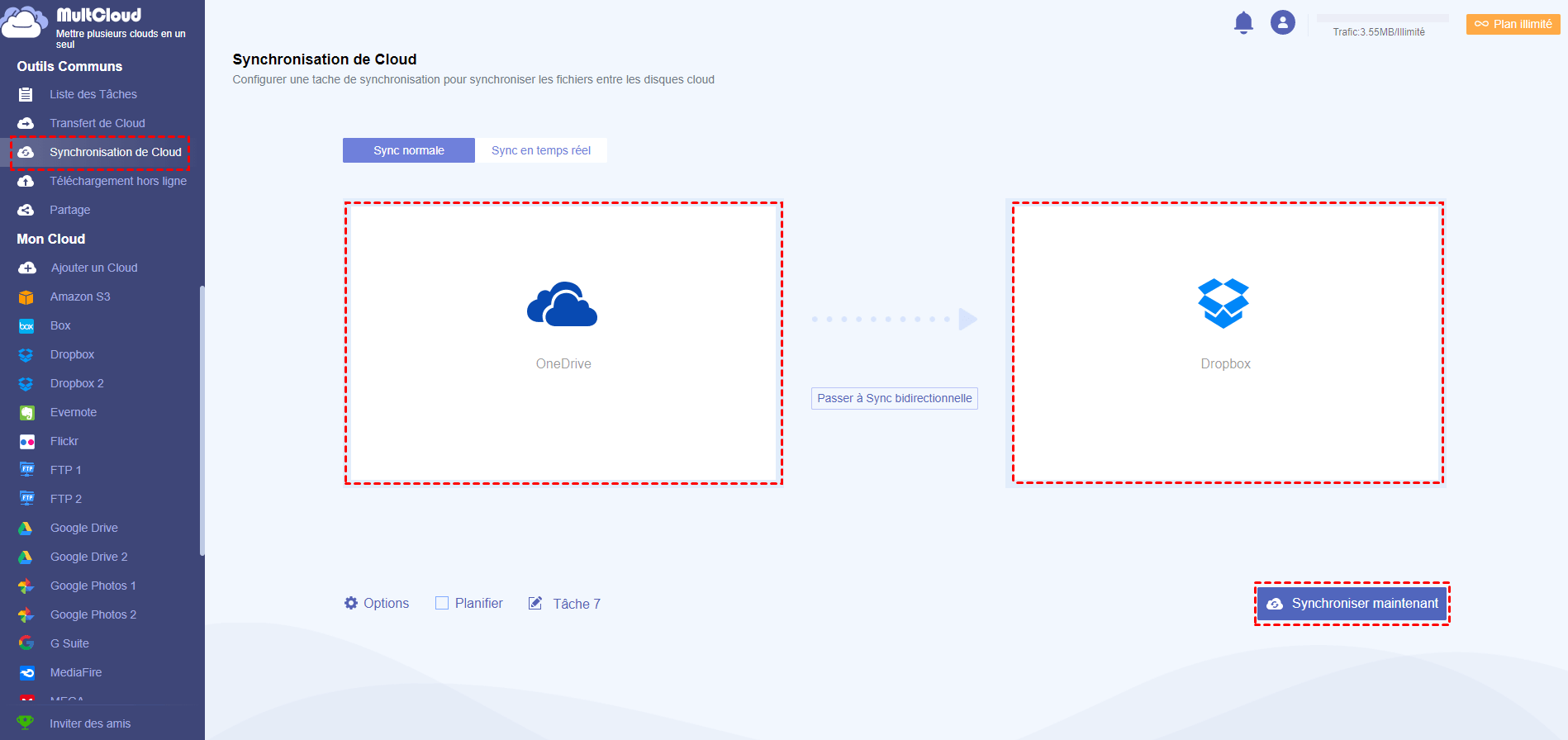
Notes :
- Il suffit de changer la source de synchronisation et le répertoire cible, vous pouvez synchroniser Dropbox et OneDrive.
- Si vous voulez synchroniser automatiquement OneDrive avec Dropbox régulièrement, vous pouvez activer « Planifier » et MultCloud peut exécuter vos tâches comme prévu.
- Si les fichiers que vous synchronisez sont très volumineux et que l'exécution de la tâche prend beaucoup de temps, vous pouvez fermer la page Web et même fermer votre PC lorsque la tâche démarre, car MultCloud prend en charge la synchronisation de fichiers hors ligne.
Méthode 2 : synchroniser OneDrive et Dropbox par téléchargement et téléversement
Outre les méthodes de synchronisation extrêmement simples mentionnées ci-dessus, vous pouvez également opter pour les opérations de sauvegarde les plus courantes : le téléchargement et le chargement. Ce billet présente en détail cette méthode traditionnelle pour votre confort. Si vous aimez cette méthode, veuillez lire la partie suivante.
Étape 1. Ouvrez votre navigateur et connectez-vous à votre compte OneDrive et Dropbox respectivement.
Étape 2. Sur la page OneDrive, cliquez d'abord sur « Mes fichiers », puis sélectionnez le fichier de répertoire que vous voulez synchroniser, et cliquez ensuite sur le bouton « Télécharger » de l'interface, puis téléchargez le fichier à l'extrémité locale.
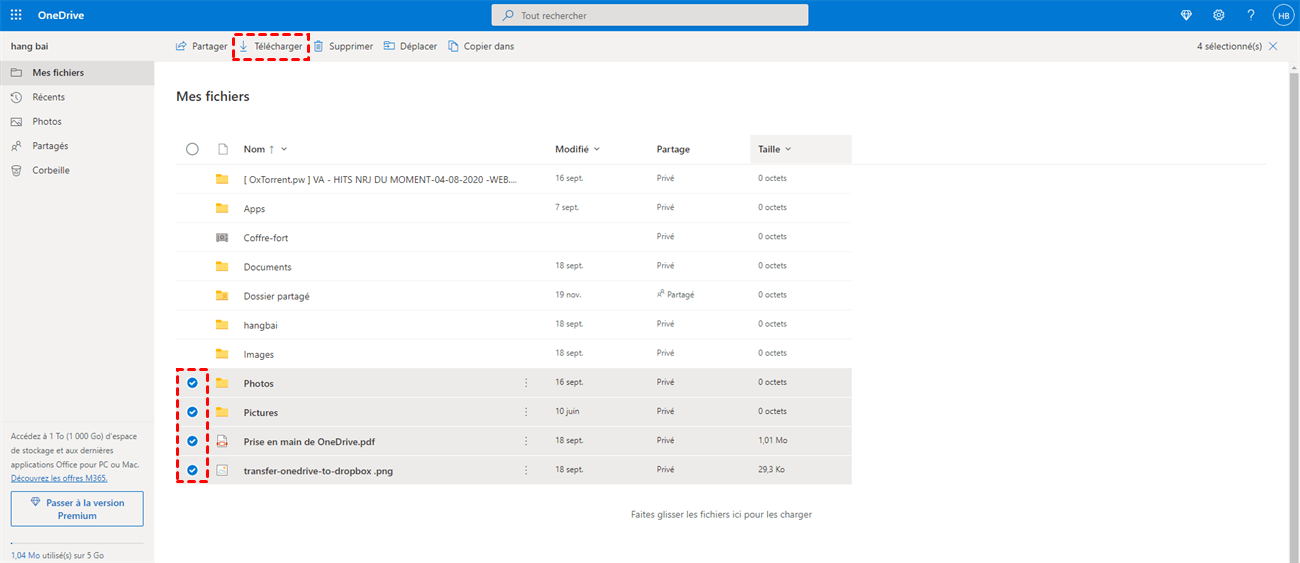
Étape 3. Sur la page Dropbox, cliquez sur le bouton « Créer » (Importer des fichiers), sélectionnez le fichier que vous venez de télécharger dans votre ordinateur, et effectuez le processus de téléchargement pour terminer toute la tâche.
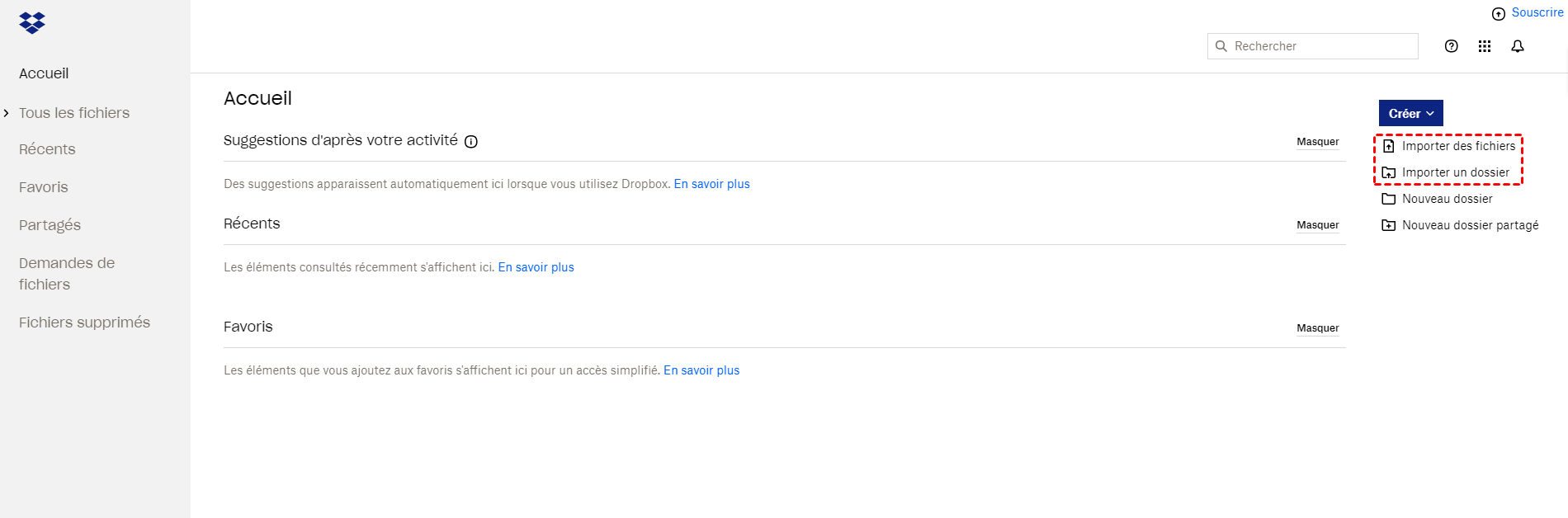
Les deux méthodes permettent de synchroniser les fichiers entre les deux clouds, mais la seconde prend plus de temps que la première lorsque les utilisateurs veulent synchroniser un grand nombre de fichiers et que, probablement, certains fichiers ne sont pas entièrement sauvegardés. Pour garantir l'intégrité de vos données et gagner du temps, vous pouvez choisir la première solution - MultCloud. Bien entendu, vous pouvez également choisir la seconde solution après avoir pris en compte vos propres besoins.
En savoir plus sur MultCloud
Avec le contenu ci-dessus, vous pouvez synchroniser OneDrive avec Dropbox sans effort. Il est bon de dire que, en plus de la fonction principale de « Synchronisation de Cloud », MultCloud prend également en charge deux fonctions utiles : « Transfert de Cloud » et « Téléchargement hors ligne ».
La fonction « Transfert de Cloud » peut répondre aux besoins de migration de grandes quantités de données. Si vous choisissez de transférer vos documents, photos et vidéos de Dropbox vers Onedrive, cette fonction peut vous aider à réaliser le transfert entre cloud.
Avec « Téléchargement hors ligne », il est possible de télécharger des fichiers à distance. Par exemple, si vous voulez télécharger sur Google Drive depuis l’url, vous pouvez profiter pleinement de cette fonction.
Bien sûr, vous pouvez également ajouter plusieurs clouds pour la gestion de fichiers multi-cloud, car MultCloud prend en charge plus de 30 clouds courants, y compris MEGA, Flickr, Google Drive, G Suite, Box, Amazon S3, OneDrive for Business, etc. Il vous permettra d'expérimenter l'excitation du contrôle en temps réel des fichiers et des données.
Clouds supportés par MultCloud
-
Google Drive
-
Google Workspace
-
OneDrive
-
OneDrive for Business
-
SharePoint
-
Dropbox
-
Dropbox Business
-
MEGA
-
Google Photos
-
iCloud Photos
-
FTP
-
box
-
box for Business
-
pCloud
-
Baidu
-
Flickr
-
HiDrive
-
Yandex
-
NAS
-
WebDAV
-
MediaFire
-
iCloud Drive
-
WEB.DE
-
Evernote
-
Amazon S3
-
Wasabi
-
ownCloud
-
MySQL
-
Egnyte
-
Putio
-
ADrive
-
SugarSync
-
Backblaze
-
CloudMe
-
MyDrive
-
Cubby
