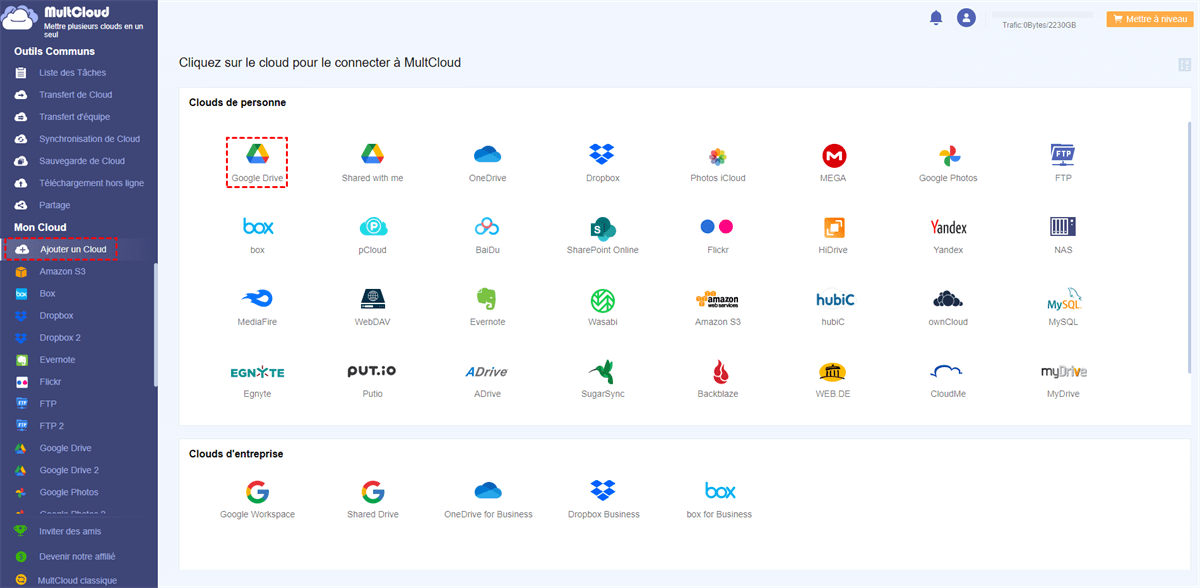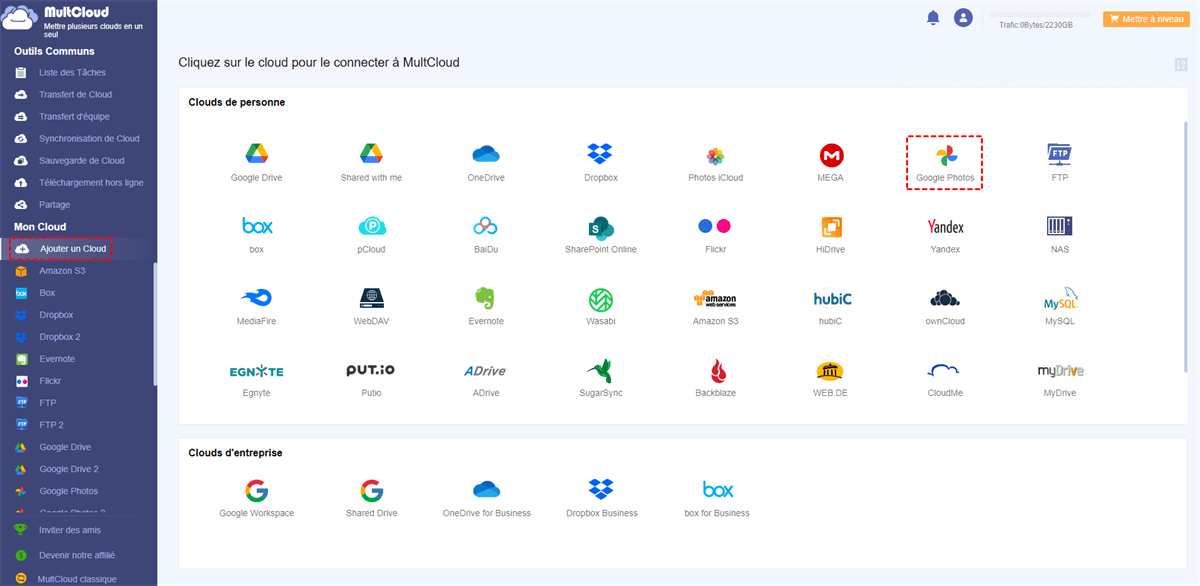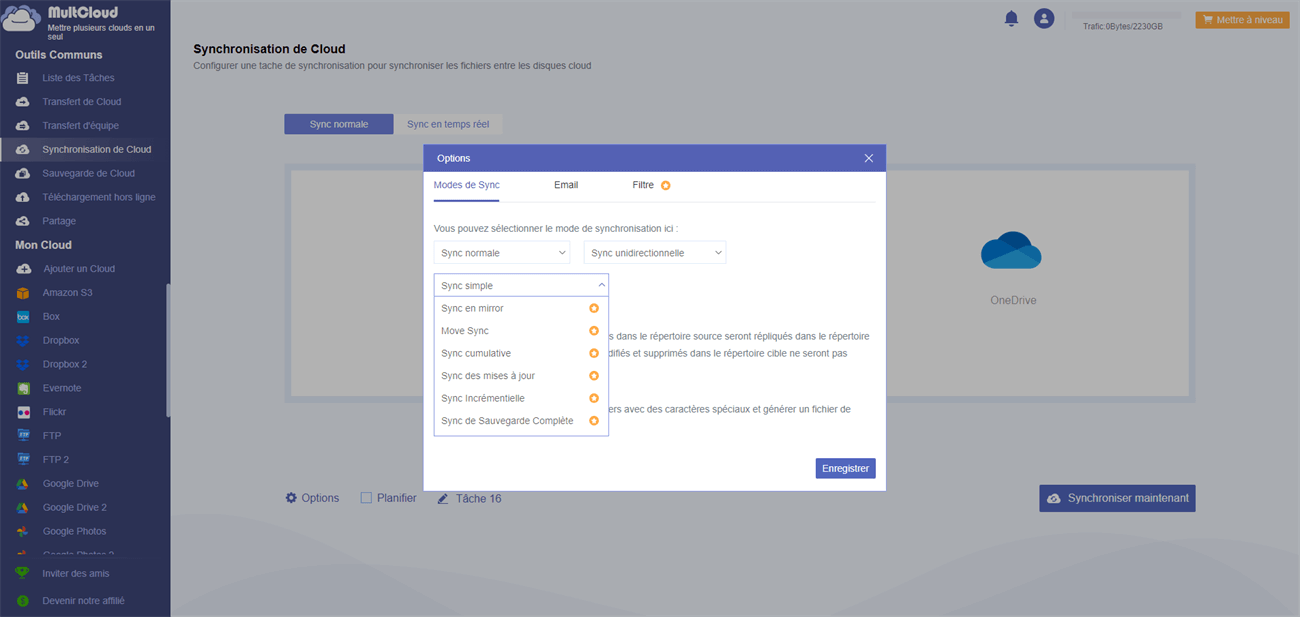Recherche rapide :
À propos de Google Photos et Google Drive
Google Drive, lancé le 24 avril 2012, est l'un des services cloud les plus célèbres et les plus puissants, largement utilisés dans le monde entier. Google Drive offre aux utilisateurs un grand confort pour stocker des fichiers sur leurs serveurs, synchroniser des fichiers sur des appareils et partager des fichiers via le réseau.
En plus d'un site web, Google Drive dispose d'applications sur toutes les plateformes populaires, notamment les ordinateurs Windows et macOS, ainsi que les smartphones et tablettes Android et iOS. Il offre aux utilisateurs 15 Go de stockage gratuit et des options de mise à niveau moyennant des frais mensuels.
Google Photos, sorti en mai 2015, plus tard que Google Drive, est un service de partage et de stockage de photos développé par Google. Il dispose également de son propre site web pour y accéder, et d'une application sur toutes les plateformes populaires.
Ce qui est génial, c'est que Google Photos offre aux utilisateurs un espace de stockage gratuit et illimité pour les photos jusqu'à 16 millions de pixels et les vidéos jusqu'à une résolution de 1080p. Les utilisateurs ont également la possibilité de stocker à des résolutions plus élevées, mais le stockage sera décompté de leur quota Google Drive.
Cependant, Google a annoncé le 12 novembre 2020 qu'il ne proposerait plus de stockage gratuit illimité de photos et que toute personne souhaitant en stocker davantage devra payer pour l'un des plans de stockage de l'entreprise. Toutefois, les photos téléchargées avant juin 2021 ne seront pas comptabilisées dans la limite d'utilisateurs lorsque le changement interviendra.
Pourquoi synchroniser Google Photos vers Google Drive ?
Comme indiqué ci-dessus, Google Drive et Google Photos sont différents. Même si Google Drive affiche des photos sur les appareils dans chaque dossier respectif, vous ne pouvez pas déplacer des images entre ces dossiers. Cependant, Google Drive prend en charge la hiérarchie et vous êtes autorisé à copier des photos, des images et des vidéos entre des dossiers dans Google Drive.
En outre, si vous avez installé Google Drive sur votre appareil, vous pouvez numériser directement des documents, des fichiers ou des photos. Lorsque vous utilisez Google Photos, vous devez télécharger l'application PhotoScan de Google afin de pouvoir numériser vos photos. Outre les raisons susmentionnées, les différences suivantes entre Google Drive et Google Photos incitent également les utilisateurs à choisir de transférer des fichiers entre les deux lecteurs cloud.
Google Drive prend en charge davantage de types de fichiers : Google Photos est une application de photothèque qui permet uniquement de stocker et de gérer des images et des vidéos. En revanche, Google Drive prend en charge le stockage, la gestion et la sauvegarde des fichiers (y compris les photos, les vidéos et les fichiers ZIP au format PDF).
Interface utilisateur : L'interface utilisateur de Google Photos ressemble à celle d'une autre photothèque, tandis que celle de Google Drive ressemble à celle d'un gestionnaire de fichiers en cloud ou d'un service de sauvegarde classique.
Gestion : Google Photos offre la même gestion du contenu multimédia que sur votre appareil, et vous ne pouvez pas déplacer ou copier du contenu entre les dossiers. En revanche, Google Drive offre une bonne méthode de gestion. Vous pouvez gérer divers dossiers de manière flexible, par exemple en les créant, en les déplaçant et en les supprimant. Vous pouvez donc mieux gérer vos données sur Google Drive.
Compte tenu des raisons susmentionnées, de nombreuses personnes ont tendance à synchroniser les photos de Google Photos vers Google Drive pour les stocker.
Comment synchroniser Google Photos vers Google Drive ?
Nous vous proposons ici trois méthodes pour synchroniser Google Drive et Google Photos.
Solution 1. Télécharger et uploader
C’est une solution courante à laquelle la plupart des utilisateurs peuvent penser. En d'autres termes, téléchargez d'abord toutes les photos de Google Photos sur un appareil local, puis importez ces photos de l'ordinateur local vers Google Drive. Au préalable, assurez-vous que votre appareil local dispose de suffisamment d'espace pour le transfert, notamment s'il s'agit d'un appareil mobile.
1. Connectez-vous à Google Photos et téléchargez toutes les photos sur l'appareil local.
2. Chargez ensuite ces photos de l'ordinateur local vers Google Drive.
Cette méthode prendra beaucoup de temps s'il y a beaucoup de photos et de vidéos à migrer.
Solution 2. Afficher Google Photos dans Google Drive
Est-il possible d'obtenir un accès rapide à Google Photos pour les utilisateurs de Google Drive ? Grâce à un simple paramètre, vous n'aurez plus à vous rendre en permanence sur Google Photos pour travailler sur les images. À partir de Google Drive, vous pouvez afficher, télécharger, supprimer, partager, marquer et renommer vos photos.
Étape 1. Ouvrez votre ordinateur, allez sur drive.google.com.
Étape 2 : Cliquez sur Paramètres.
Étape 3. À côté de Créer un dossier Google Photos, activez l'option Placer automatiquement vos photos Google dans un dossier de Mon Drive.
- ✎ Notes :
- Cette méthode est géniale, mais elle n'est plus disponible depuis le 10 juillet 2019, date à laquelle Google Photos et Google Drive ne se synchronisent plus automatiquement. Donc maintenant, vous pourriez trouver que l'option de Créer un dossier Google Photos n'existe plus.
Solution 3. Synchronisation entre Google Photos et Google Drive avec MultCloud
Outre la méthode ci-dessu, voici un moyen plus direct de synchroniser Google Photos vers Google Drive. Nous recommandons un outil tiers de synchronisation de cloud à cloud - MultCloud. Non seulement pour Google Drive et Google Photos, il prend en charge presque tous les services de stockage cloud populaires, tels que OneDrive, Dropbox, G Suite, Google Drive, Flickr, FTP, SharePoint Online, Wasabi, Photos iCloud, etc.

- 10 modes de synchronisation : synchronisation unidirectionnelle/bidirectionnelle/en temps réel, etc.
- Synchronisation programmée : définir une heure spécifique pour démarrer automatiquement la synchronisation sur le cloud.
- Hors ligne : synchroniser les données du cloud sans passer par le périphérique de stockage local.
- Rapide : jusqu'à 10 threads pour le transfert de données sur le cloud.
Étape 1. Créez un compte MultCloud. C'est GRATUIT.
Étape 2. Ajoutez le compte de Google Drive. Dans la console principale, cliquez sur « Ajouter un Cloud » dans le menu gauche et sélectionnez « Google Drive » dans la liste de clouds de droite. Suivez simplement les conseils pour terminer l'ajout d'un compte cloud.
Étape 3. Ajouter Google Photos de la même manière. Vous pouvez ajouter tous vos comptes de service cloud pour vous connecter et gérer des fichiers entre plusieurs comptes de stockage cloud si nécessaire.
Étape 4. Vous pouvez maintenant voir les fichiers dans Google Drive et Google Photos s'affichent sur l'interface de MultCloud. Cliquez sur « Synchronisation de Cloud » et sélectionnez le dossier dans Google Photos comme dossier source et un dossier dans Google Drive comme dossier cible. Cliquez sur « Synchroniser maintenant » pour synchroniser Google Photos et Google Drive.
Étape 5. Après la fin du processus, vous pouvez explorer toutes les photos du dossier Google Drive. De plus, une fois que vous avez réglé une tâche de synchronisation, vous pouvez également la valider ou la rééditer, la supprimer, afficher les journaux, etc. à partir de « Liste de Tâches ».
Remarques :
- Si vous souhaitez synchroniser l'intégralité de Google Photos vers Google Drive, vous pouvez sélectionner Google Photos comme source lors de la création de la tâche de synchronisation.
- S'il y a beaucoup de photos à synchroniser, vous pouvez fermer la page tant que la tâche démarre, car MultCloud peut exécuter la tâche en arrière-plan.
- Si vous avez des dizaines de téraoctets de données à transférer rapidement, vous pouvez mettre à niveau votre compte MultCloud vers un compte premium, de sorte que MultCloud utilisera le serveur VIP pour migrer vos données via 10 threads au lieu de 2 seulement.
- Vous pouvez cliquer sur « Options » pour sélectionner le mode de synchronisation des clouds, Sync unidirectionnelle ou Sync bidirectionnelle. Et il y a sept modes de synchronisation plus détaillées dans Sync unidirectionnelle.
Conclusion
Comme vous pouvez le voir, n'importe quel moyen ci-dessus peut aider à synchroniser Google Photos vers Google Drive, mais MultCloud est un moyen plus direct, ce qui économise beaucoup d'énergie et de temps. En plus de « Synchronisation de Cloud », MultCloud a également « Téléchargement hors ligne » et « Transfert de Cloud ».
Avec « Téléchargement hors ligne », vous pouvez transférer des fichiers depuis des liens, des torrents, des aimants directement vers vos clouds. Pour le « Transfert de Cloud », il peut aider à transférer des fichiers entre les clouds directement sans téléchargement et téléversement. Si vous souhaitez transférer de Google Photos vers Flickr, cela vaut vraiment la peine d'essayer.
Clouds supportés par MultCloud
-
Google Drive
-
Google Workspace
-
OneDrive
-
OneDrive for Business
-
SharePoint
-
Dropbox
-
Dropbox Business
-
MEGA
-
Google Photos
-
iCloud Photos
-
FTP
-
box
-
box for Business
-
pCloud
-
Baidu
-
Flickr
-
HiDrive
-
Yandex
-
NAS
-
WebDAV
-
MediaFire
-
iCloud Drive
-
WEB.DE
-
Evernote
-
Amazon S3
-
Wasabi
-
ownCloud
-
MySQL
-
Egnyte
-
Putio
-
ADrive
-
SugarSync
-
Backblaze
-
CloudMe
-
MyDrive
-
Cubby


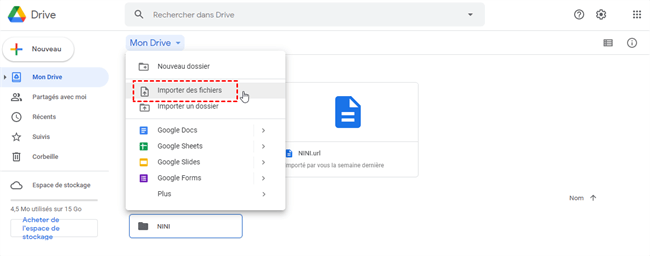
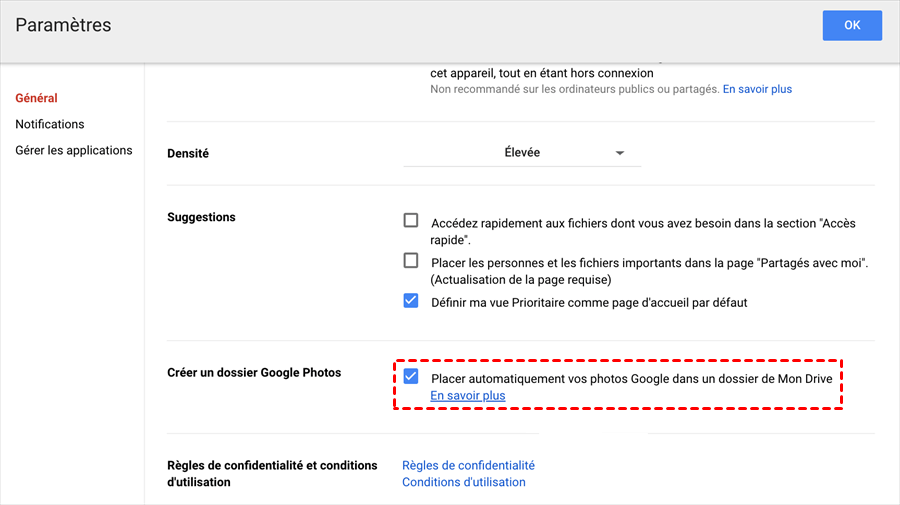
.png)