Recherche rapide :
Pourquoi synchroniser Google Photos vers Dropbox ?
Lorsque Google a lancé Google Photos, il a déclaré avec audace qu'il effectuerait des sauvegardes gratuites et illimitées de photos "de haute qualité". Cependant, la situation est différente maintenant. Google a maintenant fait un grand changelent de ses produits, si vous téléchargez des images de haute qualité et dépassez la limite prescrite, vous devrez payer une certaine somme pour obtenir l'espace de téléchargement correspondant.
Si vous êtes un photographe ou un éditeur de photos, utilisant maintenant Google Photos, c'est sans aucun doute un mauvais choix. Les photographes recherchent souvent un stockage et une édition de haute qualité de leurs photos. Cependant, le grand changement de Google Photos permet aux utilisateurs de choisir d'autres produits alternatifs. Après tout, Google Photos ne fournit que la fonction de stockage et de partage d'images.
Dropbox est probablement votre meilleur choix pour stocker des photos ou des images, mais aussi pour gérer et trier les fichiers. Dropbox est un service de stockage de fichiers qui supporte à la fois les PC et les téléphones mobiles. Par rapport à Google Photos, Dropbox, en tant que logiciel de stockage dans le cloud, peut remplacer la plupart des fonctions de Google Photos, telles que le partage et le stockage de photos, et il fournit également des services de stockage et de gestion correspondants pour les fichiers dans d'autres formats.
De plus, la fonction de synchronisation des fichiers de Dropbox est plus rapide et supporte la synchronisation locale, ce qui permettra aux utilisateurs de gagner un temps précieux. Dropbox fournit également une fonction de gestion des sous-fichiers pour mieux gérer ou modifier vos photos.
Par conséquent, vous pouvez transférer des photos de Google Photos à Dropbox pour un meilleur stockage, édition et organisation des photos.
Comment synchroniser Google Photos vers Dropbox ?
De nombreux utilisateurs peuvent choisir la méthode de synchronisation de fichiers traditionnelle. Les étapes sont les suivantes : télécharger le fichier localement, puis importer le fichier local sur le serveur cloud. Cette méthode prendra beaucoup de temps et il est très probable que le téléchargement échouent pour des raisons de réseau.
Voici un gestionnaire de stockage multi cloud GRATUIT, qui peut être d'une grande aide pour vous-MultCloud, il supporte la synchronisation de fichiers en ligne, la sauvegarde et le transfert gratuit, sans téléchargement ni téléversement entre différents clouds, tels que Google Drive, G Suite, Dropbox, OneDrive, MEGA, Amazon S3, Box et d'autres clouds populaires pour maximiser vos besoins de synchronisation de fichiers. Les étapes suivantes doivent être effectuées avant la synchronisation :
Étape 1. Visitez MultCloud et créez un compte gratuit ou un compte temporaire en cliquant sur "Accès sans inscription".

Étape 2. Connectez-vous au MultCloud avec votre adresse e-mail, cliquez sur le bouton "Ajouter un cloud" et suivez les instructions pour terminer l'ajout du cloud.
.png)
Étape 3. Utilisez la même méthode pour ajouter Dropbox à MultCloud et vous constaterez que les deux comptes sont dans la colonne de gauche de l'interface.
.png)
Remarque : MultCloud supporte non seulement la synchronisation de fichiers, le transfert et la sauvegarde de ces deux clouds, mais aussi d'autres clouds populaires, tels que Google Drive, G Suite, Dropbox, OneDrive, MEGA, Amazon S3 et Box. Si vous disposez de comptes de clouds supportés par MultCloud, vous pouvez les ajouter pour mieux gérer vos fichiers.
Étape 4. Utilisez "Synchronisation de Cloud" pour synchroniser Google Photos vers Dropbox. Sélectionnez "Google Photos" comme source et "Dropbox" comme destination. Ensuite, Cliquez sur "Synchroniser maintenant" pour terminer la synchronisation des fichiers.
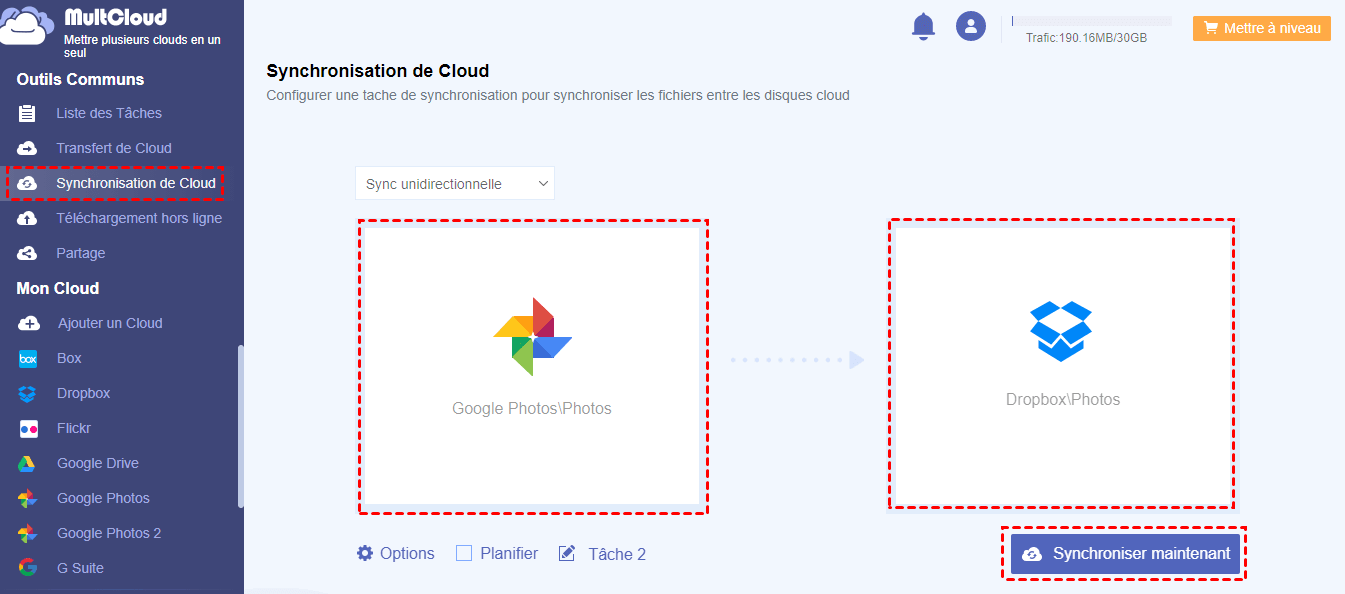
De plus, une fois que vous avez réglé une tâche de synchronisation, vous pouvez également la valider ou la rééditer, la supprimer, afficher les journaux, etc. à partir du "Listes des Tâches".
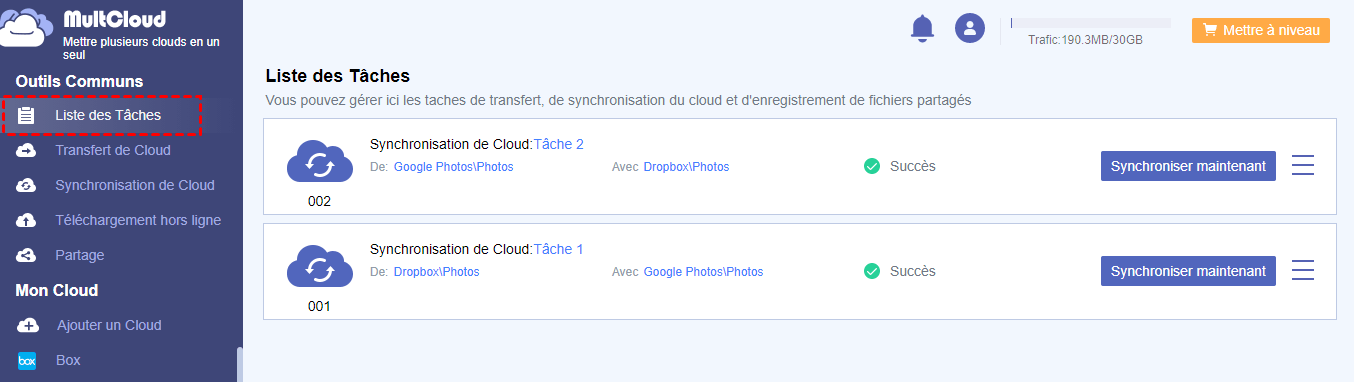
Remarque : Vous pouvez cliquer sur "Options" pour choisir le mode de synchronisation dans le cloud : Sync unidirectionnelle ou Sync bidirectionnelle. Il existe 7 modes de synchronisation plus détaillées pour Sync unidirectionnelle. S’il y a de nombreuses photos à synchroniser, vous pouvez fermer la page au début de la tâche pour ne pas vous empêcher de gérer d'autres travaux importants, car MultCloud peut exécuter la tâche en arrière-plan.
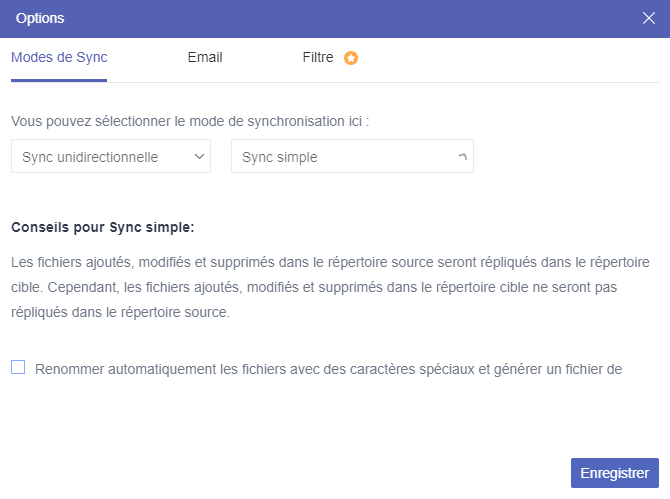
Conclusion
En résumé, Multcloud est un service en ligne gratuit de synchronisation des nuages qui intègre les fonctions "Synchronisation de Cloud", "Transfert de Cloud" pour la synchronisation, le transfert et la gestion des fichiers.
Pour la "Synchronisation de Cloud", vous pouvez non seulement synchroniser Google Photos vers Dropbox, mais aussi synchroniser Google Photos avec d'autres clouds, comme synchroniser Google Drive avec OneDrive, ce qui permet de synchroniser rapidement les fichiers en ligne sans étapes complexes pour fournir aux utilisateurs une bonne expérience sans perdre beaucoup de temps et d'énergie.
Pour la fonction "Transfert de Cloud", MultCloud peut également vous aider à transférer sans effort des photos, des vidéos et des fichiers d'autres formats entre plusieurs clouds. Si nécessaire, vous pouvez migrer les données Onedrive vers Google Drive.
Clouds supportés par MultCloud
-
Google Drive
-
Google Workspace
-
OneDrive
-
OneDrive for Business
-
SharePoint
-
Dropbox
-
Dropbox Business
-
MEGA
-
Google Photos
-
iCloud Photos
-
FTP
-
box
-
box for Business
-
pCloud
-
Baidu
-
Flickr
-
HiDrive
-
Yandex
-
NAS
-
WebDAV
-
MediaFire
-
iCloud Drive
-
WEB.DE
-
Evernote
-
Amazon S3
-
Wasabi
-
ownCloud
-
MySQL
-
Egnyte
-
Putio
-
ADrive
-
SugarSync
-
Backblaze
-
CloudMe
-
MyDrive
-
Cubby
