Recherche rapide :
Questions des utilisateurs de Google Photos
Scénario 1 : « J'ai créé un compte Dropbox pour stocker des photos, comment puis-je déplacer les photos dans Google Photos vers Dropbox ? »
Scénario 2 : « Récemment, j'ai l'intention de sauvegarder tout le contenu de Google Photos. Avez-vous de bonnes idées pour transférer Google Photos vers mon compte Dropbox ? Merci ! »
Scénario 3 : « J'ai 2 dossiers contenant chacun 2 000 photos dans Google Photos, maintenant je veux les sauvegarder vers un compte Dropbox car de nombreux amis recommandent ce service de stockage cloud, alors que dois-je faire ? Merci pour tout conseil ! »
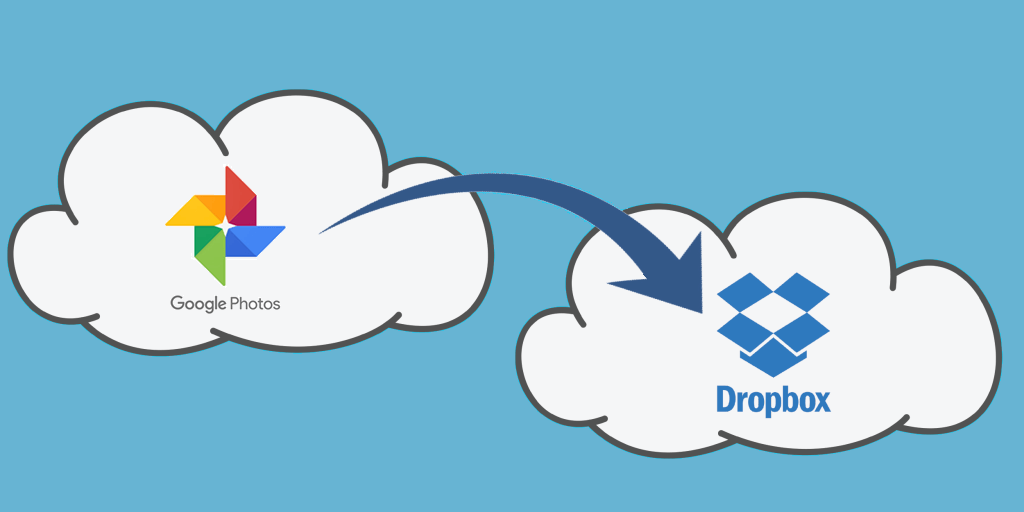
Il est évident que la Dropbox est de plus en plus populaire, de sorte que beaucoup d'utilisateurs souhaitent sauvegarder ou transférer Google Photos vers Dropbox pour une meilleure sécurité des données en ligne.
Comment synchroniser Google Photos et Dropbox
En ce qui concerne la synchronisation entre Google Photos et Dropbox, les deux méthodes suivantes sont recommandées et vous pouvez les essayer pour trouver la meilleure méthode selon vos besoins.
Solution 1. Télécharger et importer
Pour la plupart des utilisateurs d'ordinateurs, ils opteraient pour le téléchargement et le téléversement. Cela signifie qu'ils doivent d'abord télécharger les photos de Google Photo sur le disque local, puis se connecter à Dropbox et les importer. Ici, vous pouvez suivre les étapes détaillées pour synchroniser des photos de Google Photos vers Dropbox.
Étape 1. Connectez-vous à votre compte Google Photos.
Étape 2. Recherchez et choisissez les photos que vous souhaitez sauvegarder dans Dropbox.
Étape 3. Cliquez sur l'icône à trois points dans le coin supérieur droit, ensuite cliquez sur « Télécharger » et le processus démarrera immédiatement.
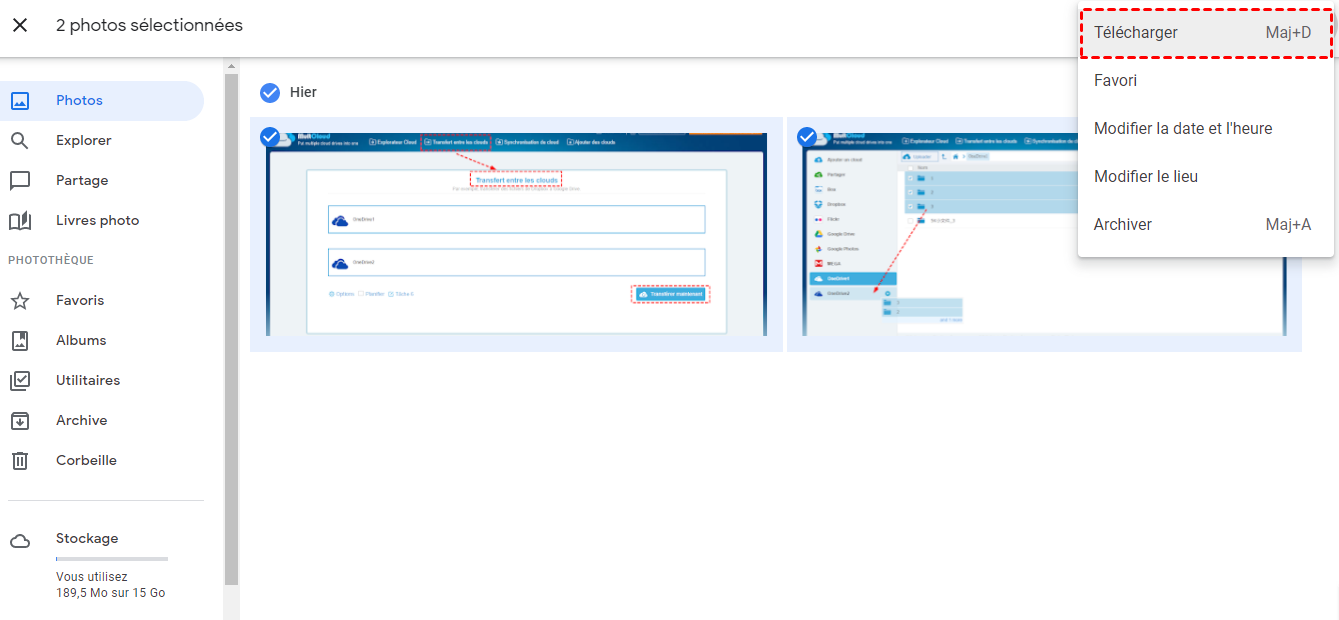
Remarque : Si vous sélectionnez plusieurs images à télécharger, ces images seront compressées dans un fichier .zip. Avant de le télécharger sur votre compte Dropbox, vous devez d'abord le décompresser.
Étape 4. Connectez-vous à votre compte de Dropbox et cliquez sur le bouton « Importer » pour ajouter ces photos manuellement sur votre Dropbox.
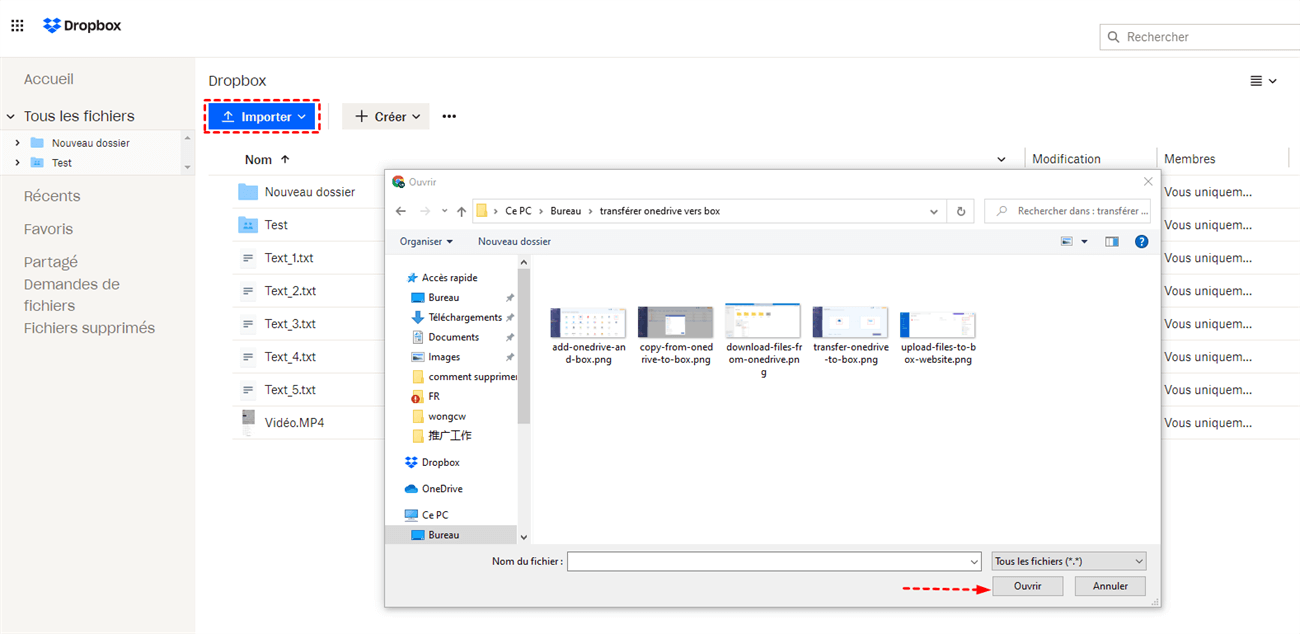
C'est ainsi que vous pouvez déplacer des photos de Google Photos vers Dropbox en téléchargeant et important les photos. Fondamentalement, cette méthode traditionnelle fonctionne parfaitement. Mais lorsque vous avez des centaines voire des milliers de photos à sauvegarder, cela prendra beaucoup de temps. Voulez-vous le rendre beaucoup plus facile? Allez pour la prochaine solution !
Solution 2. Synchroniser Google Photos et Dropbox avec MultCloud
Outre la méthode 1, vous pouvez aussi compter sur MultCloud, un service de transfert cloud en ligne gratuit qui supporte plus de 30 services de stockage cloud populaires, tels que Google Drive, G Suite, Dropbox, OneDrive, MEGA, AmazonS3, Box et d'autres clouds. Avec MultCloud, vous pouvez facilement sauvegarder ou même synchroniser Google Photos vers Dropbox.
Plus important encore, MultCloud fournit les fonctionnalités pratiques suivantes :
(1) Transfert de Cloud : Cette fonction peut vous aider à transférer des données entre plusieurs clouds. Surtout dans le cas d'une grande quantité de transfert de données, MultCloud peut combiner cette fonction et un support technique professionnel pour faciliter votre opération ;
(2) Synchronisation de Cloud : Cette fonction peut vous aider à synchroniser des fichiers ou des dossiers sur deux ou plusieurs clouds en temps réel. Lorsque des données sont perdues pour certaines raisons, vous pouvez les récupérer en sauvegardant les données sur d'autres clouds ;
(3) Téléchargement hors ligne : A l'aide de cette fonction, vous pouvez télécharger directement le fichier dans le cloud correspondant en analysant le fichier torrent ou le lien magnétique. Vous pouvez télécharger des films classiques, des chansons ou d'autres types de fichiers avec cette fonction ;
(4) Autres fonctions utiles : MultCloud vous aide également à effectuer ces opérations sur les données dans le cloud : partager, télécharger, consulter, copier, coller, renommer, etc., tout comme l'édition de fichiers sous Windows.
Avec les fonctionnalités mentionnées ci-dessus, vous pouvez facilement sauvegarder ou même synchroniser Google Photos vers Dropbox.
Préparations :
- Assurez-vous que vos deux comptes fonctionnent correctement.
- Créez un nouveau compte ou « Accès sans inscription » dans la page de connexion de MultCloud, et ajoutez Google Drive et Dropbox dans MultCloud.
Une fois que tout est prêt, vous pouvez suivre les étapes ci-dessous pour terminer les opérations.
Étape 1. Connectez-vous à MultCloud avec votre compte.
Étape 2. Ajoutez vos comptes Google Photos et Dropbox à MultCloud en cliquant sur le bouton « Ajouter un Cloud ».
Étape 3. Cliquez sur Google Photos pour l'ajouter et suivez les instructions pour autoriser MultCloud à accéder à votre compte. Suivez la même manière pour ajouter votre Dropbox à MultCloud.
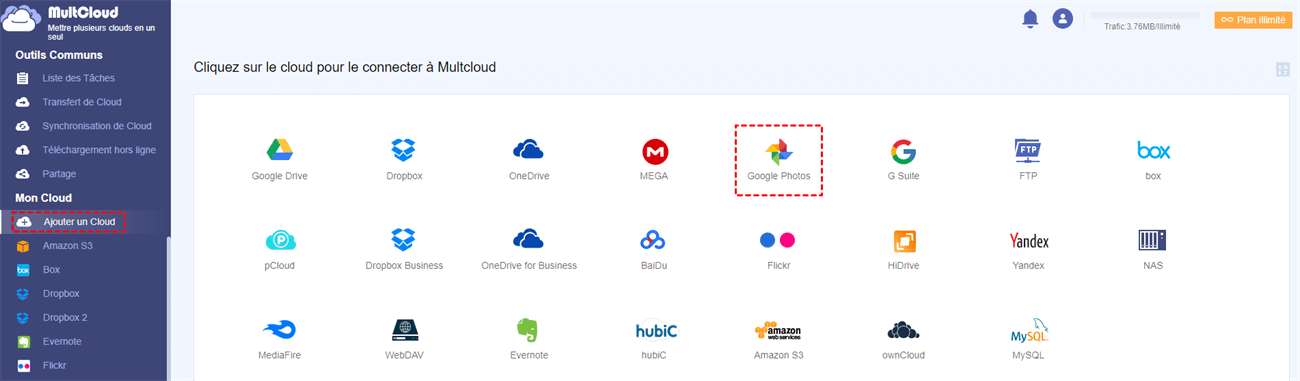
Étape 4. Après deux comptes ajoutés à MultCloud, appuyez sur « Synchronisation de Cloud », sélectionnez vos photos Google comme source, sélectionnez votre Dropbox comme destination, cliquez sur « Synchroniser maintenant » et le processus commencera.
.png)
Remarques :
- Si vous souhaitez synchroniser automatiquement Google Drive avec Dropbox même lorsque l'alimentation est coupée, vous pouvez « Planifier » une tâche.
- MultCloud n'a aucune limite sur la taille des données que vous synchronisez, ce qui signifie que vous pouvez transférer un nombre illimité de données à la fois.
Cette méthode permet d'éviter de télécharger manuellement les photos de Google Photos et de les transférer vers Dropbox.
Fonctionnalités supplémentaires sur MultCloud
Avec MultCloud, vous pouvez facilement synchroniser Google Photos et Dropbox sans connercter et déconnecter les comptes de clouds. Il est pratique de gérer les données sur les différents clouds dans un seul interface.
De plus, MultCloud prend en charge huit modes de synchronisation différents : Sync unidirectionnelle et Sync bidirectionnelle ( Sync simple, Sync en mirror, Move Sync, Sync cumulative, Sync de mise à jour, Sync Incrémentielle, Sync de Sauvegarde Complète ). MultCloud introduit également une nouvelle fonctionnalité de synchronisation : la synchronisation en temps réel. Vous pouvez utiliser cette fonction puissante pour la sauvegarde et synchronisation Google Drive.
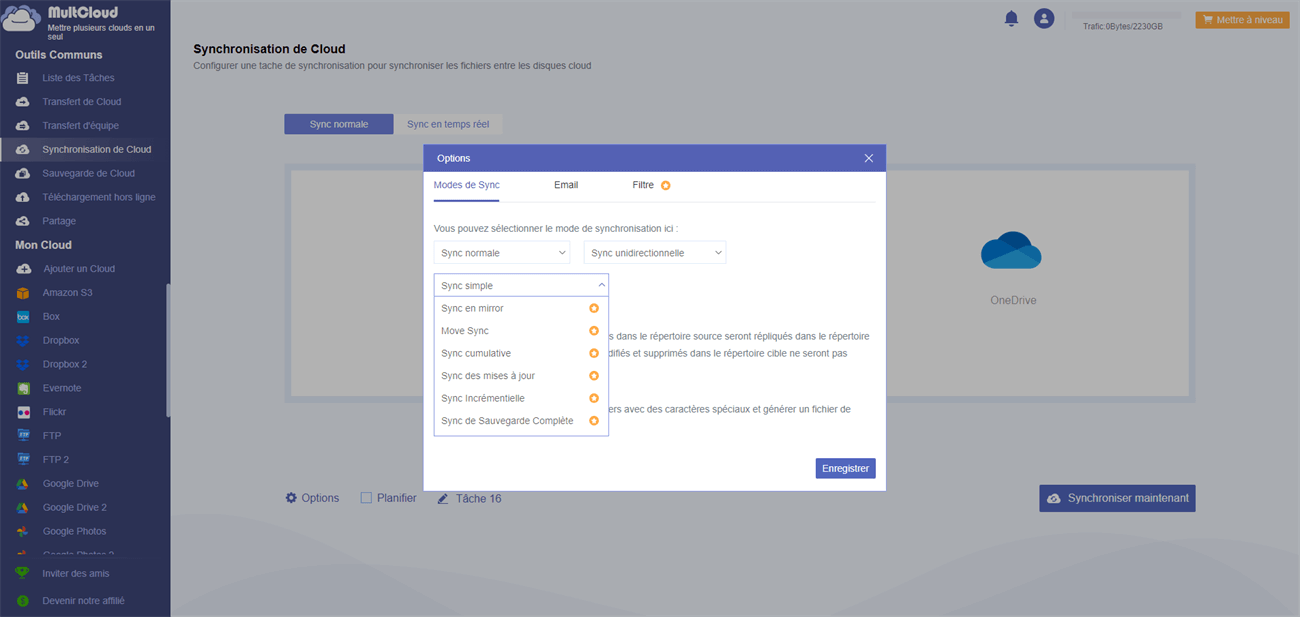
Clouds supportés par MultCloud
-
Google Drive
-
Google Workspace
-
OneDrive
-
OneDrive for Business
-
SharePoint
-
Dropbox
-
Dropbox Business
-
MEGA
-
Google Photos
-
iCloud Photos
-
FTP
-
box
-
box for Business
-
pCloud
-
Baidu
-
Flickr
-
HiDrive
-
Yandex
-
NAS
-
WebDAV
-
MediaFire
-
iCloud Drive
-
WEB.DE
-
Evernote
-
Amazon S3
-
Wasabi
-
ownCloud
-
MySQL
-
Egnyte
-
Putio
-
ADrive
-
SugarSync
-
Backblaze
-
CloudMe
-
MyDrive
-
Cubby
