Recherche rapide :
Préface
Flickr, certainement le meilleur service de gestion et de partage de photos en ligne, s'est fixé deux objectifs principaux :
1. Nous souhaitons permettre aux gens de partager leurs photos avec les personnes de leur choix. Vous souhaitez regrouper sur un blog les moments capturés avec votre téléphone portable ou partager vos plus belles photos et vos plus belles vidéos avec le monde entier et devenir une célébrité du Web ? Ou souhaitez-vous simplement partager en toute sécurité et en toute confidentialité les photos de vos enfants avec votre famille dispersée aux quatre coins du pays ? Flickr répond à toutes vos attentes et plus encore !
2. Notre but est de proposer de nouvelles méthodes d’organisation pour vos photos et vos vidéos. Une fois passé à l’ère numérique, vous êtes rapidement submergé par la quantité impressionnante de photos prises et de vidéos enregistrées. De nos jours, on utilise principalement des albums pour organiser photos. C’est une méthode efficace, tant qu’on ne dépasse pas 20, 30 ou 50 albums ! Les albums remplissaient parfaitement leur rôle du temps de l’argentique, mais il est dorénavant temps pour eux de prendre une retraite bien méritée.
Conseils sur l'utilisation de Flickr :
- Vous pouvez uniquement transférer des photos ou des vidéos vers Flickr.
- Les dossiers ne peuvent être transférés que dans le répertoire « Albums » et il ne peut pas y avoir de sous-répertoires sous le répertoire « Albums ».
- Les fichiers ne peuvent être transférés que dans le répertoire « Galerie » ou « Albums ».
- Tous les fichiers se trouvent dans le répertoire « Galerie ».
- Tous les fichiers du répertoire « Albums » sont référencés dans le répertoire « Galerie ».
- Lorsque vous supprimez un fichier sous le répertoire « Albums », en fait, vous supprimez simplement le fichier uniquement du répertoire « Albums ». Cependant, il existe toujours dans le répertoire « Galerie ».
- Lorsque vous supprimez un fichier sous « Galerie », le fichier correspondant sous le répertoire « Albums » sera également supprimé.
- Le répertoire « Albums » doit contenir au moins un fichier.
Pourquoi synchroniser Flickr avec Dropbox ?
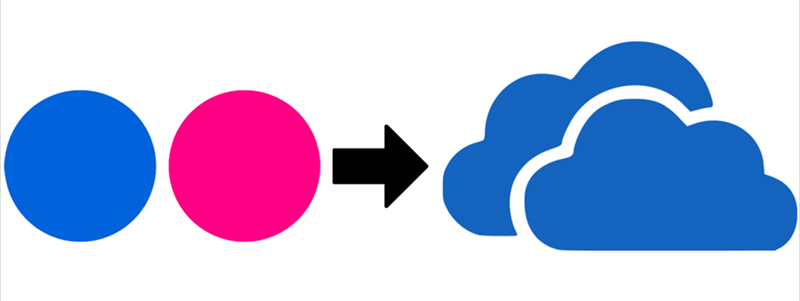
Comme nous le savons, c'est aujourd'hui l'ère du cloud. Il existe de nombreux produits cloud dans le monde tels que les lecteurs cloud comme OneDrive, GoogleDrive, Dropbox, MEGA, OneDrive et les services cloud comme Evernote, Flickr, MySQL, FTP, WebDav, etc. Pour stocker des photos et des vidéos en ligne, Flickr est un bon choix . Lancé par Ludicorp en 2004 et racheté par Yahoo en 2005, Flickr a plus de dix ans d'histoire et d'expérience.
Flickr fournit des services professionnels sur l'édition d'images en ligne et le partage avec la communauté et les services de réseaux sociaux. Mais afin de protéger les données dans Flickr, il est nécessaire de les stocker à un autre endroit, en particulier pour certaines images et vidéos importantes. À l'exception du stockage de ces images et vidéos mémorables sur des appareils locaux ou sur un disque dur, un lecteur cloud comme Dropbox est également un excellent choix. Une fois que vous avez connecté Flicker à Dropbox, vous n'avez pas besoin de copier les photos de Flickr vers Dropbox à chaque fois.
Comment synchroniser Flickr avec Dropbox facilement avec MultCloud
Si vous recherchez sur Google « synchroniser des photos de Flickr vers Dropbox », de nombreux anciens fils de discussion ont posé cette question. Mais maintenant, les choses deviennent plus faciles. Vous n'aurez plus à télécharger et charger manuellement deux fois. Parce que MultCloud, un gestionnaire de fichiers cloud gratuit basé sur le Web, fournit le service de Synchronisation de Cloud direct. Et si vous souhaitez importer ou transférer Flickr vers Dropbox, MultCloud fournit également un service de Transfert de Cloud pour vous aider et prend en charge plus de 30 services et protocoles de cloud, tels que Google Drive, Dropbox, MEGA, Flickr, FTP, SFTP, WebDav, etc.
Toutes ces opérations peuvent être réalisées dans une interface unique et facile à utiliser sans rien installer.
Étape 1. Inscription MultCloud
MultCloud est une application Web permettant de transférer ou de synchroniser des fichiers sur des services cloud, il vous suffit donc de visiter le site Web pour l'utiliser gratuitement. Vous pouvez créer un compte MultCloud ou cliquer sur « Accès sans inscription » pour entrer.

Étape 2. Ajouter Flickr et Dropbox à MultCloud
Dans MultCloud, cliquez sur « Ajouter un Cloud » et choisissez les icônes de Flickr et Dropbox pour les ajouter respectivement à MultCloud.
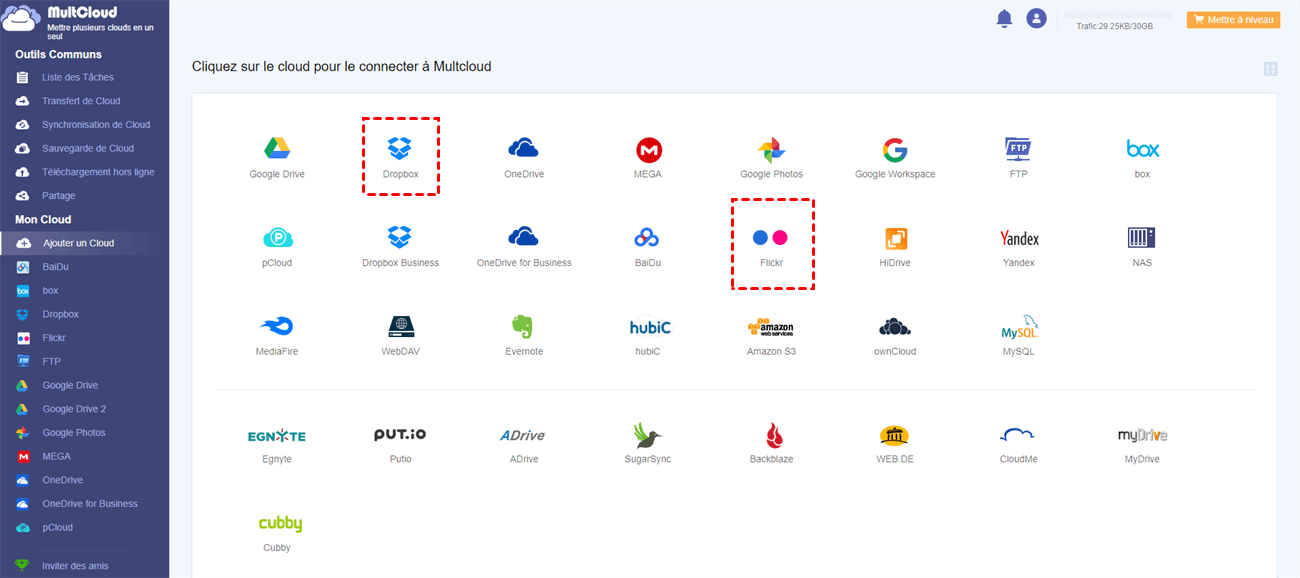
Conseil : MultCloud ne fixe aucune limite à l'ajout de clouds, ce qui signifie que vous pouvez ajouter autant de clouds que vous le souhaitez à MultCloud gratuitement.
Étape 3. Ouvrez la fonction Synchronisation de Cloud pour synchroniser Flickr avec Dropbox
Après avoir ajouté des clouds à MultCloud, vous pouvez clairement afficher les fichiers sous chaque disque cloud à partir de la liste « Mon Cloud ». Pour connecter Flickr à Dropbox, veuillez cliquer sur « Synchronisation de Cloud ». Ensuite, vous devez ajouter Flickr ou un dossier dans Flickr comme source, et ajouter Dropbox ou un dossier dans Dropbox comme destination.
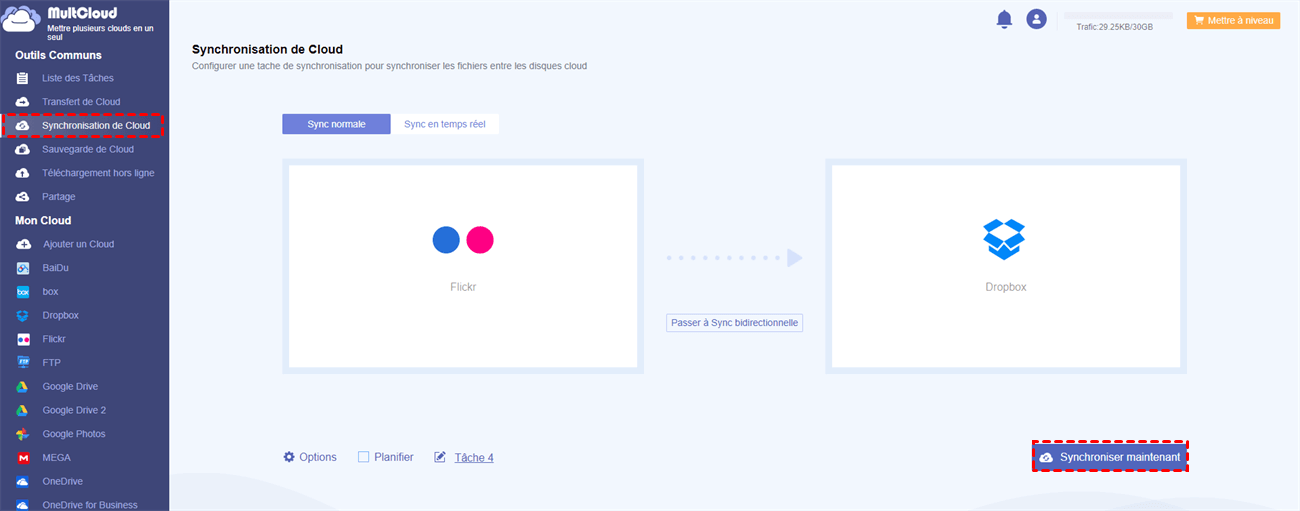
Étape 4. Choisissez un mode pour lier Flickr à Dropbox
Ici, MultCloud vous offre 9 méthodes de synchronisation multifonctionnelles au total : Sync simple, Sync en miroir, Move Sync, Sync cumulative, Sync des mises à jour, Sync Incrémentielle, Sync de Sauvegarde Complète, Sync bidirectionnelle et Sync en temps réel. Ce que vous devez faire, c'est décider quel mode de synchronisation peut le mieux réaliser l'opération dont vous avez besoin.
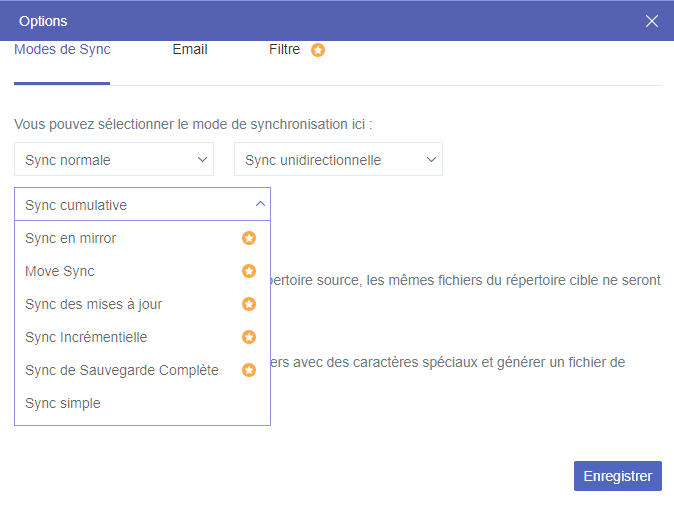
Conseil : En tant qu'utilisateur gratuit de MultCloud, votre cloud utilise 3 modes de synchronisation tels que la Sync simple, la Sync bidirectionnelle et la Sync en temps réel qui peuvent répondre à votre demande de synchronisation de base. Si vous avez l'intention de profiter des 6 autres modes de synchronisation avancés pour rendre votre tâche de synchronisation dans le cloud plus intelligente, vous pouvez mettre à niveau votre compte vers le compte premium MultCloud.
Étape 5. Démarrer la tâche de synchronisation dans le cloud
Après avoir choisi le bon mode de synchronisation pour votre tâche de synchronisation, cliquez sur « Synchroniser maintenant » pour permettre à MultCloud de synchroniser immédiatement les photos et les vidéos de Flickr vers Dropbox.
Conseils :
- Si vous souhaitez connecter Flickr à Dropbox en continu, vous pouvez définir un « Planifier » quotidien, hebdomadaire ou mensuel pour permettre à MultCloud d'exécuter la tâche de synchronisation automatiquement.
- Vous pouvez fermer le site Web ou votre appareil une fois la tâche de Synchronisation de Cloud démarrée. Parce que MultCloud peut exécuter la tâche en arrière-plan. Et si vous souhaitez toujours être informé lorsque la tâche est terminée, MultCloud peut vous envoyer une notification par e-mail.
Conclusion
Après avoir appris à synchroniser Flickr avec Dropbox par MultCloud, vous trouverez peut-être très pratique d'utiliser la fonction de Synchronisation de Cloud pour connecter Flickr à Dropbox. En fait, MultCloud fournit également d'autres fonctions intéressantes telles que le Transfert de Cloud, le Sauvegarde de Cloud, le Téléchargement hors ligne, Télécharger, Uploader, Copier, Couper, Aperçu, Renommer, le Partage publique, le Partage privé, le Partage source et des sous-comptes pour vous permettre de gérer facilement plusieurs services de stockage en nuage. Si vous souhaitez déplacer des fichiers de Google Drive vers Box, vous pouvez utiliser pleinement la fonction de Transfert de Cloud.
Clouds supportés par MultCloud
-
Google Drive
-
Google Workspace
-
OneDrive
-
OneDrive for Business
-
SharePoint
-
Dropbox
-
Dropbox Business
-
MEGA
-
Google Photos
-
iCloud Photos
-
FTP
-
box
-
box for Business
-
pCloud
-
Baidu
-
Flickr
-
HiDrive
-
Yandex
-
NAS
-
WebDAV
-
MediaFire
-
iCloud Drive
-
WEB.DE
-
Evernote
-
Amazon S3
-
Wasabi
-
ownCloud
-
MySQL
-
Egnyte
-
Putio
-
ADrive
-
SugarSync
-
Backblaze
-
CloudMe
-
MyDrive
-
Cubby
