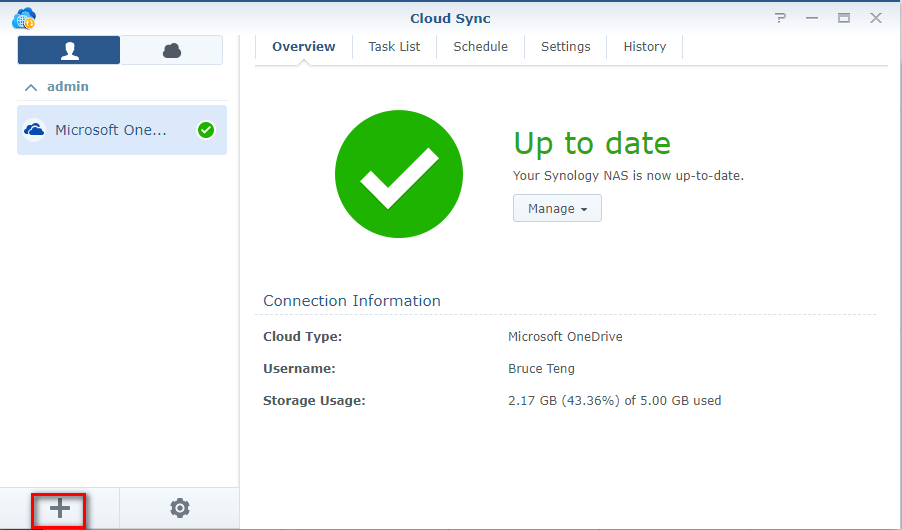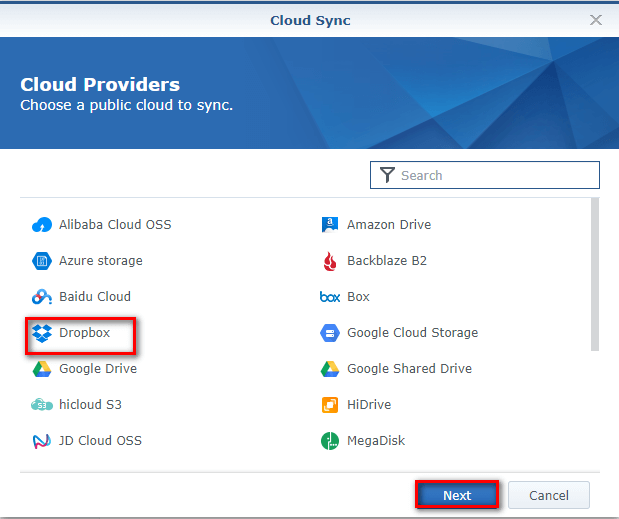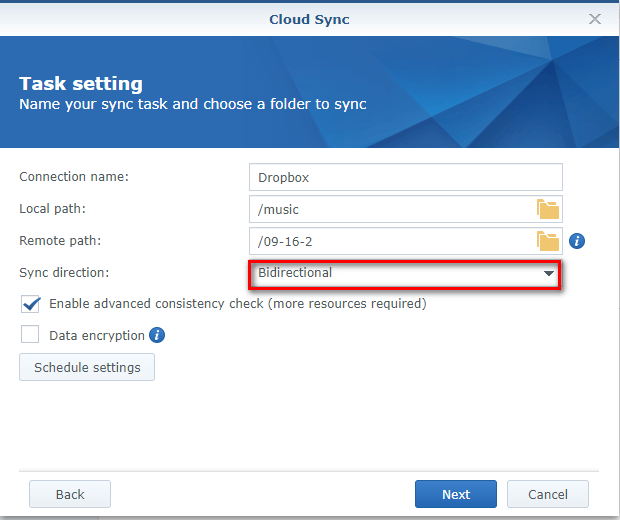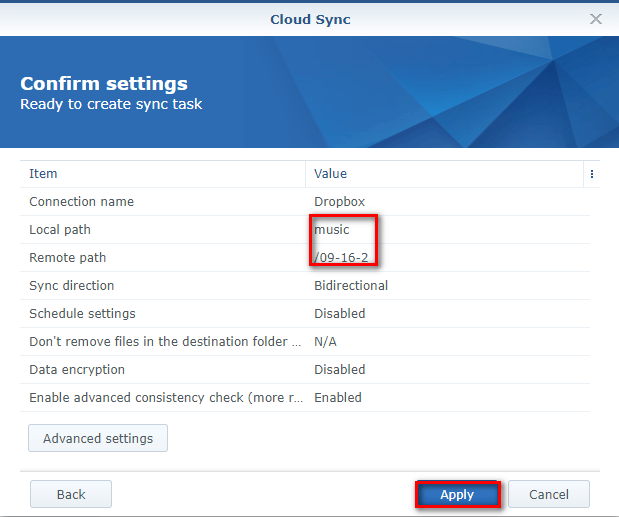Comment synchroniser Dropbox avec NAS ?
« Salut à tous. J'ai un compte Synology NAS et il ronronne comme un chaton maintenant. Je paie pour 1 To de Dropbox parce que j'aime vraiment la façon dont Dropbox fonctionne. Cependant, avoir toutes mes données dans le cloud est un peu effrayant, mais j'ai peur de quitter Dropbox parce que j'ai peur qu'il ne soit pas aussi facile de travailler avec mes fichiers. Alors, existe-t-il un moyen de synchroniser NAS avec Dropbox ? »
Sans surprise, cela reflète la demande du marché. Étant donné que les besoins de chacun sont différents, vous souhaitez probablement connaître la comparaison entre Dropbox et NAS.
Dropbox Vs NAS
Tout le monde connaît probablement Dropbox car Dropbox est utilisé de plus en plus dans la vie quotidienne et au travail. Il est non seulement accessible via un navigateur et un téléphone portable, mais il dispose également d'une application de bureau pratique. En bref, vous pouvez accéder à vos fichiers sur un compte Dropbox via Internet. Cependant, le NAS est bien meilleur que Dropbox car il est non seulement accessible via votre réseau, mais vous pouvez également accéder aux données de votre NAS via Internet.
En comparant Dropbox avec NAS, l'un des points les plus débattus est le prix. À court terme, Dropbox est très abordable tandis que le NAS vous coûtera cher. Mais à long terme, l'utilisation du NAS est certainement plus rentable que l'utilisation de Dropbox. De plus, le prix Dropbox est le prix d'un compte tandis que le NAS vous permet de créer d'utilisateurs illimités et chaque utilisateur a ses propres informations de connexion détaillées.
En ce qui concerne la sécurité des données, le NAS et Dropbox offrent une gamme étendue de mesures de sécurité. Le NAS peut vous fournir la fonction de sauvegarde du NAS sur un service cloud, une clé USB ou un autre NAS, mais il ne peut pas comparer avec Dropbox dans sa profondeur absolue de sauvegarde. Cependant, le NAS fournit de nombreuses applications et programmes pour résoudre ce problème.
En fin, vous devez choisir le bon service pour vos besoins.
Comment synchroniser Dropbox avec NAS de 2 manières ?
Après qu’ils en apprennent davantage sur NAS et Dropbox, de nombreuses personnes peuvent avoir une meilleure compréhension de ses besoins. Si vous souhaitez synchroniser vos données entre Dropbox et NAS pour effectuer une sauvegarde de vos données, la section suivante vous montrera deux façons différentes de le faire et les suivantes prendront le Synology NAS comme exemple.
Façon 1. Synchroniser entre NAS et Dropbox avec MultCloud
MultCloud, en tant que service de Synchronisation cloud GRATUIT basé sur le Web, est très facile à utiliser. Pour sa fonction de synchronisation, il dispose à la fois d'un mode de synchronisation unidirectionnel et d'un mode de synchronisation bidirectionnelle. Dans son mode de synchronisation unidirectionnelle, il couvre « Synchronisation simple », « Synchronisation en miroir », « synchronisation de déplacement », « Synchronisation cumulative », « Synchronisation des mises à jour », « Synchronisation incrémentielle » et « Synchronisation complète ». À l'heure actuelle, il prend en charge plus de 30 nuages de premier plan sur le marché, notamment Google Drive, OneDrive, Dropbox, MEGA, Flickr, etc. En outre, FTP, WebDav, NAS sont également pris en charge.
Avec MultCloud, il vous permet non seulement de synchroniser OneDrive avec NAS rapidement et en toute sécurité de manière intelligente, mais vous aide également à transférer Google Photos vers Google Drive de manière transparente, sans téléversement ni téléchargement. Suivez la partie ci-dessous et vous pourrez synchroniser les données entre votre NAS et Dropbox en seulement 3 étapes.
Étape 1. Avant de commencer, vous devez créer un compte MultCloud. Par ailleurs, c’est gratuit.
.png)
Étape 2. Connectez-vous à MultCloud pour ajouter vos comptes Dropbox et NAS à MultCloud en cliquant sur « Ajouter un Cloud ». Après cela, vous trouverez que les deux comptes ont été répertoriés sur la console de gauche.
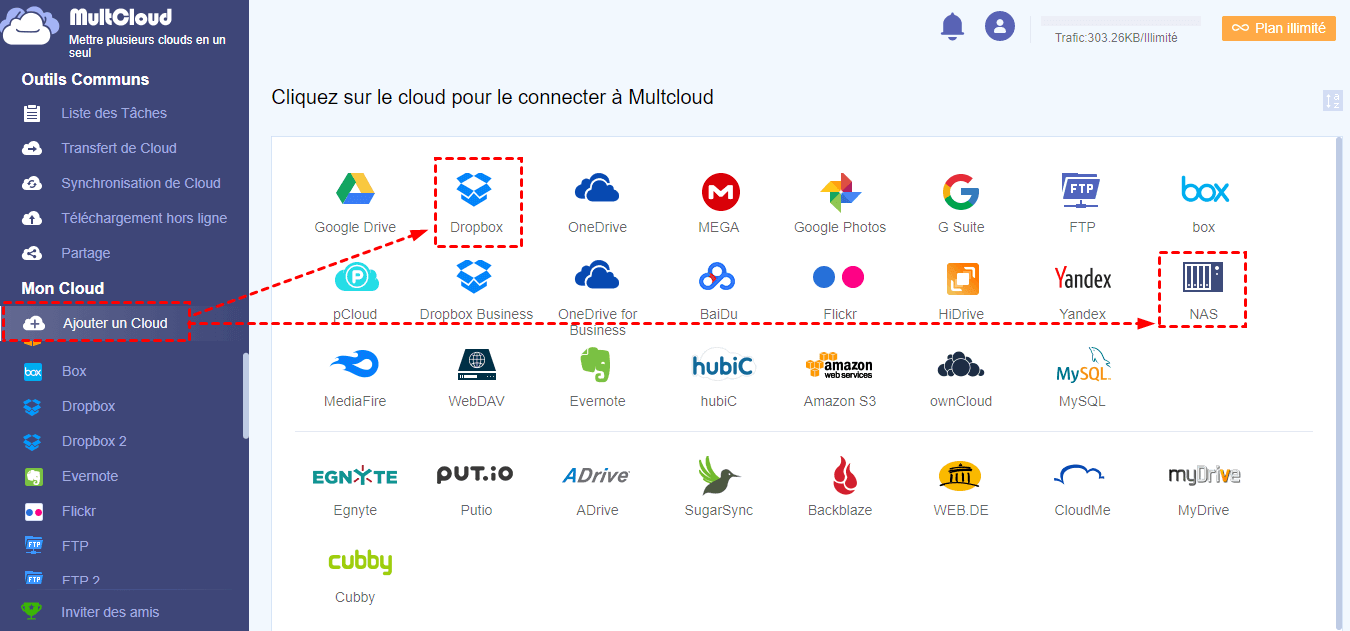
Remarque : la façon d'ajouter votre compte NAS est un peu différente de l'ajout d'un lecteur cloud, vous devez activer le serveur FTP sur le Synology NAS ou activer le service WebDav sur le Synology NAS avant de l'ajouter. Une fois le service associé activé, vous pouvez ajouter votre NAS en douceur à MultCloud en autorisant MultCloud à accéder à votre compte NAS.
Étape 3. Synchroniser Dropbox vers NAS avec « Synchronisation de Cloud ». Cliquez sur « Synchronisation de Cloud », sélectionnez Dropbox comme source, sélectionnez votre compte NAS comme destination, cliquez sur « Synchroniser maintenant » et le processus de synchronisation commencera.
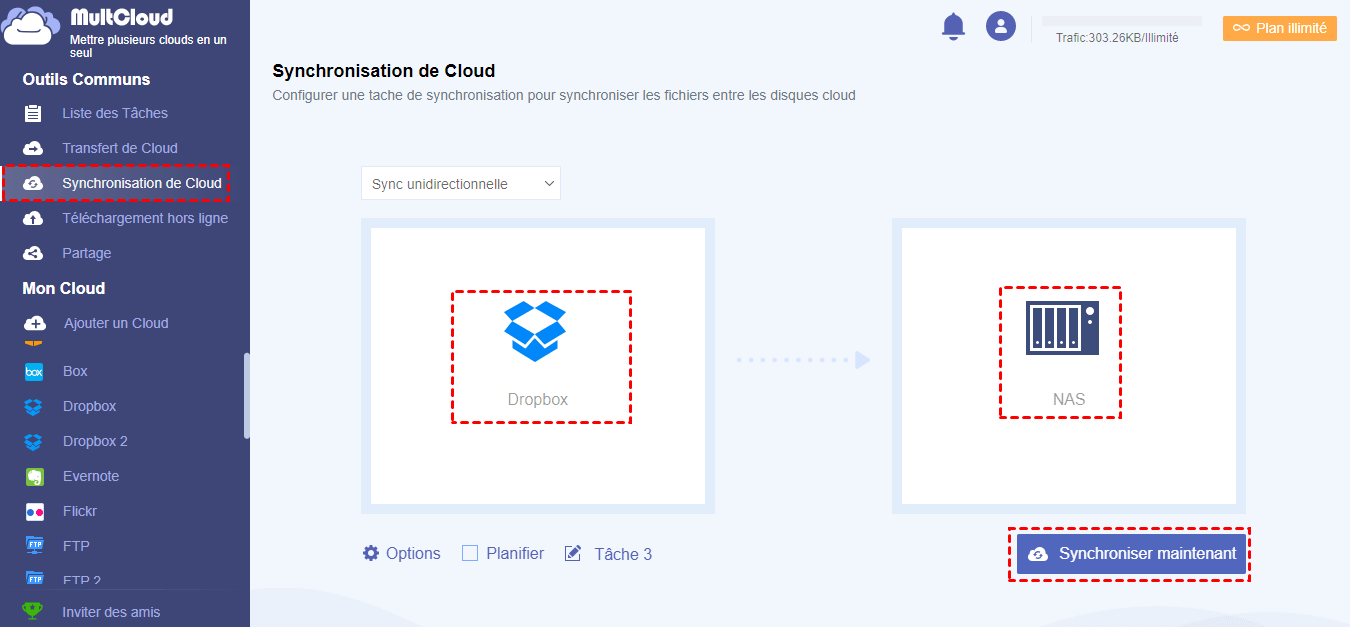
Remarques :
- Si vous souhaitez que les données à l'intérieur de Dropbox ainsi que de votre NAS soient toujours cohérentes, vous pouvez sélectionner Synchronisation bidirectionnelle. Si vous souhaitez uniquement synchroniser les données de Dropbox avec votre NAS, vous devez sélectionner Synchronisation unidirectionnelle.
- Comme MultCloud prend en charge la synchronisation hors ligne, vous pouvez fermer la page et même éteindre votre PC après le début de la tâche.
- Afin de garder une trace de votre tâche de synchronisation, vous pouvez configurer des notifications par e-mail via Options.
Façon 2. Synchroniser Dropbox avec NAS dans Synology Cloud Sync intégré
Étape 1. Installez Cloud Sync via Package Center sur votre Synology NAS.
Remarque : assurez-vous que DiskStation fonctionne sur DiskStation Manager 6.0 ou version supérieure.
Étape 2. Ouvrez Cloud Sync et associez votre compte Dropbox au NAS en cliquant sur « + » dans le coin inférieur gauche.
Étape 3. Sélectionnez Dropbox, cliquez sur le bouton « Next » et autorisez le NAS à accéder à votre compte Dropbox.
Étape 4. Une fois l'authentification terminée, vous entrerez dans l'interface suivante.
Connection name : il affiche votre nom Dropbox par défaut et vous pouvez le renommer selon vos préférences.
Local path : sélectionnez un dossier local. (Tous les répertoires et fichiers de ce dossier seront synchronisés avec le dossier distant.)
Remote path : sélectionnez un dossier distant. (Tous les répertoires et fichiers de ce dossier seront synchronisés avec le dossier local.)
Sync direction : sélectionnez l'option Bidirectionnal si vous souhaitez que les modifications effectuées sur le NAS ou sur le lecteur soient synchronisées.
Étape 5. Cliquez sur le bouton Next et confirmez vos paramètres. S'il n'y a pas de problème avec cette tâche, cliquez sur Apply.
Remarques :
- Vous pouvez filtrer la synchronisation de certains fichiers en décochant les dossiers que vous ne souhaitez pas synchroniser, en définissant une limite de taille de fichier maximale ou en filtrant certains noms de fichiers ou extensions de fichiers via « Advanced settings »..
- Les fichiers ne seront pas synchronisés si le nom du fichier/dossier est ou contient Dropbox.
Sommaire
Comme vous pouvez le voir, peu importe la manière dont vous l'utilisez, il peut synchroniser Dropbox avec le NAS efficacement et simplement. Si vous souhaitez effectuer un transfert de Dropbox vers Google Drive, MultCloud peut être un bon choix car vous n'avez plus besoin de télécharger d'abord les fichiers et de les téléverser manuellement sur le cloud de destination.
Clouds supportés par MultCloud
-
Google Drive
-
Google Workspace
-
OneDrive
-
OneDrive for Business
-
SharePoint
-
Dropbox
-
Dropbox Business
-
MEGA
-
Google Photos
-
iCloud Photos
-
FTP
-
box
-
box for Business
-
pCloud
-
Baidu
-
Flickr
-
HiDrive
-
Yandex
-
NAS
-
WebDAV
-
MediaFire
-
iCloud Drive
-
WEB.DE
-
Evernote
-
Amazon S3
-
Wasabi
-
ownCloud
-
MySQL
-
Egnyte
-
Putio
-
ADrive
-
SugarSync
-
Backblaze
-
CloudMe
-
MyDrive
-
Cubby