Recherche rapide :
Pourquoi avoir besoin de synchroniser Amazon S3 avec OneDrive ?
Cloud Drive change la façon de stocker les données et les fichiers, ce qui signifie que nos fichiers ne seront pas perdus en raison de la perte d'appareils, d'attaques de virus ou de pannes USB. Aujourd'hui, il existe des lecteurs cloud populaires, tels que Google Drive, OneDrive et Amazon S3, qui comptent des millions d'utilisateurs. Dans le même temps, la plupart des utilisateurs ont plusieurs comptes de lecteur cloud. Et certains utilisateurs utilisent ensemble deux disques cloud comme OneDrive et Amazon S3 pour stocker des fichiers en ligne. Mais évidemment, il n'est pas facile de gérer tous les fichiers entre différents services cloud.
Il y a donc une question : Comment pouvez-vous trouver et utiliser les données stockées dans Amazon S3 lors de l'utilisation de OneDrive ? En fait, la meilleure méthode consiste à synchroniser les fichiers entre Amazon S3 et OneDrive afin de fusionner les données des deux clouds. De cette façon, vous pouvez facilement accéder aux données Amazon S3 dans OneDrive à tout moment. Ensuite, dans cet article, vous découvrirez deux manières gratuites de synchroniser Amazon S3 avec OneDrive. Nous allons jeter un coup d'oeil.
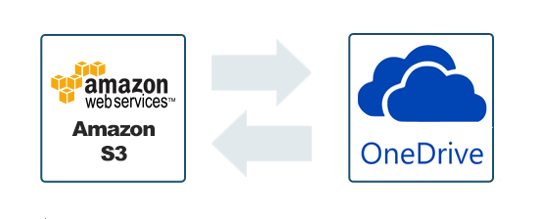
Comment synchroniser Amazon S3 avec OneDrive de 2 manières
Méthode de base : synchronisez Amazon S3 avec OneDrive via le téléchargement et le chargement
Il s'agit d'une méthode traditionnelle pour effectuer la synchronisation Amazon S3 et OneDrive. Vous devez télécharger des fichiers à partir d'Amazon S3, puis les charger sur OneDrive. Voici les étapes détaillées :
Étape 1. Ouvrez le navigateur et connectez-vous respectivement à vos comptes Amazon S3 et OneDrive.
Étape 2. Sur la page Amazon S3 : sous la liste Objets et dossiers, choisissez les fichiers que vous devez synchroniser et sélectionnez « Download (Télécharger) » dans le menu clic-droit.
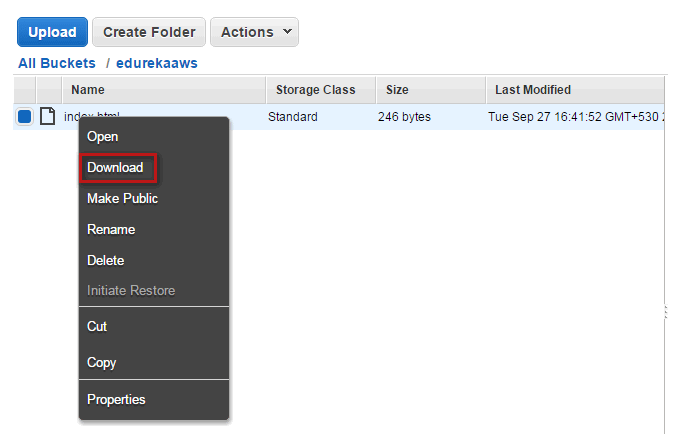
Étape 3. Sur la page OneDrive : cliquez sur le bouton « Charger » pour ajouter les fichiers téléchargés depuis Amazon S3 vers OneDrive.
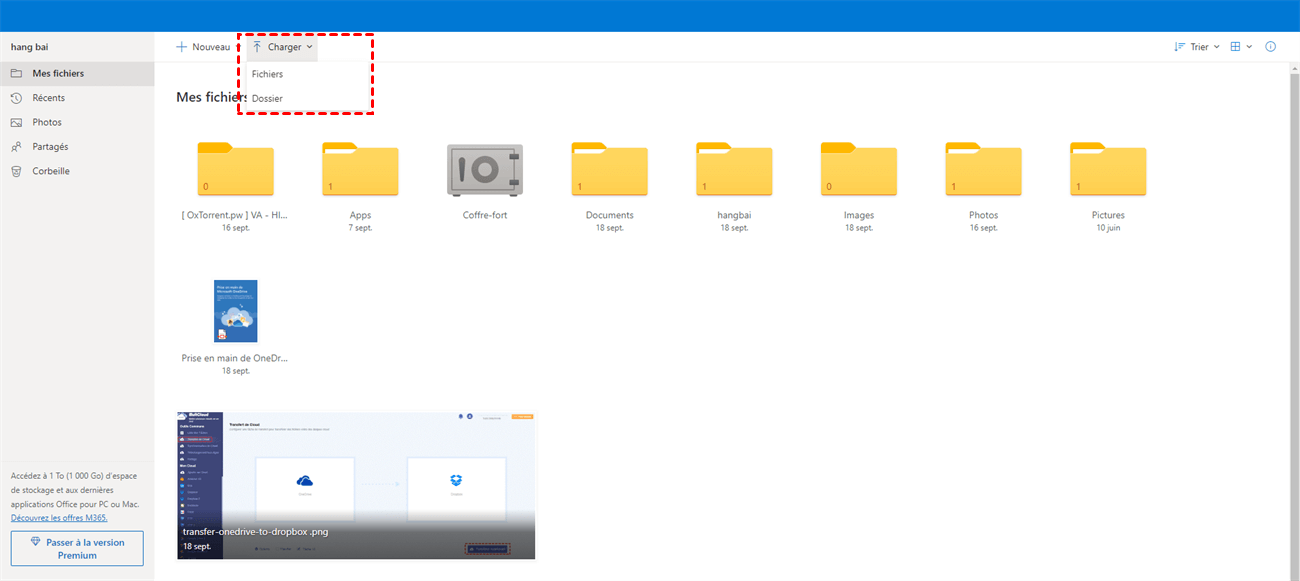
Conseil : Les fichiers que vous téléchargez depuis Amazon S3 seront conservés dans le dossier du navigateur sur votre ordinateur.
Cette méthode n'est pas difficile à utiliser, mais le processus est long et fastidieux, ce qui convient aux situations dans lesquelles vous ne synchronisez pas fréquemment les fichiers et il n'y a pas beaucoup de données que vous souhaitez synchroniser. Et cette méthode peut être extrêmement longue et laborieuse lorsque vous devez synchroniser fréquemment des fichiers de lecteur cloud ou synchroniser un grand nombre de fichiers entre les clouds, car la vitesse de téléchargement et de chargement dépend de votre réseau et de la taille des fichiers.
Meilleur moyen : synchroniser Amazon S3 avec OneDrive avec MultCloud
Vous voulez trouver un meilleur moyen de migrer d'Amazon S3 vers OneDrive sans le processus de téléchargement et de chargement ? Ici, nous allons vous montrer un outil impressionnant appelé MultCloud qui peut vous aider à y parvenir de manière simple.
MultCloud prend en charge la synchronisation directe d'Amazon S3 et OneDrive sans avoir besoin de télécharger et de charger, ce qui facilite le déplacement de fichiers entre les services cloud. MultCloud vous aide à gérer plusieurs disques cloud avec une seule connexion, tels que Dropbox, OneDrive, Google Drive, pCloud, Amazon S3, Box, etc. Et il vous permet de transférer, de synchroniser ou de sauvegarder des fichiers cloud directement d'un disque cloud à un autre. Plus important encore, toutes les données sont totalement sécurisées pendant le processus de transfert.
Il vous suffit maintenant de vous inscrire gratuitement à MultCloud et de suivre les étapes ci-dessous pour synchroniser des fichiers d'Amazon S3 vers OneDrive facilement.
Étape 1. Sur la page d'accueil de MultCloud : Cliquez sur « Ajouter un Cloud » pour ajouter vos comptes Amazon S3 et OneDrive dans MultCloud.
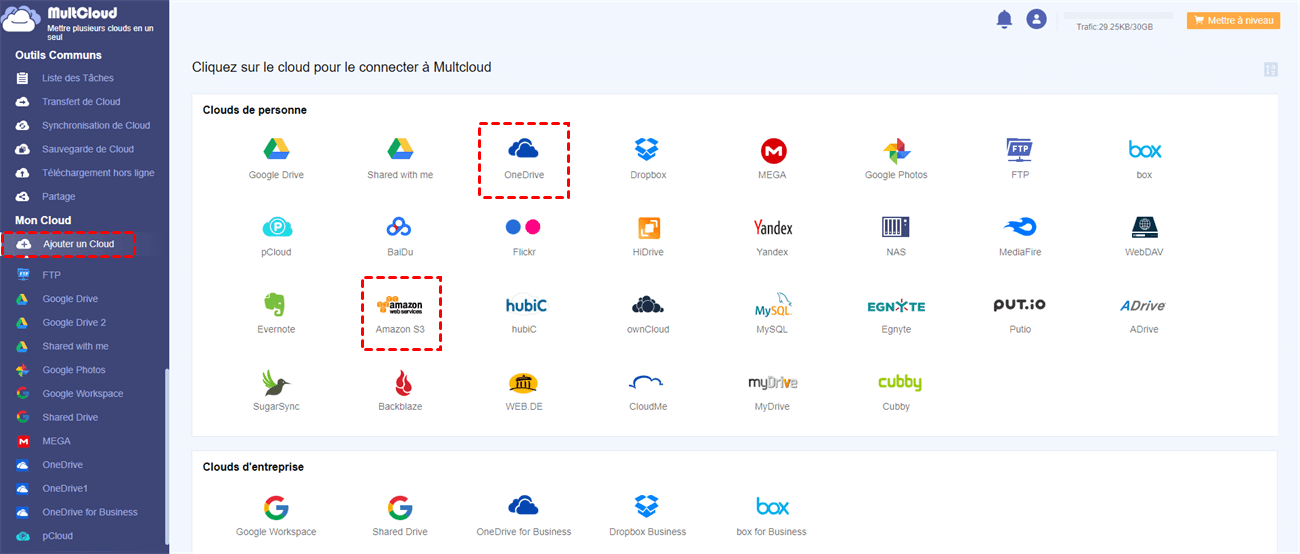
Étape 2. Cliquez sur « Synchronisation de Cloud » et choisissez Amazon S3 et OneDrive comme lecteur cloud source et cible respectivement.
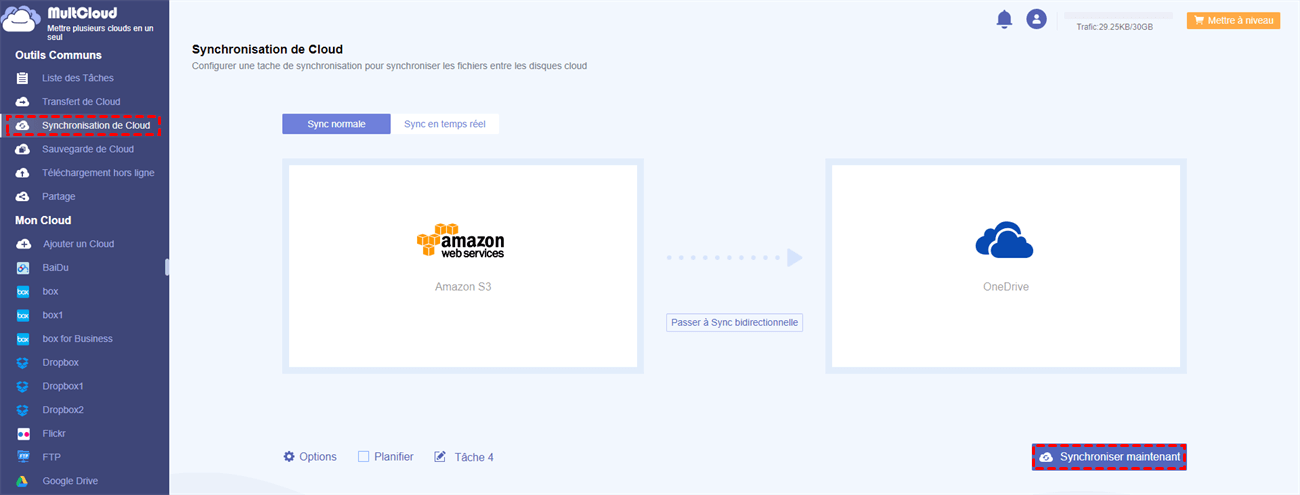
Étape 3. Cliquez sur « Options » pour choisir un mode de synchronisation qui convient le mieux à votre demande parmi 9 modes de synchronisation multifonctionnels.
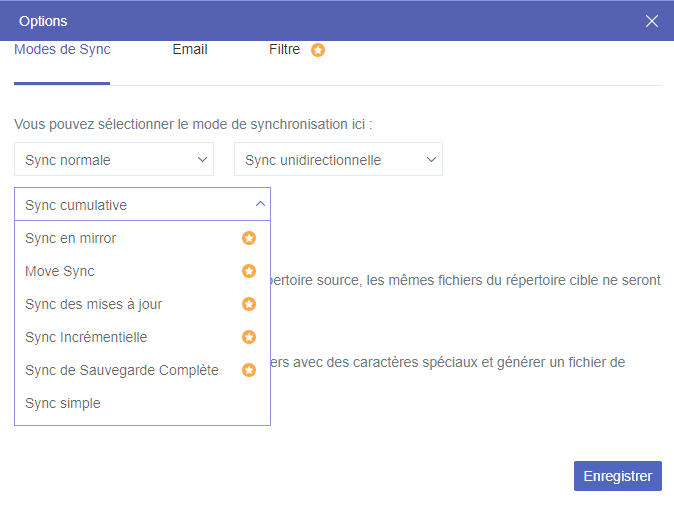
Conseils :
- Pour les utilisateurs gratuits : Sync en temps réel, Sync bidirectionnelle, Sync simple en sync unidirectionnelle.
- Pour les utilisateurs mis à niveau : 3 modes illustrés ci-dessus et 6 modes avancés, y compris la Sync Incrémentielle, la Sync cumulative, la Move Sync , la Sync en miroir, la Sync des mises à jour et la Sync de Sauvegarde Complète.
Étape 4. Cliquez sur « Synchroniser maintenant » pour créer une tâche de synchronisation afin de passer immédiatement d'Amazon S3 à OneDrive.
Conseils :
- Après avoir démarré la tâche de synchronisation, vous pouvez fermer le site Web ou votre appareil. Parce que MultCloud est capable d'exécuter votre tâche en arrière-plan.
- Si vous souhaitez synchroniser des fichiers d'Amazon S3 vers OneDrive en continu, vous pouvez définir un « Planifier » quotidien, hebdomadaire ou mensuel pour permettre à MultCloud d'effectuer la tâche de synchronisation automatiquement.
Conclusion
En lisant cet article, vous savez peut-être déjà comment synchroniser Amazon S3 avec OneDrive de manière traditionnelle et avec MultCloud. En fait, MultCloud est certainement un excellent outil pour gérer plusieurs disques cloud en un seul endroit et il a deux fonctionnalités principales : Transfert de Cloud et Synchronisation de Cloud.
Dans Transfert de Cloud, il vous aide à déplacer des fichiers sur différents clouds sans avoir à télécharger et à charger. Si vous cherchez un moyen de transférer Dropbox vers OneDrive, vous pouvez utiliser pleinement Transfert de Cloud.
Clouds supportés par MultCloud
-
Google Drive
-
Google Workspace
-
OneDrive
-
OneDrive for Business
-
SharePoint
-
Dropbox
-
Dropbox Business
-
MEGA
-
Google Photos
-
iCloud Photos
-
FTP
-
box
-
box for Business
-
pCloud
-
Baidu
-
Flickr
-
HiDrive
-
Yandex
-
NAS
-
WebDAV
-
MediaFire
-
iCloud Drive
-
WEB.DE
-
Evernote
-
Amazon S3
-
Wasabi
-
ownCloud
-
MySQL
-
Egnyte
-
Putio
-
ADrive
-
SugarSync
-
Backblaze
-
CloudMe
-
MyDrive
-
Cubby
