Recherche rapide :
Pouvez-vous synchroniser 2 comptes Google Drive facilement ?
« Existe-t-il un moyen de synchroniser plusieurs comptes Google Drive afin que je puisse tous les gérer sans passer de l'un à l'autre de manière ennuyeuse ? »
Vous pensez peut-être qu'il sera si compliqué pour vous de synchroniser vos comptes Google Drive, car vous devrez peut-être télécharger manuellement des fichiers depuis l'un de vos comptes, puis les charger à nouveau vers un autre. De cette façon, vous passerez beaucoup de temps et d'efforts à attendre que le processus soit terminé tout en occupant trop de stockage de votre appareil local pendant le processus de synchronisation.
Mais ici, dans cet article, vous apprendrez comment lier deux comptes Google Drive de 3 manières différentes. Les première et deuxième méthodes sont basées sur l'application de bureau et le site Web Google Drive. Et la troisième méthode utilisera un gestionnaire de fichiers cloud populaire pour obtenir des comptes de synchronisation Google Drive.
Pourquoi synchroniser 2 comptes Google Drive ?
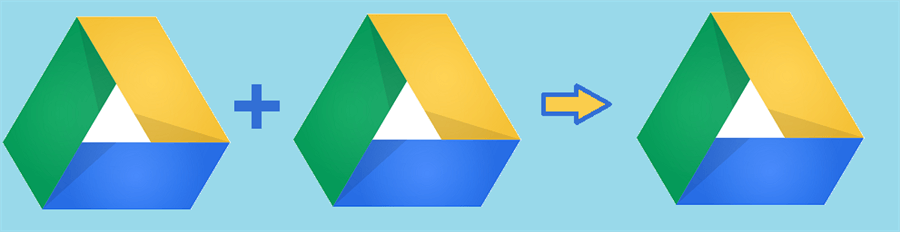
De nombreuses personnes utilisent les services cloud aujourd'hui, et la plupart d'entre elles utilisent Google Drive. Principalement parce que Google est une grande entreprise à laquelle les gens font beaucoup confiance et que les produits Google sont bons à utiliser. Google Drive est populaire dans le monde et il est facile à démarrer. Avec un seul compte Google, vous pouvez accéder à tous les services Google, ainsi qu'à Google Drive.
Les gens stockent des fichiers, des photos, des vidéos et de la musique, etc. dans Google Drive. Le compte commun de Google Drive fournit 15 Go d'espace de stockage gratuit aux utilisateurs, un compte payant ou premium a plus de volume ou même un stockage cloud illimité. Certains utilisateurs pensent que le compte gratuit de 15 Go n'est pas suffisant, et ils veulent économiser de l'argent en attendant, ils ont donc créé plus de comptes pour obtenir plus de stockage cloud gratuitement. Il existe également d'autres raisons pour lesquelles les personnes possèdent des comptes différents, telles que le stockage séparé des données personnelles et des fichiers professionnels.
Afin de gérer facilement plusieurs comptes Google Drive, le moyen de synchroniser deux comptes Google Drive est une solution et la méthode de transfert de fichiers d'un Google Drive à un autre est une autre solution. Dans cet article, nous vous expliquerons comment synchroniser plusieurs comptes Google Drive de différentes manières.
Synchroniser deux comptes Google Drive par l'application de bureau Google Drive
Si vous utilisez l'application de bureau Google Drive dans la vie quotidienne, cette méthode peut vous convenir davantage pour synchroniser les comptes Google Drive. Une chose que vous devez savoir est que Google a publié cette nouvelle application de bureau Google Drive pour remplacer l'ancienne version de Google Drive Backup and Sync. Ainsi, si vous n'installez que Google Drive Backup and Sync sur votre ordinateur, vous devrez peut-être télécharger et installer la nouvelle version avant la synchronisation.
Étape 1. Ouvrez l'application de bureau Google Drive
Téléchargez et installez l'application de bureau Google Drive.
Étape 2. Ajouter des comptes Google Drive
Connectez-vous avec l'un de vos comptes Google Drive. Ajoutez ensuite un autre compte à l'application.
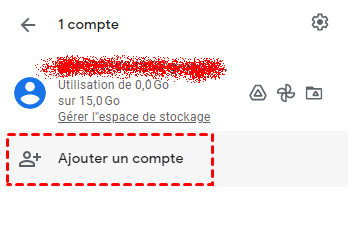
Étape 3. Copiez et collez le dossier à synchroniser
Ouvrez le dossier de Google Drive A depuis l'application. Faites un clic droit et copiez le dossier du compte A. Ouvrez ensuite le dossier de Google Drive B et collez-y le dossier copié.
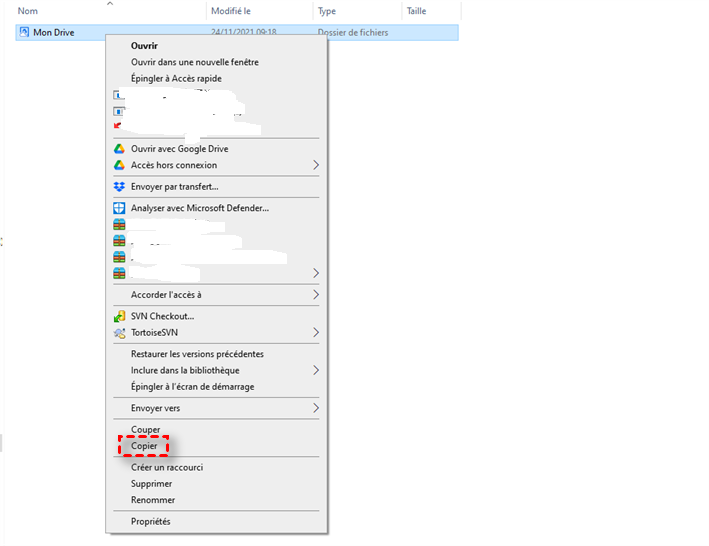
Synchroniser 2 comptes Google Drive par « Partagés avec moi »
Pour les utilisateurs du site Web Google Drive, vous pouvez utiliser sa fonction de partage, également appelée « Partagés avec moi » pour synchroniser deux ou plusieurs comptes Google Drive. Pour synchroniser les comptes de cette manière, vous devrez choisir l'un de vos comptes Google Drive et y créer un dossier. Vous pouvez ensuite autoriser tous vos autres comptes à accéder à ce dossier. Ce sera alors un compte central de la gestion de vos comptes Google Drive.
Étape 1. Connectez-vous à Google Drive
Connectez-vous à l'un de vos comptes Google Drive à partir desquels vous souhaitez synchroniser.
Étape 2. Créer un dossier
Cliquez sur le bouton « Nouveau » pour ajouter un nouveau dossier dans ce compte.
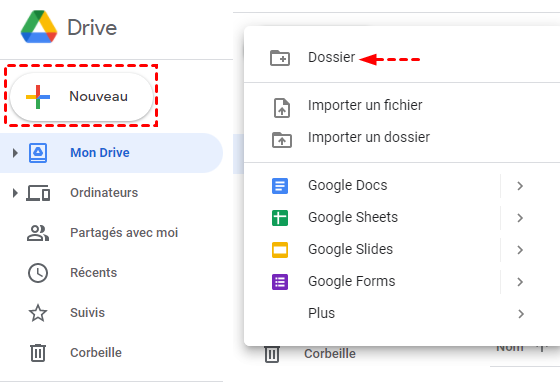
Étape 3. Déplacer les fichiers vers le dossier
Faites glisser et déposez les fichiers que vous souhaitez synchroniser avec un autre compte dans le nouveau dossier.
Étape 4. Partager le dossier sur un autre compte
Cliquez avec le bouton droit sur le dossier et choisissez « Partager » dans le menu pop-up. Saisissez ensuite le nom d'utilisateur ou l'adresse e-mail de votre deuxième compte Google Drive et cliquez sur « Terminé » dans la fenêtre pop-up.
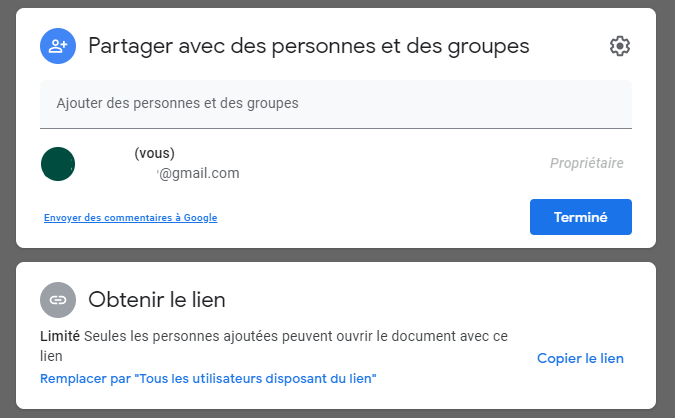
Étape 5. Basculez vers le deuxième compte Google Drive
Cliquez sur les photos de votre compte dans le coin supérieur droit et choisissez « Ajouter un compte » dans le menu déroulant.
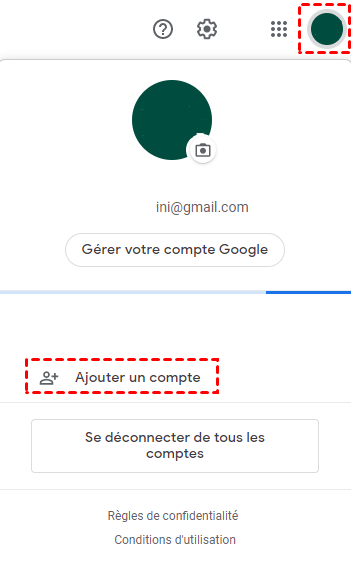
Étape 6. Déplacez le dossier de « Partagés avec moi » vers « Mon Drive »
Accédez à la page « Partagés avec moi » dans votre deuxième compte. Ouvrez le dossier et sélectionnez tous les fichiers. Cliquez ensuite avec le bouton droit sur ces fichiers et choisissez « Déplacer vers ». Déplacez les fichiers vers « Mon Drive ».
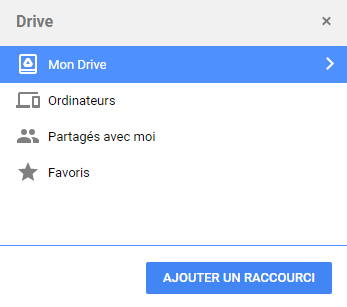
Synchroniser 2 comptes Google Drive par MultCloud
En plus de synchroniser les comptes Google Drive dans les produits Google avec une connexion et une déconnexion ennuyeuses, vous pouvez également utiliser un gestionnaire de fichiers cloud tiers appelé MultCloud pour synchroniser deux Google Drive facilement en y ajoutant tous vos comptes cloud.
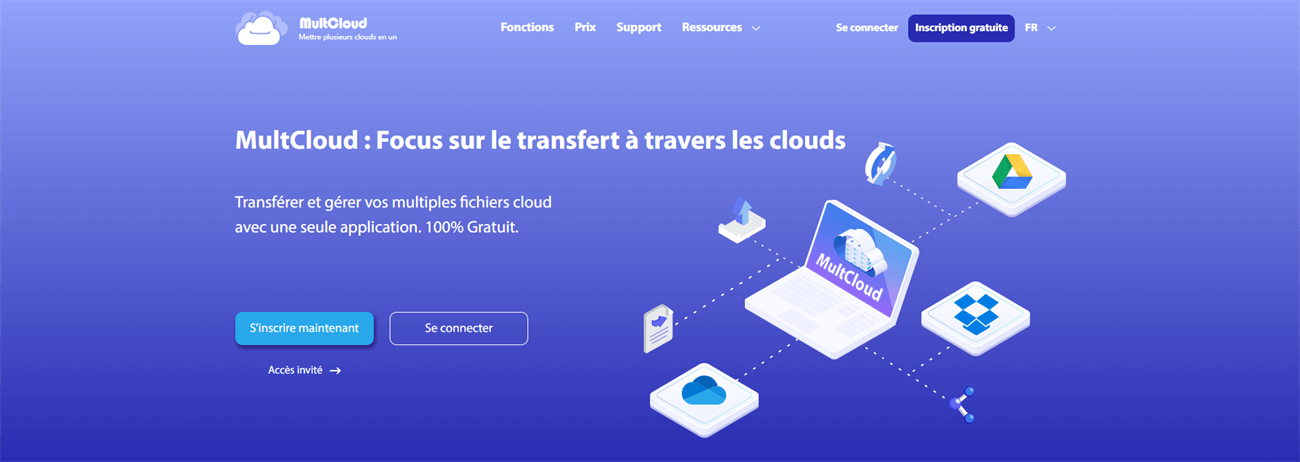
MultCloud est un gestionnaire de transfert et de synchronisation cloud à cloud basé sur le Web, qui peut non seulement aider à gérer plusieurs disques cloud en un seul endroit au sein d'un seul compte, mais a également la possibilité de synchroniser plusieurs comptes Google Drive et d'autres comptes cloud sans télécharger ni charger plus.
À l'heure actuelle, MultCloud prend en charge plus de 30 principaux services cloud, notamment Google Drive, Google Workspace, Dropbox, OneDrive, Flickr, Google Photos, MEGA, etc. Ainsi, il peut aider à gérer plusieurs comptes Google Drive et à transférer des fichiers d'un cloud vers un autre. Les parties suivantes vous guideront étape par étape sur la façon de synchroniser 2 comptes Google Drive dans MultCloud.
Étape 1. Créez un compte MultCloud
Avant de commencer l'opération, vous devez créer un compte MultCloud gratuitement. Vous pouvez également cliquer sur « Accès sans inscription » pour entrer temporairement sans ajouter d'informations personnelles.

Étape 2. Ajouter des comptes Google Drive
Après vous être connecté à MultCloud, cliquez sur le bouton « Ajouter un Cloud », sélectionnez Google Drive ci-dessous pour l'ajouter. Suivez la fenêtre pop-up pour terminer l'ajout de cloud.
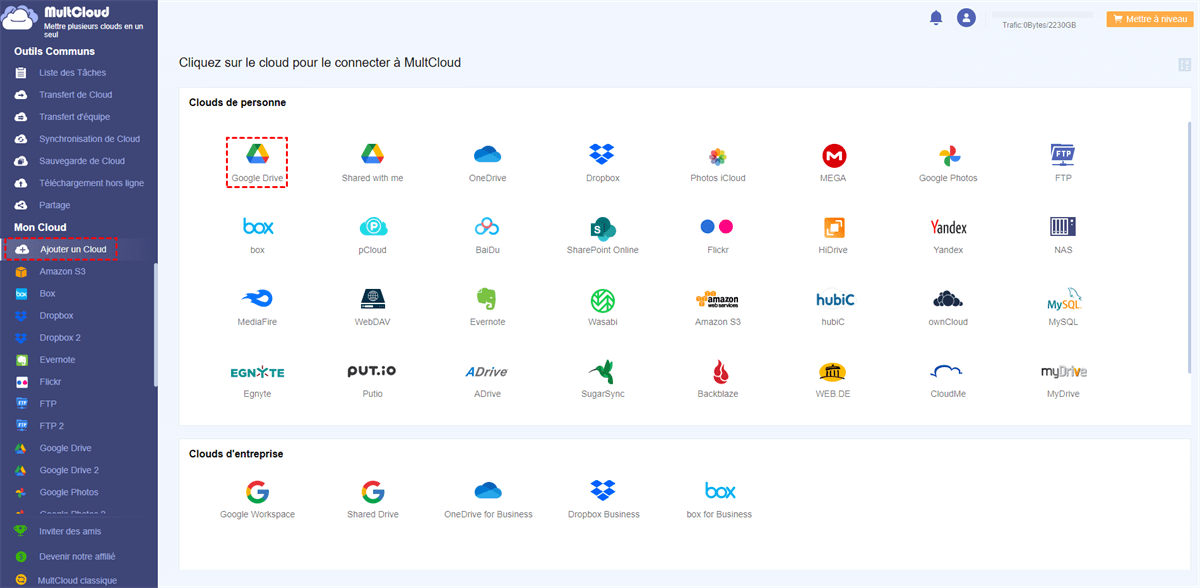
Conseils :
- Il n'y a pas de limite sur le nombre de disques cloud à ajouter.
- Pour mieux distinguer ces deux comptes, vous pouvez les nommer Google Drive 1 et Google Drive 2.
Étape 3. Synchroniser 2 comptes Google Drive avec Synchronisation de Cloud
Après avoir ajouté des comptes Google Drive à MultCloud, appuyez sur « Synchronisation de Cloud », sélectionnez Google Drive 1 comme source, sélectionnez Google Drive 2 comme destination, puis cliquez sur « Synchroniser maintenant » et laissez MultCloud exécuter la tâche de synchronisation.
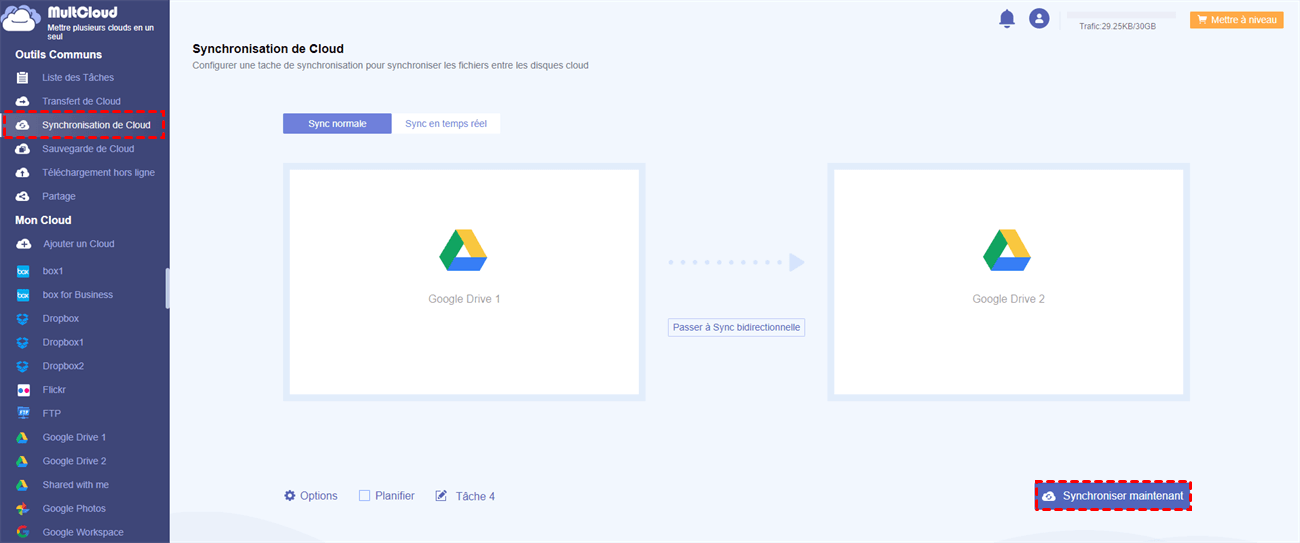
Conseils :
- S'il y a beaucoup de fichiers à synchroniser, vous pouvez fermer la page lorsque la tâche démarre car MultCloud peut exécuter la tâche en arrière-plan.
- Pour protéger vos données, vous pouvez activer la fonction « Planifier » afin que MultCloud puisse exécuter la tâche à intervalle régulier.
- Vous pouvez mettre à niveau votre plan d'abonnement à un niveau supérieur. Alors,MultCloud prend en charge 8 modes de synchronisation. Vous pouvez mieux synchroniser vos données.
Conclusion
Comme vous pouvez le voir, MultCloud peut vous aider à synchroniser 2 comptes Google Drive directement en seulement 3 étapes simples, ce qui peut vous faire gagner beaucoup de temps. En plus de « Synchronisation de Cloud », MultCloud dispose également de « Transfert de Cloud » et « Sauvegarde de Cloud ».
Pour MultCloud, il possède également de nombreuses fonctionnalités que les drives cloud, notamment « Uploader », « Télécharger », « Créer », « Copier », « Couper », « Partager », « Renommer », « Aperçu », etc. En particulier, la fonction de uploader prend en charge non seulement le chargement de fichiers, mais également le chargement d'URL. Par exemple, si vous souhaitez uploader un fichier d'une URL vers Google Drive directement et facilement, vous pouvez utiliser « Téléchargement hors ligne » en ajoutant des liens vers MultCloud.
Pour « Transfert de Cloud », il peut aider à migrer ou à sauvegarder des fichiers d'un cloud directement à un autre en un seul clic au lieu de télécharger et de re-charger.
Clouds supportés par MultCloud
-
Google Drive
-
Google Workspace
-
OneDrive
-
OneDrive for Business
-
SharePoint
-
Dropbox
-
Dropbox Business
-
MEGA
-
Google Photos
-
iCloud Photos
-
FTP
-
box
-
box for Business
-
pCloud
-
Baidu
-
Flickr
-
HiDrive
-
Yandex
-
NAS
-
WebDAV
-
MediaFire
-
iCloud Drive
-
WEB.DE
-
Evernote
-
Amazon S3
-
Wasabi
-
ownCloud
-
MySQL
-
Egnyte
-
Putio
-
ADrive
-
SugarSync
-
Backblaze
-
CloudMe
-
MyDrive
-
Cubby
