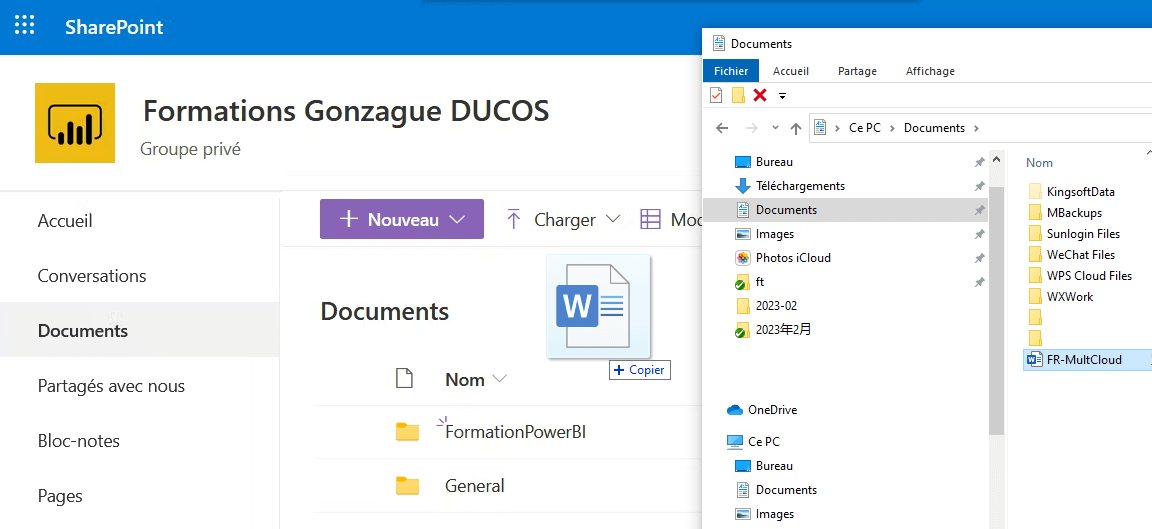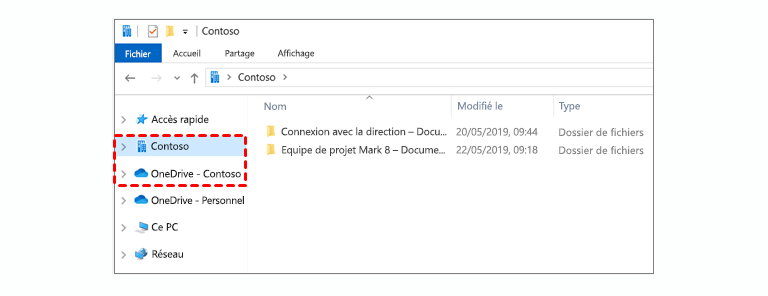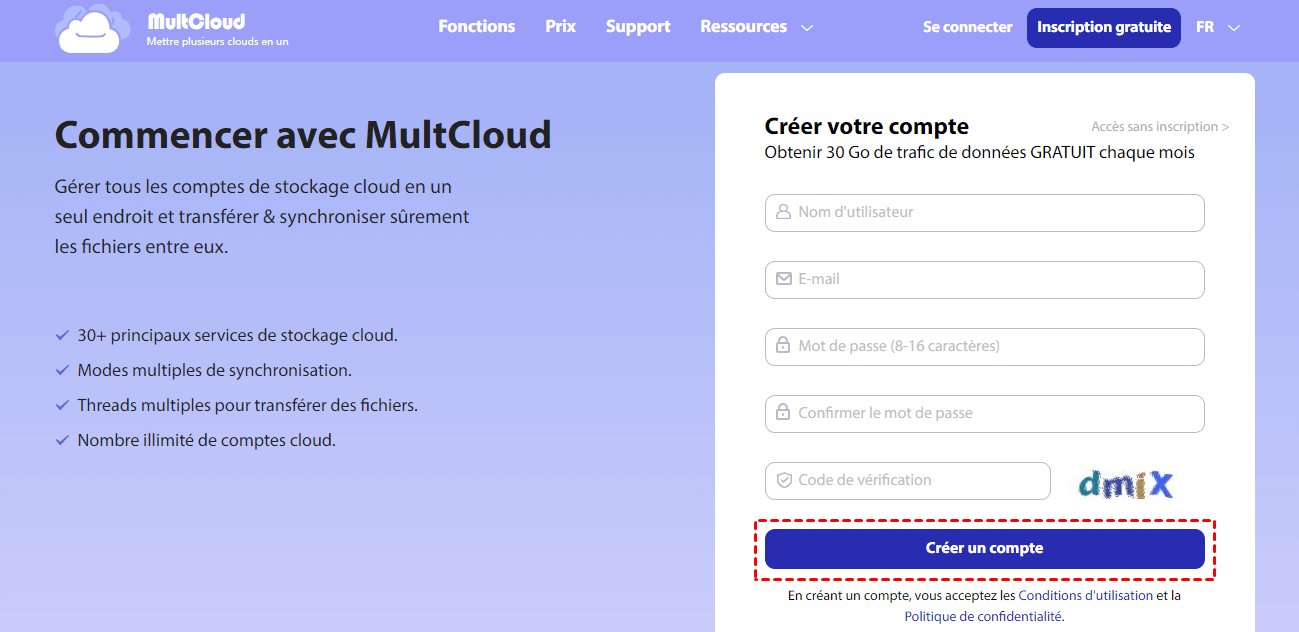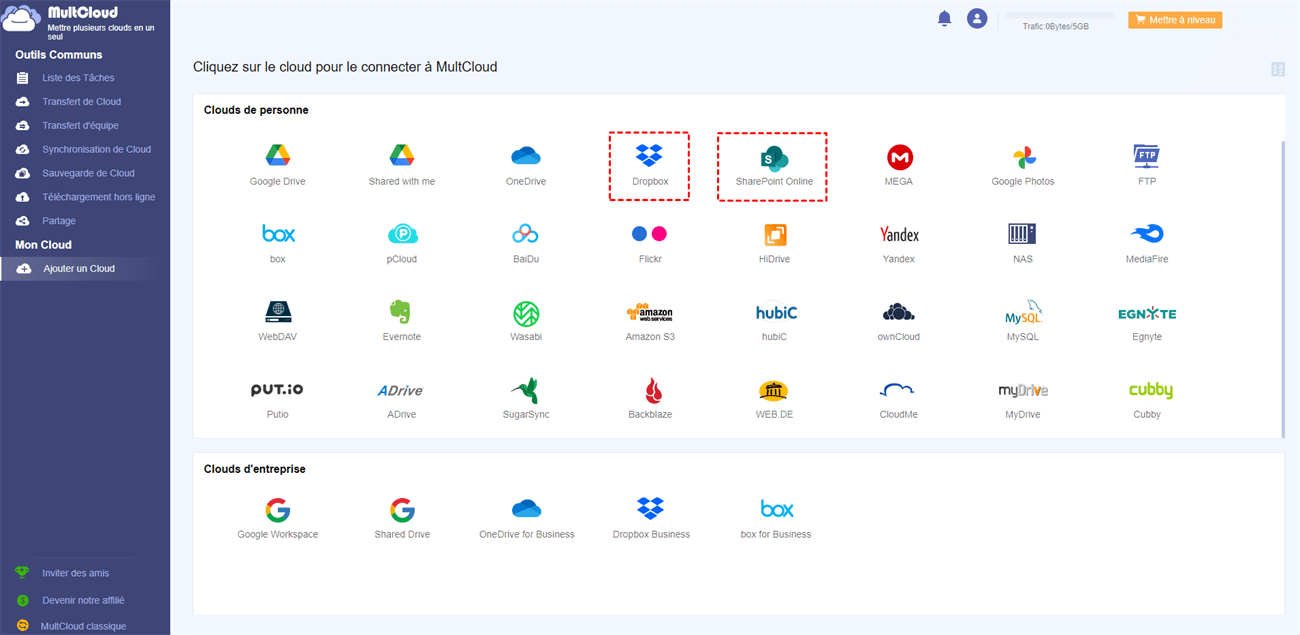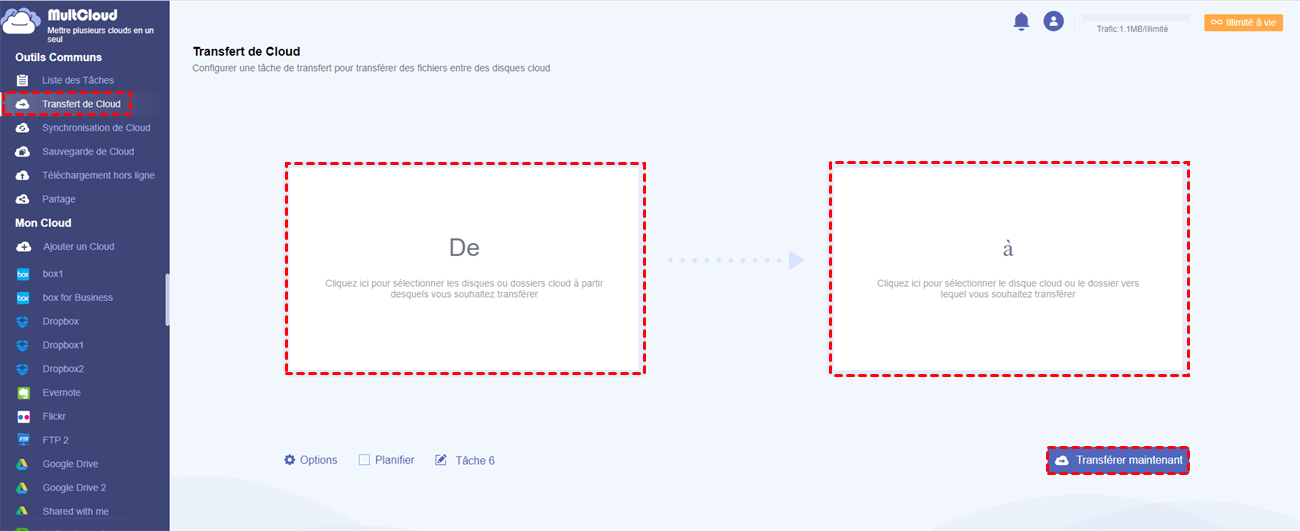Recherche rapide :
Pourquoi migrer des données vers SharePoint ?
Il devient de plus en plus urgent pour les entreprises d'abandonner les ECM traditionnels (par exemple Livelink, FileNet, OpenText, Documentum) et d'adopter des systèmes modernes et plus rentables, d'autant plus que le travail à distance est nécessaire et de plus en plus populaire. Microsoft 365 est le principal fournisseur de logiciels en cloud (33 %) en raison de ses solides capacités de gestion des connaissances et de collaboration et de son réseau intranet.
Par conséquent, de nombreux utilisateurs choisissent de charger des données sur des serveurs publics, tels que SharePoint dans Microsoft 365. De cette façon, les fichiers ou documents avec des liens individuels partagés peuvent être consultés, modifiés et ajoutés par un groupe de personnes, ce qui est idéal pour l'équipe qui a besoin d'une collaboration de contenu dans le cloud. De plus, SharePoint offre aux utilisateurs les avantages suivants :
- Intégration facile avec Office 365 : De nombreuses équipes commerciales utilisent déjà Microsoft Office pour créer divers types de documents. Beaucoup des fonctionnalités standard d'Office 365 sont encore meilleures lorsqu'elles sont combinées à SharePoint. Les équipes peuvent créer de manière fluide des documents, des feuilles de calcul, des présentations, et bien plus encore, en utilisant des apps qu'elles connaissent déjà.
- Création, collaboration, présentation et gestion de fichiers : La collaboration est au cœur de l'entreprise. SharePoint permet aux équipes de créer, de collaborer, de présenter et d'organiser des fichiers plus facilement. Le contenu des sites et des listes créés par SharePoint est lisible et modifiable par de nombreuses personnes.
- Collaboration à distance : En raison de la pandémie de COVID-19, de plus en plus de travailleurs recherchent des possibilités de travailler à domicile. L'utilisation de SharePoint facilite la collaboration à distance des équipes commerciales. Il offre une grande disponibilité des données et un accès instantané aux fichiers, quel que soit l'endroit où se trouve l'utilisateur.
Par conséquent, la migration de fichiers ou de dossiers vers SharePoint est un élément important des opérations commerciales normales ou d'une meilleure collaboration.
Comment effectuer une migration de données vers SharePoint [3 façons]
Alors, quelles sont les options pour migrer des documents vers SharePoint ? Dans cet article, je vais résumer toutes les options disponibles pour vous, ainsi que les avantages et les inconvénients à savoir.
Pour faciliter l'organisation de vos documents et de vos données, il est préférable de préparer les données avant la migration :
1. Commencez toujours par analyser le contenu du système source, par exemple le nombre et le format des documents, les catégories et les extensions de fichiers, les types de contenu, les schémas ou les plans et les modèles de données, l'activité des dossiers et des fichiers, les mots-clés et les usages des métadonnées, la copie des fichiers et la structure des dossiers.
2. Déterminez la structure des données dans le nouveau système SharePoint.
3. Définissez le modèle de données global dans SharePoint.
4. Classez tous les contenus selon le nouveau modèle de métadonnées.
Option 1 : Migration des données vers SharePoint par chargement ou glissement
Si vous n'avez pas l'application OneDrive sur l'ordinateur et que vous ne voulez pas la télécharger, vous pouvez aussi facilement charger des fichiers ou un dossier vers SharePoint via le site officiel. Il existe deux façons de les charger : la sélection manuelle ou le glisser-déposer direct. Suivez les étapes présentées ci-dessous :
Étape 1. Rendez-vous sur le site Web d'Office et connectez-vous à votre compte OneDrive for Business.
Étape 2. Allez sur la page principale de SharePoint, cliquez sur Fichier ou Dossier dans Charger, puis sélectionnez le fichier ou le dossier que vous voulez charger sur votre ordinateur, et enfin cliquez sur Ouvrir.
En outre, vous pouvez faire glisser et déposer des fichiers ou des dossiers de la source dans la bibliothèque.
Option 2 : Migration de données vers SharePoint par l'application OneDrive
La deuxième option repose également sur le chargement des données par l'utilisateur, mais elle permet de le rendre automatique. Pour cette option, l'utilisateur doit d'abord synchroniser la bibliothèque de documents cible, puis copier le contenu vers le dossier de la bibliothèque de synchronisation dans l'Explorateur Windows, et laisser OneDrive faire son travail et synchroniser le tout vers le cloud (SharePoint Online).
Étape 1. Téléchargez l'application OneDrive et connectez-vous avec votre compte Office 365.
Étape 2. Lorsque tout est bien configuré, vous remarquerez tous les fichiers et dossiers synchronisés. Vos fichiers personnels de OneDrive seront sous la section OneDrive - [nom de l'entreprise], et toutes les bibliothèques de documents seront sous la section [nom de l'entreprise], à côté de l'icône du bâtiment.
Étape 3. Copiez le contenu vers le dossier SharePoint dans l'Explorateur Windows et l'application OneDrive synchronisera automatiquement les données avec SharePoint Online.
| Avantages |
|
| Inconvénients |
Option 3 : Migrer les données vers SharePoint via l'outil de migration de données SharePoint [rapidement]
Si vous effectuez une migration à partir d'autres fournisseurs de cloud tels que Dropbox, Box ou Google Drive, vous devez utiliser MultCloud, qui peut vous aider à effectuer des opérations de migration de cloud à cloud de manière efficace. MultCloud est un gestionnaire de stockage en cloud multiple qui gère tous vos services en cloud dans une seule application.
Avec MultCloud, vous pouvez facilement charger, télécharger, supprimer et partager des fichiers et des dossiers d'un Cloud à l'autre. Dans le même temps, vous pouvez également transférer (Transfert de Cloud) et synchroniser (Synchronisation de Cloud) des fichiers d'un cloud à l'autre sans avoir à les télécharger et à les envoyer comme auparavant.
MultCloud présente principalement les caractéristiques et avantages suivants :
- La fonction de Transfert de cloud peut être utilisée directement sur une page. Ainsi, vous n'avez plus besoin de charger des fichiers d'un cloud et de les transférer vers un autre.
- La fonction de Transfert hors ligne vous permet de déplacer des fichiers d'autres clouds vers SharePoint en arrière-plan, même lorsque votre ordinateur est éteint.
- La fonction de Filtre vous aide à exclure certains types de fichiers ou à inclure uniquement des types de fichiers spécifiés lors d'un transfert.
- MultCloud prend en charge de plus de 30 services de stockage en cloud de premier plan, dont Google Drive, Google Workspace, Dropbox, Dropbox for Business, SharePoint Online, Google Photos, MEGA, Flickr, Amazon S3, et bien d'autres, afin que vous puissiez gérer plusieurs comptes de stockage en cloud en un seul endroit.
Maintenant, suivez les étapes ci-dessous pour transférer rapidement et en toute sécurité les données d'autres lecteurs cloud vers SharePoint, comme Dropbox vers SharePoint Online.
Étape 1. Inscrivez-vous à MultCloud. MultCloud est un gestionnaire de stockage cloud en ligne, pour l'utiliser, commencez par créer un compte.
Étape 2. Ajoutez vos comptes Dropbox et SharePoint Online à MultCloud. Une fois votre compte créé, connectez-vous à la plateforme. Dans le panneau principal, cliquez sur l'onglet Ajouter un Cloud sur la gauche, et sélectionnez les marques de Cloud à ajouter. Ensuite, suivez les instructions pour terminer l'ajout de cloud.
Notes :
- Vous ne pouvez ajouter qu'un seul compte cloud à la fois. Par conséquent, il faut ajouter d'autres clouds en répétant le processus.
- Dans MultCloud, vous pouvez également utiliser le bonton de chargement pour déplacer des données directement de votre ordinateur vers SharePoint Online.
Étape 3. Utilisez la fonction Transfert de Cloud pour migrer Dropbox vers SharePoint. Maintenant, allez à l'onglet Transfert de Cloud et spécifiez la source et la destination comme étant respectivement Dropbox et SharePoint Online. Enfin, cliquez sur Transférer maintenant et attendez que le processus se termine.
| Avantages |
|
| Inconvénients |
Conclusion
C'est tout pour savoir comment effectuer la migration des données vers SharePoint. En résumé, vous pouvez déplacer des fichiers ou des dossiers de votre ordinateur ou d'autres disques en cloud vers SharePoint Online à l'aide de l'application Web SharePoint Online, de l'application de bureau OneDrive ou d'un gestionnaire de fichiers en cloud professionnel --- MultCloud.
Avec MultCloud, vous pouvez également synchroniser ou sauvegarder facilement des fichiers d'un cloud à un autre. Même si votre ordinateur s'éteint soudainement, MultCloud peut toujours exécuter le processus de transfert en arrière-plan. Il existe également d'autres fonctions de base pour vous aider à mieux gérer votre SharePoint Online.
Clouds supportés par MultCloud
-
Google Drive
-
Google Workspace
-
OneDrive
-
OneDrive for Business
-
SharePoint
-
Dropbox
-
Dropbox Business
-
MEGA
-
Google Photos
-
iCloud Photos
-
FTP
-
box
-
box for Business
-
pCloud
-
Baidu
-
Flickr
-
HiDrive
-
Yandex
-
NAS
-
WebDAV
-
MediaFire
-
iCloud Drive
-
WEB.DE
-
Evernote
-
Amazon S3
-
Wasabi
-
ownCloud
-
MySQL
-
Egnyte
-
Putio
-
ADrive
-
SugarSync
-
Backblaze
-
CloudMe
-
MyDrive
-
Cubby