Recherche rapide :
Puis-je sauvegarder OneDrive sur Google Drive facilement ?
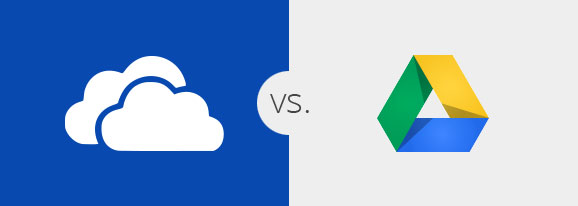
« Bonjour, j'ai mappé mon Microsoft OneDrive sur mon ordinateur portable et j'y stocke mes fichiers. Je souhaite maintenant sauvegarder les fichiers mappés sur OneDrive sur Google Drive. Pourriez-vous m'aider à expliquer comment puis-je sauvegarder OneDrive sur Google Drive via mon ordinateur portable ? »
OneDrive et Google Drive sont tous deux les célèbres services de stockage en nuage que la plupart d'entre nous utilisons dans la vie quotidienne, que ce soit pour le travail, l'école ou le personnel. Mais, ils sont très différents en termes de stockage et de prix, etc.
| OneDrive | Google Drive | |
|---|---|---|
| Stockage gratuit | 5 Go | 15 Go |
| Stockage maximum | 6 To | 2 To |
| Partage de fichiers | Partagez un fichier et un dossier avec l'autorisation d'afficher et de modifier, accompagnés du mot de passe du lien et de la date d'expiration. | Partagez un fichier et un dossier avec l'autorisation d'afficher, de modifier et de commenter. |
| Sauvegarde de fichiers mobiles | Fichiers multimédias | Fichiers multimédias, liste de contacts et événements du calendrier |
| Synchronisation de fichiers | Technologie de synchronisation de fichiers de réplication au niveau des blocs | Téléchargez et synchronisez le fichier entier. |
À partir du tableau sur Google Drive vs OneDrive, nous pouvons constater que Google Drive offre 15 Go d'espace libre pour les utilisateurs gratuits tandis que OneDrive offre 5 Go pour les utilisateurs gratuits, dans ces circonstances, de nombreux utilisateurs préfèrent sélectionner Google Drive comme premier choix. Donc, s'il y a beaucoup de fichiers stockés sur votre OneDrive, comment pouvez-vous synchroniser OneDrive et Google Drive ? Continuez à lire les parties suivantes pour trouver la réponse sur la façon de sauvegarder des fichiers de OneDrive vers Google Drive.
Comment sauvegarder OneDrive sur Google Drive de 2 manières gratuites
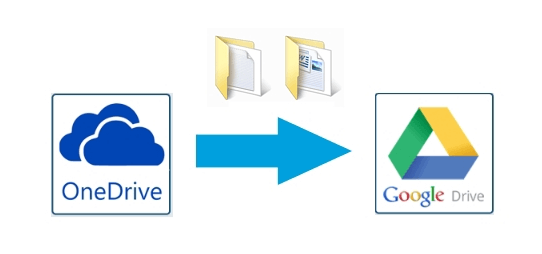
Nous avons testé deux façons pour vous de sauvegarder des fichiers de OneDrive vers Google Drive. La première méthode traditionnelle nécessite que vous téléchargiez manuellement les fichiers à partir de OneDrive, puis que vous chargiez à nouveau ces sauvegardes sur Google Drive. Et la deuxième méthode est basée sur un gestionnaire de fichiers cloud tiers gratuit appelé MultCloud.
Solution 1. Sauvegarder OneDrive sur Google Drive de manière traditionnelle
Il est très facile pour vous de trouver cette solution via Internet. Vous pouvez suivre les étapes ci-dessous pour effectuer une sauvegarde OneDrive sur Google Drive. Mais voici ce que vous devez savoir que cette méthode peut être un peu ennuyeuse et cela dépend vraiment beaucoup de votre vitesse Internet.
Étape 1. Connectez-vous à votre compte OneDrive.
Étape 2. Sélectionnez tous les fichiers et cliquez sur le bouton « Télécharger » et ces fichiers et dossiers seront téléchargés dans le dossier du navigateur de votre PC.
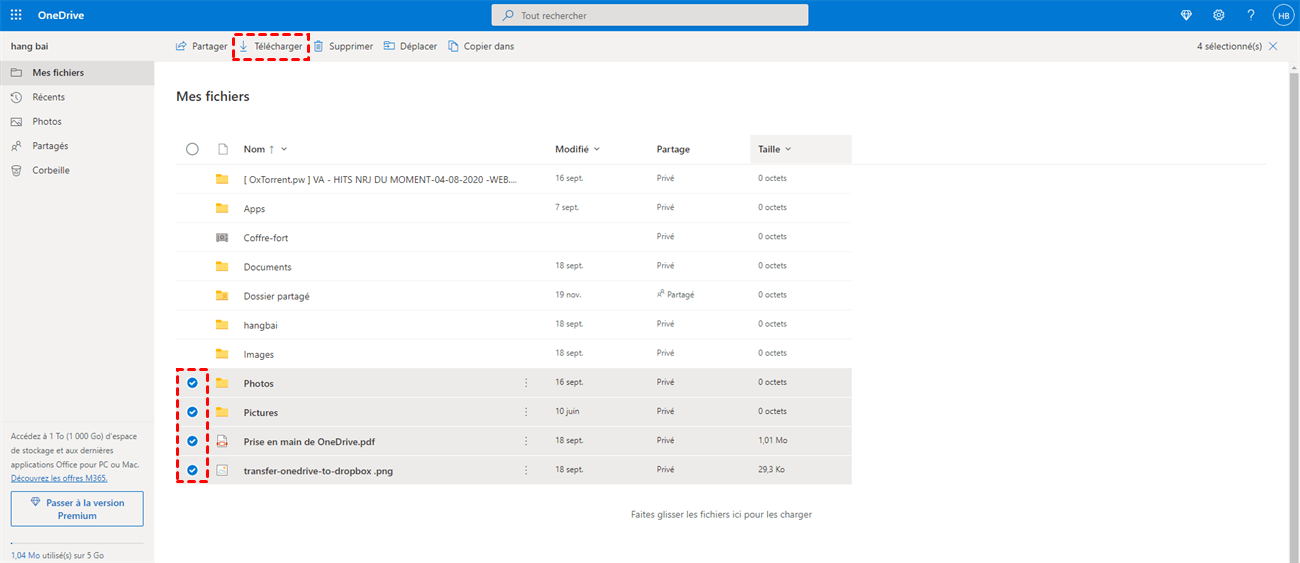
Étape 3. Connectez-vous à votre compte Google Drive, cliquez sur « Importer des fichiers » et sélectionnez les fichiers et dossiers téléchargés à télécharger sur Google Drive.
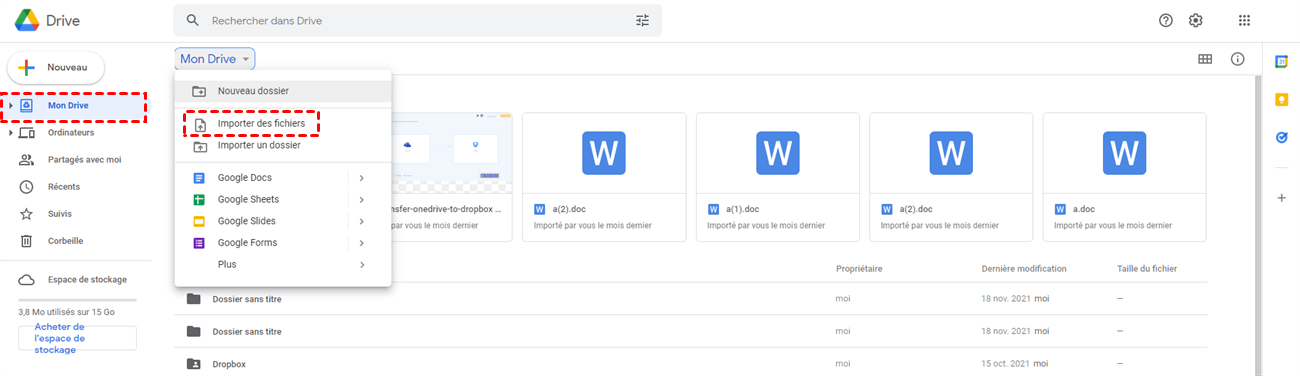
Conseil : Après avoir téléchargé des fichiers sur votre PC, ils seront convertis en fichiers « .zip » correspondants. Si vous devez importer des fichiers sur votre Google Drive, avant de importer, vous devez d'abord les décompresser.
Oui, cette méthode peut vous aider à sauvegarder OneDrive sur Google Drive facilement si la taille des données n'est pas très grande. Cependant, s'il y a beaucoup de fichiers dans votre compte OneDrive, il faut du temps pour terminer le processus à l'aide de cette méthode. De plus, vous ne pouvez pas fermer la page tant que le processus n'est pas terminé.
Alors, y a-t-il un autre moyen de résoudre ce problème ? Continuez à lire cet article, nous vous présenterons un moyen populaire de vous aider à sauvegarder des fichiers de OneDrive vers Google Drive facilement.
Solution 2. Sauvegarder OneDrive sur Google Drive avec MultCloud
Au lieu de télécharger et de charger, vous pouvez essayer un excellent gestionnaire de stockage en nuage multiple basé sur le Web pour vous aider sans rien télécharger. MultCloud prend en charge plus de 30 services de disques cloud populaires et vous permet de gérer et de transférer des données entre les clouds dans une interface facile à utiliser.
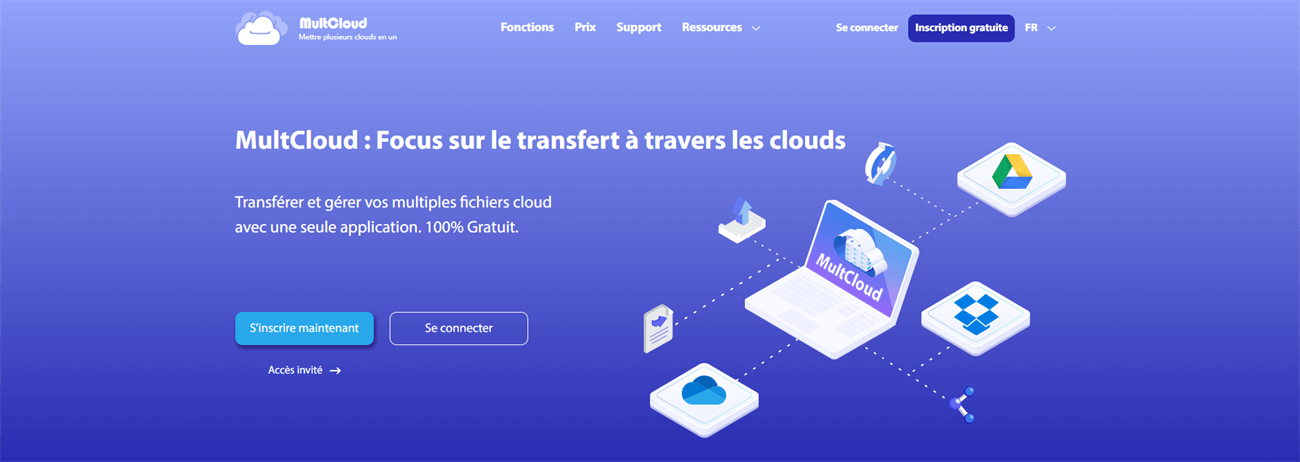
Avec MultCloud, vous pouvez :
- Transférez, synchronisez ou sauvegardez des fichiers entre les clouds avec Transfert de Cloud, Synchronisation de Cloud ou Sauvegarde de Cloud.
- Affichez et gérez des fichiers parmi différents clouds avec Uploader, Télécharger, Copier, Couper, Aperçu, Renommer et Téléchargement hors ligne.
- Partagez des fichiers cloud de MultCloud par Partage publique, Partage privé et Partage source.
- Collaborer avec l'équipe de différentes marques de clouds par la gestion de Sous-compte.
- Ajoutez gratuitement un nombre illimité de comptes cloud à MultCloud.
- Transférez des données entre les clouds avec 30 Go de trafic gratuit par mois.
Lorsqu'il s'agit de sauvegarder de OneDrive vers Google Drive, nous vous recommandons la fonction de Sauvegarde de Cloud. Sauvegarde de Cloud vous aidera à sauvegarder OneDrive sur Google Drive avec une excellente gestion des versions de sauvegarde. Vous trouverez ci-dessous des instructions étape par étape sur la façon de sauvegarder OneDrive sur Google Drive.
Étape 1. Inscrivez-vous gratuitement à MultCloud. Vous pouvez cliquer sur « Accès sans inscription » et obtenir un compte temporaire pour entrer.

Étape 2. Cliquez sur « Ajouter un Cloud » et choisissez l'icône OneDrive pour ajouter OneDrive à MultCloud. Répétez ensuite cette étape pour ajouter également Google Drive à MultCloud.
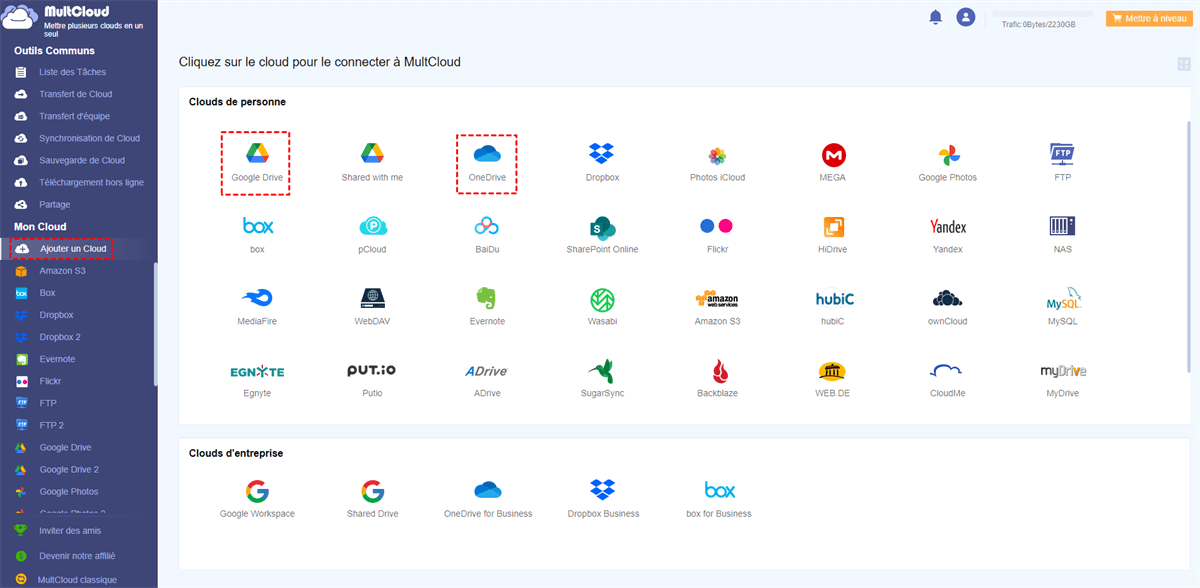
Étape 3. Accédez à la page « Sauvegarde de Cloud », ajoutez des fichiers ou des dossiers dans OneDrive en tant que source, ajoutez Google Drive ou un dossier en tant que destination.
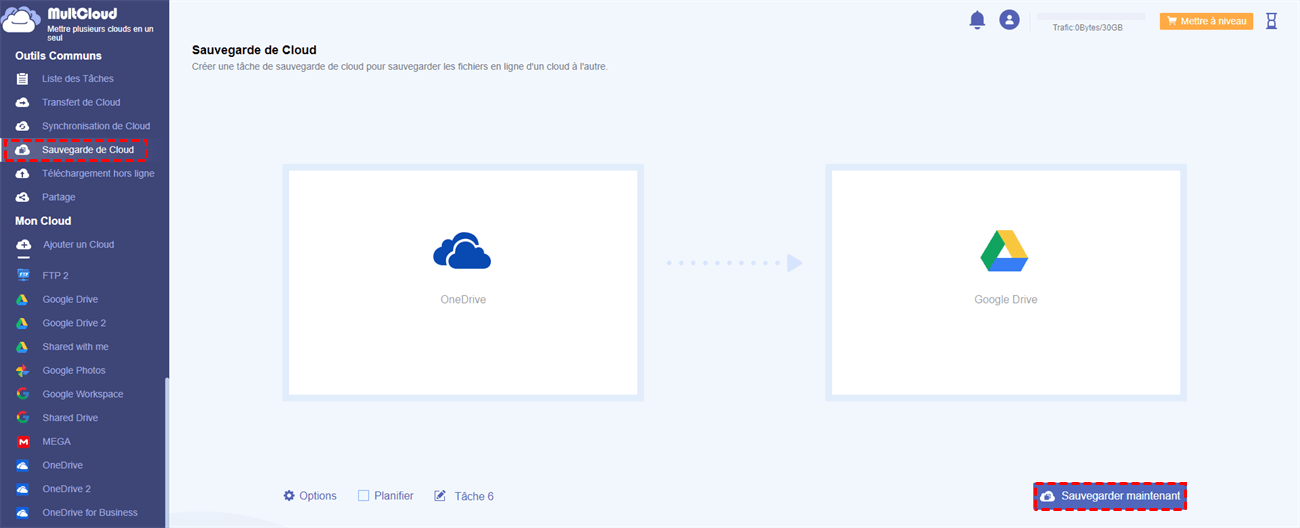
Étape 4. Choisissez « Options » et « Planifier » avec lesquels vous souhaitez configurer la tâche de sauvegarde de cloud.
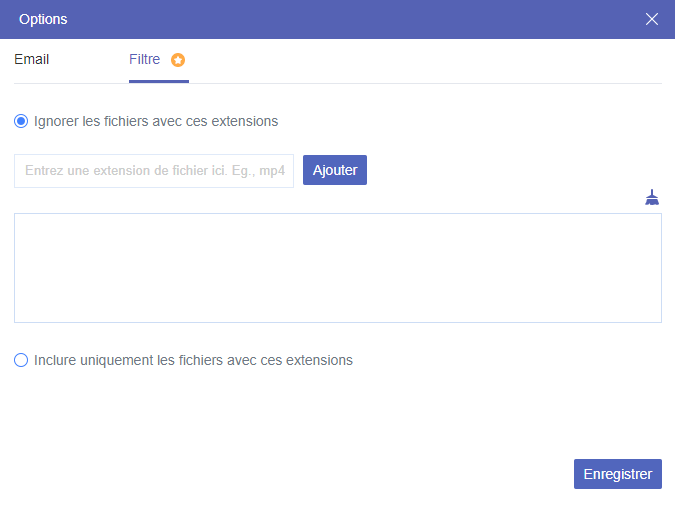
Conseils :
- Pour « Options » : vous pouvez activer la notification par e-mail. Ou vous pouvez définir « Filtre » pour ignorer ou uniquement effectuer une sauvegarde de OneDrive vers Google Drive avec certaines extensions de fichier.
- Pour « Planifier » : vous pouvez laisser MultCloud exécuter automatiquement une tâche de sauvegarde cloud quotidienne, hebdomadaire ou mensuelle.
Étape 5. Cliquez sur « Sauvegarder maintenant » et MultCloud sauvegardera immédiatement les fichiers et dossiers sélectionnés de OneDrive vers Google Drive.
Conseils :
- Vous pouvez fermer le navigateur ou éteindre votre appareil car MultCloud peut effectuer vos tâches en arrière-plan.
- Si vous avez un grand nombre de fichiers à sauvegarder, vous feriez mieux de passer au compte premium MultCloud afin que MultCloud sauvegarde 10 fichiers par 10 fichiers au lieu de 2 avec une vitesse extrêmement rapide.
Conseils supplémentaires : Comment gérer et restaurer des versions de sauvegarde dans MultCloud
Si vous utilisez Sauvegarde de Cloud pour sauvegarder OneDrive sur Google Drive, vous pouvez gérer et restaurer les versions de votre sauvegarde simplement dans la « Liste des Tâches » de MultCloud. Et vous pouvez avoir au plus 200 versions de chaque sauvegarde dans MultCloud.
Ici, nous prenons comme exemple comment restaurer la sauvegarde de Dropbox vers Google Drive.
Étape 1. Accédez à la page « Liste des Tâches », cliquez sur l'icône avec trois lignes à droite pour choisir « Versions » dans le menu déroulant.
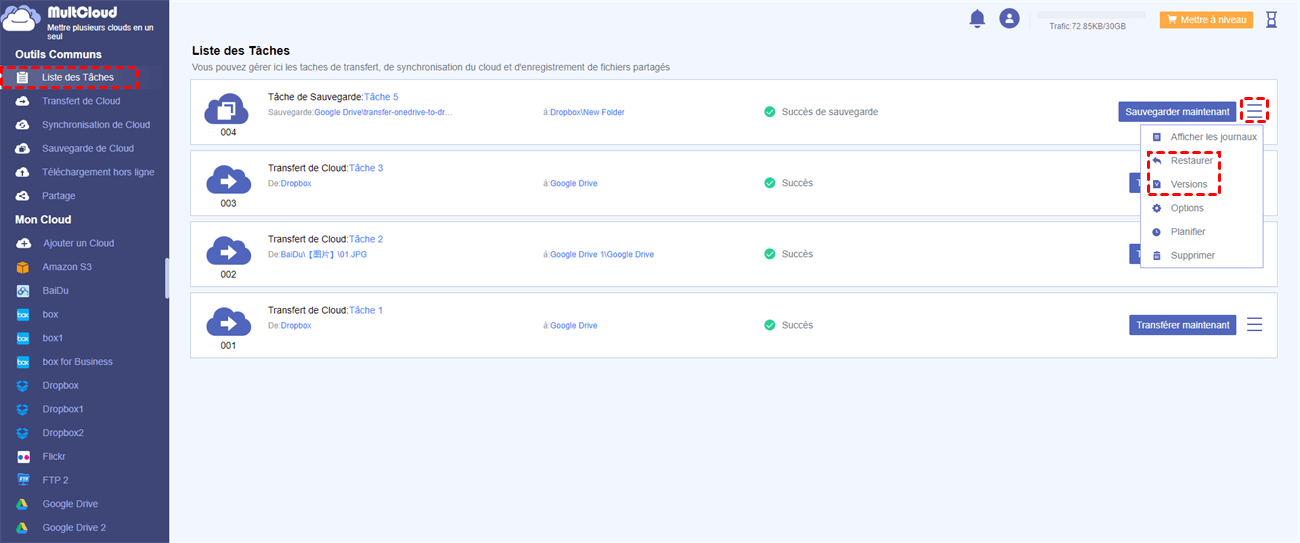
Étape 2. Sélectionnez une version de votre sauvegarde et cliquez sur « Restaurer » dans la fenêtre pop-up.
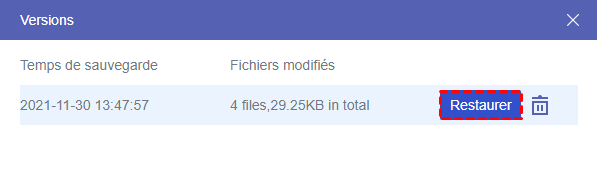
Étape 3. Choisissez les options de restauration, sélectionnez les fichiers ou dossiers que vous souhaitez restaurer. Cliquez ensuite sur le bouton « Suivant ».
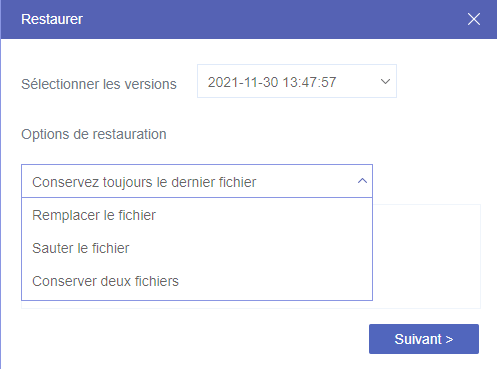
Étape 4. Choisissez l'emplacement où restaurer votre sauvegarde, puis cliquez sur « Restaurer » et vous pourrez trouver le fichier restauré à l'emplacement.
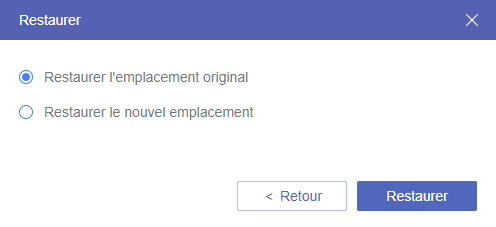
En savoir plus sur MultCloud
À partir de l'article ci-dessus, vous constaterez peut-être que MultCloud facilite la sauvegarde de OneDrive sur Google Drive. Vous voulez en savoir plus sur MultCloud ? En plus d'utiliser Sauvegarde de Cloud, vous pouvez également utiliser une extension Chrome prise en charge par MultCloud pour transférer OneDrive vers Google Drive afin de sauvegarder OneDrive sur Google Drive pour une seule fois.
Clouds supportés par MultCloud
-
Google Drive
-
Google Workspace
-
OneDrive
-
OneDrive for Business
-
SharePoint
-
Dropbox
-
Dropbox Business
-
MEGA
-
Google Photos
-
iCloud Photos
-
FTP
-
box
-
box for Business
-
pCloud
-
Baidu
-
Flickr
-
HiDrive
-
Yandex
-
NAS
-
WebDAV
-
MediaFire
-
iCloud Drive
-
WEB.DE
-
Evernote
-
Amazon S3
-
Wasabi
-
ownCloud
-
MySQL
-
Egnyte
-
Putio
-
ADrive
-
SugarSync
-
Backblaze
-
CloudMe
-
MyDrive
-
Cubby
