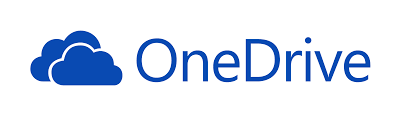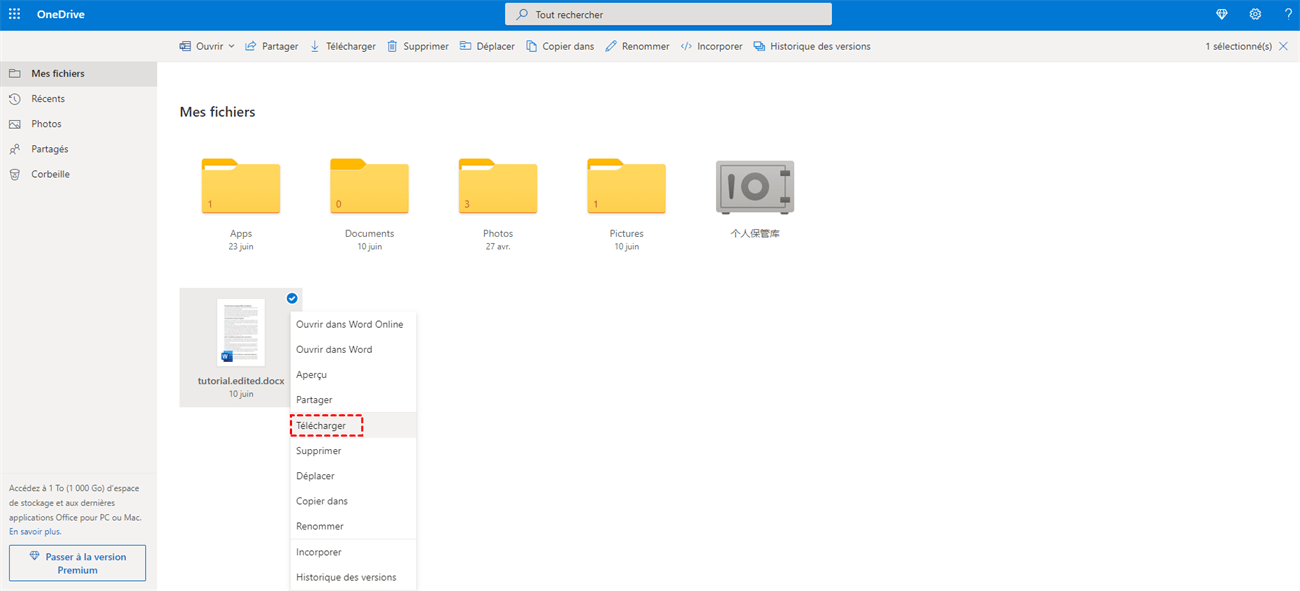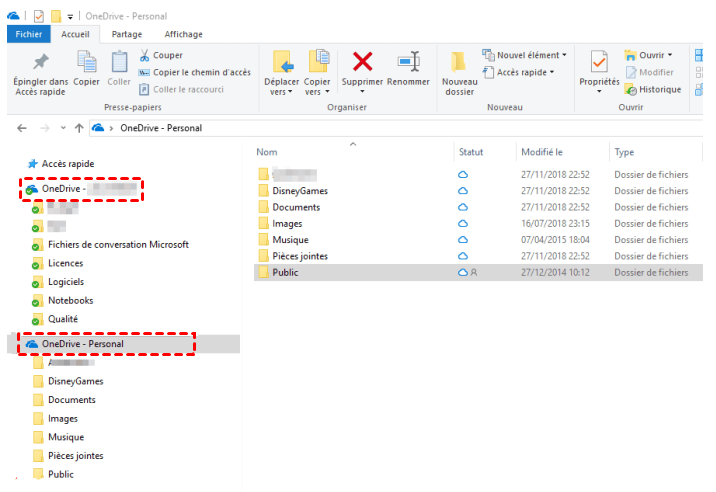Recherche rapide :
Cas d'Utilisateur : Déplacer des Fichiers de OneDrive vers un Disque Dur Externe
Bonjour. J'ai des fichiers volumineux stockés sur mon OneDrive, mais ils ne sont pas actuellement stockés sur mon disque interne. Je souhaite les sauvegarder OneDrive sur un disque externe directement sans les télécharger sur le disque interne. Existe-t-il un moyen d'y parvenir ? Si j'utilise l'explorateur de fichiers pour copier/coller depuis OneDrive et les coller sur le disque externe, l'application OneDrive Windows va-t-elle d'abord télécharger ces fichiers sur le disque interne, puis les coller sur le disque externe ? Je préfère ne pas utiliser l'application web OneDrive, car elle n'est pas fiable pour les fichiers volumineux. Existe-t-il une autre solution ?
- Question de Reddit
Pourquoi Sauvegarder OneDrive sur Disque Externe ?
Microsoft OneDrive est l'un des services de stockage cloud les plus utiles et les plus réputés du marché. Avec 5 Go d'espace de stockage gratuit, les utilisateurs peuvent conserver de nombreux types de fichiers, tels que des fichiers PowerPoint, des PDF, des documents, des photos, de la musique, des vidéos, etc. Après avoir stocké leurs données sur OneDrive, ils peuvent y accéder et les parcourir à tout moment et en tout lieu, ce qui est extrêmement pratique pour le travail et les études.
Bien que OneDrive soit performant, il est préférable de sauvegarder OneDrive sur un disque externe pour les raisons suivantes :
- Vous pouvez accéder à vos données sur OneDrive même si votre connexion internet est interrompue. C'est particulièrement utile lorsque votre connexion réseau est instable.
- En raison d'erreurs et d'attaques inconnues, OneDrive peut parfois planter et vos données disparaissent. Pour mieux protéger vos fichiers et données, sauvegarder OneDrive sur un disque dur externe peut renforcer la protection.
- Certains disques durs externes permettent de sauvegarder jusqu'à 20 To, ce qui signifie que vous pouvez sauvegarder un grand nombre de fichiers et de documents.
Quoi qu'il en soit, il n'est pas prudent de stocker des données importantes à un seul endroit. Le disque dur externe reste l'un des moyens les plus fiables de sauvegarder vos données. Alors, comment sauvegarder un dossier OneDrive sur un disque dur externe ? Cet article vous présente trois méthodes de base.
Comment Sauvegarder OneDrive sur Disque Externe ?
Puis-je facilement sauvegarder OneDrive sur un disque dur externe ? Dans cette partie, vous apprendrez à sauvegarder OneDrive sur un disque dur externe grâce à trois méthodes simples. Toutes les approches suivent le même principe : télécharger depuis OneDrive et transférer vers un disque externe. Avant de commencer, voici quelques points à prendre en compte :
- S'assurer que la connexion au réseau est stable.
- Comprendre ce qui doit être sauvegardé. Plus précisément, vous pouvez classer les données en fonction de leur impact potentiel, de leur volatilité et de leur dépendance. Déterminez ensuite quels types de données doivent être sauvegardés.
Pour vous aider à déplacer des fichiers de OneDrive vers un disque dur externe, nous comparons ci-dessous trois solutions, en termes d'avantages et d'inconvénients. Choisissez la solution la plus adaptée à votre situation et accédez au site idéal. Si cela vous intéresse, poursuivez votre lecture.
| Avantages | Inconvénients | Recommandation | |
|---|---|---|---|
|
|
Moyen | |
|
|
Haut | |
|
Moyen |
Méthode 1 : Utiliser l'Application Web OneDrive
Si vous n'utilisez pas Windows 10/11 ou si vous n'avez pas installé l'application OneDrive pour ordinateur, vous pouvez accéder directement à l'application web OneDrive pour télécharger les données à sauvegarder. Voici la procédure étape par étape pour transférer des fichiers OneDrive vers un disque dur externe :
Étape 1 : Connectez le disque dur externe à votre ordinateur.
Étape 2 : Accédez à votre OneDrive et sélectionnez les données à sauvegarder.
Étape 3 : Faites un clic droit sur les données sélectionnées pour choisir l'onglet « Télécharger ». Les fichiers/dossiers peuvent alors être téléchargés sur votre ordinateur.
Étape 4 : Glissez-déposez ensuite le contenu téléchargé depuis OneDrive sur votre disque dur externe. Lors du glisser-déposer, faites attention à la taille du fichier. S'il est trop volumineux, le processus peut être très lent, voire bloqué.
Méthode 2 : Sauvegarder OneDrive sur Disque Externe via le Dossier OneDrive
OneDrive est fourni par défaut avec Windows 10 et Windows 11. Si vous utilisez Windows 10/11 ou si vous avez installé OneDrive, un dossier OneDrive est présent sur votre ordinateur. Vous pouvez alors en profiter. Voyons maintenant comment sauvegarder mon Microsoft OneDrive à partir de son dossier :
Étape 1 : Connectez d'abord le disque dur externe à votre ordinateur.
Étape 2 : Accédez à votre dossier OneDrive sur votre ordinateur.
Étape 3 : Localisez les données que vous souhaitez sauvegarder, puis faites-les glisser et déposez-les directement sur votre disque dur externe.
Vous pouvez également utiliser le client de synchronisation OneDrive pour sauvegarder vos données OneDrive sur votre disque dur externe. Voici comment procéder :
Étape 1 : Connectez votre disque dur externe à votre PC. Ouvrez OneDrive et sélectionnez « Paramètres > Compte ».
Étape 2 : Cliquez sur l'option « Supprimer le lien vers ce PC ».
Étape 3 : Lancez l'Explorateur de fichiers, accédez à votre dossier OneDrive, cliquez sur l'onglet « Déplacer » et sélectionnez la destination sur votre disque dur externe. Tous les fichiers du dossier OneDrive seront alors automatiquement déplacés vers le disque dur externe.
Étape 4 : Connectez-vous à votre compte OneDrive lorsque l'écran « Configurer OneDrive » s'affiche.
Étape 5 : Cliquez sur le bouton « Modifier l'emplacement » à l'écran et choisissez le disque dur externe comme nouvel emplacement du dossier OneDrive.
Étape 6 : Cliquez sur l'onglet « Utiliser cet emplacement ». Ainsi, les fichiers OneDrive pourront être sauvegardés sur votre disque dur externe. Vous pourrez ainsi synchroniser OneDrive avec un disque dur externe en toute simplicité.
Méthode 3 : Utiliser MultCloud
Comment sauvegarder OneDrive sur un disque dur externe facilement ? Que vous ayez installé OneDrive sur votre ordinateur et quel que soit votre système d'exploitation, vous pouvez utiliser MultCloud, un gestionnaire de fichiers cloud tiers, pour sauvegarder vos données OneDrive sur un disque dur externe.
Actuellement, de nombreux clouds majeurs sont pris en charge par MultCloud, notamment iCloud Drive, iCloud Photos, OneDrive, Google Drive, Google Photos, Dropbox, Flickr, Amazon S3, NAS Synology, IceDrive, 4Shared, SugarSync, etc. Avec MultCloud, vous pouvez effectuer des opérations de base accessibles sur le site web officiel de chaque cloud, comme le téléchargement, le chargement, le partage, etc., ce qui simplifie la gestion de plusieurs clouds sur une seule plateforme.
Voyons maintenant comment sauvegarder OneDrive sur un disque externe avec MultCloud :
Étape 1 : Accédez à MultCloud et inscrivez-vous gratuitement. Vous pouvez également vous connecter directement avec votre compte Google, Apple ou Facebook. Si vous ne souhaitez plus utiliser ce compte, vous pouvez le supprimer définitivement.
Étape 2 : Pour continuer, cliquez sur le bouton « Ajouter un Cloud », puis ajoutez OneDrive à MultCloud. N'oubliez pas d'autoriser MultCloud en appuyant sur l'option « Autoriser » dans la fenêtre suivante.
Étape 3 : Accédez à OneDrive et sélectionnez les données à sauvegarder. Cliquez ensuite sur l'onglet « Télécharger ». Les fichiers sélectionnés seront alors téléchargés sur votre ordinateur local. Il vous suffit de glisser-déposer vos données sur un disque dur externe. Voici comment transférer des photos de OneDrive vers un disque dur externe.
Conseil de Pro : Comment Sauvegarder OneDrive sur un Autre Cloud ?
Bien que les disques durs offrent un espace de stockage généreux, ils sont coûteux et vulnérables aux problèmes matériels. Ainsi, outre la sauvegarde de OneDrive sur un disque externe, vous pouvez également le sauvegarder sur un autre cloud. Comment sauvegarder des données de OneDrive sur un autre cloud ? Vous pouvez également utiliser MultCloud, une excellente application de sauvegarde cloud à cloud.
Comme mentionné précédemment, elle vous permet d'exécuter de nombreuses fonctionnalités de base pour gérer plusieurs services cloud en un seul endroit. De plus, voici quelques avantages de MultCloud pour la sauvegarde de données sur plusieurs clouds :

- 👼 Processus de Sauvegarde Fluide et Efficace. Avec MultCloud, vous pouvez éviter un processus fastidieux de téléchargement et de chargement et réaliser des tâches de sauvegarde de manière directe.
- 👨🔧Aucune Connexion Internet Requise. MultCloud offre 30 Go de trafic de données gratuit par mois et s'appuie sur ce trafic pour sauvegarder vos données sur plusieurs clouds. Une fois la sauvegarde lancée, MultCloud peut l'exécuter en arrière-plan.
- 👩⚕️ Restaurer vos Données Facilement. MultCloud propose une fonction de restauration simple via l'onglet « Restaurer ». Si vos données sources sont manquantes, vous pouvez les récupérer directement et facilement.
Vous pouvez maintenant lire le contenu suivant pour apprendre à sauvegarder OneDrive sur un autre cloud avec MutlCloud :
Étape 1 : Connectez-vous à votre MultCloud, puis cliquez sur « Ajouter un Cloud » pour ajouter OneDrive et un autre cloud. Prenons l'exemple de Box.
Étape 2 : Accédez à « Sauvegarde de Cloud », sélectionnez OneDrive comme répertoire source et Box comme répertoire cible. Cliquez ensuite sur l'onglet « Sauvegarder maintenant ».
En suivant les étapes ci-dessus, vos données OneDrive seront sauvegardées sur Box de manière fluide et efficace. Si vous avez sauvegardé le même fichier sur plusieurs clouds, MultCloud propose la fonctionnalité Versions, qui vous permet d'accéder à différentes versions et de sélectionner celle à récupérer. Quoi qu'il en soit, utiliser MultCloud simplifie grandement la sauvegarde. De même, si vous souhaitez sauvegarder OneDrive sur Google Drive, MultCloud peut effectuer cette tâche sans téléchargement ni téléversement.
Remarque : Comment sauvegarder OneDrive vers un autre cloud automatiquement ? Appuyez sur le bouton Planifier pour créer vos tâches de sauvegarde personnalisées.
Il peut arriver que OneDrive ne soit pas aussi utile que Google Drive ou Google Workspace, notamment pour collaborer avec d'autres utilisateurs. Dans ce cas, vous pouvez transférer des fichiers de OneDrive vers un autre cloud. MultCloud vous permet non seulement de sauvegarder des données entre clouds, mais aussi de transférer et de synchroniser des fichiers et des dossiers entre différents services de stockage cloud. Similaire à la fonctionnalité « Sauvegarde de Cloud », lorsque vous transférez/synchronisez des fichiers entre services cloud, vous pouvez planifier/effectuer des tâches de transfert/synchronisation.
De plus, si vous avez des difficultés à gérer vos e-mails provenant de différents services de messagerie, vous pouvez utiliser MultCloud pour simplifier votre travail. Actuellement, MultCloud prend en charge Gmail et Outlook. Après avoir ajouté ces services de messagerie à MultCloud, vous pouvez accéder aux e-mails de différents fournisseurs de messagerie en un seul endroit. Vous pouvez également télécharger vos e-mails, ainsi que leurs pièces jointes, au format PDF. Si votre espace de stockage local est limité, vous pouvez migrer vos e-mails vers le cloud grâce à la fonctionnalité « Migration E-mail ».
Conclusion
Après avoir lu l'article dans son intégralité, vous pouvez désormais sauvegarder OneDrive sur un disque externe par l'une des méthodes mentionnées ci-dessus. En téléchargeant OneDrive sur un disque dur externe, vous pouvez créer une sauvegarde et restaurer facilement vos fichiers en cas de perte soudaine de données. En résumé, vous pouvez utiliser l'application web OneDrive, l'application de bureau et MultCloud, un gestionnaire de stockage cloud multiple très pratique.
Nous vous expliquons non seulement comment copier des fichiers OneDrive sur un disque dur externe, mais aussi comment sauvegarder OneDrive sur un autre service cloud via MultCloud. Ce service offre également d'autres fonctionnalités avancées et pratiques, telles que « Transfert de Cloud », « Sauvegarde de Cloud », « Synchronisation de Cloud », « Migration E-mail » et « Téléchargement hors ligne ». Par exemple, si vous souhaitez transférer des photos de Flickr vers Google Photos, vous pouvez utiliser la fonctionnalité « Transfert de Cloud » pour vous simplifier la tâche.
Clouds supportés par MultCloud
-
Google Drive
-
Google Workspace
-
OneDrive
-
OneDrive for Business
-
SharePoint
-
Dropbox
-
Dropbox Business
-
MEGA
-
Google Photos
-
iCloud Photos
-
FTP
-
box
-
box for Business
-
pCloud
-
Baidu
-
Flickr
-
HiDrive
-
Yandex
-
NAS
-
WebDAV
-
MediaFire
-
iCloud Drive
-
WEB.DE
-
Evernote
-
Amazon S3
-
Wasabi
-
ownCloud
-
MySQL
-
Egnyte
-
Putio
-
ADrive
-
SugarSync
-
Backblaze
-
CloudMe
-
MyDrive
-
Cubby