Sur la sauvegarde et la synchronisation de Google Drive
la sauvegarde et la synchronisation de Google est une application lancé récemment par Google, elle vise à sauvegarder et synchroniser les fichiers entre le stockage de l'ordianteur hors-connexion et celui du service de cloud en ligne
Elle peut télécharger et stocker les fichiers dans les dossiers de l'ordianteur de cloud, du caméra et de la carte SD. Vous pouvez utiliser le disque dur de cloud de Google pour repérer tous les fichiers dans les téléphones, les tablettes et les ordinateurs, vous pouvez aussi trouver les photos et les vidéos dans vos albums de Google.
Donc, vous pouvez parcourir et examiner les fichiers dans le disque dur de cloud de Google de vos ordinateurs. Si vous ouvrez, organisez et modifiez les fichiers, chaque modification doit être synchronisée dans tous les lieux.
Comment est-ce que l'application de la sauvegarde et la synchronisation de Google Drive fonctionne ?
Pour savoir comment l'application de la sauvegarde et la synchronisation de Google Drive fonctionne, essayez -le vous-même!
Téléchargez cette aplication et installez-la dans les ordinateurs domestiques et les tablettes. Alors, vous pouvez sauvegarder et synchroniser les contenus de vous ordinateurs dans le disque dur de cloud de Google.
Tout d'abord, connectez sur votre Google avec votre compte.
Ensuite, elle vous annonce que les fichiers choisis d'être sauvegardés dans le disque dur de cloud devront être conservés dans le disque dur de cloud sous l'étiquette "ordianteur".
Alors, c'est la synchronisation de Google Drive. Vous choisissez les fichiers pour les sauvegarder en continu dans le disque dur de cloud de Google. Si les fichiers ciblés comprennent les phtots et les vidéos, vous pouvez décider leurs tailles de télécharge en optant pour la haute qualité et la qualité originale. Vous pouvez aussi choisir Photos de Google pour y conserver les photos et les vidéos.
Puis, vous devez réaliser la synchronisation de votre téléphone au disque dur de cloud. Alors, vous devez mettre le disque dur de cloud de Google dans " mon ordianteur", et vous pouvez visiter les dossiers du disque dur de Google via Explorateur Windows.
C'est la troisième étape-la synchronisation de Google Drive. Vous pouvez choisir les dossiers que vous voulez synchroniser sur les ordinateurs hors connexion ou seulenment synchroniser tous les contenus du disuqe dur de Google dans les ordianteurs locaux. En outre, vous pouvez aussi décider les dossiers ciblés pour conserver les fichiers en provenance de cloud.
Finalement, cliquez sur "commencer" pour établir une mission de synchronisation à long terme. Dans l'avenir, si chaque modification est réalisée sur les dossiers locaux, elle sera synchronisée dans les dossiers concernants de Google Drive; vice versa. Si les différences sur l'option "l'ordinateur" dans le Cloud Drive, elles seront conservées hors ligne aussi. Oui, c'est la synchronisation à double sens.
Si vous ne voulez pas synchroniser ces fichiers et décidez de terminer la mission de synchronisation, il vous faut déconnecter votre la connexion entre votre compte et le disque dur de Google Drive
1. Sur l'ordinateur, cliquez sur l'icône " synchronisation et sauvegarde" dans la brache de missions.
2. Cliquez sur "plus"(trois points)>"préférences".
3. Cliquez sur "paramètres".
4. Cliquez sur "déconnectez la compte".
5. Cliquez sur "déconnectez la connexion".
Pour interrompre ou restaurer la sauvegarde et la synchronisation, il faut cliquez sur les icônes. Si vous voulez désinstaller cette application, il vous faut réaliser cette opération dans le panneau de contrôle comme désinstaller les autres logiciels. Si vous voulez savoir plus d'opération sur la sauvegarde et la synchronisation de Google Drive, faites référence à Google support official document.
Remplaçant gratuit de sauvegarde et synchronisation de Google Drive
Bien que le service de la sauvegarde et la synchronisation de Google Drive soit simple et gratuit, mais il supporte seulement Google Drive. Pour les utilisateurs de autres services de cloud, ils utilisent les service de la sauvegarde et la synchronisation de Google Drive pour remplacer MultCloud gratuitement.
MultCloud est une application basée sur Web pour gérer les stockages différents de cloud dans un même lieu. Il vous faut seulement ajouter votre cloud dans cette plate forme, vous pouvez effectuer toute opération, telle que le transfert, la sauvegarde et la synchronisation des fichiers entre les clouds.
Pour synchroniser les fichiers ou le disque dur de cloud de Google, il vous faut créer un compte en premier lieu dans le site principal.
Alors, selon les guides, vous pouvez ajouter votre disque dur de cloud à MultCloud
Ensuite, dans les options de synchronisation de cloud, choisissez la source de cloud, la destnation de cloud et les moyens de synchronisation. Si vous voulez synchroniser les données à Google Drive, il faut lui faire devenir une destination. Si vous voulez synchroniser les données de Google Drive, il faut lui faire devenir une source.
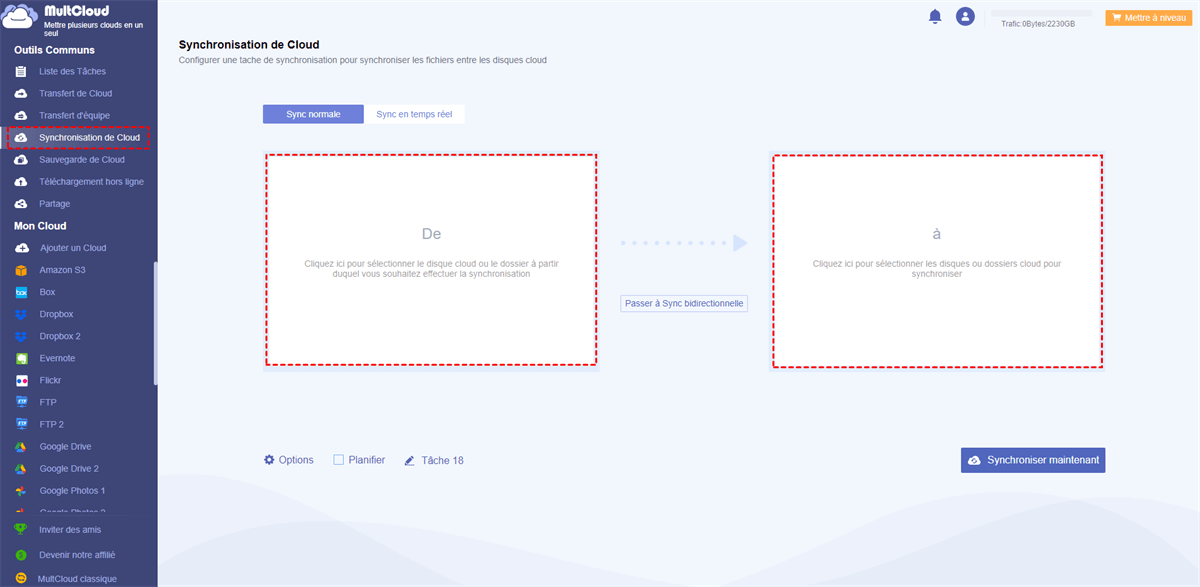
Vous pouvez réaliser les paramètres les plus supérieurs dans les options, comme les moyens de synchronisation, notification des émails et le filtre des fichiers.
Vous pouvez aussi établir les projets pour réaliser la synchronisation automatique de Google Drive.
Finalement, cliquez sur synchronisation maintenant.
Services de sauvegarde et synchronisation de Google Drive vs MultCloud
MultCloud a beaucoup d'autres fonctions, mais je compare seulement la fonction de synchronisation ici.
| Google Drive Backup and Sync | MultCloud | |
|---|---|---|
| frais | gratuit | gratuit |
| Supporte OS | Windows, Mac | Windows, Mac, Linux, Android |
| Supporte device | Desktop, laptop, notebook | Desktop, laptop, notebook, phone |
| Supporte cloud drive | Google Drive | Google Drive, Dropbox, OneDrive, MEGA, etc. prsque 30 clouds ou plus sont supportés. |
| synchronisation entre local et cloud | Oui | Non |
| Synchronisation entre clouds | Non | Oui |
| Porjets de synchronisation | Non | Oui |
Clouds supportés par MultCloud
-
Google Drive
-
Google Workspace
-
OneDrive
-
OneDrive for Business
-
SharePoint
-
Dropbox
-
Dropbox Business
-
MEGA
-
Google Photos
-
iCloud Photos
-
FTP
-
box
-
box for Business
-
pCloud
-
Baidu
-
Flickr
-
HiDrive
-
Yandex
-
NAS
-
WebDAV
-
MediaFire
-
iCloud Drive
-
WEB.DE
-
Evernote
-
Amazon S3
-
Wasabi
-
ownCloud
-
MySQL
-
Egnyte
-
Putio
-
ADrive
-
SugarSync
-
Backblaze
-
CloudMe
-
MyDrive
-
Cubby

.png)
.png)
