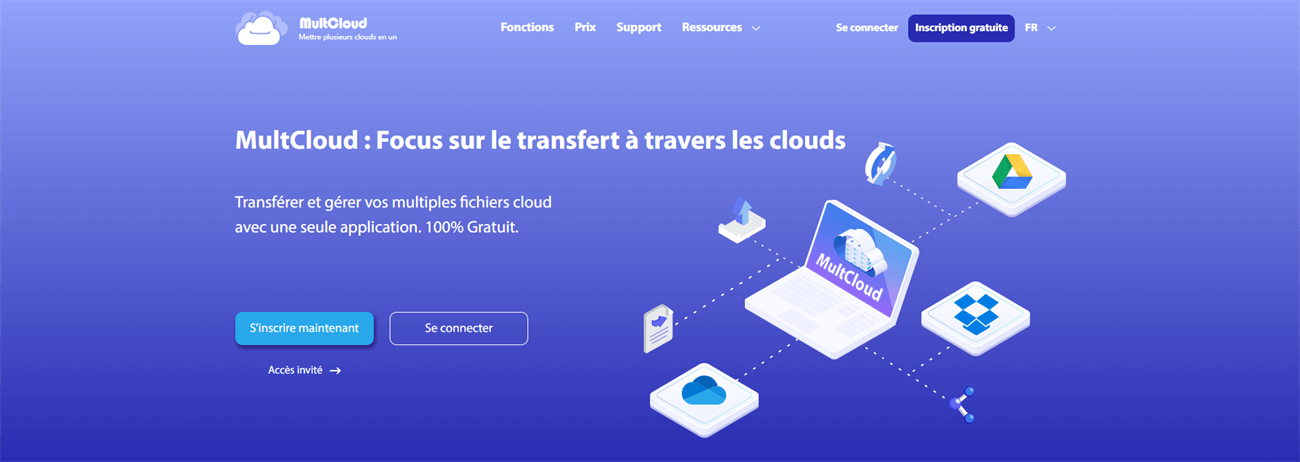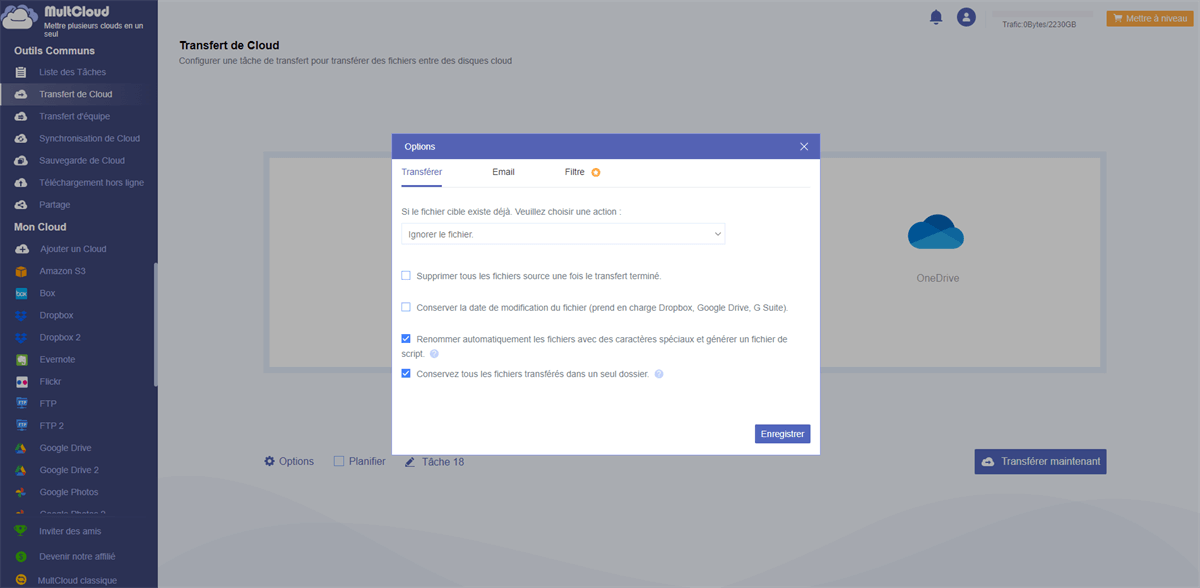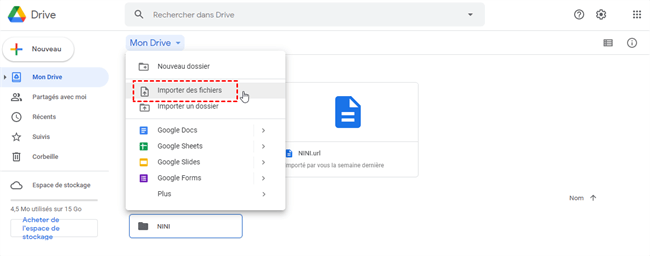Recherche rapide:
Pourquoi transférer pCloud vers Google Drive ?
Certains d’entre vous peuvent être attirés par la fonction intéressante que pCloud fournit, vous y mettez donc vos fichiers. Mais parce que Google est une si grande entreprise que vous ne pouvez pas éviter d’utiliser ses produits, vous pouvez toujours utiliser Google Drive au lieu de pCloud. Vous pouvez comparer le pCloud avec Google Drive dans ce tableau ci-dessous pour trouver pourquoi vous devez déplacer pCloud à Google Drive.
pCloud vs Google Drive :
| pCloud | Google Drive | |
|---|---|---|
| Stockage gratuit | 4 Go | 15 Go |
| Sécurité | Cryptage AES 256 bits | Cryptage AES 128 bits/authentification à deux facteurs |
| Partage | Partager le lien de téléchargement et le lien de chargement avec les mots de passe et les dates d’expiration | Partager avec différentes autorisations |
| Fonctionnalité supplémentaire | Créez des listes de lecture de fichiers audio et déplacez des fichiers du cloud vers le cloud | La suite bureautique de Google et les outils tiers |
Dans ce tableau, vous constaterez peut-être que le stockage gratuit de Google Drive est plus grand que pCloud. Ainsi, lorsque le stockage de votre compte pCloud est plein, vous feriez mieux de migrer pCloud vers Google Drive afin d’obtenir plus de stockage cloud gratuit.
De plus, étant donné que Google Drive vous offre de nombreuses façons de modifier directement les fichiers qui y sont stockés avec sa suite bureautique sans téléchargement ni chargement, vous pouvez copier pCloud à Google Drive pour améliorer l’efficacité de votre travail.
En outre, en tant que l’un des services de drive cloud populaires, Google Drive compte un grand nombre d’utilisateurs. Parfois, vous devrez peut-être transférer pCloud à Google Drive, puis partager des fichiers avec d’autres utilisateurs de Google Drive avec une grande collaboration.
Comment transférer des fichiers de pCloud vers Google Drive rapidement et facilement
Pour migrer pCloud à Google Drive sans prendre de temps et d’efforts supplémentaires, il serait préférable que vous puissiez essayer un gestionnaire de stockage mult cloud tiers gratuit, MultCloud, pour réaliser le transfert entre pCloud et Google Drive. MultCloud peut vous aider à combiner tous vos drive cloud ensemble et à gérer ces clouds dans une interface unique avec ses excellentes fonctions.
- Transfert/synchronisation/sauvegarde en un clic : MultCloud propose les fonctions Transfert de cloud, Transfert d'équipe, Synchronisation de cloud et Sauvegarde de cloud pour vous permettre de transférer des fichiers entre les services de stockage de cloud de manière efficace.
- Transfert hors ligne ultra-rapide : MultCloud peut effectuer des tâches sans allumer l'appareil et propose des plans planifiés pour le transfert automatique de cloud à cloud.
- Plus de 30 clouds sont pris en charge : MultCloud prend déjà en charge plus de 30 clouds personnels et professionnels tels que pCloud, Google Drive, Google Workspace, SharePoint Online, Wasabi, Photos iCloud, Dropbox, Amazon S3, NAS, etc.
Vous pouvez maintenant suivre les étapes ci-dessous pour déplacer des fichiers de pCloud vers Google Drive par la meilleure méthode. Et vous pouvez également utiliser cette méthode pour transférer des fichiers de Google Drive vers pCloud.
Étape 1 : Inscrivez-vous gratuitement à MultCloud.
Étape 2 : Lorsque vous entrez dans MultCloud, cliquez sur « Ajouter un cloud » et choisissez l’icône pCloud. Suivez ensuite la fenêtre pop-up pour permettre à MultCloud d’accéder à votre compte pCloud.
Étape 3 : Répétez l’étape 2 pour ajouter votre compte Google Drive à MultCloud.
Conseil :
N’hésitez pas à ajouter vos comptes cloud à MultCloud, car il utilise le système d’autorisation OAuth pour se connecter à vos clouds sans enregistrer le nom d’utilisateur et le mot de passe correspondants.
Étape 4 : Entrez la page « Transfert de Cloud ».
Étape 5 : Sélectionnez pCloud comme source et Google Drive comme destination dans les deux carrés vides.
Étape 6 : Cliquez sur le bouton « Transférer maintenant » dans le coin inférieur droit. Ensuite, les fichiers seront transférés avec succès de pCloud à Google Drive.
Conseils :
- Vous n’avez pas besoin d’attendre que la tâche Transfert de Cloud soit terminée, mais fermez simplement le navigateur ou l’appareil. Parce que MultCloud effectuera la tâche en Arrière-plan mais ni votre réseau ni votre appareil.
- Avant de commencer la tâche Transfert de Cloud, vous pouvez définir une tâche de transfert automatique de fichiers cloud quotidiennement, hebdomadairement ou mensuellement en cliquant sur le bouton « Planifier ».
- Si vous en avez besoin, MultCloud peut vous envoyer une notification par e-mail lorsque la tâche Transfert de Cloud est terminée.
En tant qu’utilisateur gratuit de MultCloud, vous pouvez transférer des données dans un délai de 30 Go de trafic par mois. Mais si vous mettez à niveau votre compte MultCloud à un niveau supérieur, vous pouvez transférer des données de 150 Go à un trafic illimité en fonction de votre plan d’abonnement.
De plus, MultCloud vous offrira 8 autres threads au lieu de seulement deux pour transférer des données à travers. Ces threads peuvent largement augmenter la vitesse de transfert, en particulier lorsque vous souhaitez transférer des fichiers de grande taille ou l’ensemble des drive cloud, même la vitesse de transfert d’origine est déjà si rapide. En outre, vous pourrez ignorer ou transférer uniquement des fichiers avec certaines extensions par la fonction « Filtre ».
Transférer des fichiers de pCloud vers Google Drive par téléchargement et rechargement
Bien sûr, vous pouvez utiliser la méthode traditionnelle : télécharger manuellement les fichiers de pCloud sur votre appareil local, puis les recharger sur Google Drive. Cette méthode vaut également la peine d'être essayée lorsque vous avez juste besoin de déplacer quelques fichiers de pCloud vers Google Drive. L'opération est assez simple.
Étape 1. Connectez-vous à votre compte pCloud et choisissez le dossier ou les fichiers cibles que vous souhaitez déplacer vers Google Drive. Cliquez ensuite sur Téléchargement.
Étape 2. Les fichiers seront alors téléchargés vers votre espace de stockage local. Vous pouvez créer un nouveau dossier pour y conserver tous les fichiers avant de les télécharger à nouveau sur Google Drive.
Étape 3. Visitez maintenant votre Google Drive et cliquez sur Mon Drive ou sur le bouton +Nouveau. Choisissez ensuite Importer des fichiers ou Importer un dossier pour recharger les données pCloud sur Google Drive.
Cette méthode est suffisante s'il n'y a qu'un petit nombre de fichiers à transférer, mais le temps nécessaire dépend de la vitesse et de la stabilité du réseau.
Conclusion
Après avoir appris à transférer des fichiers de pCloud vers Google Drive, vous pouvez penser que MultCloud est une excellente plate-forme pour gérer vos drive cloud. En fait, MultCloud a une autre grande fonction appelée « Téléchargement hors ligne » pour vous aider à faire le téléchargement à distance . Par exemple, vous pouvez uploader à distance sur OneDrive. En d’autres termes, vous pouvez directement charger des URL OneDrive simplement en ajoutant le lien vers MultCloud.
Clouds supportés par MultCloud
-
Google Drive
-
Google Workspace
-
OneDrive
-
OneDrive for Business
-
SharePoint
-
Dropbox
-
Dropbox Business
-
MEGA
-
Google Photos
-
iCloud Photos
-
FTP
-
box
-
box for Business
-
pCloud
-
Baidu
-
Flickr
-
HiDrive
-
Yandex
-
NAS
-
WebDAV
-
MediaFire
-
iCloud Drive
-
WEB.DE
-
Evernote
-
Amazon S3
-
Wasabi
-
ownCloud
-
MySQL
-
Egnyte
-
Putio
-
ADrive
-
SugarSync
-
Backblaze
-
CloudMe
-
MyDrive
-
Cubby