Recherche rapide :
En quoi un dossier Dropbox peut-il nous aider ?
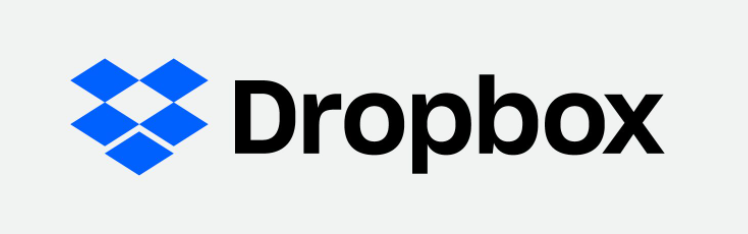
Dans le sens commun, il est pratique pour vous de télécharger des fichiers vers Dropbox. Mais si vous ajoutez plus de fichiers que Dropbox ne peut en stocker, vous risquez de vous retrouver dans une situation difficile : les fichiers téléchargés auparavant sont difficiles à retrouver. Vous commencez donc à créer des dossiers dans Dropbox et vous vous rendez compte de l'utilité des dossiers Dropbox.
Organisation des fichiers
Dropbox, qui est l'un des principaux services de stockage cloud, peut être utilisé sur la plupart de vos appareils (ordinateurs et téléphones portables). Vous pouvez télécharger sur Dropbox les fichiers et les dossiers que vous souhaitez consulter sur d'autres appareils ou partager avec d'autres personnes, faisant ainsi de Dropbox un centre de stockage en ligne de votre contenu massif.
Dropbox vous permet de créer ou de télécharger des dossiers que vous le souhaitez. Une fois que vous aurez rangé les fichiers dans des dossiers avec des classifications différentes, il vous faudra moins de temps pour suivre le contenu ou gérer les fichiers dans Dropbox, mais vous gagnerez plus de temps pour terminer votre travail et le partager avec d'autres.
Partage simple
Partager un dossier de votre Dropbox à d'autres personnes au lieu de partager chaque fichier un par un est évidemment plus accessible, tant pour vous que pour les destinataires. Car personne n'a envie de recevoir une grande quantité de tâches de réception en une seule fois.
Récupérer les fichiers supprimés et la version précédente
Vous avez peut-être supprimé accidentellement des fichiers importants de votre dossier Dropbox, ou les avez déplacés vers un autre dossier par erreur. Ne soyez pas frustré, Dropbox vous permet de récupérer les fichiers supprimés dans leur dossier d'origine ou de retrouver une version antérieure d'un dossier.
Selon les plans d'abonnement, Dropbox peut sauvegarder vos fichiers ou versions de dossiers perdus pendant environ 30 jours pour les comptes personnels et environ 180 jours pour les comptes professionnels.
Pourquoi partager un dossier sur Dropbox ?
Accès facile aux fichiers de l'équipe dans un dossier partagé
Vous pouvez collaborer avec votre équipe en l'invitant à accéder à un dossier partagé. Dropbox vous donne le droit de décider si vous souhaitez leur accorder des autorisations d'affichage ou de modification. Toutes les modifications apportées au dossier partagé seront synchronisées instantanément par votre équipe.
En partageant un dossier Dropbox, votre équipe peut conserver ses fichiers organisés en un seul endroit. De plus, l'accès facile aux fichierss partagés permet à votre équipe de collaborer à tout moment et en tout lieu.
Étendre la portée du partage aux destinataires sans Dropbox
Dropbox permet aux destinataires sans Dropbox de consulter et de télécharger des fichiers enregistrés dans vos dossiers partagés via des liens avec votre autorisation. Vous pouvez également demander à une personne sans compte Dropbox de partager des fichiers directement dans votre dossier partagé grâce à la fonction de « Demandes de fichiers » de Dropbox.
Hiérarchie des dossiers partagés sécurisés
Vous pouvez créer des dossiers et des sous-dossiers avec une structure et une hiérarchie sécurisées qui distinguent votre dossier sous forme personnelle et sous forme de partage. De cette façon, votre équipe peut visualiser et modifier les fichiers du dossier partagé de manière organisée.
2 Façons les plus simples de partager un dossier sur Dropbox : via MultCloud
Contrairement à Google Drive qui vous offre 15 Go d'espace de stockage gratuit, Dropbox ne vous permet de stocker que 2 Go de données sans achat. Cependant, les puissantes capacités de partage de Dropbox peuvent vous inciter à continuer à l'utiliser. Vous devez alors enregistrer d'autres comptes Dropbox pour obtenir un espace de stockage gratuit suffisant.
« Comment puis-je partager un dossier à partir de différents comptes Dropbox de la manière la plus simple ? » MultCloud peut résoudre ce problème efficacement.
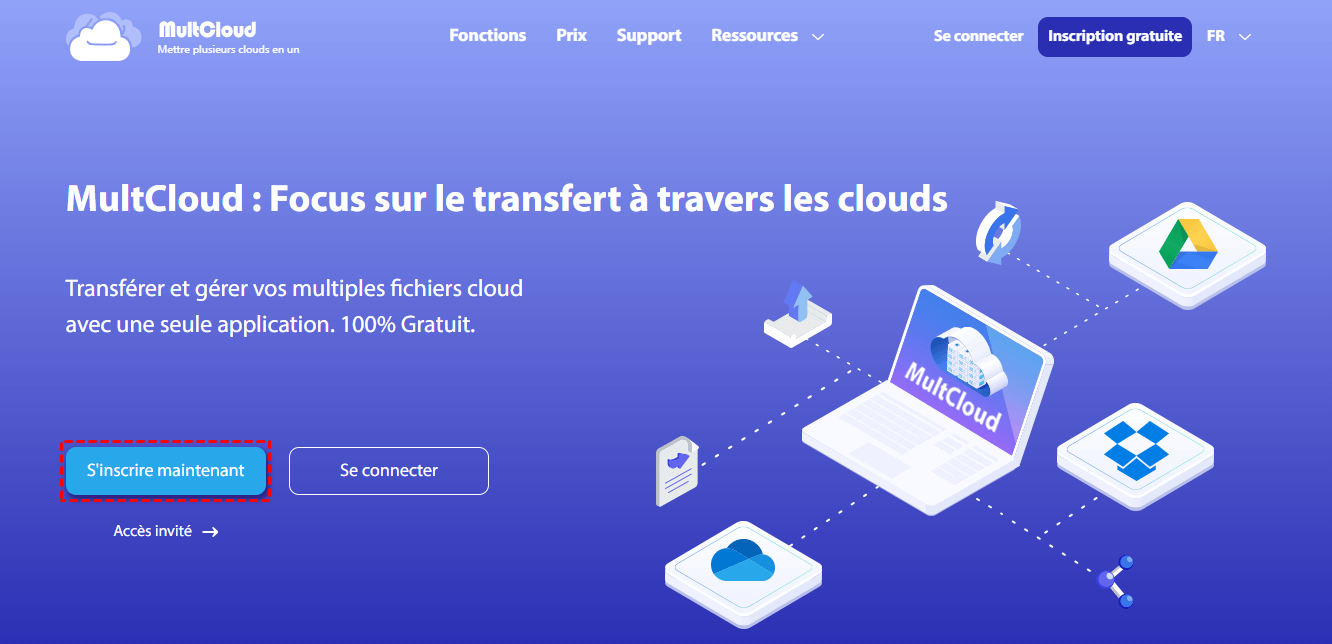
En tant que gestionnaire de fichiers cloud gratuit, MultCloud peut se connecter à tous vos clouds et vous permettre d'accéder à tous vos fichiers et dossiers en ligne avec une seule connexion. Il prend en charge 30+ grands disques en nuage comme Google Drive, Dropbox, MEGA, OneDrive, etc. Vous pouvez utiliser MultCloud pour étendre votre stockage en ligne gratuit en intégrant autant de clouds que vous le souhaitez par le biais de MultCloud.
Une fois que vous avez ajouté vos comptes Dropbox à MultCloud, vous pouvez partager des dossiers et des fichiers entre les différents comptes Dropbox sans avoir à répéter la connection et la déconnection.
Méthode 1 : Partager un dossier dans Dropbox avec « Partager »
Selon la portée du partage et le niveau de sécurité, MultCloud vous propose 3 options pour partager votre dossier Dropbox avec d'autres personnes.
Étape 1 : Connectez-vous ou créez votre compte MultCloud. Vous pouvez également cliquer sur « Accès sans inscription » pour recevoir un compte temporaire afin de vous connecter sans vos informations personnelles.
.png)
Étape 2 : Cliquez sur « Ajouter un Cloud » dans la barre latérale gauche pour ajouter tous vos comptes Dropbox dans MultCloud.
.png)
Étape 3 : Choisissez une Dropbox et cochez la case en face du dossier que vous voulez partager.
Étape 4 : Cliquez sur « Partager » dans la barre de menu ci-dessus.
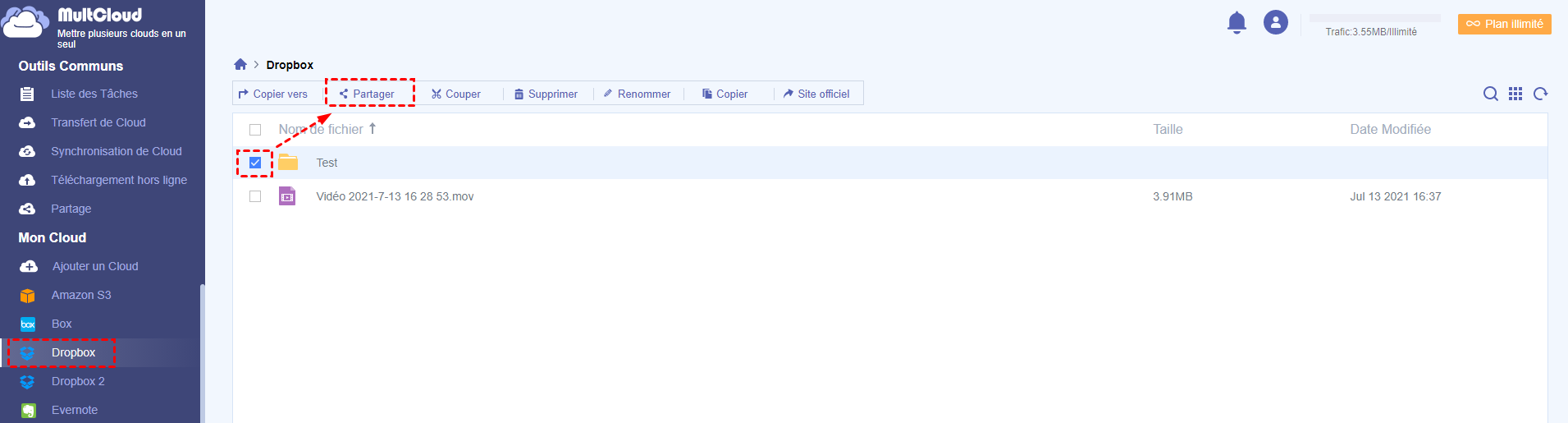
Étape 5 : Choisissez les modes de partage dont vous avez besoin. Puis cliquez sur le bouton violet « Créer un partage ».
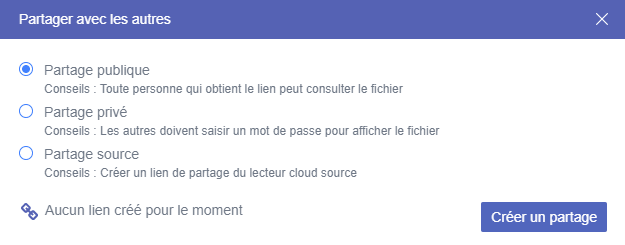
Étape 6 : « Copier » le lien de partage et envoyez-le vous-même. Ou vous pouvez choisir un logiciel social indiqué ci-dessous pour partager le lien.
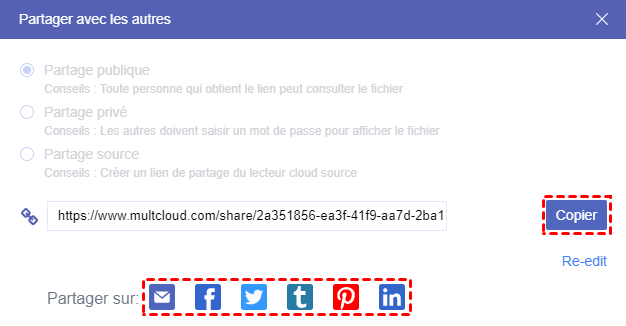
Les trois modes de partage vous sont expliqués en détail ici :
1. « Partage public » permet à toute personne qui obtient le lien de partage de voir le fichier.
2. « Partage privé » requiert le mot de passe que vous avez ajouté lorsque le destinataire veut voir le fichier à partir du lien de partage.
3. « Partage source » permet au cloud source de créer un lien de partage. Si les destinataires possèdent les comptes cloud correspondants, ils peuvent obtenir plus de fonctions liées au lien de partage, autant que le cloud source en fournit.
Méthode 2 : Partager un dossier sur Dropbox avec « Transfert de Cloud »
Afin de mieux organiser les fichiers et les dossiers dans Dropbox, vous devrez peut-être déplacer des dossiers d'un compte Dropbox encombré vers un compte vide.
En dehors de la connexion au premier compte Dropbox pour partager et de la connexion au second pour recevoir, vous pouvez réaliser le partage simplement en utilisant la fonction la plus importante de MultCloud, le « Transfert de Cloud ». Cette fonction peut vous faire gagner beaucoup de temps en transférant des fichiers et des dossiers d'un de vos comptes clouds vers vos autres clouds en une seule interface.
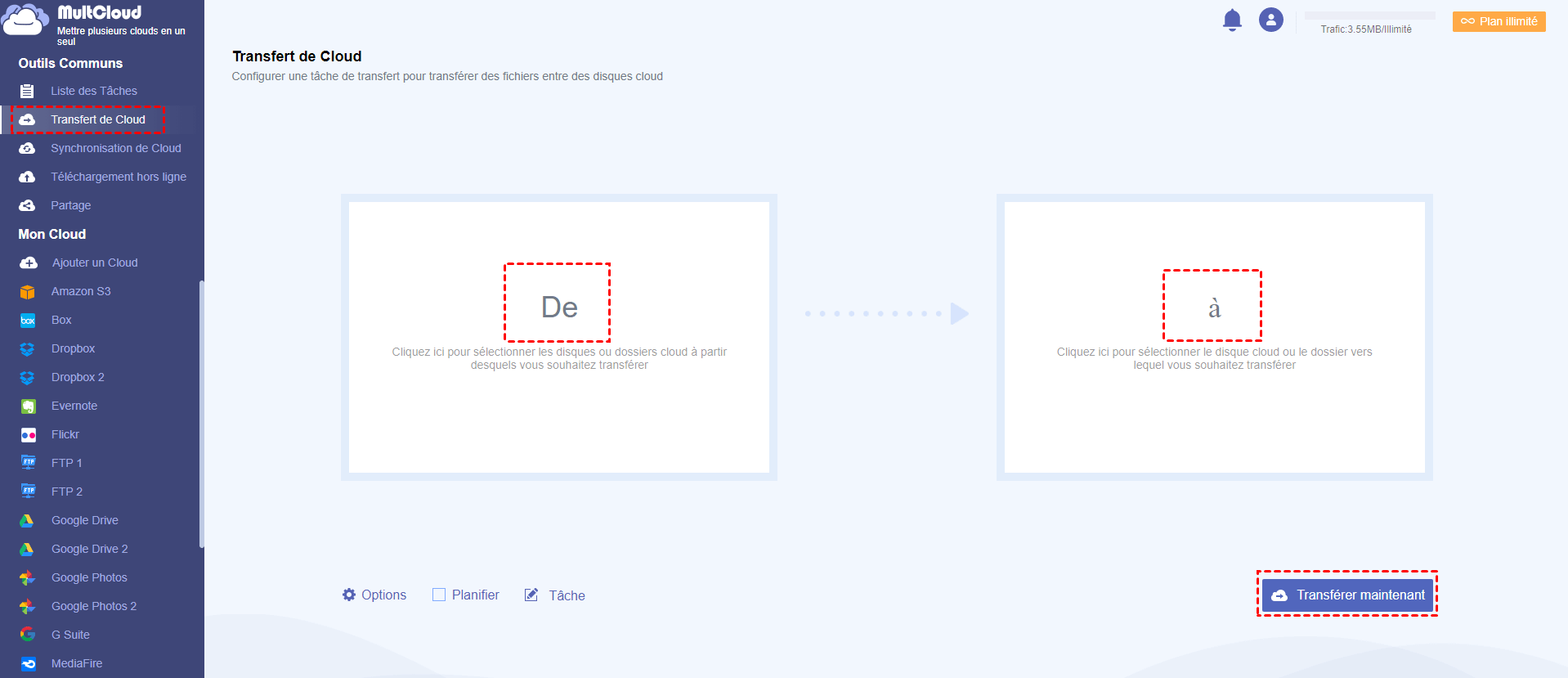
Étape 1 : La même chose que l'étape 1 et l'étape 2 de la méthode 1 ci-dessus.
Étape 2 : Cliquez sur « Transfert de Cloud » dans la barre latérale gauche.
Étape 3 : Appuyez sur « De » dans le carré vide de gauche pour sélectionner le dossier que vous voulez partager depuis votre Dropbox. Ensuite, appuyez sur « à » dans la partie droite pour sélectionner la destination de vos clouds pour partager le dossier.
Étape 4 : Cliquez sur le bouton violet « Transférer maintenant ». Le reste du processus sera effectué par MultCloud lui-même.
MultCloud propose trois autres fonctions pour vous permettre de transférer des dossiers plus facilement :
1. MultiCloud peut vous envoyer une notification par courriel lorsqu'une tâche de transfert est terminée.
2. Vous pouvez configurer MultCloud pour qu'il supprime automatiquement votre dossier source partagé lorsque la tâche de transfert est terminée.
3. Vous pouvez « Planifier » un transfert pour que MultiCloud exécute la même tâche de transfert à intervalles réguliers.
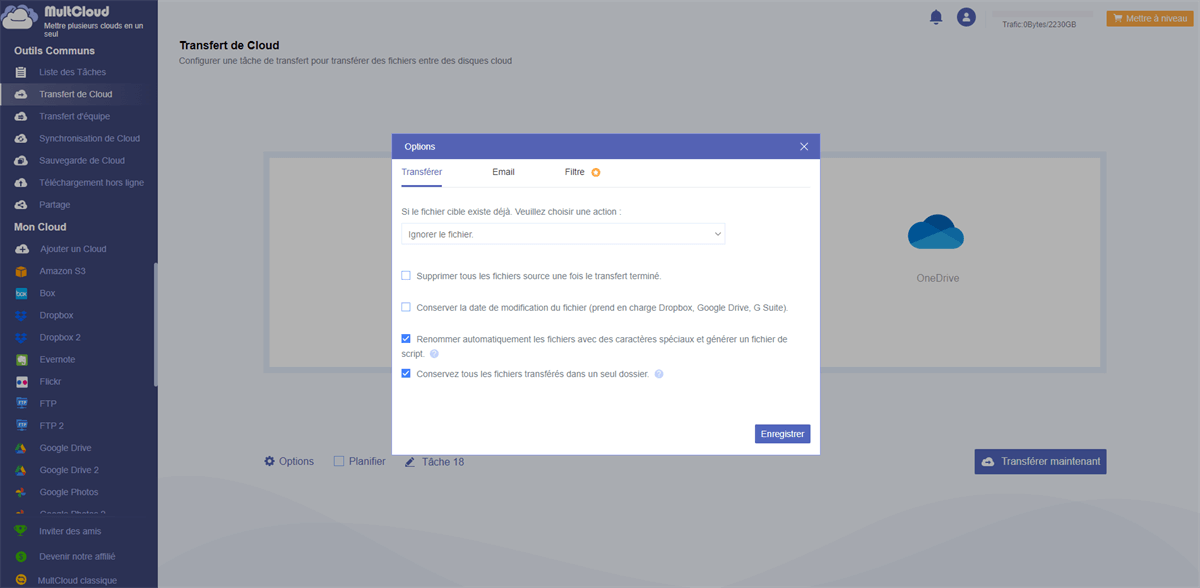
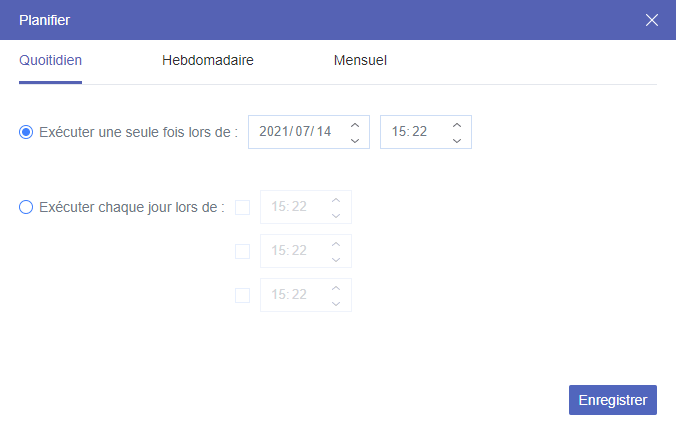
3 Façons de partager un dossier sur Dropbox avec différentes autorisations : via le site Web
Méthode 1 : Partager et inviter d'autres personnes à votre dossier Dropbox
Comme il s'agit de l'une des principales fonctionnalités de Dropbox, vous et votre équipe pouvez utiliser pleinement les dossiers partagés de Dropbox pour établir une meilleure collaboration avec une grande efficacité.
Étape 1 : Ouvrez le site Web de Dropbox dans votre navigateur et connectez-vous avec vos comptes Dropbox, Google ou Apple. Vous pouvez également cliquer sur « créer un compte » si vous n'en avez pas.
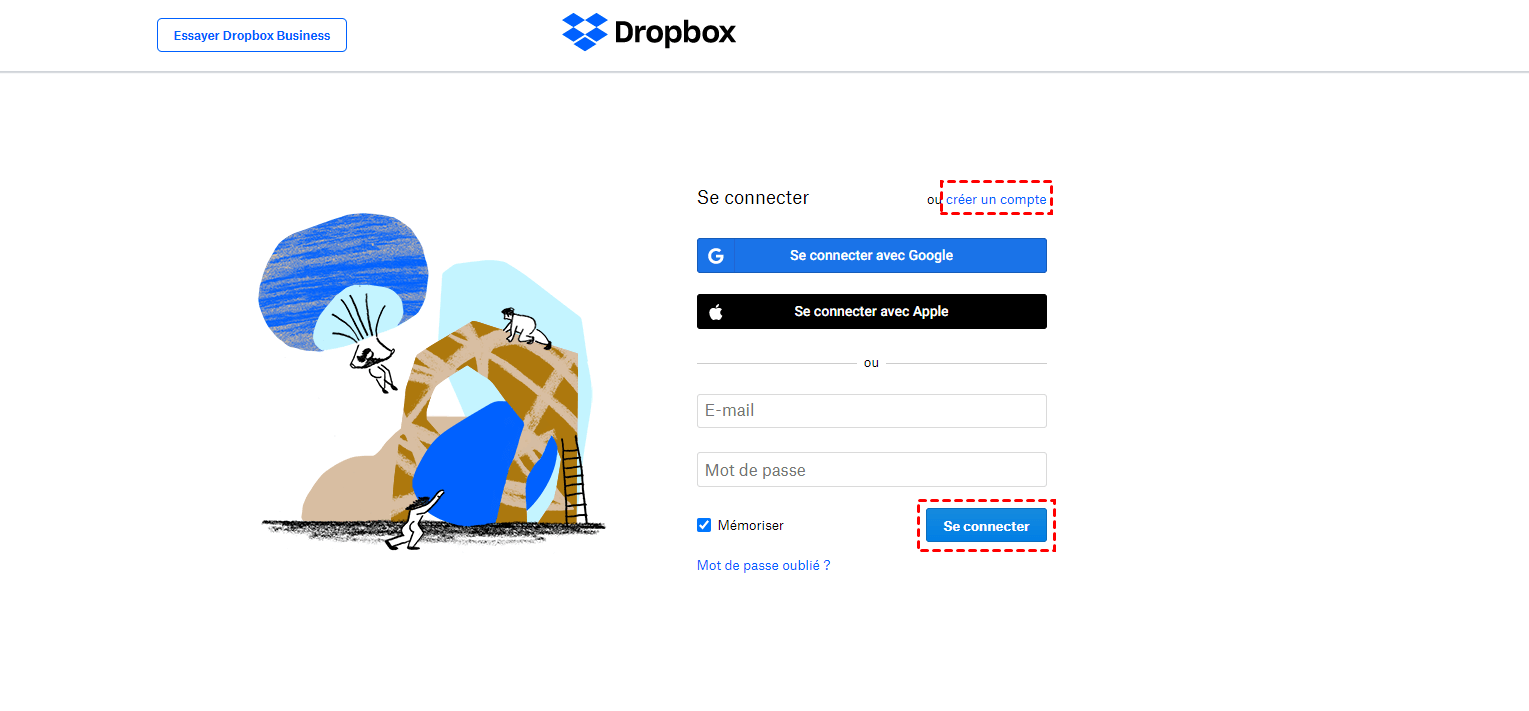
Étape 2 : Cochez la case en face du dossier que vous voulez partager. Puis cliquez sur « Partager » à droite. Vous pouvez rafraîchir la page si le bouton de partage n'existe pas.
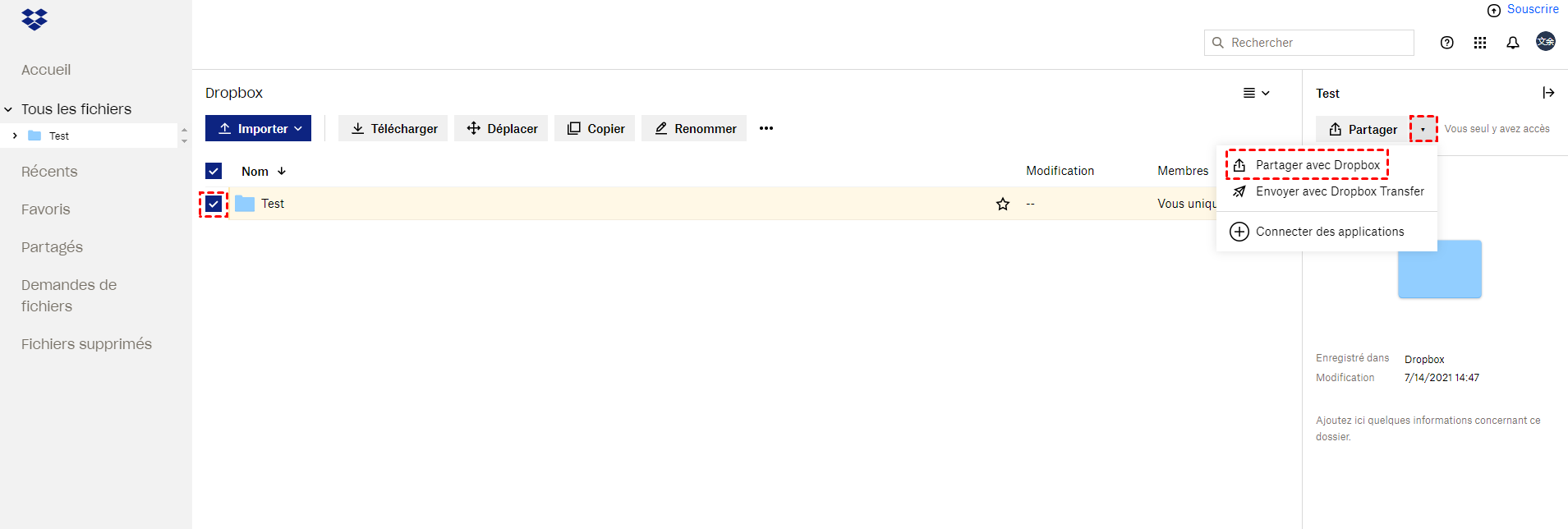
Étape 3 : Ajoutez l'adresse électronique ou le nom des comptes Dropbox dans le menu contextuel. Assurez-vous qu'il s'agit bien des comptes cibles que vous souhaitez inviter dans le dossier partagé.
Étape 4.1 : Choisissez « Peut modifier » dans le menu déroulant si vous voulez que les personnes qui ont été invitées dans le dossier partagé aient le pouvoir de modifier.
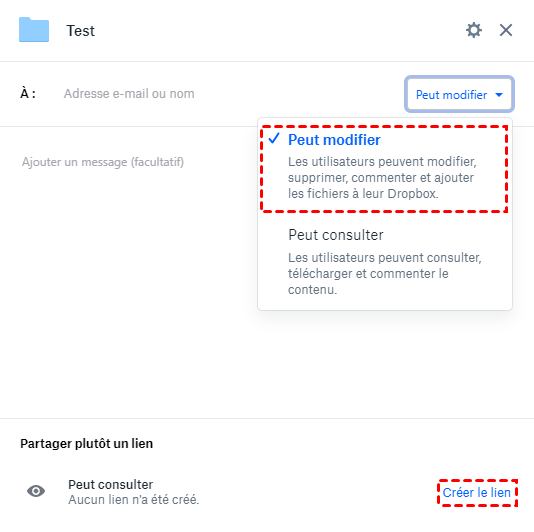
Étape 4.2 : Sinon, vous pouvez choisir « Peut consulter » et cliquez sur « Paramètres » pour gérer l'autorité des destinataires et qui peut ajouter des personnes à ce dossier partagé.
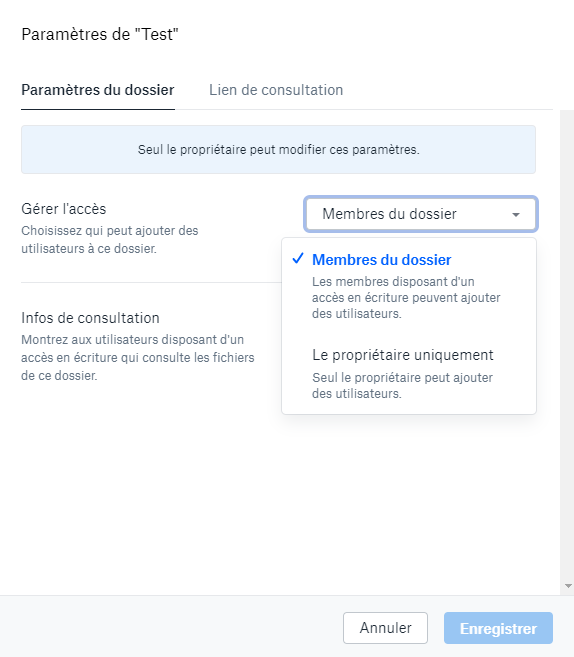
Étape 5 : Cliquez sur le bouton « Partager le dossier » illustré ci-dessous à l'étape 4.1. Le partage est alors terminé.
Méthode 2 : Comment partager un dossier sur Dropbox via des liens de partage ?
Étape 1 : La même chose que l'étape 1 et l'étape 2 de la méthode 1 ci-dessus.
Étape 2 : Cliquez sur « Copier le lien » dans le coin inférieur gauche du menu contextuel.
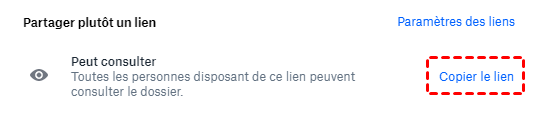
Étape 3 : Envoyez le lien aux destinataires par courrier électronique ou par d'autres outils de communication.
Conseil : Il s'agit d'une méthode simple pour partager un dossier Dropbox à des destinataires sans compte Dropbox. Par conséquent, cette méthode ne permet de partager que des liens avec une autorisation minimale. Les destinataires peuvent uniquement visualiser, mais pas télécharger, modifier ou faire des commentaires sur ce que vous partagez avec eux.
Méthode 3 : Partager un dossier vers des destinataires sans Dropbox via « Transfer »
Étape 1 : Même chose que la méthode 1 ci-dessus.
Étape 2 : Cochez la case en face du dossier que vous voulez partager. Cliquez ensuite sur « Envoyer avec Dropbox Transfer » à côté du bouton « Partager ».
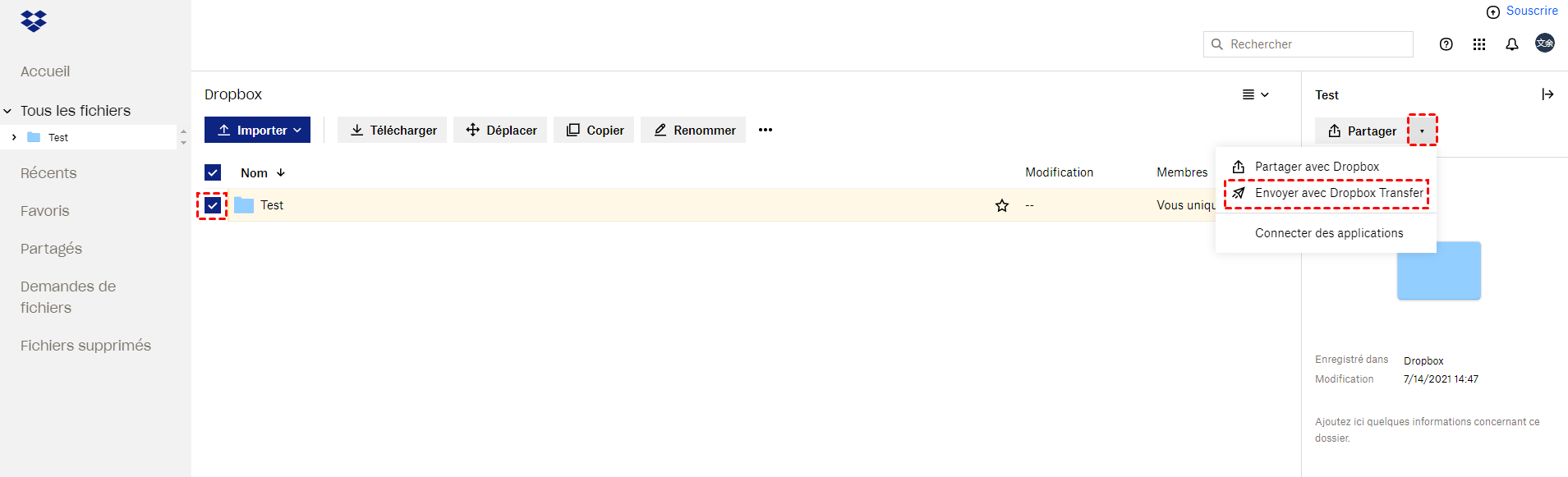
Étape 3 : Cliquez sur le bouton « Créer un transfert » dans la nouvelle page.
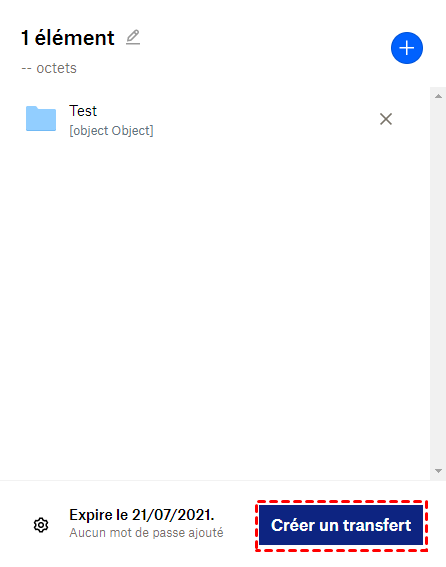
Étape 4 : Cliquez sur « Copier le lien » ou « Envoyer par e-mail » pour envoyer le lien de partage aux destinataires.
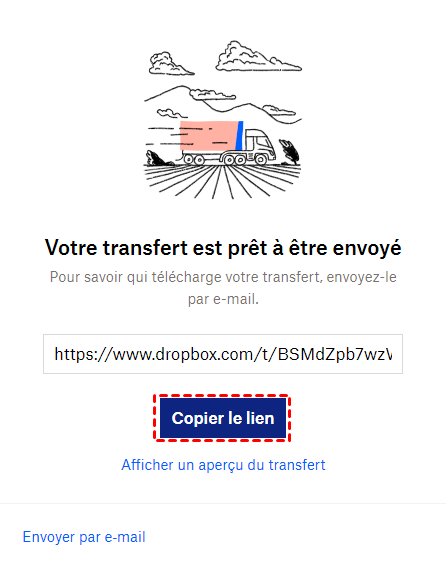
Conseils :
1. Cette méthode donne aux destinataires des autorisations plus élevées pour télécharger des dossiers partagés à partir de vos liens de partage, même si le destinataire ne possède pas de compte Dropbox.
2. Vous pouvez également utiliser cette méthode pour gérer les partages en masse dans la nouvelle interface Dropbox.
2 Façons rapides de partager un dossier sur Dropbox : via l'application Dropbox
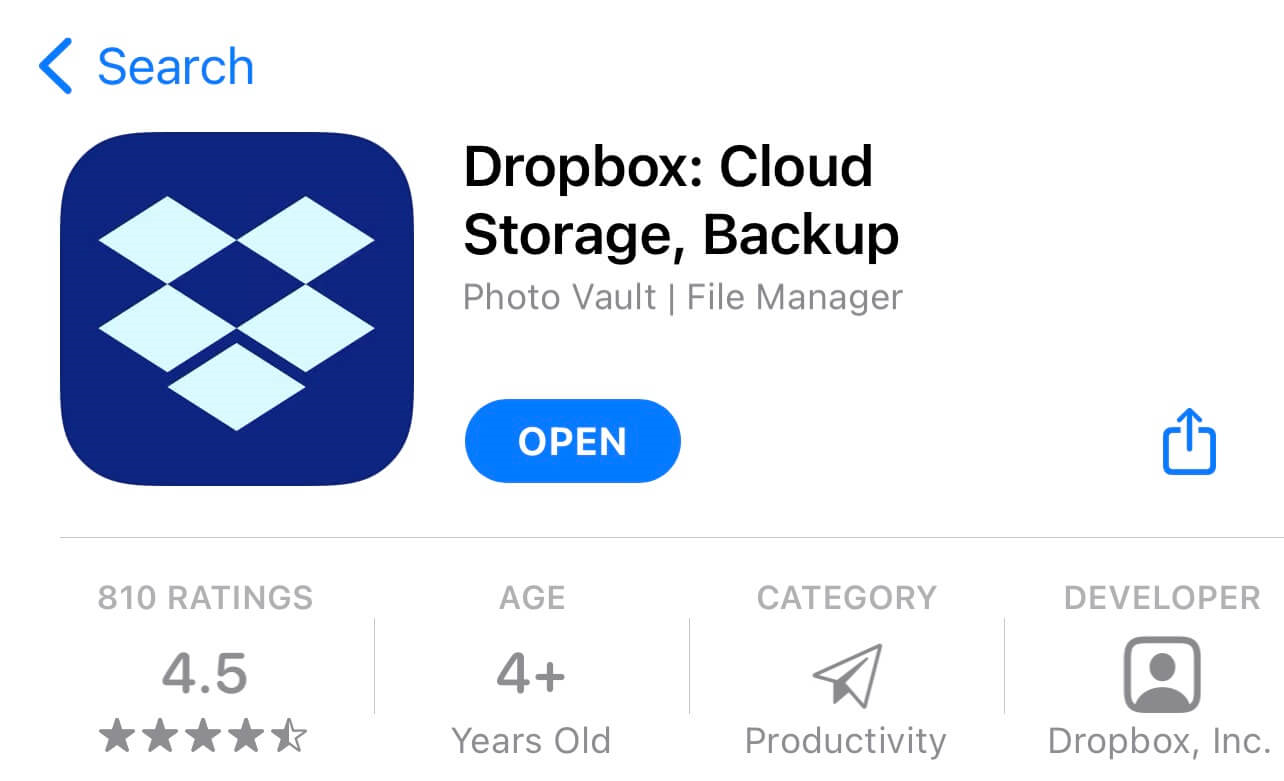
Méthode 1 : Invitez des personnes à votre dossier partagé
Étape 1 : Téléchargez l'application Dropbox depuis la boutique d'applications.
Étape 2 : Connectez-vous à l'application Dropbox avec vos comptes Dropbox, Google ou Apple. Vous pouvez également cliquer sur « Créer un compte » dans le coin inférieur pour créer un nouveau compte Dropbox si vous n'en avez pas.
Étape 3 : Trouvez le dossier cible dans l'interface « Accueil » ou « Fichiers ». Ensuite, ouvrez le dossier ou appuyez sur le symbole des trois points à côté du dossier. (Ne vous inquiétez pas, ces choix mèneront au même résultat).
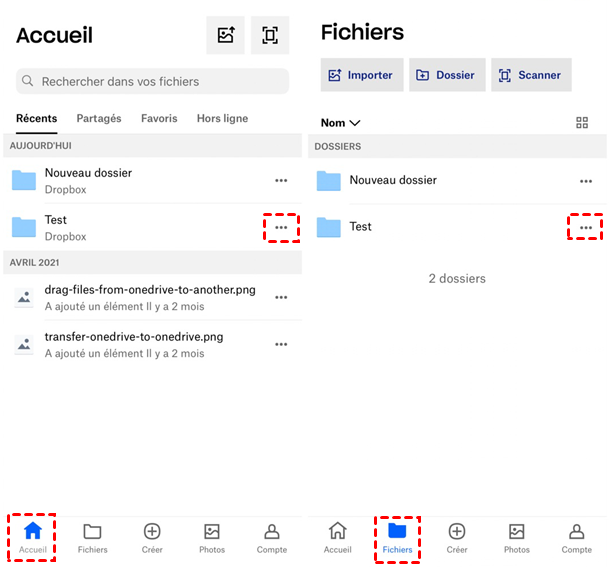
Étape 4: Cliquez sur « Partager » dans la page du dossier ou dans le menu contextuel. (Néanmoins, ces choix conduiront au même résultat.)
Étape 5 : Appuyez sur « Inviter » dans le menu déroulant.
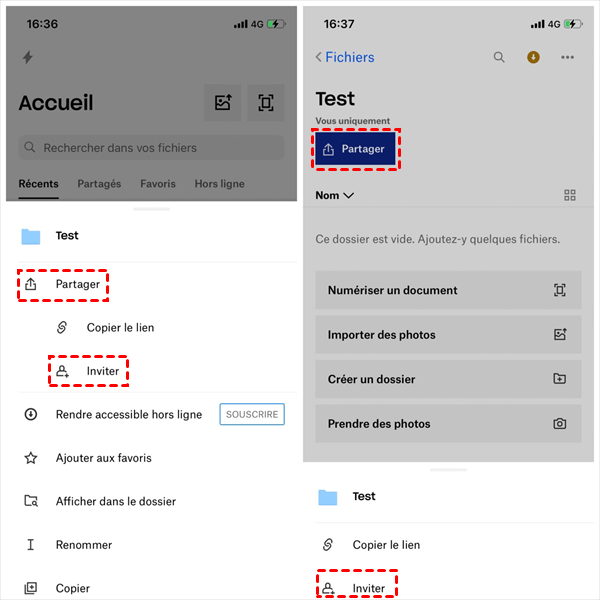
Étape 6 : Complétez « Adresse e-mail, nom ou groupe » pour ajouter les comptes Dropbox que vous souhaitez inviter.
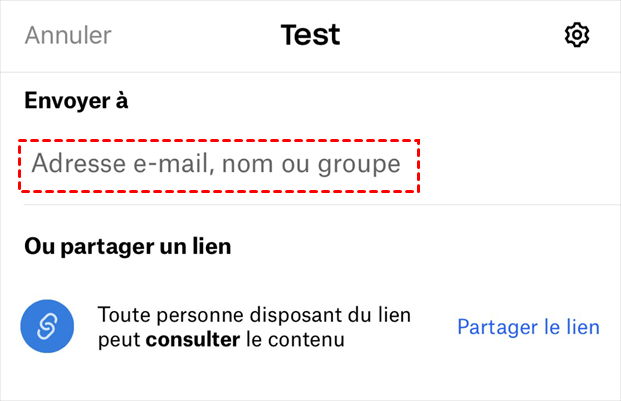
Étape 7 : Choisissez l'autorisation d'accès à votre dossier partagé en appuyant sur l'icône représentant une roue dentée dans le coin supérieur droit du menu contextuel.
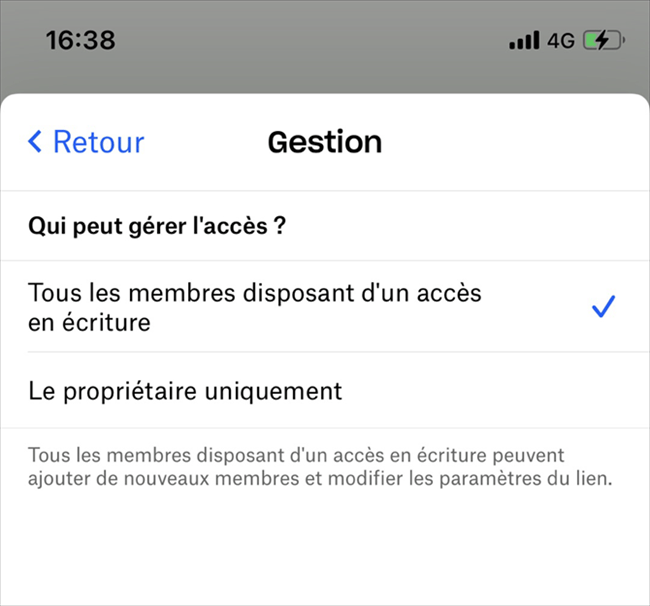
Étape 8 : Enfin, cliquez sur le bouton « Partager » ci-dessous. Le processus de partage est alors terminé.
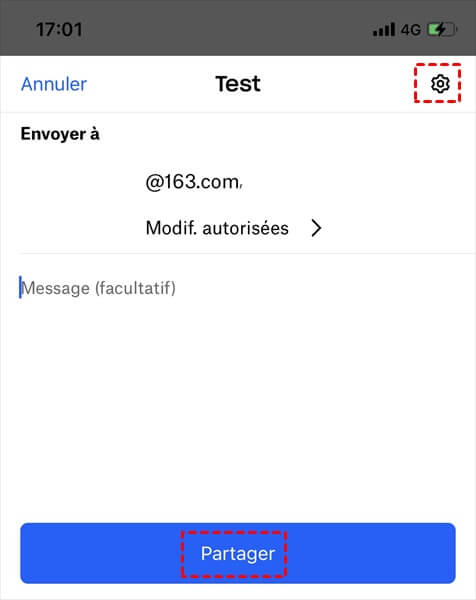
Conseil : Cette méthode ne convient qu'aux utilisateurs de Dropbox en raison de sa permission plus élevée.
Méthode 2 : Partager un dossier dans Dropbox en copiant et en envoyant des liens
Cette méthode est plus simple que la méthode ci-dessus, mais elle offre évidemment moins d'options et une autorisation minimale pour vous et vos destinataires.
Étape 1 : Même chose que les étapes 1 à 4 de la méthode 1 ci-dessus.
Étape 2 : Cliquez sur « Copier le lien » dans le menu déroulant.
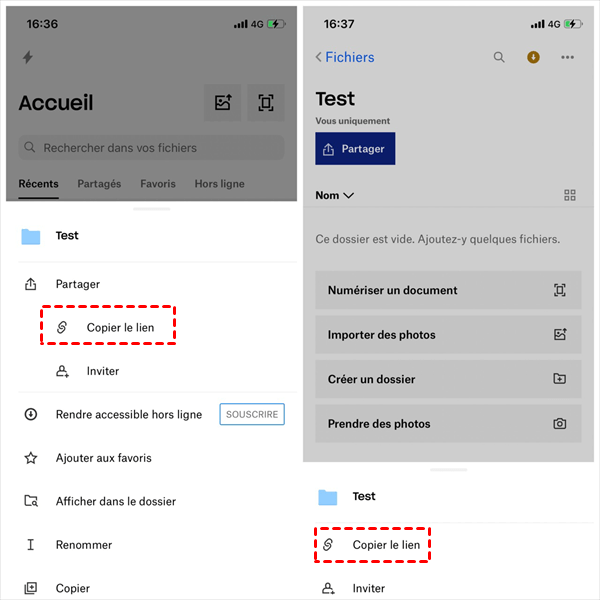
Étape 3 : Appuyez à nouveau sur « Copier le lien » dans le menu contextuel et envoyez le lien par vous-même. Vous pouvez également choisir les moyens que votre téléphone vous propose pour partager le lien par le biais d'outils de communication.
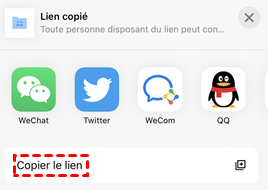
Conseil : cette méthode peut partager un dossier avec des destinataires avec ou sans compte Dropbox. Par conséquent, ils n'ont que l'autorisation d'afficher le dossier que vous partagez avec eux.
Comment créer un dossier partagé et le partager via le site Web de Dropbox ?
Étape 1 : La même chose que les 3 méthodes ci-dessus.
Étape 2 : Cliquez sur « +Créer » et choisissez « Dossier partagé » dans le menu déroulant.
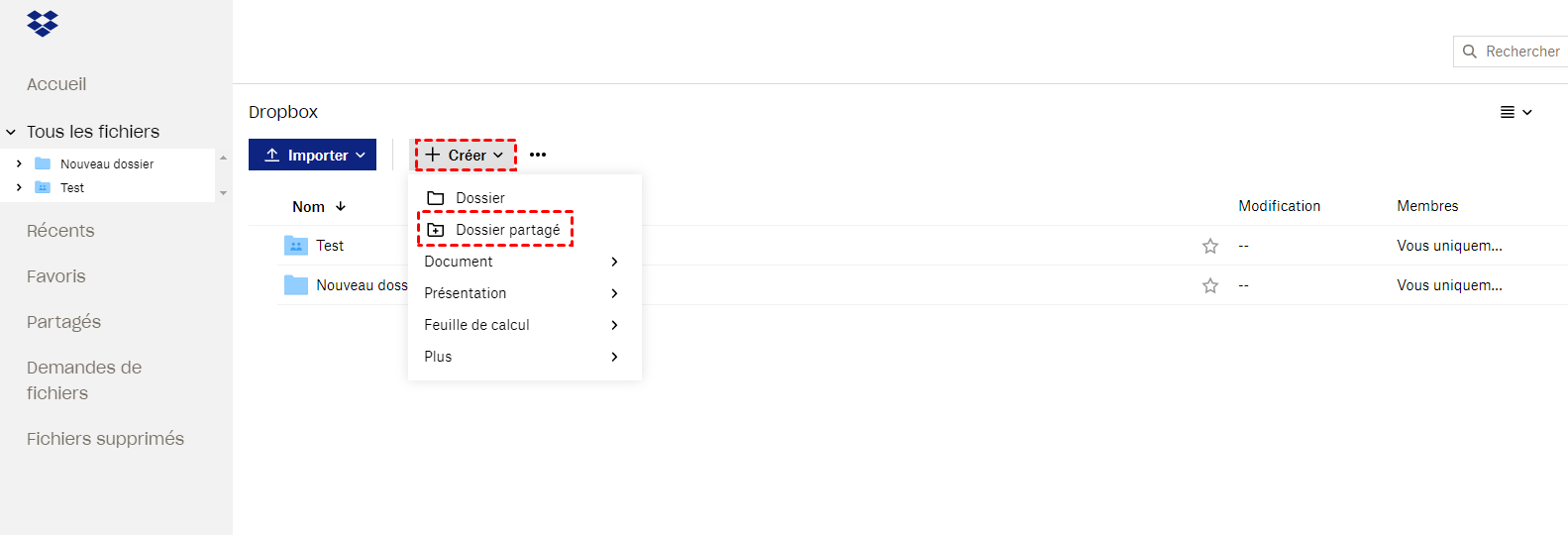
Étape 3 : Choisissez de créer un nouveau dossier dans le menu contextuel. Puis cliquez sur « Suivant ».
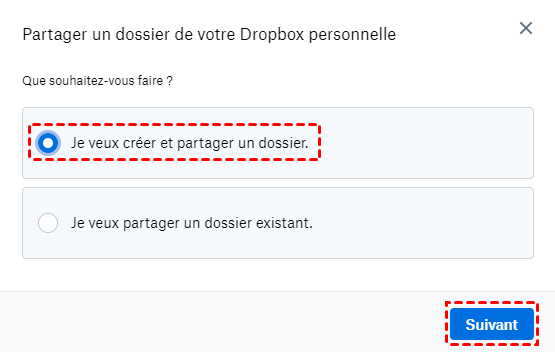
Étape 4 : Nommez le nouveau dossier et ajoutez l'adresse électronique ou le nom du compte Dropbox dans le menu contextuel.
Étape 5 : Choisissez l'autorisation que vous souhaitez accorder à vos destinataires. Cliquez ensuite sur « Partager » dans le coin inférieur droit. Le dossier sera partagé avec les destinataires en une seule fois.
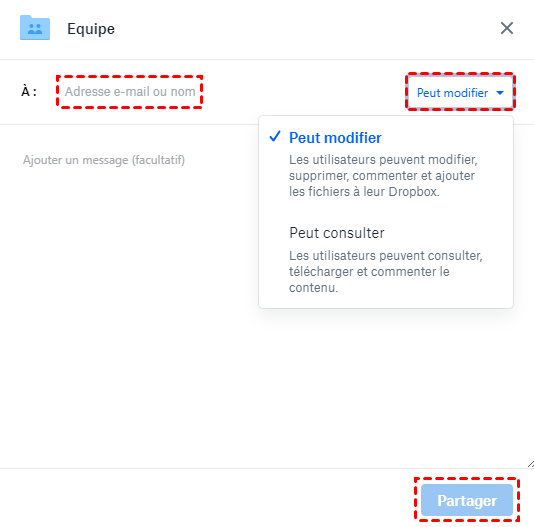
Astuce : Outre la méthode 1 pour partager un dossier Dropbox via l'application mobile, vous pouvez utiliser les autres méthodes que nous vous proposons ci-dessus pour partager des fichiers sur Dropbox de la même manière.
Conclusion
Les méthodes présentées ci-dessus peuvent tout à fait répondre à votre besoin de partager un dossier sur Dropbox. Comme vous pouvez le constater à travers cet article, les puissantes fonctions de Dropbox lui permettent d'occuper une position élévée sur le marché des clouds. Veuillez donc utiliser les fonctions de partage de Dropbox en toute confiance, ces fonctions amélioreront largement votre efficacité au travail et votre vie en ligne.
En outre, compte tenu du manque de stockage gratuit que Dropbox offre à chaque compte, vous devrez peut-être gérer des fichiers et des dossiers par le biais de différents comptes Dropbox que vous avez créés auparavant. MultCloud répond exactement à votre demande grâce à ses fonctions de base de gestion des fichiers et des dossiers.
Vous pouvez copier, partager, couper, supprimer et renommer vos dossiers conservés dans différents comptes Dropbox grâce à MultCloud. Vous pouvez également synchroniser vos comptes Dropbox ou les dossiers qu'ils contiennent grâce à la fonction « Synchronisation de Cloud » de MultCloud. Par exemple, vous pouvez synchroniser un dossier OneDrive en utilisant la fonction Cloud Sync de MultCloud de la manière la plus pratique.
Clouds supportés par MultCloud
-
Google Drive
-
Google Workspace
-
OneDrive
-
OneDrive for Business
-
SharePoint
-
Dropbox
-
Dropbox Business
-
MEGA
-
Google Photos
-
iCloud Photos
-
FTP
-
box
-
box for Business
-
pCloud
-
Baidu
-
Flickr
-
HiDrive
-
Yandex
-
NAS
-
WebDAV
-
MediaFire
-
iCloud Drive
-
WEB.DE
-
Evernote
-
Amazon S3
-
Wasabi
-
ownCloud
-
MySQL
-
Egnyte
-
Putio
-
ADrive
-
SugarSync
-
Backblaze
-
CloudMe
-
MyDrive
-
Cubby
