Recherche rapide :
Présentation de Google Drive
.png)
Développé par Google, Google Drive est un service de stockage et de synchronisation de fichiers qui permet aux utilisateurs de stocker des fichiers, de synchroniser des fichiers sur différents appareils et de partager des fichiers. Google Drive comprend Google Docs, Google Sheets et Google Slides, qui sont des logiciels de bureau d'édition de documents Google qui permettent l'édition collaborative de documents, feuilles de calcul, présentations, etc. Pendant ce temps, les documents créés sur Google Drive peuvent y être enregistrés.
Google Drive est actuellement le drive cloud le plus populaire et le tout premier choix des nouveaux utilisateurs qui commencent à utiliser les services cloud en raison de ses fonctionnalités complètes. Parmi ces fonctionnalités professionnelles, la fonctionnalité de partage de fichiers est profondément appréciée par tous les utilisateurs. Mais, si vous débutez avec Google Drive, comment partager des fichiers sur Google Drive ? Maintenant, continuez à lire pour savoir comment partager un fichier Google Drive.
Un moyen commun : partager un dossier Google Drive avec les utilisateurs de Gmail
Ceux qui connaissent Google Drive ont une idée de base qu'il contient un système de partage de fichiers. Par défaut, le créateur d'un fichier ou d'un dossier est le propriétaire. Et le propriétaire peut non seulement partager le fichier ou le dossier avec d'autres par un lien ou un e-mail, mais peut également définir le fichier ou le dossier pour qu'il soit public ou non. De plus, la propriété d'un fichier ou d'un dossier peut être transférée à d'autres.
Alors, comment partager un dossier google drive ? Voici 3 solutions détaillées pour atteindre l'objectif. J'espère que cet article pourra vous être utile !
Partager un seul dossier Google Drive
Conseil chaleureux : si vous n'avez pas de compte Google, veuillez d'abord enregistrer un compte Google. Et le compte Google Drive est le même que le compte Google.
Étape 1 : Tout d'abord, connectez-vous à votre Google Drive.
Étape 2 : Sélectionnez le fichier ou le dossier que vous devez partager.
Étape 3 : Cliquez avec le bouton droit sur le dossier et sélectionnez Partager dans la fenêtre pop-up. (Ou, vous pouvez ouvrir le dossier que vous souhaitez partager et cliquer sur l'icône représentant une petite personne en haut à droite).
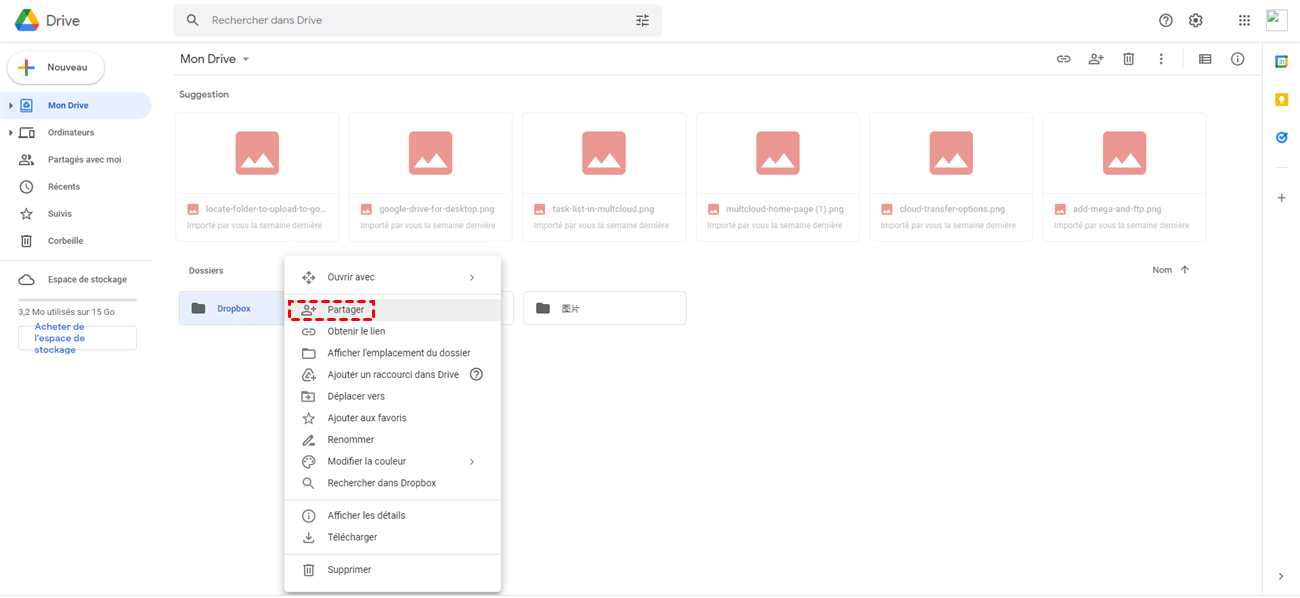
Étape 4 : Après avoir cliqué sur Partager, une fenêtre pop-up vous montrera Ajouter des personnes et des groupes.
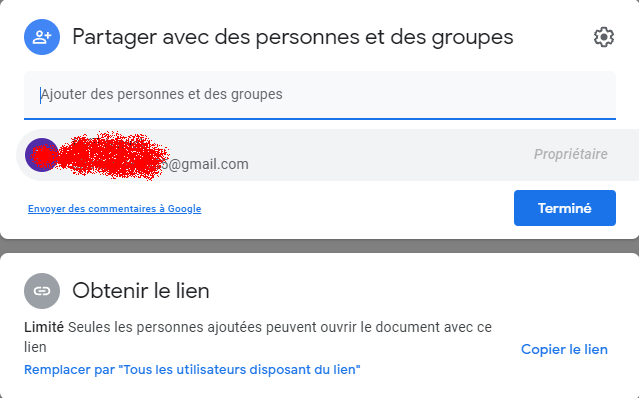
Étape 5 : Saisissez ensuite l'adresse e-mail de la personne ou des groupes avec lesquels vous souhaitez partager.
Conseils :
- Si le destinataire est sur votre liste de contacts, vous pouvez simplement taper son nom pour trouver rapidement l'adresse e-mail ; sinon, vous devrez fournir l'adresse e-mail complète.
- Si vous souhaitez partager le fichier ou le dossier avec plusieurs destinataires en même temps, vous pouvez simplement ajouter leurs adresses e-mail une par une.
Étape 6 : Après avoir entré l'adresse e-mail, appuyez sur Enter sur votre clavier. Ensuite, une nouvelle fenêtre apparaîtra dans laquelle vous pourrez sélectionner les autorisations que vous souhaitez accorder. Les autorisations se trouvent à côté de l'adresse e-mail et vous pouvez également laisser un message au destinataire dans la boîte de message.
Autorisations :
Lecteur : le destinataire peut uniquement afficher, mais ne peut pas partager ou modifier le fichier.
Commentateur : Le destinataire peut uniquement commenter, conseiller et modifier, mais ne peut pas partager le fichier avec d'autres.
Éditeur : le destinataire dispose de toutes les autorisations sur le fichier partagé : éditer, modifier et partager le fichier avec d'autres.
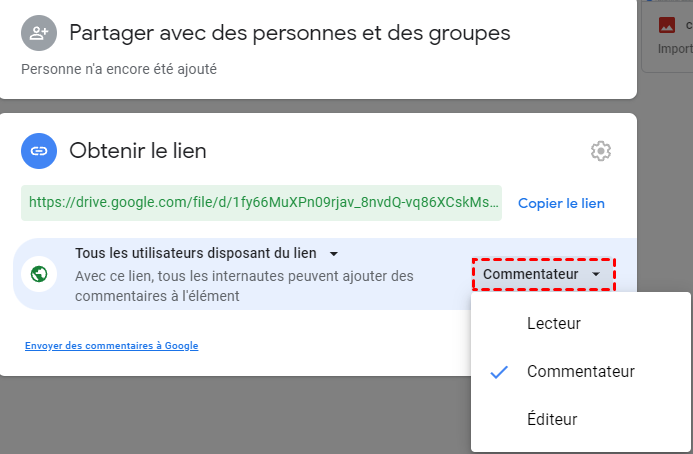
Étape 7 : Cliquez ensuite sur Terminé.
Après avoir effectué les opérations ci-dessus, le destinataire recevra un e-mail l'invitant à accepter ou non votre invitation. S'ils reçoivent votre invitation, ils pourront accéder et exécuter le fichier ou le dossier que vous avez partagé avec eux.
Partager plusieurs dossiers Google Drive
Certaines personnes se demanderaient que dois-je faire si je souhaite partager plusieurs dossiers sur Google Drive ? Ensuite, le contenu suivant vous montrera les opérations détaillées pour partager plusieurs dossiers, et j'espère qu'elles pourront vous être utiles.
Étape 1 : Connectez-vous à votre Google Drive sur le navigateur.
Étape 2 : Sélectionnez plusieurs dossiers que vous souhaitez partager.
Conseil : Si vous utilisez Windows, vous pouvez maintenir la touche SHIFT de votre clavier enfoncée pour sélectionner le dossier à partager. Pour iOS, appuyez sur la Command de votre clavier et sélectionnez le dossier que vous souhaitez partager.
Étape 3 : Cliquez avec le bouton droit sur les multiples dossiers que vous sélectionnez et cliquez sur Partager dans la fenêtre pop-up.
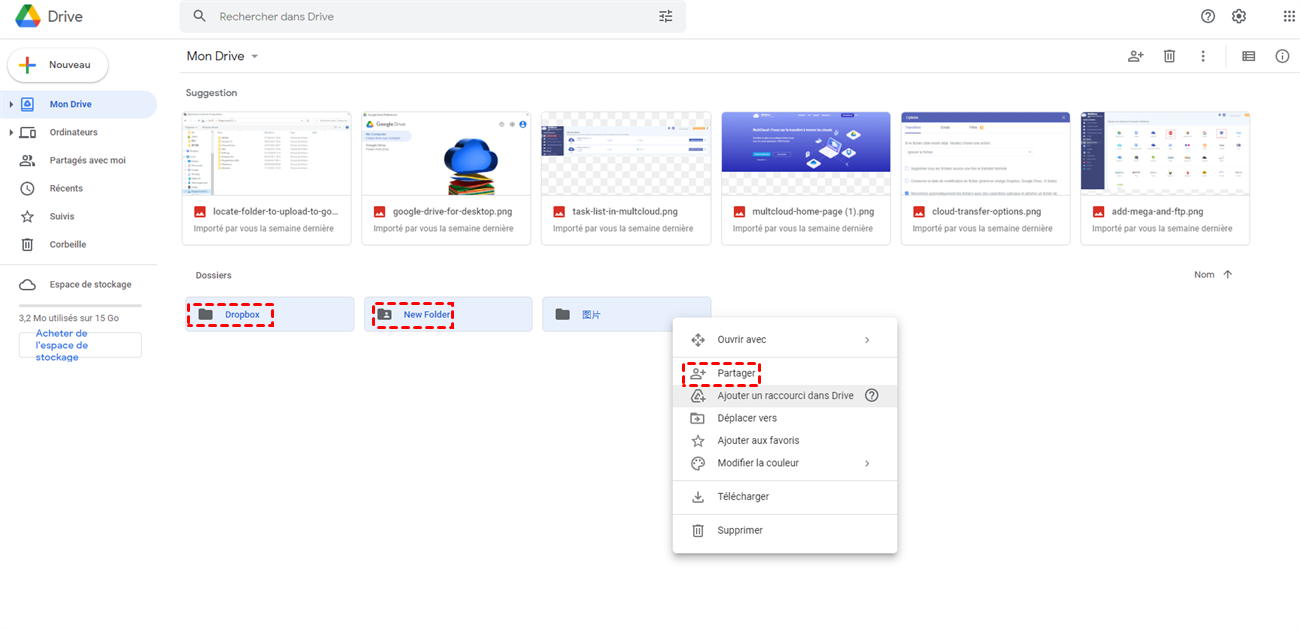
Étape 4: Après avoir cliqué sur Partager, entrez l'adresse e-mail de la personne avec laquelle vous souhaitez partager dans la fenêtre suivante.
Étape 5 : Après avoir entré l'adresse e-mail, appuyez sur Enter sur votre clavier. Ensuite, une nouvelle fenêtre apparaîtra et vous pourrez sélectionner l'autorisation.
Étape 6 : appuyez sur Terminé.
Partager un dossier Google Drive avec des personnes et des groupes
Google Drive est idéal pour la collaboration de groupe. Les groupes peuvent d'abord créer un fichier ou un dossier dans Google Drive pour le travail en groupe, puis partager ce fichier ou dossier avec tous les membres. De cette façon, tous les membres du groupe peuvent modifier le fichier ou enregistrer des documents dans le dossier. Pendant ce temps, ces documents seront constamment synchronisés. De plus, il existe également une fonction de chat, où les partenaires du groupe peuvent communiquer entre eux et vérifier le nombre de personnes.
Voici les opérations pour partager le dossier Google Drive avec des personnes et des groupes :
Étape 1 : Connectez-vous à votre application Web Google Drive.
Étape 2 : Sélectionnez le dossier que vous souhaitez partager.
Étape 3: Cliquez avec le bouton droit sur un certain dossier et cliquez sur Partager dans la fenêtre pop-up.
Étape 4 : Après avoir appuyé sur Partager, ajoutez l'adresse e-mail des groupes dans la fenêtre suivante.
Étape 5 : Après avoir entré l'adresse e-mail, maintenez la touche Enter de votre clavier enfoncée. Ensuite, une nouvelle fenêtre apparaîtra vous demandant d'accorder des autorisations.
Étape 6 : Cliquez sur Terminé.
Conseils :
1. Si vous vous demandez comment créer un groupe, veuillez vous référer au Centre d'apprentissage Google Workspace.
2. La façon de partager un fichier Google Drive est la même que la façon de partager un dossier Google Drive.
Deux manières efficaces : partager le dossier Google Drive avec des utilisateurs non-Gmail
Google Drive permet-il de partager un dossier Google Drive avec des utilisateurs non-Gmail ? Certains utilisateurs peuvent penser qu'ils ne peuvent partager des fichiers ou des dossiers Google Drive qu'avec les destinataires disposant d'un compte Gmail. Néanmoins, Google Drive permet en fait aux gens de partager des fichiers ou des dossiers avec des utilisateurs non-Gmail.
Alors, comment devrions-nous partager un dossier sur Google Drive avec des utilisateurs non Gmail ? Voici la façon dont j'ai compilé :
Façon 1 : Partager un dossier Google Drive par un lien
Étape 1 : Cliquez avec le bouton droit sur le dossier que vous souhaitez partager et appuyez sur Partager dans la fenêtre pop-up.
Étape 2 : Après avoir cliqué sur Partager, sélectionnez Tous les utilisateurs disponsant du lien dans la fenêtre pop-up. Définissez ensuite l'autorisation et copiez le lien.
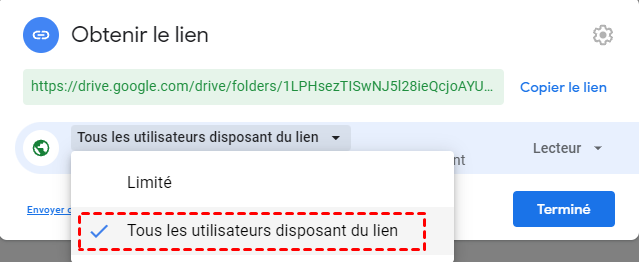
Étape 3 : Accédez à votre compte Gmail ou à tout autre e-mail que vous utilisez et cliquez sur le bouton Composer.
Étape 4 : Saisissez l'adresse e-mail non Gmail avec laquelle vous souhaitez partager le lien dans la zone de destinataire.
Étape 5 : Tapez un titre dans la zone Objet.
Étape 6 : Collez le lien vers le contenu.
Étape 7 : Cliquez sur Terminé.
Les utilisateurs qui reçoivent le lien d'un dossier partagé peuvent le visualiser directement sans se connecter à leur compte Google Gmail.
Façon 2 : Partager un dossier Google Drive avec MultCloud
Vous partagerez des liens si vous partagez des fichiers Google Drive avec des utilisateurs non-Gmail. Cependant, certains utilisateurs signalent qu'ils ne peuvent pas ouvrir les liens Google Drive partagés après avoir essayé plusieurs fois. Alors que devez-vous faire? Dans cette situation, l'utilisation d'un outil tiers, MultCloud, est utile. En tant que gestionnaire de fichiers cloud basé sur le Web, il prend en charge plus de 30 drives cloud tels que Google Drive, Dropbox, etc.
Alors, comment partager le lien du dossier Google Drive avec des utilisateurs non-Gmail avec MultCloud ? Veuillez suivre les étapes ci-dessous :
Étape 1 : Créez un compte MultCloud et connectez-vous. Cliquez ensuite sur Ajouter un Cloud sur l'interface principale de MultCloud. (Ajout de Google Drive ici par exemple).
.png)
Étape 2 : Accédez à Google Drive et sélectionnez le dossier que vous souhaitez partager, puis cliquez dessus avec le bouton droit pour sélectionner Partager dans la liste déroulante.
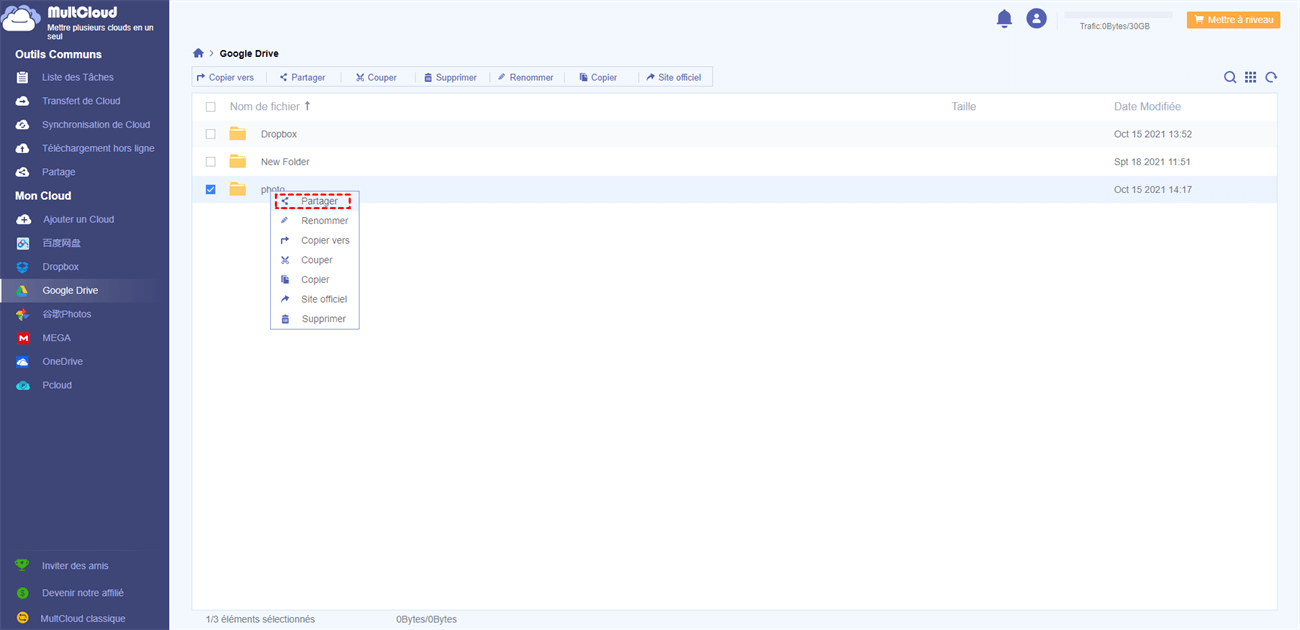
Étape 3 : Choisissez le Mode de Partage dans la fenêtre pop-up.
MultCloud propose 3 modes de partage différents :
- Partage publique : toute personne qui obtient le lien peut afficher le fichier. Il s'agit d'un lien public partagé fourni par MultCloud.
- Partage privé : les autres doivent saisir un mot de passe pour afficher le fichier. Il s'agit d'un lien partagé privé avec un mot de passe proposé par MultCloud, et d'autres doivent entrer le mot de passe pour ouvrir le lien partagé privé.
- Partage source : créez un lien de partage du drive cloud source. Il utilise la méthode de partage du cloud lui-même pour créer les liens de partage. La façon de créer partage source est la même que la façon de partager un lien sur le site officiel de clouds. Mais, seuls plusieurs clouds prennent en charge cette fonctionnalité.
Il y aura un lien et un mot de passe partagés si vous choisissez de créer un Partage privé, vous devez alors proposer le lien et le mot de passe partagés aux autres.
Étape 4 : Après avoir sélectionné le mode de partage, cliquez sur Créer un partage et un lien de partage sera automatiquement généré. Cliquez ensuite sur Copier pour copier le lien et sélectionnez les modes d'envoi en bas de la fenêtre. Ici, je choisis d'envoyer par email, tandis que vous pouvez sélectionner celui qui vous convient en fonction de votre situation.

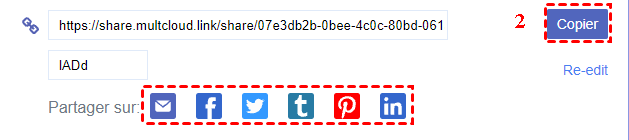
Étape 5 : Saisissez l'adresse e-mail du destinataire, puis collez le lien.
Conseil : Vous ne pouvez pas créer de liens de partage vers les fichiers dans MySQL, NAS, MediaFire et hubiC en fonction du drive cloud source.
MultCloud vous permet de partager des fichiers ou des dossiers et vous aide à gérer ces fichiers ou dossiers. Plus précisément, vous pouvez voir la gestion des partages dans la barre des tâches de gauche de la page principale de MultCloud. Allez-y et vous pourrez afficher, annuler, modifier ou effectuer d'autres opérations sur ces fichiers ou dossiers.
Conclusion
Cet article vous fournit des moyens détaillés de partager un dossier Google Drive, et explique également comment partager le lien du dossier Google Drive si vous n'êtes pas des utilisateurs de Gmail. À la fin de l'article, nous présentons également la façon de partager des dossiers Google Drive en utilisant MultCloud, ce qui est plus pratique lorsque la fonctionnalité de partage de Google Drive ne fonctionne pas.
De plus, MultCloud peut transférer des fichiers entre les clouds, par exemple, si vous souhaitez transférer MEGA à Dropbox ou Google vers MEGA, Transfert de Cloud de MultCloud peut vous offrir de l'aide. Étant donné que MultCloud prend en charge de nombreux drives cloud populaires sur le marché, vous pouvez utiliser MultCloud pour gérer efficacement vos fichiers et vos données.
Clouds supportés par MultCloud
-
Google Drive
-
Google Workspace
-
OneDrive
-
OneDrive for Business
-
SharePoint
-
Dropbox
-
Dropbox Business
-
MEGA
-
Google Photos
-
iCloud Photos
-
FTP
-
box
-
box for Business
-
pCloud
-
Baidu
-
Flickr
-
HiDrive
-
Yandex
-
NAS
-
WebDAV
-
MediaFire
-
iCloud Drive
-
WEB.DE
-
Evernote
-
Amazon S3
-
Wasabi
-
ownCloud
-
MySQL
-
Egnyte
-
Putio
-
ADrive
-
SugarSync
-
Backblaze
-
CloudMe
-
MyDrive
-
Cubby
