Recherche rapide :
Pourquoi partager un document sur Google Drive ?
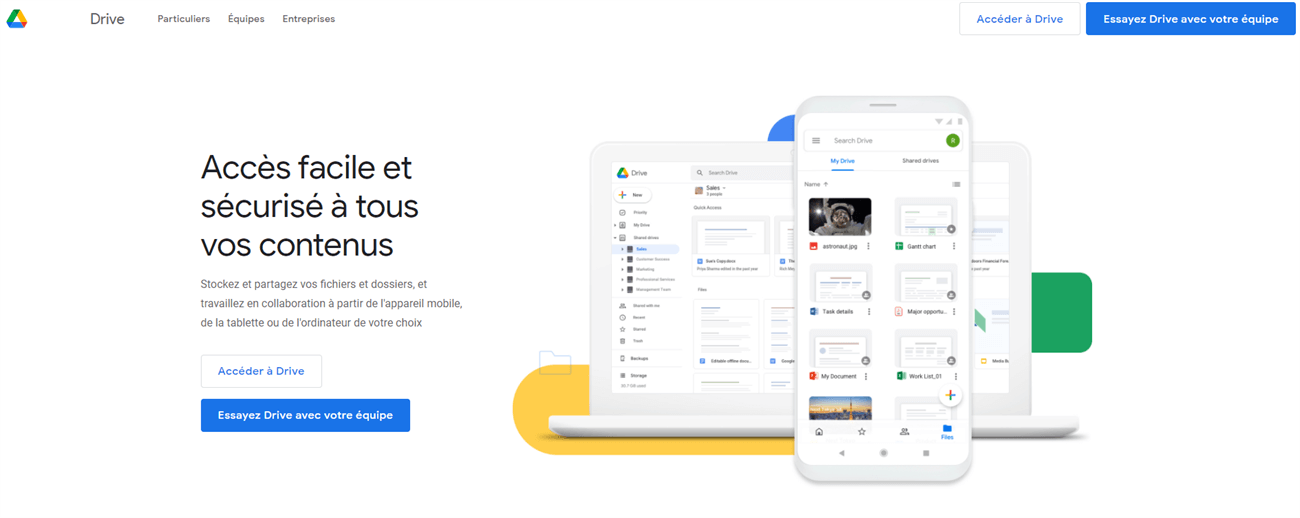
Google Drive est le choix de stockage de nombreux internautes. Il offre aux utilisateurs un moyen simple et rapide de partager des fichiers. Que ce soit pour les professionnels ou les particuliers, c'est un outil de stockage cloud très utile. Les utilisateurs peuvent partager un fichier ou un dossier (documents texte, feuilles de calcul, photos, vidéos et même programmes) avec plusieurs personnes en quelques clics. L'ensemble du processus est simple et efficace.
- Stockage plus important pour sauvegarder votre partage
En tant que l'un des services cloud les plus populaires, Google Drive vous offre 15 Go d'espace de stockage entièrement gratuit pour chaque compte. Vous pourrez télécharger des fichiers sur Google Drive autant que vous avez de documents, photos ou vidéos à partir d'un ordinateur, d'un téléphone portable ou d'autres appareils.
Lorsque vous êtes au courant de comment ajouter un document sur Google Drive, il est facile de partager un document avec Google Drive puisque tous les documents conservés dans Google Drive peuvent être partagés via les excellentes fonctions de partage de Google Drive.
- Envoyez facilement des documents volumineux à d'autres
Comparé au partage de documents par e-mail avec une vitesse de transfert lente et une taille de document limitée, le partage de documents dans Google Drive est beaucoup plus facile pour vous. Parce qu'il n'y a aucune limitation sur la taille des documents partagés et que vous pouvez partager des fichiers depuis Google Drive simplement via certains liens.
- Grand contrôle d'autorisation de partage
La caractéristique la plus attrayante de Google Drive est sans aucun doute ses plusieures options de fonction de partage. Vous êtes autorisé à partager des documents de Google Drive à la fois avec des utilisateurs et des destinataires non Google Drive. De plus, vous pouvez choisir les différentes autorisations que les destinataires peuvent obtenir à partir du lien de partage telles que l'édition, le commentaire, la consultation ou le téléchargement.
Comment partager un document sur Google Drive via MultCloud : 2 manières distinctes
Mais comment partager un fichier sur Google Drive et d'autres clouds de manière la plus rapide et la plus simple ? Ce serait mieux si vous pouviez essayer l'excellent tiers gestionnaire de fichiers cloud, MultCloud, pour partager des documents dans Google Drive avec ses 3 options de partage uniques, Transfert de Cloud ou Synchronisation de Cloud. MultCloud peut combiner tous vos clouds dans une seule interface pour vous permettre de uploader, télécharger, copier, supprimer ou partager des documents sans actions de commutation compliquées.
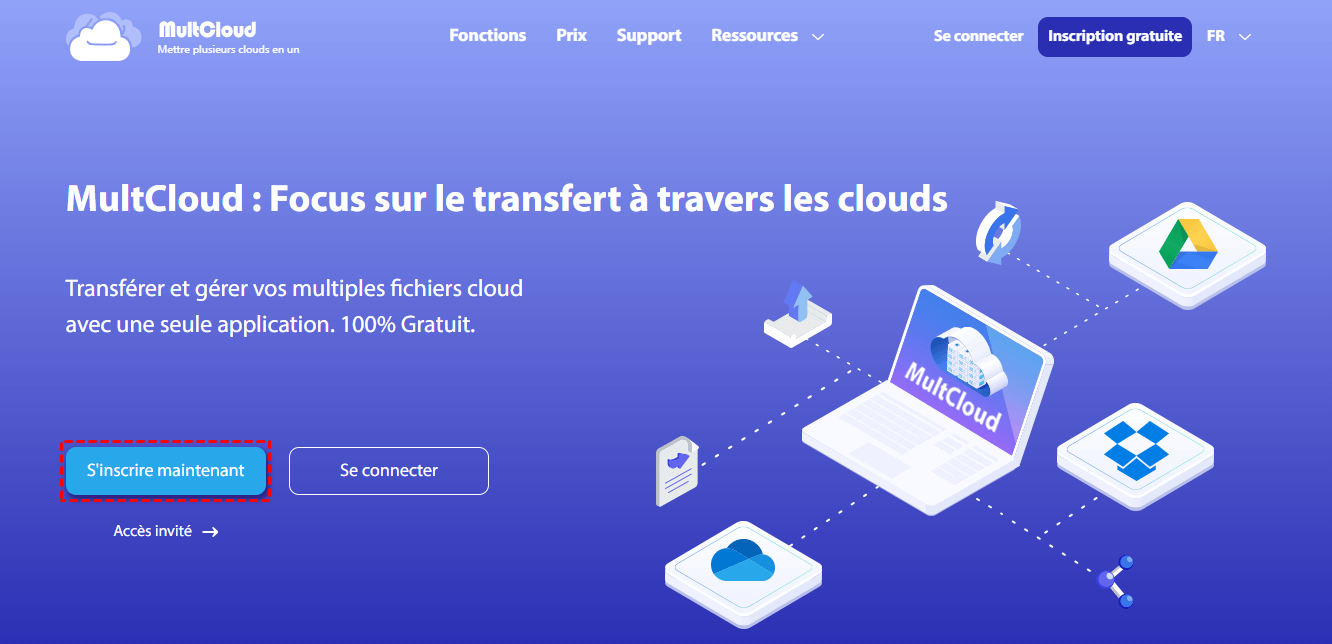
Conseils :
1. Pour votre commodité, MultCloud prend en charge plus de 30 principaux services de cloud tels que Google Drive, Dropbox, OneDrive, Mega, etc.
2. En ce qui concerne la sécurité de vos données, MultClolud utilise le système d'autorisation OAuth pour connecter vos clouds sans avoir à accéder à un nom d'utilisateur et à un mot de passe, tout en appliquant le cryptage AES 256 bits pour protéger vos données pendant le transfert.
Méthode 1 : Comment partager un document sur Google Drive avec 3 options de partage
Étape 1 : S'inscrire MultCloud avec nom et e-mail. Vous pouvez cliquer sur « Accès sans inscription » pour entrer temporairement sans vos informations personnelles.
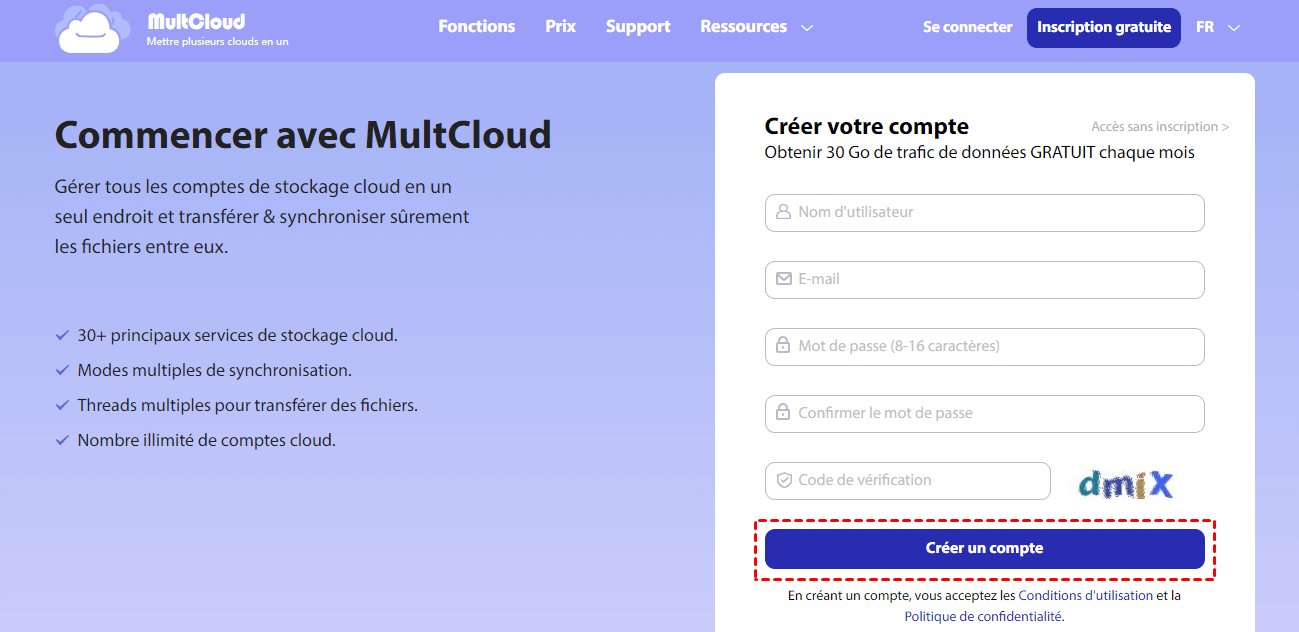
Étape 2 : Cliquez sur « Ajouter un Cloud » dans la liste « Mon Cloud » et choisissez l'icône Google Drive.
Étape 3 : Autorisez MultCloud à accéder à votre Google Drive dans la fenêtre contextuelle.
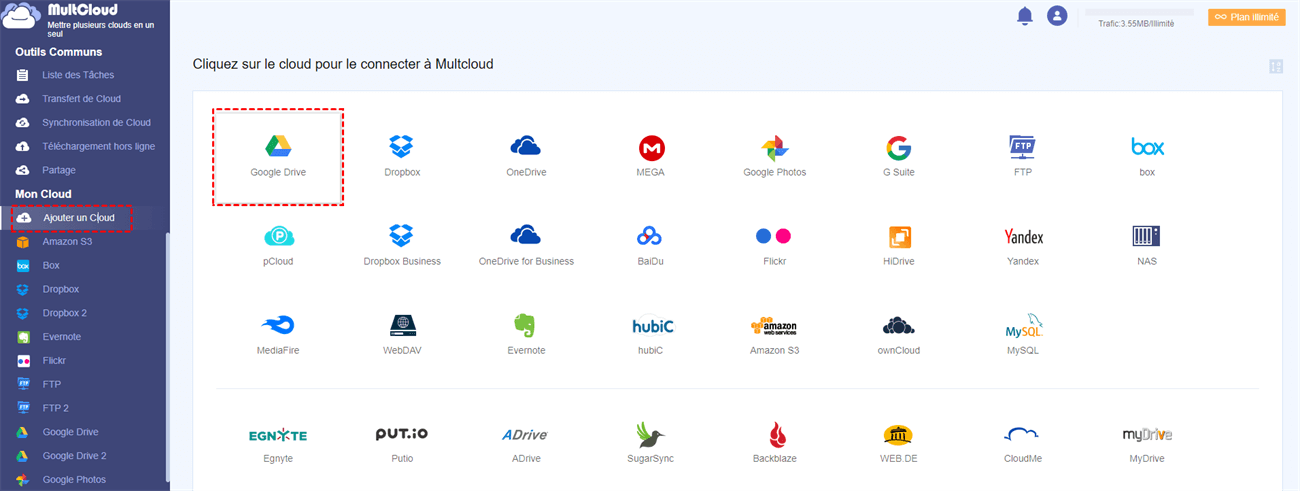
Conseils : Vous pouvez répéter les étapes 2 et 3 pour ajouter d'autres comptes de lecteur cloud à MultCloud.
Étape 4 : Cochez la case à côté du document ou du dossier que vous souhaitez partager.
Étape 5 : Cliquez sur « Partager » dans la barre de fonctionnalités ci-dessus.
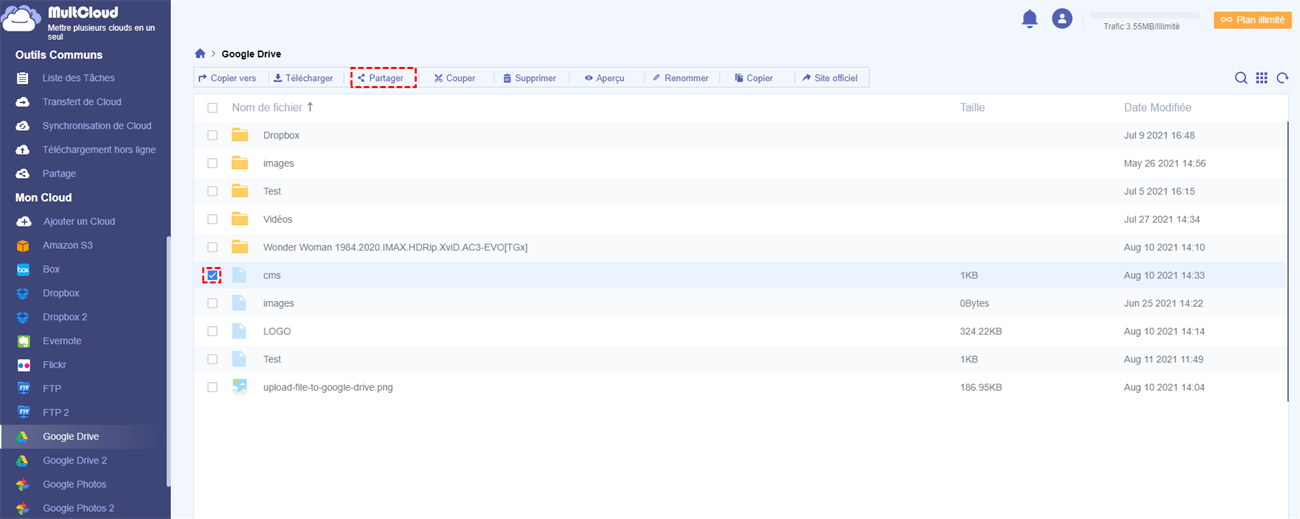
Étape 6 : Choisissez les options « Partage public », « Partage privé » ou « Partage source » dans le menu contextuel. Cliquez ensuite sur « Créer un partage ».
Étape 7 : Copiez le lien et envoyez-le vous-même aux destinataires.
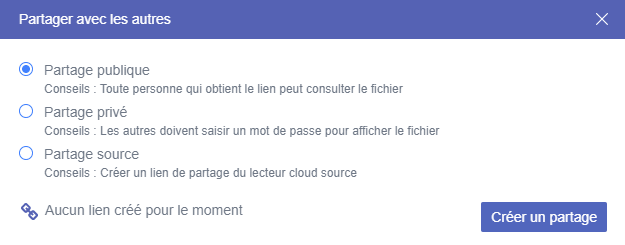
Astuces :
1. L'explication détaillée de ces 3 options de partage est la suivante :
- « Partage public » permet à toute personne qui obtient le lien de partage de voir le document.
- « Partage privé » nécessite un mot de passe lorsque le destinataire souhaite afficher le document via le lien de partage. Vous pouvez définir un mot de passe aléatoire de quatre mots lors de la création du lien de partage.
- « Partage source » créera un lien de partage à partir du lecteur cloud source. Si les destinataires possèdent les comptes cloud relatifs tels que Google Drive, ils peuvent obtenir des fonctions d'accès via le lien de partage autant que le service cloud source le fournit.
2. Vous pouvez cliquer sur « Partage » dans la liste « Outils communs » à gauche pour gérer vos partages .

Méthode 2 : Comment partager un document avec Google Drive par « Transfert de Cloud »
Vous pouvez utiliser cette méthode pour partager des documents de l'un de vos comptes Google Drive vers un autre de vos clouds de la même manière que comment copier des fichiers dans Google Drive. Ensuite, la gestion des documents entre les clouds semble être beaucoup plus facile pour vous.
Étape 1 : Identique à l'étape 1, 2, 3 de la méthode 1 ci-dessus.
Étape 2 : Cliquez sur « Transfert de Cloud » dans la liste « Outils communs ».
Étape 3 : Cliquez sur le carré de gauche et sélectionnez les documents que vous souhaitez partager à partir de Google Drive dans la fenêtre « Veuillez sélectionner ».
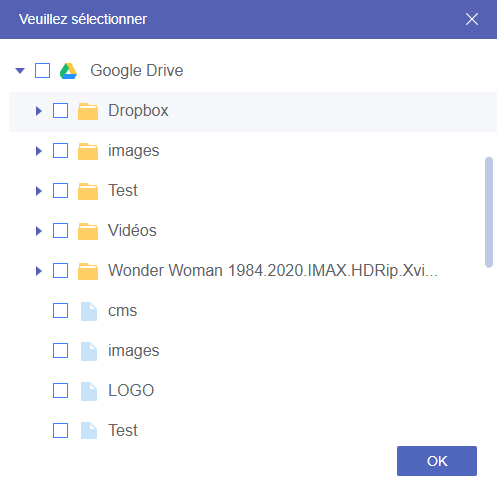
Étape 4 : Cliquez sur le carré de droite et sélectionnez la destination à laquelle vous souhaitez partager des documents avec d'autres de vos comptes.
Étape 5 : Cliquez sur le bouton violet « Transférer maintenant » dans le coin inférieur droit. Ensuite, les documents seront partagés vers la destination même lorsque vous fermez le navigateur.
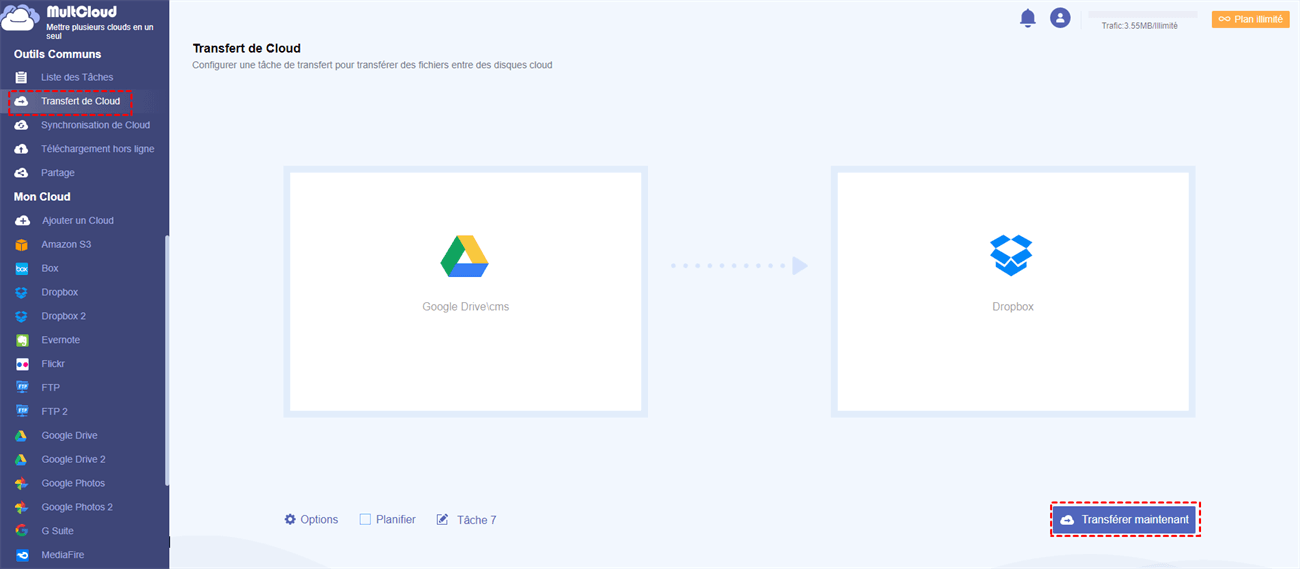
Conseils : Certaines fonctions supplémentaires de Transfert de Cloud :
1. Vous pouvez laisser MultCloud vous envoyer une notification par e-mail lorsque la tâche de transfert est terminée.
2. Vous pouvez cliquer sur « Liste des Tâches » dans la liste « Outils communs » pour parcourir les détails de votre tâche de transfert.
3. Vous pouvez définir une planification quotidienne, hebdomadaire ou mensuelle de la tâche de transfert pour permettre à la tâche de transfert de s'exécuter automatiquement et périodiquement.
4. MultCloud vous permet de choisir des options supplémentaires avant le transfert, telles que la suppression des documents source une fois le transfert terminé.
Comment partager un document sur Google Drive via son site Web : 4 manières de base
Google Drive vous offre des choix riches sur ses fonctions de partage à partir du site Web. Vous pouvez partager des documents avec les utilisateurs de Google Drive avec 3 types d'autorisations via la méthode 1 et la méthode 2 sous ce titre. Et si vos destinataires n'ont pas de compte Google Drive, la méthode 2 peut vous convenir le mieux.
De plus, afin de mieux collaborer avec votre équipe, vous pouvez essayer la méthode 3 pour réaliser un travail en ligne. Si vous souhaitez travailler avec le type de documents Google, la méthode 4 vous fournira une aide précieuse sur la façon de modifier un document partagé dans Google Drive et de le partager rapidement.
Méthode 1 : Partager des fichiers avec Google Drive en « Partager »
Étape 1 : Connectez-vous au site Web Google Drive avec votre compte Google.
Étape 2 : Faites un clic droit sur le document dans l'interface « Mon Drive ». Vous pouvez maintenir la touche « Shift » enfoncée pour sélectionner plus de documents.
Étape 3 : Choisissez « Partager » dans le menu contextuel.
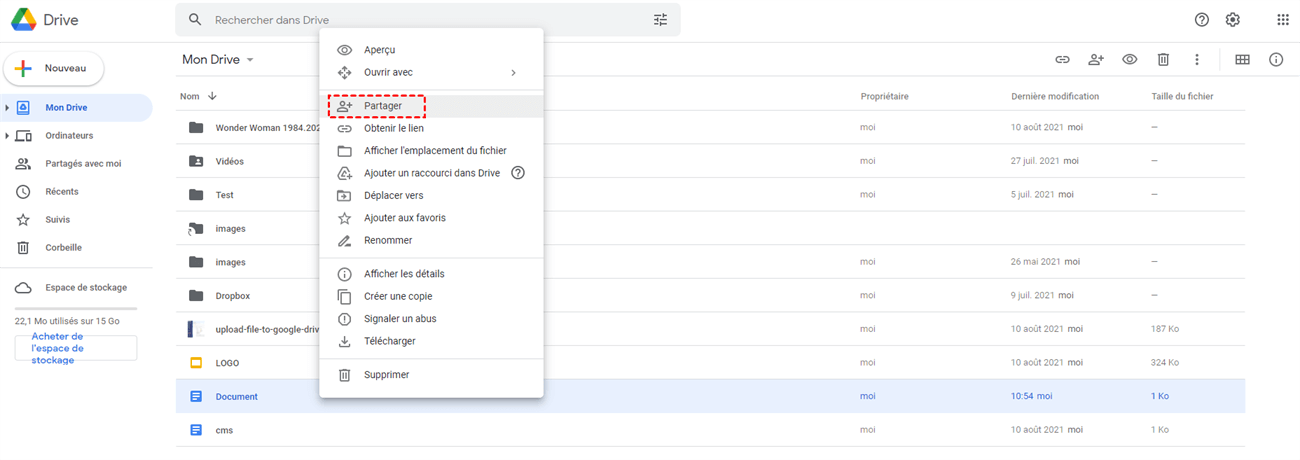
Étape 4 : Cliquez sur l'icône d'engrenage dans le coin supérieur droit de la fenêtre contextuelle et choisissez les paramètres dont vous avez besoin.
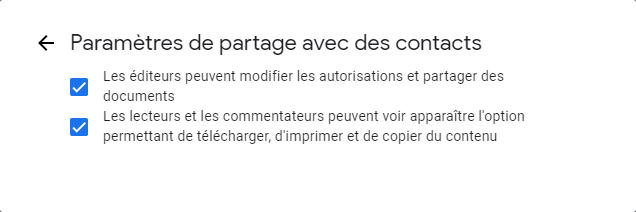
Étape 5 : Ajoutez des personnes et des groupes avec des comptes Google Drive. Choisissez ensuite l'autorisation que vos destinataires peuvent obtenir.
Étape 6 : Cliquez sur le bouton bleu « Envoyer ». Ensuite, la tâche de partage est terminée.
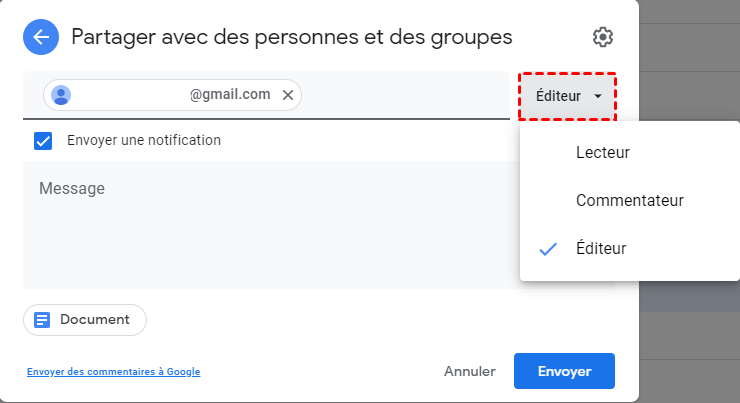
Méthode 2 : Partager des documents sur Google Drive par « Obtenir un lien »
Étape 1 : Identique à l'étape 1, 2 de la méthode 1 juste ci-dessus.
Étape 2 : Choisissez « Obtenir le lien » dans le menu contextuel.
Étape 3 : Sélectionnez l'autorisation que vos destinataires peuvent obtenir.
Étape 4 : Cliquez sur « Copier le lien » et partagez le lien par vous-même.
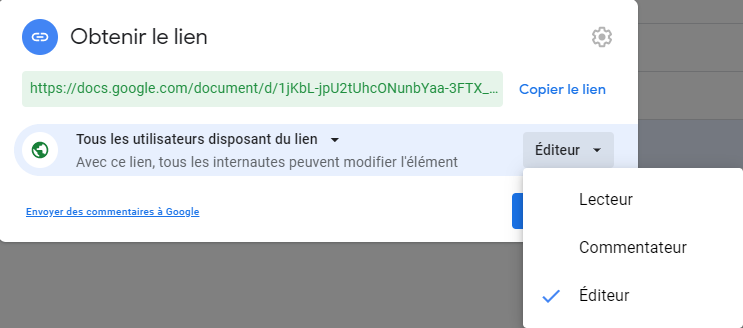
Conseils : Une fois que vous avez choisi le mode « Tout les utilisateurs disposant du lien », ceux qui obtient le lien peut afficher, commenter ou modifier le document à partir du lien de partage. Assurez-vous donc que le document ne contient aucune information privée.
Méthode 3 : Partager des documents dans Google Drive via « Partagés avec moi »
Étape 1 : La même que la méthode ci-dessus.
Étape 2 : Demandez à d'autres utilisateurs de Google Drive de partager un dossier avec vous.
Étape 3 : Cliquez sur « Créer une copie » dans le menu contextuel.
Étape 4 : Cliquez avec le bouton droit sur les documents copiés et choisissez « Déplacer vers » dans le menu contextuel.
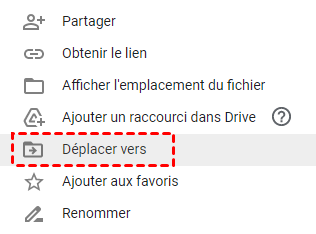
Étape 5 : Sélectionnez un dossier partagé sous « Partagés avec moi » dans la fenêtre contextuelle. Cliquez ensuite sur « Déplacer ». Et vous partagez avec succès les documents avec votre destinataire.
Conseils : Si vous ignorez l'étape 3 et déplacez directement les documents originaux vers le dossier partagé, toutes les modifications apportées aux documents partagés par d'autres vous seront reflétées et vous ne pourrez plus obtenir la version originale de ces documents.
Méthode 4 : Comment modifier un document partagé dans Google Drive et le partager
Étape 1 : Cliquez sur « + Nouveau » à gauche.
Étape 2 : Choisissez « Document vierge » dans le menu déroulant de « Google Docs ».
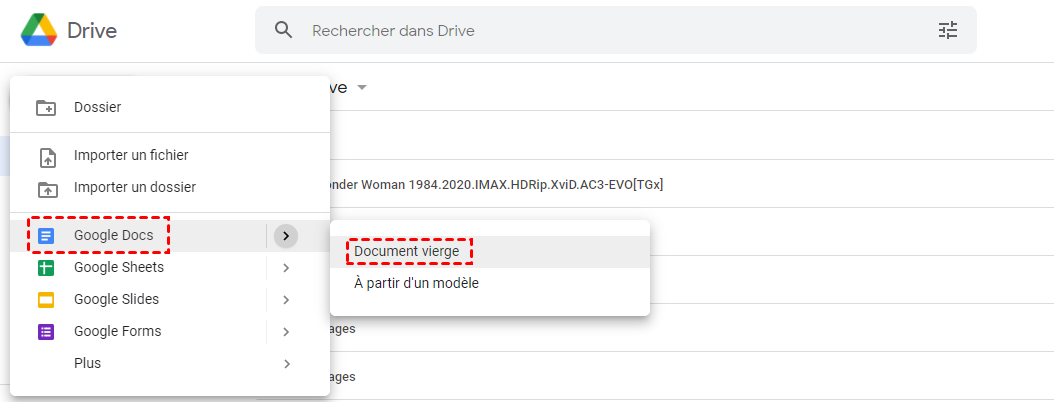
Étape 3 : Modifiez le document dans la nouvelle fenêtre du navigateur.
Étape 4 : Cliquez sur « Partager » dans le coin supérieur droit.
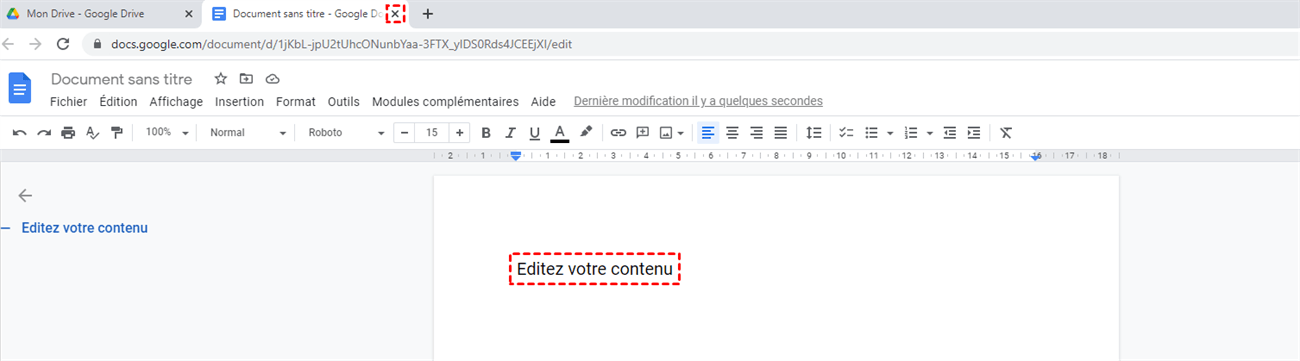
Étape 5 : Suivez la méthode 1 ou la méthode 2 ci-dessus pour partager le document à partir de Google Drive.
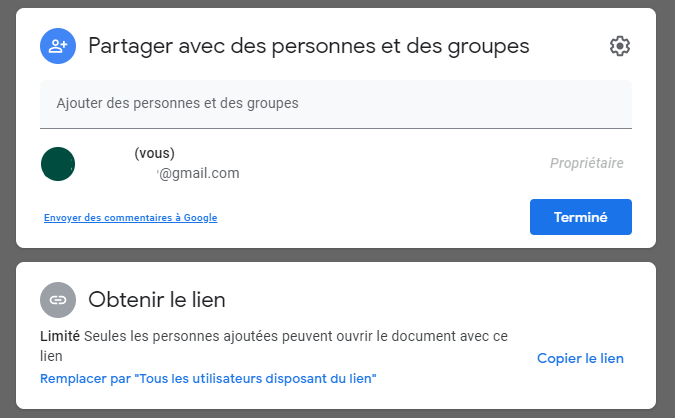
Comment partager un document sur Google Drive depuis l'iPhone : 2 manières rapides
Le partage de documents dans l'application mobile Google Drive est à peu près identique aux deux premières méthodes de partage à partir du site Web de Google Drive. Par conséquent, voici deux méthodes suggérées pour vous permettre de partager des documents à partir d'un iPhone et d'autres appareils mobiles.
Méthode 1 : Partager un document avec Google Drive par « Partager »
Étape 1 : Connectez-vous à l'application mobile Google Drive avec votre compte Google.
Étape 2 : appuyez sur l'icône « … » à côté du document que vous souhaitez partager à partir de Google Drive.
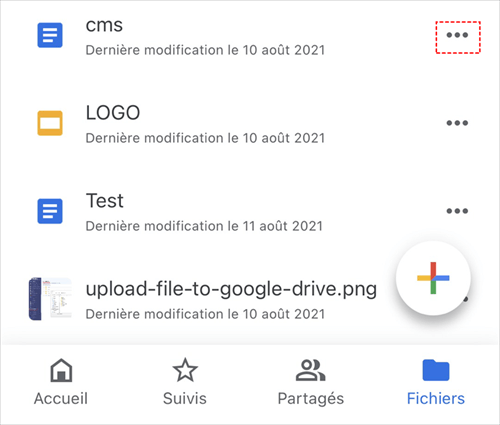
Étape 3 : Appuyez sur « Partager » dans le menu contextuel.
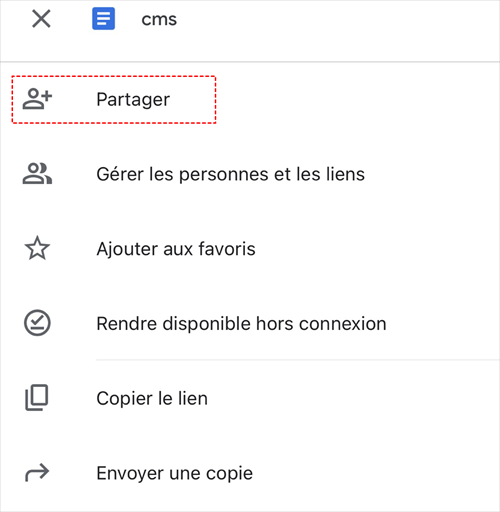
Étape 4 : Ajoutez des utilisateurd et un groupe avec des comptes Google Drive et choisissez l'autorisation dans le menu déroulant.
Étape 5 : Appuyez sur l'icône de l'avion en papier dans le coin inférieur droit. Ensuite, les destinataires peuvent recevoir le document partagé.
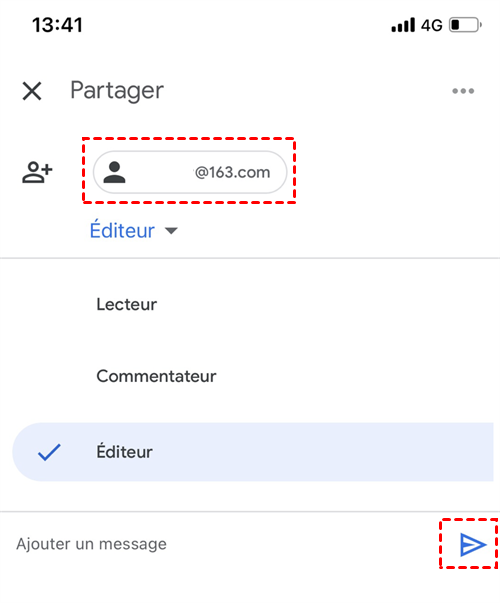
Méthode 2 : Comment partager un fichier sur Google Drive par « Copier le lien »
Étape 1 : Identique à l'étape 1 et à l'étape 2 de la méthode 1 juste ci-dessus.
Étape 2 : Appuyez sur « Copier le lien » dans le menu contextuel.
Étape 3 : Envoyez vous-même le lien aux destinataires.
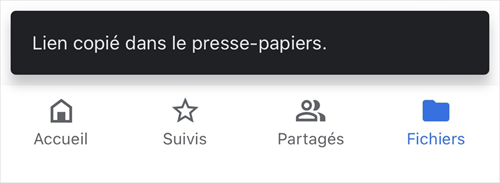
Conclusion
Félicitations, vous maîtrisez peut-être déjà les compétences nécessaires pour partager un document sur Google Drive grâce à 8 excellentes méthodes. Maintenant, c'est à vous de décider de la manière qui convient le mieux à vos besoins, puis de partager des documents de cette manière en toute confiance.
À l'exception du partage de documents sur Google Drive, vous pouvez également apprendre à copier un dossier dans Google Drive via MultCloud pour gérer les fichiers sur tous vos disques cloud de façon la plus économique. En outre, vous pouvez utiliser le « Transfert de Cloud » de MultCloud mentionné ci-dessus pour ajouter google drive à office 365 afin de sauvegarder votre Google Drive pour une meilleure sécurité.
Clouds supportés par MultCloud
-
Google Drive
-
Google Workspace
-
OneDrive
-
OneDrive for Business
-
SharePoint
-
Dropbox
-
Dropbox Business
-
MEGA
-
Google Photos
-
iCloud Photos
-
FTP
-
box
-
box for Business
-
pCloud
-
Baidu
-
Flickr
-
HiDrive
-
Yandex
-
NAS
-
WebDAV
-
MediaFire
-
iCloud Drive
-
WEB.DE
-
Evernote
-
Amazon S3
-
Wasabi
-
ownCloud
-
MySQL
-
Egnyte
-
Putio
-
ADrive
-
SugarSync
-
Backblaze
-
CloudMe
-
MyDrive
-
Cubby
