Recherche rapide :
Dropbox est-il bon pour le partage ?
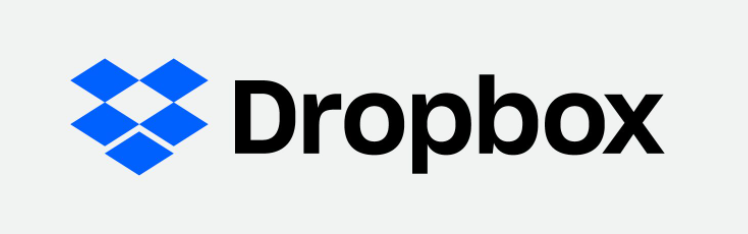
• Diverses plateformes à partager
En tant que l'un des meilleurs services de cloud, Dropbox peut être considérée comme une organisation connective qui rassemble tous vos contenus et appareils avec une sécurité de classe mondiale. Et Dropbox vous offre la fonction de partage. Vous avez le choix entre plusieurs plateformes, telles que le site web officiel et l'application mobile, ce qui vous permet de choisir en fonction de vos habitudes d'utilisation.
• Large gamme de partage
Ne vous limitez pas à partager vos photos uniquement avec les utilisateurs de Dropbox. Et ne dérangez pas vos destinataires pour qu'ils créent des comptes Dropbox s'ils n'en ont pas. En fait, Dropbox vous permet de partager directement des photos avec des destinataires non Dropbox en envoyant des liens avec vos différentes autorisations de consultation ou de téléchargement.
Combien d'argent et de temps cela vous coûte-t-il de stocker vos photos sur un disque dur coûteux ? Avant d'utiliser Dropbox pour partager des photos, vous devrez peut-être effectuer 3 « transferts » compliqués pour partager avec succès vos photos avec d'autres appareils ou destinataires : 1. Transférer vos photos sur le disque dur ; 2. Puis envoyer votre disque dur à d'autres ; 3. Enfin transférer vos photos du disque dur vers d'autres appareils. Cependant, avec Dropbox, vous pouvez partager librement des photos sur Internet avec qui vous voulez sans aucune barrière de temps et de lieu.
• Meilleure gestion et notification claire du partage
Une fois que vous partagez des photos à partir de Dropbox, les photos partagées seront conservées dans l'interface « Partagée » de Dropbox pour que vous puissiez modifier l'autorisation, consulter, télécharger ou supprimer. De plus, Dropbox est capable d'envoyer des e-mails pour vous informer qui consulte ou télécherge les photos partagées dès que vous activez la fonction de notification.
• Améliorer l'efficacité de l'équipe
En créant et en partageant un dossier partagé avec vos partenaires, vous pouvez à la fois ajouter, consulter, commenter ou télécharger les photos du dossier partagé en ligne. Cela signifie que vous pouvez collaborer avec votre partenaire à la maison en dehors du travail. Tout ce dont vous avez besoin pour collaborer est une bonne connexion Internet.
2 Façons idéales de partager des photos sur Dropbox : via MultCloud
Étant donné qu'un seul compte Dropbox, qui ne fournit que 2 Go de stockage gratuit, ne vous permet pas de stocker toutes vos photos, que ce soit pour les partager ou simplement les stocker en ligne, vous devrez peut-être enregistrer plus d'un ou deux comptes Dropbox pour résoudre ce problème.
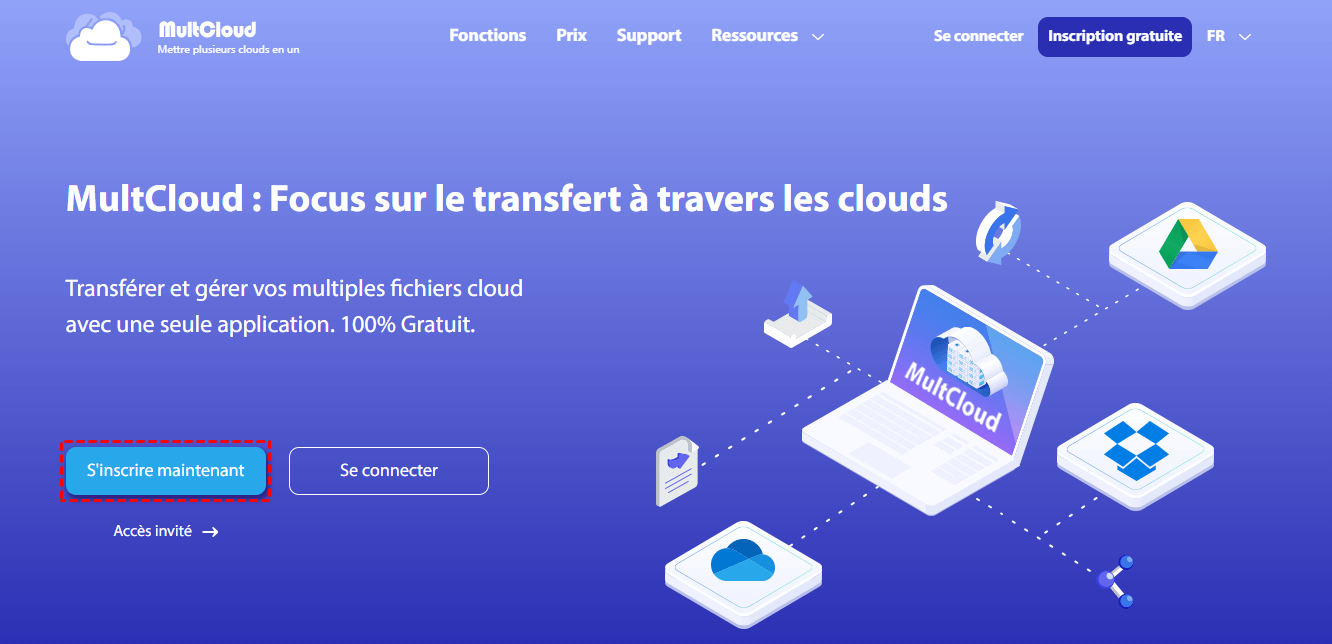
Alors, comment partager plus facilement des photos de Dropbox ? Heureusement, vous pouvez choisir MultCloud qui est professionnel en tant que gestionnaire de fichiers cloud pour partager des photos Dropbox tout en économisant largement vos efforts. De cette façon, vous pouvez également « étendre » davantage de stockage cloud gratuit en permettant à MultCloud de se connecter à tous vos clouds.
MultCloud propose 4 types d'options de partage telles que « Partage public », « Partage privé », « Partage source » et « Transfert de Cloud » pour vous permettre de envoyer des photos Dropbox à partir de différents comptes dans une seule interface de site Web.
Conseils : MultCloud prend en charge plus de 30 principaux services cloud tels que Dropbox, Google Drive, OneDrive, Box, SugarSync, Flickr, etc.
Méthode 1 : Comment partager des photos sur Dropbox avec 3 options de partage ?
Comme mentionné ci-dessus, cette méthode de partage de MultCloud vous permet de partager des photos Dropbox avec des destinataires en leur envoyant des liens avec divers niveaux de sécurité par e-mail ou logiciel social.
Étape 1 : Connectez-vous ou créez votre compte MultCloud. Vous pouvez également cliquer sur « Accès sans inscription » pour recevoir un compte temporaire afin de vous connecter sans vos informations personnelles.
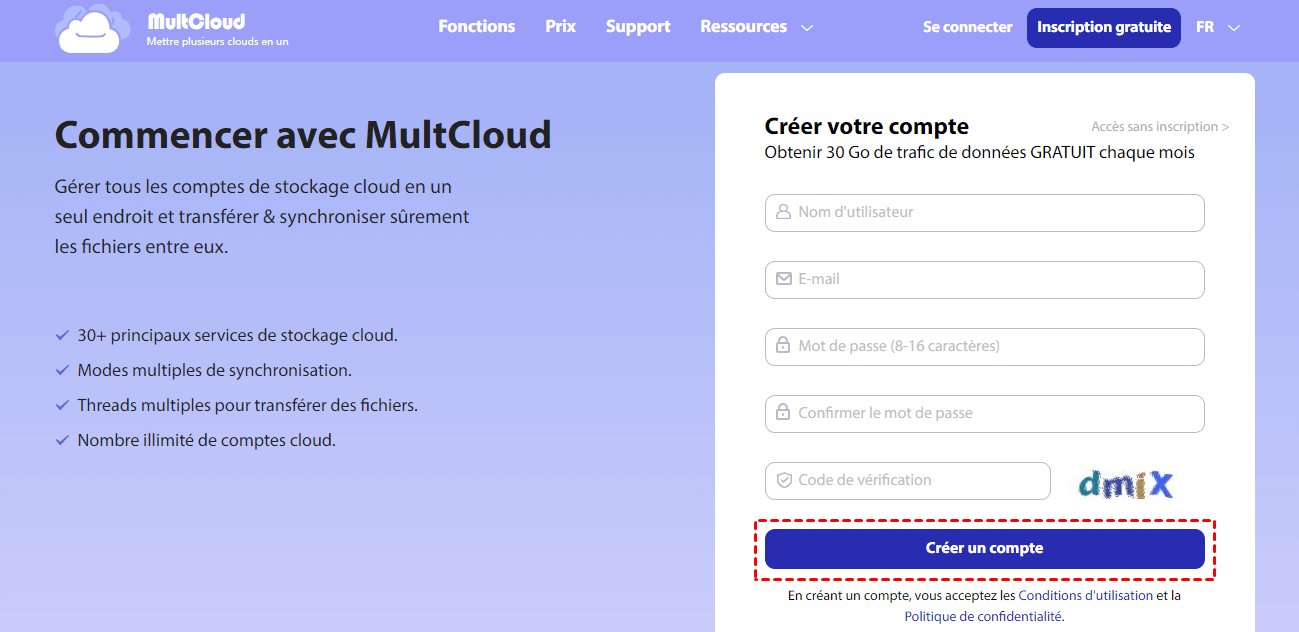
Étape 2 : Cliquez sur « Ajouter un Cloud » dans la barre latérale gauche et cliquez sur l'icône Dropbox à droite.
.png)
Étape 3 : Autorisez MultCloud à accéder à votre Dropbox. Répétez les étapes 2 et 3 si vous avez plus de Dropbox et d'autres comptes cloud à ajouter.
Étape 4 : Cochez la case devant la photo que vous souhaitez partager. Cliquez ensuite sur « Partager » dans la barre de menu ci-dessus.
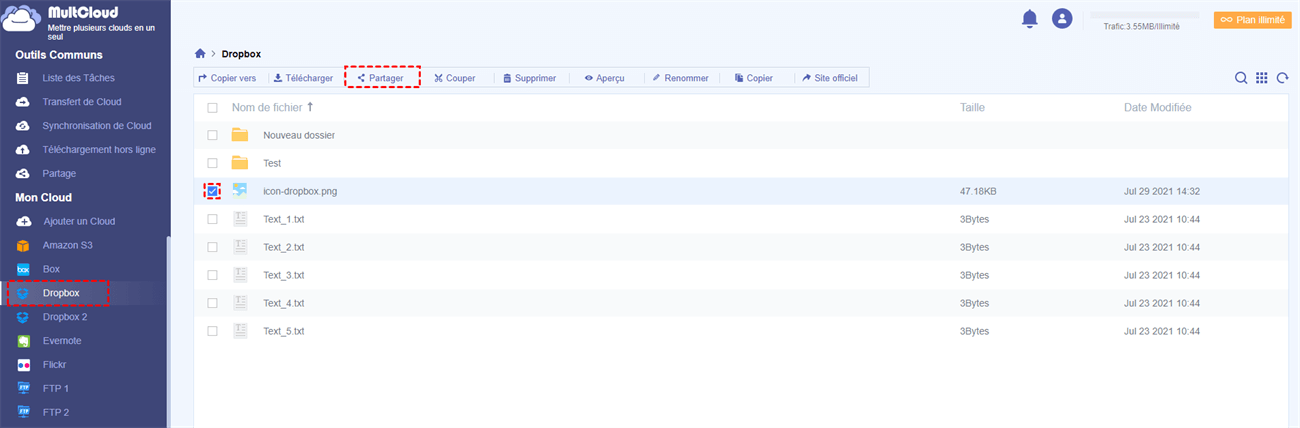
Conseils : Si vous avez beaucoup de photos à partager, vous pouvez d'abord sélectionner et déplacer les phots dans un dossier de Dropbox pour partager un dossier sur Dropbox en une seule fois au lieu de partager les photos une par une.
Étape 5 : Choisissez les modes de partage dont vous avez besoin. Puis cliquez sur le bouton violet « Créer un partage ».
Étape 6 : Envoyez le lien aux destinataires par les moyens fournis par MultCloud ou envoyez-le par vous-même.
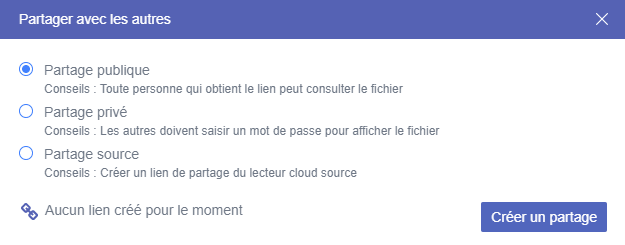
Astuces : Voici les explications détaillées des différents modes de partage :
1. « Partage public » permet à toute personne qui obtient le lien de partage de voir le fichier.
2. « Partage privé » requiert le mot de passe que vous avez ajouté lorsque le destinataire veut voir le fichier à partir du lien de partage.
3. « Partage source » permet au cloud source de créer un lien de partage. Si les destinataires possèdent les comptes cloud correspondants, ils peuvent obtenir plus de fonctions liées au lien de partage, autant que le cloud source en fournit.
Méthode 2 : Comment partager des photos sur Dropbox avec « Transfert de Cloud » ?
Vous pouvez utiliser « Transfert de Cloud » non seulement pour partager des photos de Dropbox vers un autre de vos clouds ajoutés à MultCloud, mais également pour gérer vos clouds d'une meilleure manière en transférant des fichiers volumineux tels que des photos et des vidéos d'un cloud encombré vers un cloud vide. Les capacités de stockage restantes de tous les clouds vous sont clairement affichées sur la page d'accueil de MultCloud.
Étape 1 : Identique aux étapes 1, 2, 3 de la méthode 1 ci-dessus.
Étape 2 : Cliquez sur « Transfert de Cloud » dans le menu de la barre latérale « Outils communs ».
Étape 3 : Cliquez sur « De » dans le carré de gauche pour localiser les photos à partager de Dropbox. Cliquez ensuite sur « À » pour localiser le dossier cible dans les autres clouds avec lesquels vous souhaitez partager.
Étape 4 : Cliquez sur le bouton violet « Transférer maintenant ». Ensuite, les photos seront partagées avec succès sur le cloud cible.
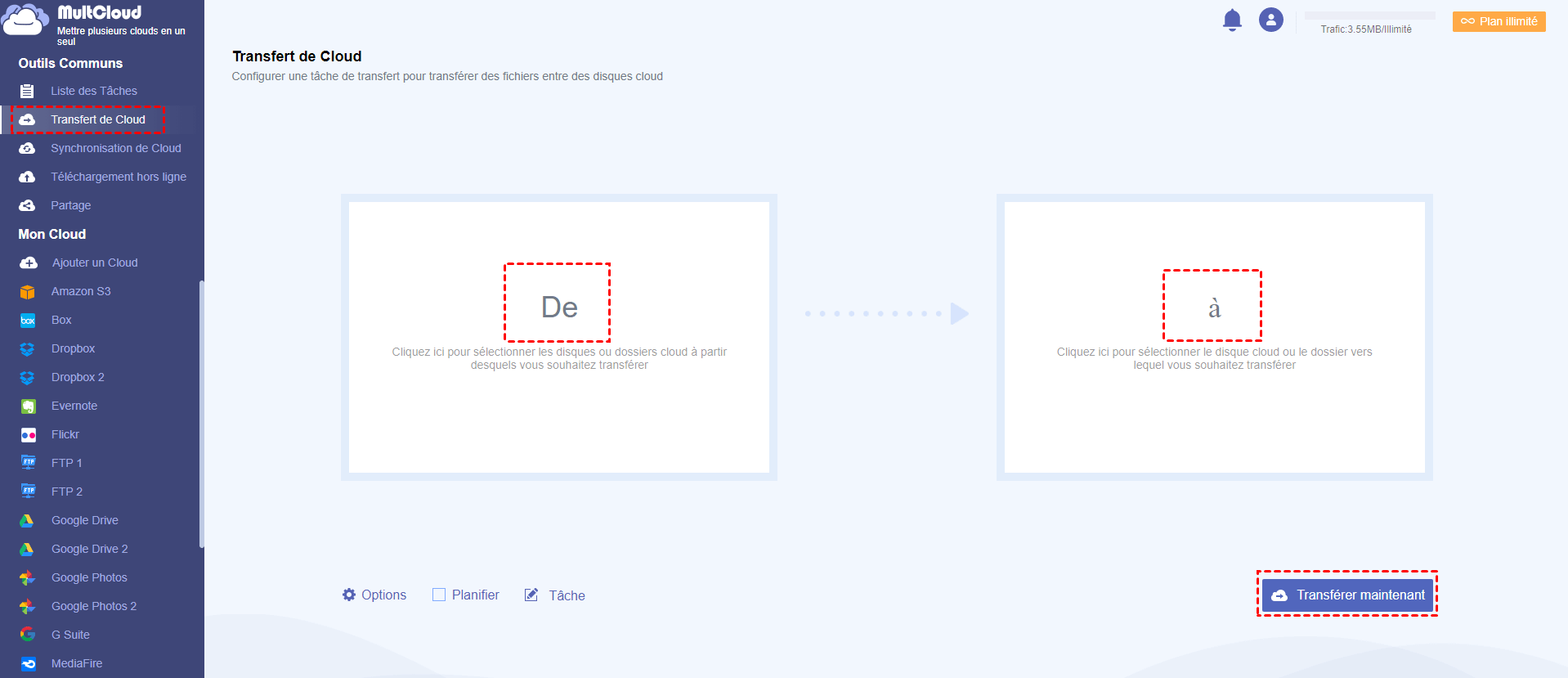
Conseils :
1. Vous pouvez cliquer sur « Liste des Tâches » dans la barre latérale gauche si vous voulez vous assurer que le transfert est terminé ou non.
2.MultCloud peut vous envoyer une notification par e-mail lorsque la tâche de transfert est terminée.
3. Vous pouvez définir la fonction « Planifier » quotidienne, hebdomadaire ou mensuelle pour permettre à MultCloud d'exécuter périodiquement la même tâche de transfert.
4. Vous pouvez choisir comment traiter les photos sources que vous partagez.
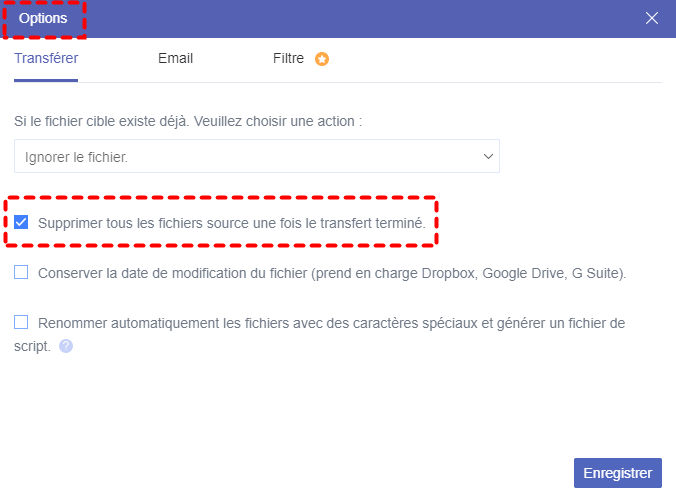
3 Façons de partager des photos sur Dropbox avec différentes destinataires : via le site Web de Dropbox
En tant que service de stockage de fichiers sur le web, le site web de Dropbox offre une multitude de fonctions pour faciliter le partage de photos Dropbox. Après avoir parcouru les méthodes ci-dessous, vous pouvez choisir celle qui vous convient le mieux, avec des autorisations de consultation ou de téléchargement spécifiques.
Méthode 1 : Partager et inviter d'autres personnes à votre dossier Dropbox
Vous pouvez définir des autorisations de partage plus strictes afin que seules les personnes invitées à partager puissent voir les photos et vous serez immédiatement averti lorsque le destinataire consultera la photo partagée.
Étape 1 : Ouvrez le site Web de Dropbox dans votre navigateur et connectez-vous avec vos comptes Dropbox, Google ou Apple. Vous pouvez également cliquer sur « créer un compte » si vous n'en avez pas.
Étape 2 : Cochez la case en face du dossier que vous voulez partager. Puis cliquez sur « Partager » à droite.
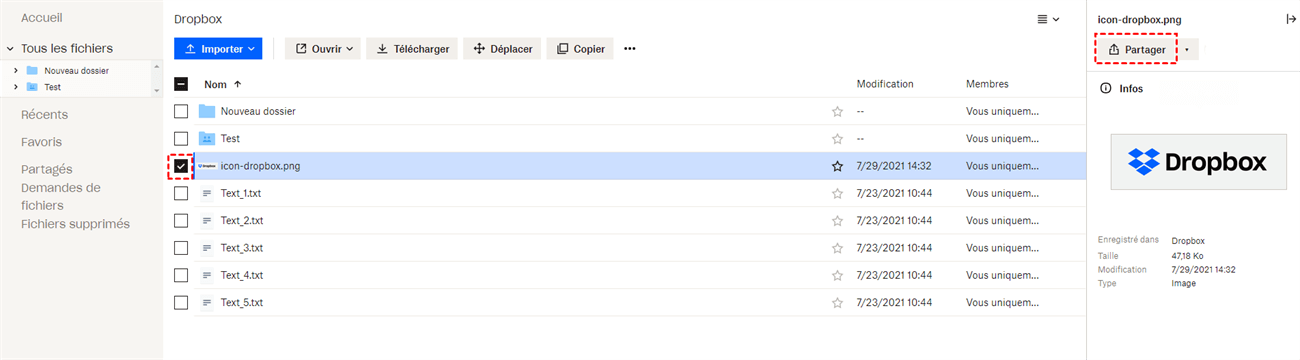
Étape 3 : Cliquez sur « Paramètres », sélectionnez les autorisations de partage et activez « Infos de consultation ».
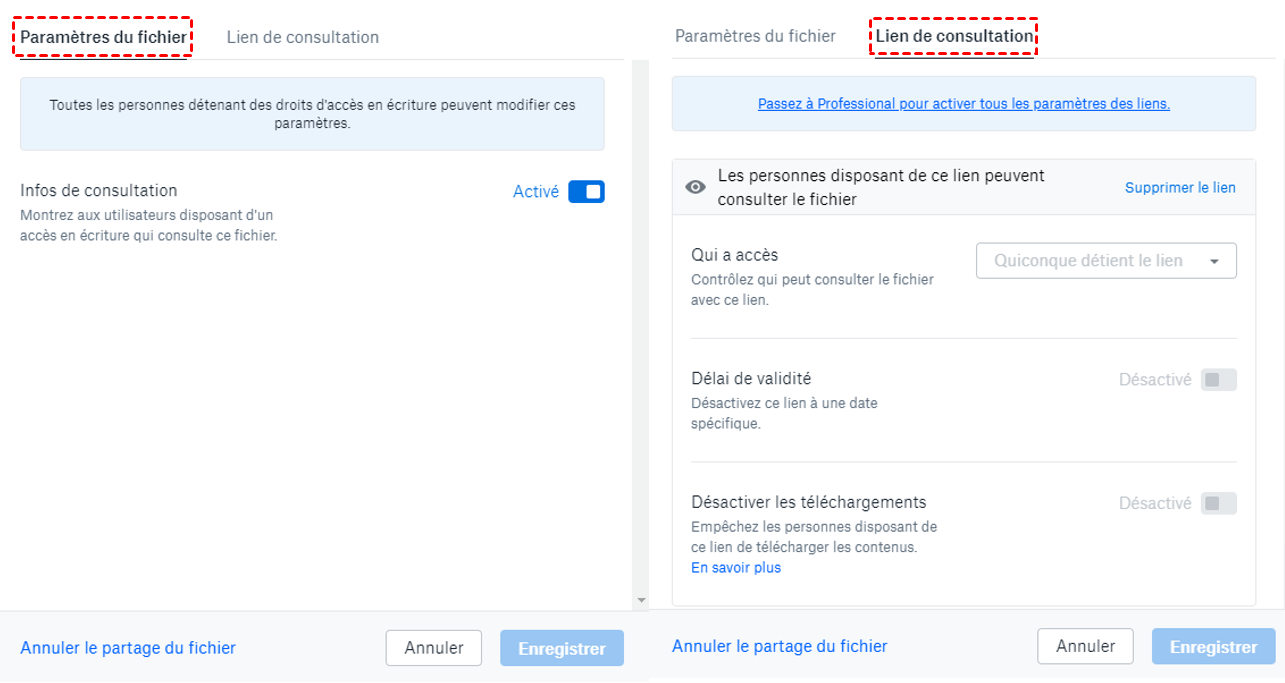
Étape 4: Ajoutez un e-mail ou le nom des utilisateurs Dropbox avec lesquels vous souhaitez partager une photo et cliquez sur « Importer des contacts ».
Étape 5 : Cliquez sur le bouton bleu « Partager » en bas à droite de la fenêtre contextuelle. Ensuite, la photo est partagée avec succès avec vos destinataires.
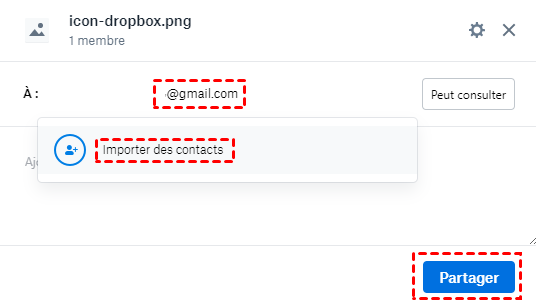
Conseils :
Vous pouvez utiliser un dossie partagé pour créer des galeries de photos en ligne que d'autres personnes pourront consulter. Déplacez simplement vos photos vers un dossier partagé dans Dropbox et partagez le dossier avec d'autres. Une fois la photo téléchargée ou déplacée vers le dossier partagé, toute personne que vous autorisez peut y accéder.
Méthode 2 : Partager des photos sur Dropbox en envoyant des liens ou en utilisant la fonction « Transfer »
Les deux fonctions de partage de cette méthode sont très similaires en ce qui concerne leur autorisation d'affichage pour les destinataires non Dropbox, mais sont différentes en ce qui concerne la gestion du partage par lots. Partager une photo en envoyant un lien vous permet uniquement de partager une photo une par une tandis que « Transfer » vous permet de partager beaucoup de photos en même temps.
Partager en envoyant des liens :
Étape 1 : Identique aux étapes 1, 2, 3 de la méthode 1 juste ci-dessus.
Étape 2 : Cliquez sur « Copier le lien » dans le coin inférieur gauche de la fenêtre contextuelle qui est identique à l'image ci-dessus.
Étape 3 : Envoyez le lien aux destinataires par e-mail ou via un logiciel social.
Partager par la fonction « Transfer » :
Étape 1 : Même chose que la méthode 1 ci-dessus.
Étape 2 : Cochez la case en face de la photo que vous voulez partager. Cliquez ensuite sur « Envoyer avec Dropbox Transfer » à côté du bouton « Partager ».
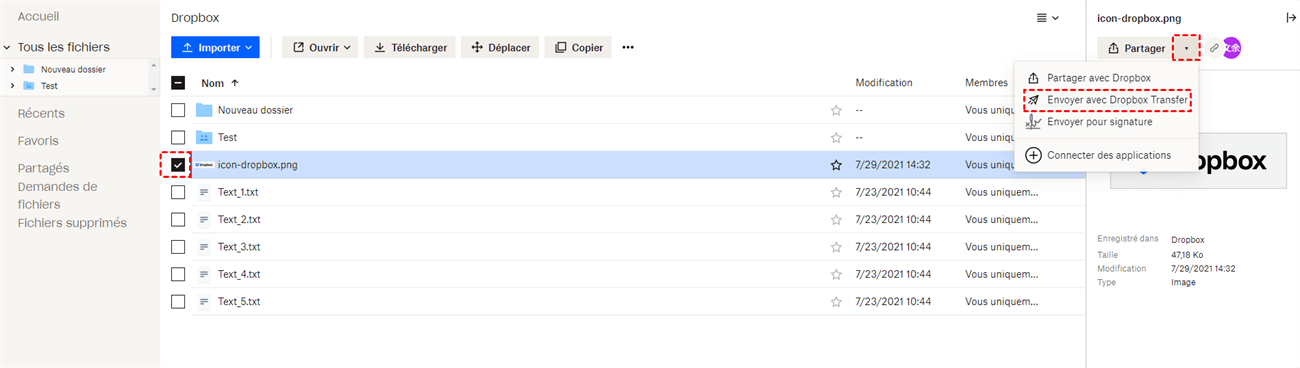
Étape 3 : Vérifiez la liste de partage des photos dans la nouvelle fenêtre.
Étape 4 : Cliquez sur le bouton « Créer un transfert » dans la nouvelle page.
Étape 5 : Cliquez sur « Copier le lien » ou « Envoyer par e-mail » pour envoyer le lien de partage aux destinataires.
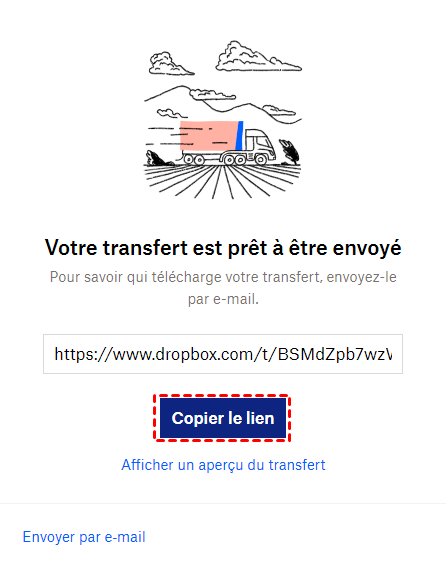
Méthode 3 : Partager des photos avec Dropbox via des « Demandes de fichiers » sans vous connecter
Cette méthode est typique des personnes non Dropbox ou des personnes qui ne souhaitent pas se connecter à des comptes Dropbox pour partagerdes photos Dropbox.
Tout ce que vous avez à faire est de demander au destinataire de créer un dossier partagé dans sa Dropbox et de partager le lien du dossier avec vous. Ensuite, il vous suffit d'ajouter des photos dans le dossier partagé. La prochaine fois que votre destinataire ouvrira Dropbox, il trouvera directement vos photos dans le dossier partagé.
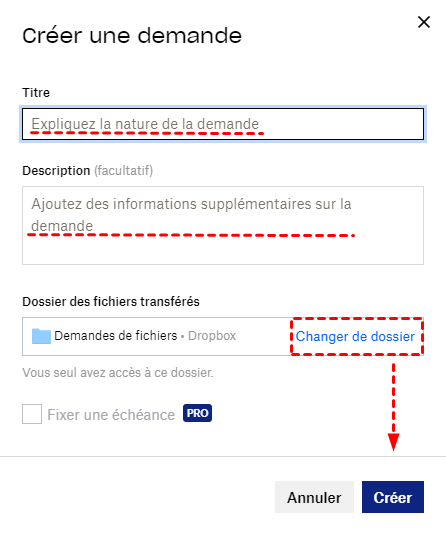
3 Façons simples de partager des photos sur Dropbox : via l'application Dropbox
Si l'application mobile Dropbox est plus facile que les autres plateformes Dropbox pour importer des photos dans Dropbox, il en va de même pour le partage de photos par l'intermédiaire de l'application Dropbox, alors que la plupart de vos photos sont produites par un téléphone portable de nos jours et que vous souhaitez peut-être partager ces belles photos fraîches avec d'autres personnes dès que possible.
Méthode 1 : Partager des photos de Dropbox par « Transférer des fichiers »
Cette méthode permet aux destinataires de consulter ou de télécharger vos photos partagées à partir de liens. Cependant, cela ne signifie pas que cette méthode n'est pas suffisamment sécurisée car vous pouvez définir l'expiration du lien et la notification de téléchargement si vous le souhaitez.
Étape 1 : Connectez-vous à l'application Dropbox avec vos comptes Dropbox, Google ou Apple.
Étape 2 : Appuyez sur le bouton plus « Créer » au milieu de la barre de navigation.

Étape 3 : Choisissez « Transférer des fichiers » dans le premier menu contextuel.
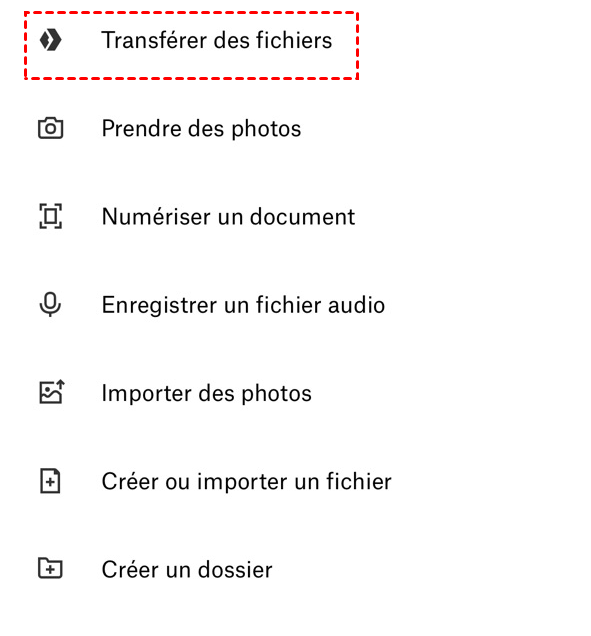
Étape 4 : Appuyez sur « Ajouter depuis Dropbox » dans la nouvelle page.
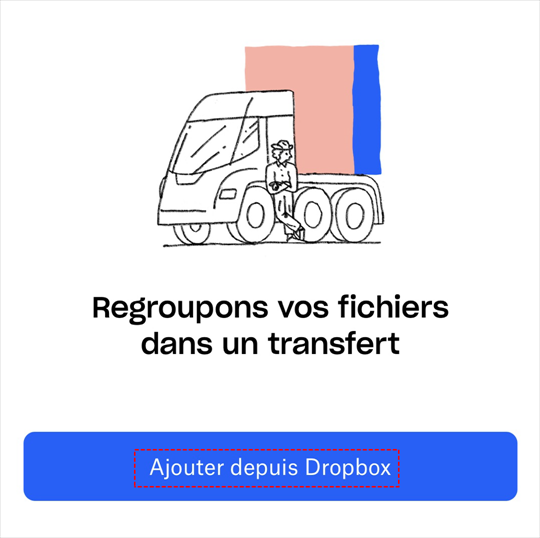
Étape 5 : Reconfirmez que la photo cible est exactement celle que vous voulez partager. Puis appuyez sur « Continuer »ci-dessous.
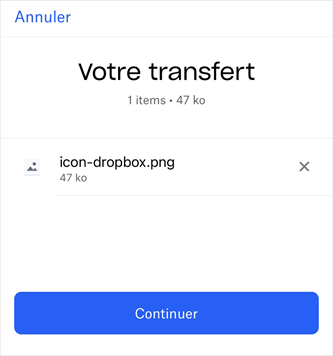
Étape 6 : Définissez l'expiration et la notification. Puis appuyez de nouveau sur « Continuer » ci-dessous.
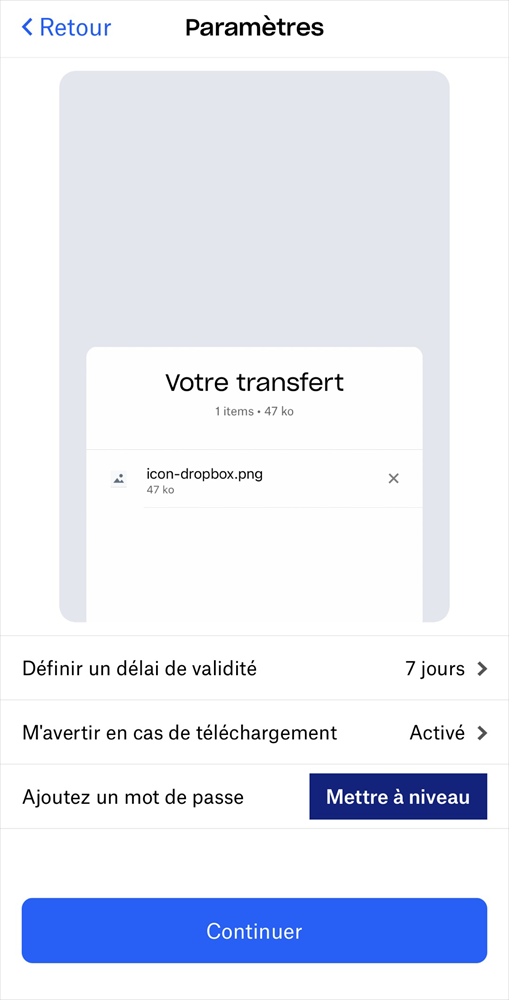
Étape 7 : Appuyez sur « Copier le lien » au milieu de l'interface.
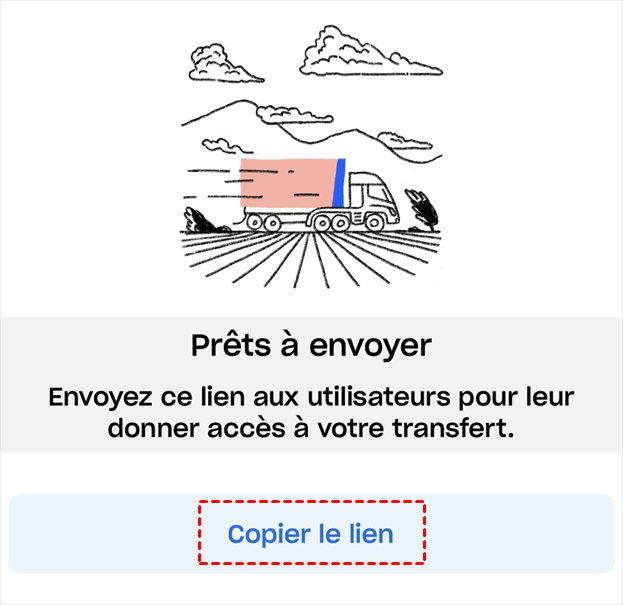
Étape 8 : Choisissez la manière dont vous voulez envoyer le lien aux destinataires dans la fenêtre pop-up.
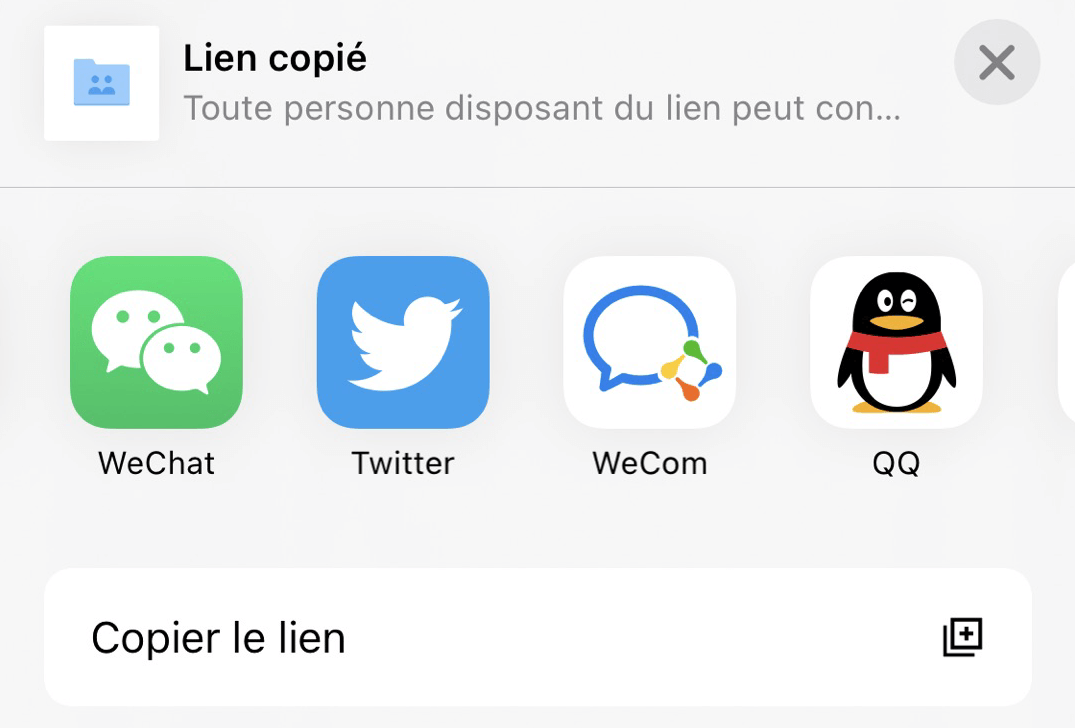
Méthode 2 : Partager des photos sur Dropbox par « Inviter »
Étape 1 : La même chose que l'étape 1 de la méthode 1 ci-dessus.
Étape 2 : Appuyez sur « ... » à côté de la photo dans l'interface « Accueil » ou « Fichiers ». Vous pouvez également ouvrir directement les photos en appuyant dessus dans les deux interfaces.
Étape 3 : Appuyez sur « Inviter » dans le menu contextuel.
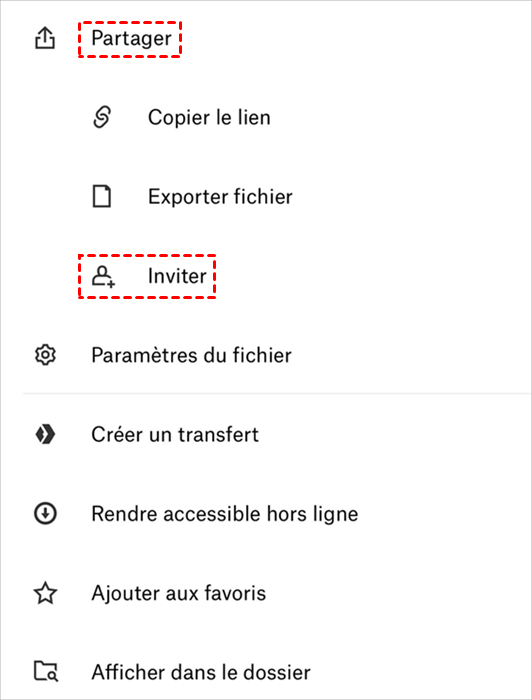
Étape 4 : Ajoutez une adresse e-mail, un nom ou un groupe de comptes Dropbox. Cliquez ensuite sur le bouton « Partager » ci-dessous. Et les photos seront directement partagées avec les destinataires cibles.
Conseils:
1. Les deux choix de l'étape 2 conduiront au même résultat, il n'y a donc rien à craindre.
2. Cette méthode offre une meilleure sécurité en raison de son type limité de destinataires qui permet uniquement aux utilisateurs de Dropbox de visualiser et de télécharger vos photos partagées.
Méthode 3: Partager des photos avec Dropbox par « Copier le lien »
Étape 1 : Identique à l'étape 1 et à l'étape 2 de la méthode 2 juste ci-dessus.
Étape 2 : Appuyez sur « Copier le lien » dans le menu contextuel.
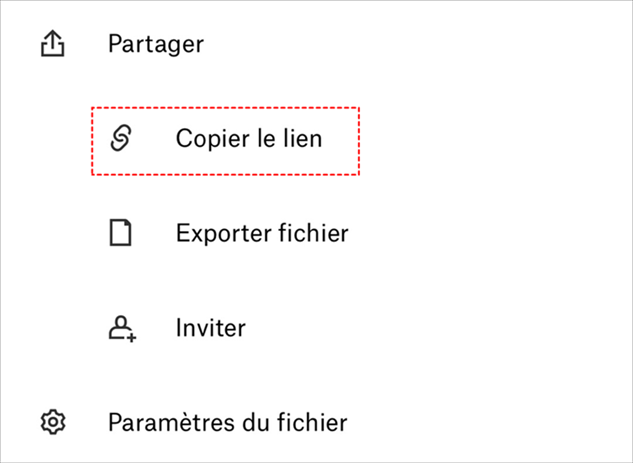
Étape 3 : Choisissez la manière dont vous souhaitez partager le lien dans la nouvelle fenêtre contextuelle. Partagez ensuite le lien des photos avec les destinataires avec ou sans compte Dropbox.
Conseils : C'est le moyen le plus simple de partager des photos à partir de l'application Dropbox tout en vous offrant la plus faible sécurité de vos photos partagées.
Que puis-je partager d'autre sur Dropbox ?
En plus de partager des photos sur Dropbox via les 8 méthodes de Dropbox et MultCloud que nous vous recommandons ci-dessus,vous pouvez également partager vidéo Dropbox ainsi que partager d'autres types de fichiers.
Quand il s'agit de partager des vidéos, vous pouvez vous baser beaucoup sur MultCloud car la taille des vidéos est trop facile pour remplir un seul compte Dropbox, vous devez donc utiliser MultCloud pour mieux gérer le stockage de vos différents comptes Dropbox et choisir rapidement le bon compte quand vous souhaitez partager des vidéos.
Clouds supportés par MultCloud
-
Google Drive
-
Google Workspace
-
OneDrive
-
OneDrive for Business
-
SharePoint
-
Dropbox
-
Dropbox Business
-
MEGA
-
Google Photos
-
iCloud Photos
-
FTP
-
box
-
box for Business
-
pCloud
-
Baidu
-
Flickr
-
HiDrive
-
Yandex
-
NAS
-
WebDAV
-
MediaFire
-
iCloud Drive
-
WEB.DE
-
Evernote
-
Amazon S3
-
Wasabi
-
ownCloud
-
MySQL
-
Egnyte
-
Putio
-
ADrive
-
SugarSync
-
Backblaze
-
CloudMe
-
MyDrive
-
Cubby

