Recherche rapide :
Puis-je migrer Google Photos vers OneDrive ?
« J'ai stocké un grand nombre de photos sur Google Photos. Maintenant, je voudrais transférer toutes mes photos de Google Photos vers OneDrive pour les sauvegarder. Mais je ne veux pas souffrir du téléchargement de toutes les photos de Google Photos vers le disque local et ensuite les importer vers OneDrive. Comment migrer Google Photos vers OneDrive d'une manière plus facile ? Tout conseil sera apprécié ! »
Le scénario ci-dessus est un problème que la plupart des utilisateurs de stockage cloud rencontrent. La solution la plus courante à laquelle nous pouvons penser consiste à utiliser les fonctions de « téléchargement » et de « chargement » fournies par le cloud lui-même. En plus de cette méthode, il existe une solution gratuite et très facile à utiliser, MultCloud, que vous trouverez dans la prochaine partie de cet article.
Comment migrer Google Photos vers OneDrive ?
Solution traditionnelle : Télécharger et charger
Étape 1. Ouvrez le site officiel de Google Photos et connectez-vous avec votre compte Google.
Étape 2. Sélectionnez plusieurs photos que vous souhaitez déplacer vers OneDrive.
Étape 3. Cliquez sur « Plus d'options » (trois points dans le coin supérieur droit) en haut à droite.
Étape 4. Cliquez sur le bouton « Télécharger » dans la fenêtre qui s'ouvre.
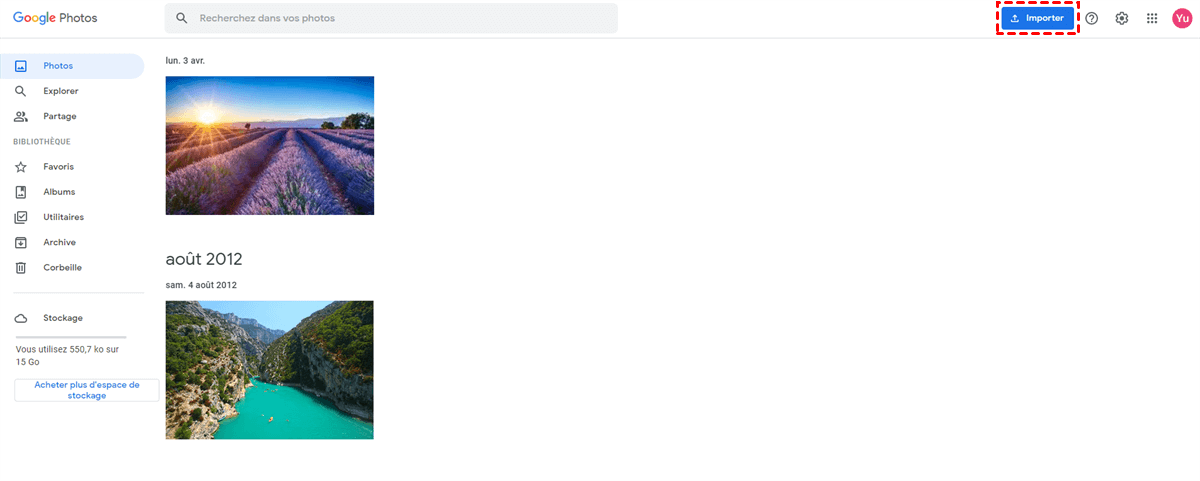
Étape 5. Connectez-vous à votre compte OneDrive, sélectionnez « Charger », puis cliquez sur « Fichiers » ou « Dossier » pour sélectionner les fichiers ou les dossiers à télécharger.
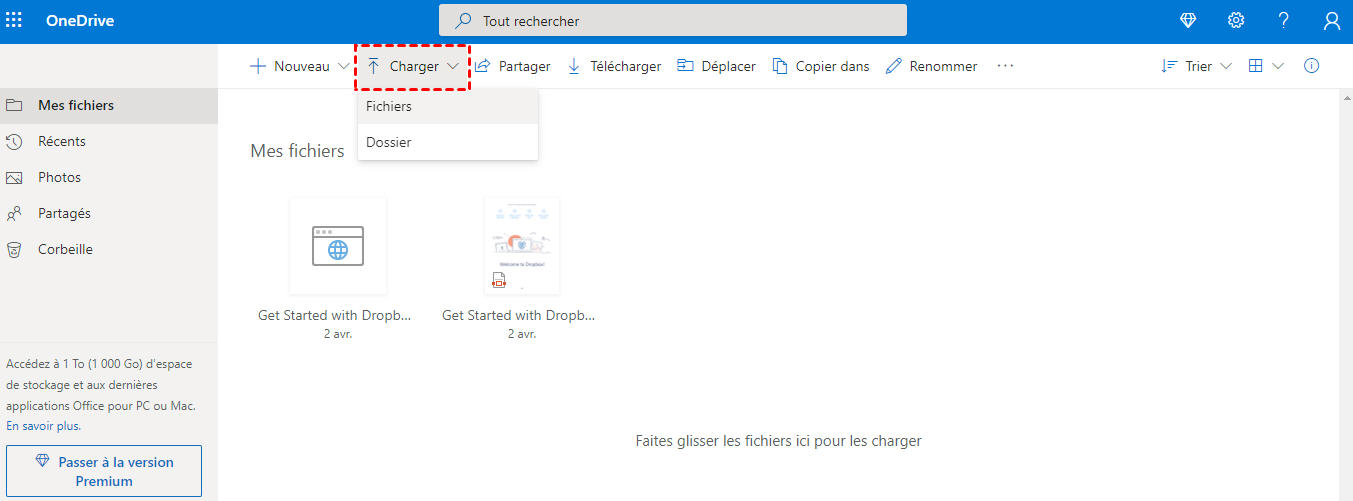
Remarques :
- Les images que vous téléchargez depuis Google Photos seront compressées. Vous devrez décompresser le fichier zip avant de le charger sur OneDrive.
- Cette méthode est limitée à 500 images et/ou vidéos qui peuvent être téléchargées en une seule fois. Si vous avez plus de 500 images et/ou vidéos, vous devrez répéter le processus jusqu'à ce qu'elles soient toutes téléchargées.
Lorsque vous avez des milliers d'images à télécharger, la migration Google Photos vers OneDrive par téléchargement et téléversement peut être un véritable casse-tête et prendre beaucoup de temps.
À ce stade, il est recommandé d'utiliser un gestionnaire de fichiers cloud entre les clouds en ligne comme MultCloud, qui vous permet de transférer des photos entre différents clouds en évitant les inconvénients de la méthodes mentionnée ci-dessus.
Solution effective : Migrer Google Photos vers OneDrive avec MultCloud
MultCloud est un gestionnaire gratuit de multiples clouds basée sur le web, donc vous n’avez pas besoin d’installer d'application supplémentaire sur votre ordinateur. MultCloud prend charge de 30+ clouds : Google Drive, Google Photos, OneDrive, Dropbox, MEGA, Box, Flickr, Amazon S3, pCloud, FTP, ect.
Il présente les avantages suivants :
- Supporter une interface intuitive et conviviale
- Supporter la gestion de plusieurs clouds en un seul endroit
- Supporter la planification de synchronisation entre les clouds
- Supporter le transfert hors ligne
- Supporter la notification par e-mail
- Supporter le téléchargement depuis des liens, des torrents, des aimants directement vers les clouds
Dans la partie suivante, nous expliquons en détail comment transférer Google Photos vers OneDrive avec MultCloud.
Étape 1. Entrez dans le site officiel de MultCloud, créez un compte gratuit et connectez-vous.
.png)
Étape 2. Cliquez sur « Ajouter un Cloud », choisissez Google Photos à ajouter. Ensuite, ajoutez le compte OneDrive dans MultCloud en suivant la même procédure.
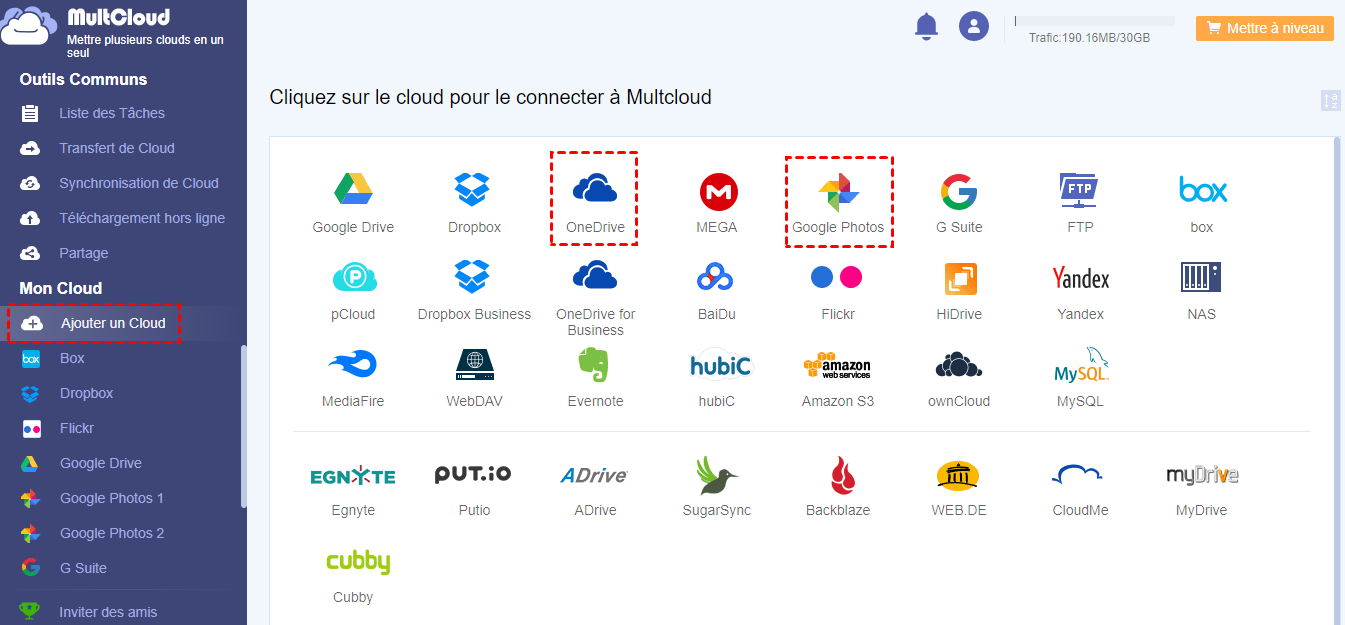
Remarque : si vous avez plusieurs comptes OneDrive à ajouter, vous devez d'abord vous connecter à chaque compte sur le site officiel de OneDrive, puis revenir à MultCloud pour les ajouter.
Étape 3. Après avoir ajouté Google Photos et OneDrive dans MultCloud, cliquez sur « Transfert de Cloud » dans la barre d'outils. Dans l'interface « Transfert de Cloud », sélectionnez Google Photos comme source, et sélectionnez OneDrive comme le cloud cible, ensuite cliquez sur « Transférer maintenant ».
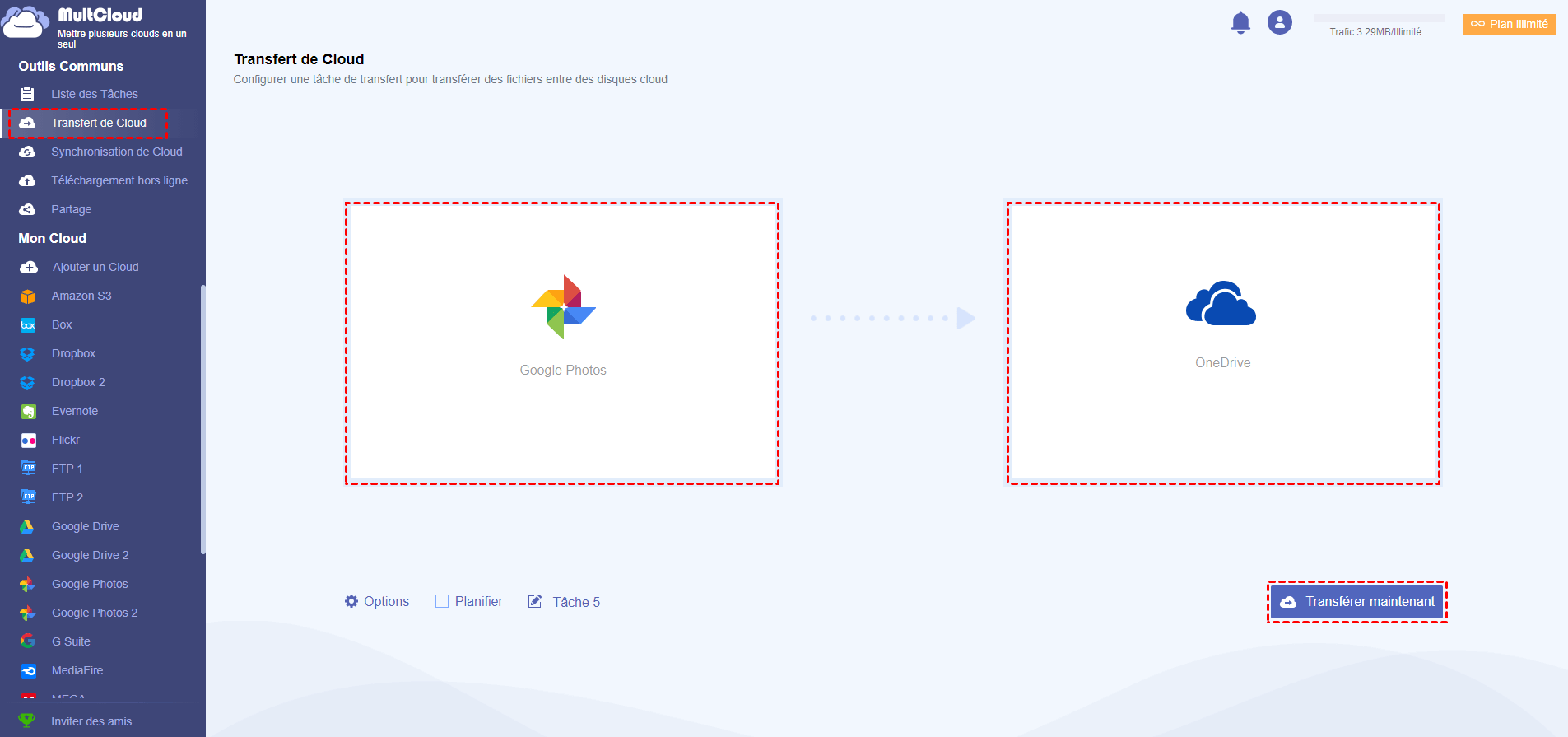
Notes :
- Les « Options » permettent d'envoyer une notification par e-mail, de flitrer certains fichiers du transfert, etc.
- L'option « Planifier » permet d'effectuer la tâche une fois, quotidiennement, hebdomadairement ou mensuellement.
- MultCloud n'a aucune limite quant à la taille et au nombre de fichiers à transférer. Si vous avez beaucoup de fichiers à déplacer, vous pouvez les transférer tous en une seule fois.
Après la fin du transfert de Google Photos vers OneDrive, cliquez sur « Liste des Tâches » pour accéder à l'interface dans laquelle toutes les tâches seront présentées. Cinq options s'offrent à vous : Planifier, Options, Supprimer, et Afficher les journaux.
Conclusion
Évidemment, vous pouvez migrer Google Photos vers OneDrive facilement grâce aux méthodes ci-dessus. Si MultCloud est votre choix, il vous permet de transférer des fichiers même après la mise hors tension. Comme vous pouvez le constater, MultCloud dispose d’autres fonctions comme « Synchronisation de Cloud » et « Téléchargement hors ligne ».
Pour « Synchronisation de Cloud », il peut vous aider à créer des relations de synchronisation entre les différents clouds. Si vous souhaitez synchroniser Google Photos vers Dropbox, MultCloud est un bon choix.
Avec la fonction « Téléchargement hors ligne », il est possible de transférer des fichiers depuis des liens, des torrents, des aimants directement vers vos clouds. Si vous voulez transférer des fichiers de lien magnétique vers Amazon S3, vous pouvez utiliser cette fonction.
Clouds supportés par MultCloud
-
Google Drive
-
Google Workspace
-
OneDrive
-
OneDrive for Business
-
SharePoint
-
Dropbox
-
Dropbox Business
-
MEGA
-
Google Photos
-
iCloud Photos
-
FTP
-
box
-
box for Business
-
pCloud
-
Baidu
-
Flickr
-
HiDrive
-
Yandex
-
NAS
-
WebDAV
-
MediaFire
-
iCloud Drive
-
WEB.DE
-
Evernote
-
Amazon S3
-
Wasabi
-
ownCloud
-
MySQL
-
Egnyte
-
Putio
-
ADrive
-
SugarSync
-
Backblaze
-
CloudMe
-
MyDrive
-
Cubby
