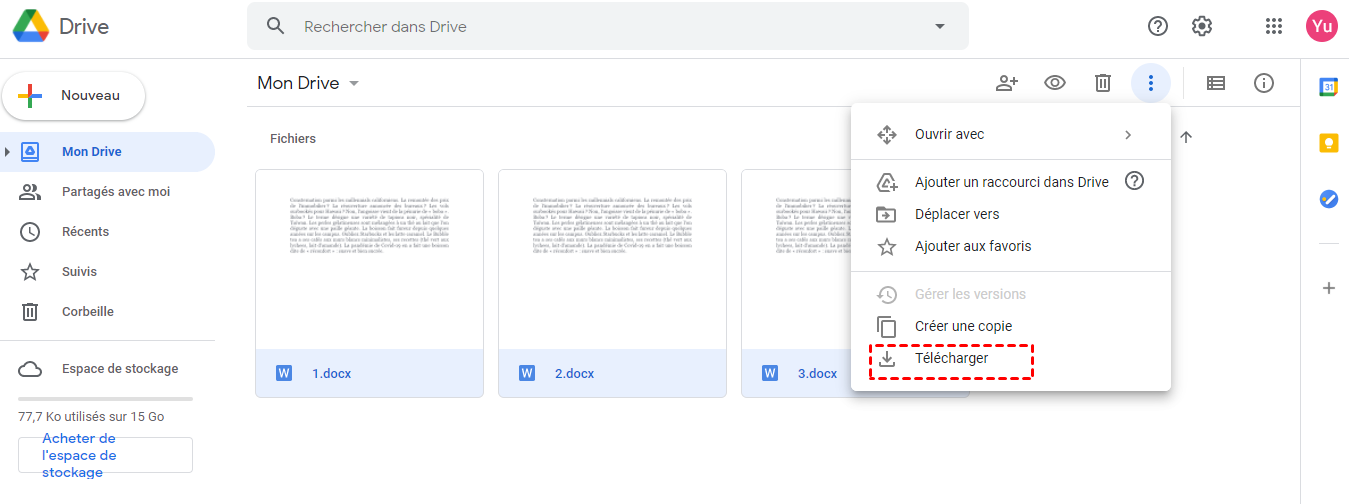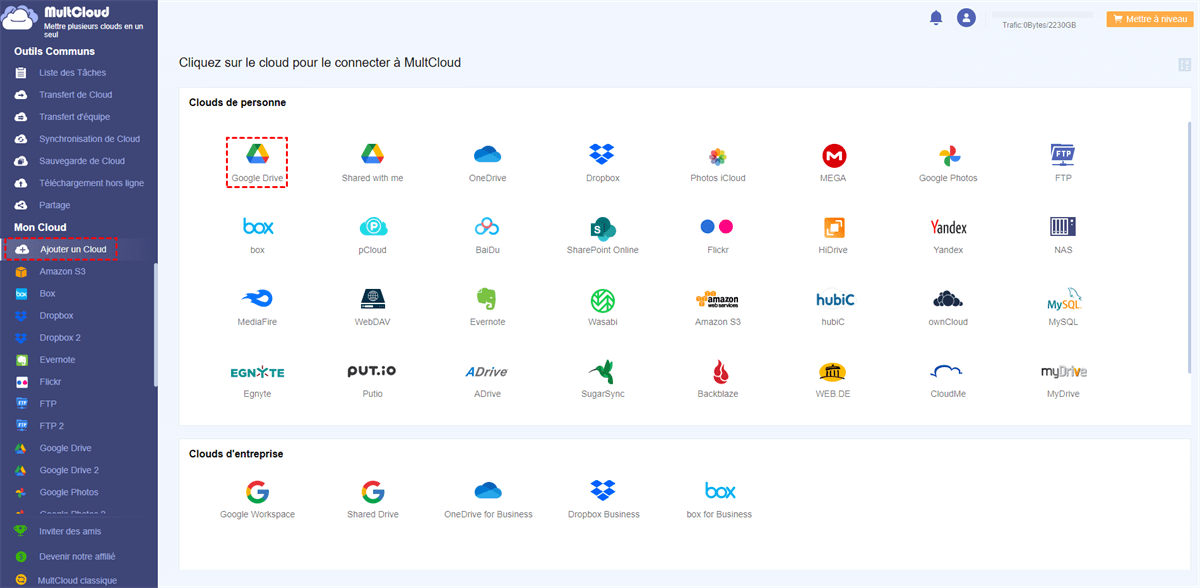Recherche rapide :
Comment migrer Google Drive vers Google Workspace ?
Bonjour, j'ai un compte Google Drive personnel et un compte Google Workspace d'entreprise. J'ai beaucoup de fichiers dans mon Google Drive et je veux transférer tous les fichiers de mon Google Drive personnel à Google Workspace. Ainsi, je voudrais savoir s'il existe une solution qui peut m'aider à transférer facilement de Google Drive à Google Workspace ? Quelqu'un peut-il m'indiquer la solution? Merci !
De nos jours, presque tout le monde se pose le problème ci-dessus, que vous soyez à l'école, à l'entreprise ou dans d'autres institutions. De nombreuses organisations utilisent Google Workspace pour la gestion des documents.
Quelle est la différence entre Google Workspace et Google Drive ?
Google propose deux types de comptes : les comptes personnels (Gmail) et les comptes d'entreprise (Google Workspace). Bien qu'il s'agisse de deux services fournis par Google, il existe encore quelques différences entre les deux. D'ailleurs, Google Workspace était auparavant connu sous le nom de G Suite.
| Principaux avantages de Google Drive | Principaux avantages de Google Workspace |
| ♦ Créer et collaborer sur des photos, des vidéos, des présentations, des PDF, des documents Google et bien plus encore. | ♦ Accéder à toutes les applications Google depuis l'ordinateur, la tablette ou le téléphone portable, à tout moment et en tout lieu. |
| ♦ Google Drive peut être utilisé avec des applications existantes telles que les e-mails et les calendriers pour créer des flux de travail simplifiés. | ♦ Utiliser la console d'administration Google pour gérer toutes les données de l'entreprise, les appareils mobiles, les adresses e-mail et les paramètres de sécurité. |
| ♦ La puissante fonction de recherche utilise l'intelligence pour identifier les objets dans les photos ou le texte et fournit les résultats les plus pertinents pour les recherches par mot-clé. | ♦ Organiser des conférences plus efficacement en planifiant des événements dans un calendrier partagé, en envoyant des rappels à Gmail, en utilisant Hangouts pour participer à des réunions vidéo et en utilisant Slides pour partager des présentations. |
| ♦ Ouvrir plus de 30 types de fichiers directement dans le navigateur, y compris Docs, Sheets, Slides, Google Forms, Google Drawings, etc. | ♦ Créer des documents en ligne, des feuilles de calcul, des enquêtes et des formulaires, ainsi que des présentations. |
| ♦ Créer, ouvrir et partager des fichiers à partir de diverses applications directement dans Google Drive, même lorsque vous êtes hors ligne, et les modifications sont automatiquement synchronisées lorsque la connexion internet est rétablie. | ♦ Utiliser Google Drive pour partager, collaborer et commenter des documents texte, des présentations et des feuilles de calcul. |
| - | ♦ Construire plusieurs sites de projets en choisissant parmi des centaines de modèles pré-établis. |
| - | ♦ Utiliser Google Vault pour archiver les courriels et les discussions, découvrir des informations en ligne et exporter des courriels et des discussions. |
En observant les avantages susmentionnés, nous comprenons que Google Drive et Google Workspace s'adressent à des groupes d'utilisateurs différents. Google Drive est plus adapté aux utilisateurs individuels, tandis que Google Workspace est plus adapté à divers groupes, organisations et entreprises. Par rapport à Google Drive, Google Workspace peut fournir aux utilisateurs une assistance technique plus complète. En outre, Google Workspace élève la collaboration d'équipe à un tout autre niveau. Lors de l'utilisation de Google Workspace, tous les membres de l'équipe peuvent travailler ensemble de manière efficace.
De nombreuses organisations utilisent Google Workspace pour la gestion du personnel et des documents. Cependant, le problème est de savoir comment réaliser la migration entre Google Drive et Google Workspace. Dans ce billet, vous trouverez trois méthodes pour vous aider à migrer Google Drive vers Google Workspace.
Comment migrer Google Drive vers Google Workspace
Nous allons maintenant vous présenter 3 façons de migrer facilement votre Google Drive personnel vers Google Workspace.
Méthode 1. Télécharger et importer
Étape 1. Connectez-vous à votre compte Google Drive personnel.
Étape 2. Sélectionnez les fichiers et les dossiers que vous souhaitez télécharger sur votre disque local, sélectionnez le bouton Télécharger et attendez que le processus se termine.
Étape 3. Connectez-vous à votre compte Google Workspace.
Étape 4. Cliquez sur le bouton Importer pour télécharger les fichiers de votre disque local vers votre compte Google Workspace et attendez que le processus soit terminé.
Remarque : Après avoir téléchargé les dossiers de Google Drive sur votre ordinateur, ils seront convertis en fichiers filename.zip correspondants. Si vous devez imposer les dossiers originaux sur votre compte Google Workspace, vous devrez décompresser ces fichiers avant de les uploader.
Méthode 2. Utilisez « Partager » avec Google Drive
Étape 1. Connectez-vous à votre compte personnel.
Étape 2. Sélectionnez tous les fichiers et dossiers en ligne, cliquez sur le bouton droit de la souris, puis choisissez Partager.
Étape 3. Saisissez votre compte Google Workspace en tant que destinataire. Vous pouvez sélectionner les autorisations du destinataire. Cliquez sur le bouton Envoyer et attendez la fin du processus.
Étape 4. Connectez-vous à votre compte Google Workspace et vous trouverez ces fichiers et dossiers sous Mon Drive de votre compte.
Note : Après avoir sélectionné Editeur, la propriété sera transférée à votre compte d'entreprise Google Workspace et vous ne pourrez plus modifier les autorisations.
Ces deux méthodes de migration entre Google Drive et Google Workspace sont utiles pour les utilisateurs qui ne disposent pas d'une très grande quantité de données. Si le volume de données est très important, le processus de migration prendra beaucoup de temps.
Avec la méthode 1, le temps de téléchargement du fichier dépend de votre connexion Internet et vous ne pouvez pas fermer la page avant la fin du processus. Après avoir utilisé la méthode 2, vous ne pouvez pas modifier les paramètres de partage. Nous allons vous fournir ici une méthode populaire qui vous aide à transférer entre Google Drive et Google Workspace pour surmonter les limites de la méthode traditionnelle.
Méthode 3. Migrer Google Drive vers Google Workspace avec MultCloud
MultCloud, un gestionnaire de stockage multiples clouds GRATUIT qui vise à transférer des fichiers d'un cloud à d'autres clouds dans une seule plateforme sans téléchargement ni téléversement, pourrait être un moyen intelligent de vous aider à réaliser votre demande.
Actuellement, MultCloud supporte plus de 30 clouds, dont Google Workspace, Dropbox for Business, OneDrive for Business, OneDrive, Dropbox, Google Drive, SharePoint Online, Wasabi, Photos iCloud, etc. Avec l'aide de MultCloud, il peut vous aider à accomplir votre tâche avec facilité. Par exemple, vous pouvez migrer de box vers onedrive avec la fonction Transfert de Cloud de MultCloud.
Les parties suivantes vous guideront pas à pas pour réaliser votre migration entre Google Drive et Google Workspace.
Étape 1. Créez un compte MultCloud
Avant migrer Google Drive vers Google Workspace, il est nécessaire d'avoir un compte MultCloud. Vous pouvez le créer pour essayer.

Étape 2. Ajoutez des clouds à MultCloud
Après vous être connecté à MultCloud, vous devez ajouter votre Google Drive et votre Google Workspace à MultCloud en cliquant sur Ajouter un Cloud. Cliquez sur Google Drive et suivez les instructions pour terminer l'ajout à MultCloud.
Suivez les mêmes instructions pour ajouter Google Workspace à MultCloud. Mais il y a une légère différence dans l'ajout de Google Workspace. Avant de l'ajouter à MultCloud, vous devez vérifier les conditions préalables indiquées ci-dessous.
Conditions préalables :
- Pour ajouter Google Workspace à MultCloud, vous devez confirmer si vous avez les droits d'administrateur de Google Workspace. Si vous ne les avez pas, contactez votre administrateur Google Workspace et attribuez-lui le rôle de Super-administrateur.
- Vous devez d'abord vous connecter au site officiel de Google Workspace.
- Vous devez rechercher MultCloud dans l’application Google Workspace Marketplace et l'installer via Installer sur le domaine. Si vous sélectionnez Installation individuelle, vous ne pourrez pas ajouter Google Workspace à MultCloud.
- Si vous avez supprimé MultCloud via la Console d'administration---Applications---Applications Google Workspace Marketplace, alors MultCloud ne parviendra pas à montrer les comptes.
Lorsque les conditions ci-dessus sont toutes prêtes, retournez dans MultCloud pour ajouter Google Workspace à MultCloud.
Étape 3. Migrer Google Drive vers Google Workspace avec Transfert de Cloud
Allez dans Transfert de Cloud, sélectionnez l'intégralité de Google Drive comme source, sélectionnez le répertoire de stockage de Google Drive personnel sous Google Workspace comme destination, cliquez sur Transférer maintenant et attendez la fin du processus.
Notes :
- Google Workspace ne peut pas être sélectionné comme destination. Vous devez sélectionner son sous-répertoire comme chemin de destination.
- La fonction Transfert de Cloud est plus adaptée au transfert de dossiers ou de clouds entiers. Si vous souhaitez transférer uniquement des fichiers, vous pouvez utiliser Copier ou Copier vers.
- S'il y a beaucoup de fichiers à transférer, dès que la tâche commence, vous pouvez fermer la page ou fermer votre ordinateur car MultCloud supporte le transfert hors ligne.
- Si vous avez des dizaines de téraoctets de données à déplacer rapidement, vous pouvez mettre à niveau votre compte MultCloud vers un compte premium, de sorte que MultCloud utilisera le serveur VIP pour migrer vos données via 10 fils au lieu de 2 seulement.
Astuces pour migrer Google Drive vers Google Workspace
Comment puis-je migrer Google Drive vers Google Workspace ?
Vous pouvez utiliser deux méthodes pour faciliter la migration de Google Drive vers Google Workspace. Le moyen le plus courant auquel nous pouvons penser est le téléchargement, mais il prend du temps si votre réseau n'est pas en bon état. La méthode populaire consiste à s'appuyer sur un service tiers, MultCloud.
Quelle serait la rapidité de la migration?
La vitesse de transfert des données est affectée par de nombreux facteurs, comme la taille des données, la structure des dossiers ou des problèmes de limitation avec les fournisseurs de cloud. Prenez contact avec notre équipe d'assistance pour partager les détails de votre source et de votre cible afin d'obtenir une estimation précise de votre calendrier de migration.
Quelle est la différence entre Google Drive et Google Workspace ?
La principale différence est la fonction de gestion de Google Workspace. Elle est spécialement conçue pour vous permettre de gérer les comptes d'autres personnes ainsi que les vôtres. Vous choisissez les applications, les fichiers, etc. auxquels une personne autorisée peut accéder. Lorsqu'une personne quitte l'entreprise, vous pouvez désactiver son accès. Lorsque certains changent de rôle, vous pouvez modifier leurs autorisations d'accès.
Puis-je migrer un fichier ou un dossier spécifique?
Bien sûr, vous pouvez migrer un fichier spécifique, un dossier ou un groupe de dossiers. Si vous voulez migrer un fichier spécifique, vous pouvez le glisser et le coller via les fonctions Copier ou Copier vers ; si vous voulez déplacer un dossier ou un groupe de dossiers, la fonction Transfert de Couds peut vous aider.
MultCloud est-il capable d'accéder au contenu de mon cloud, comme lire ou télécharger mes fichiers?
Non, MultCloud ne peut pas accéder à votre contenu. MultCloud peut seulement accéder aux informations sur les métadonnées du fichier. Soyez assuré que toutes les données sont sauvegardées dans votre propre cloud.
Conclusion
Vous pouvez facilement migrer Google Drive vers Google Workspace en suivant les solutions ci-dessous. Vous pouvez sélectionner celui qui vous intéresse le plus pour effectuer la migration. Si vous préférez utiliser la nouvelle méthode avec MultCloud, en plus de Transfert de Cloud, MultCloud dispose également d'une fonction de type explorateur et d'une fonction Synchronisation de Cloud.
Comme Google Drive est largement utilisé par nous en raison de ses puissantes fonctionnalités, si vous souhaitez déplacer des fichiers d'un Google Drive à un autre, vous pouvez utiliser les fonctions Copier ou Copier vers. Si vous souhaitez créer des relations de synchronisation entre les clouds, par exemple, synchroniser de Google Photos avec OneDrive, vous pouvez utiliser Synchronisation de Cloud.
Clouds supportés par MultCloud
-
Google Drive
-
Google Workspace
-
OneDrive
-
OneDrive for Business
-
SharePoint
-
Dropbox
-
Dropbox Business
-
MEGA
-
Google Photos
-
iCloud Photos
-
FTP
-
box
-
box for Business
-
pCloud
-
Baidu
-
Flickr
-
HiDrive
-
Yandex
-
NAS
-
WebDAV
-
MediaFire
-
iCloud Drive
-
WEB.DE
-
Evernote
-
Amazon S3
-
Wasabi
-
ownCloud
-
MySQL
-
Egnyte
-
Putio
-
ADrive
-
SugarSync
-
Backblaze
-
CloudMe
-
MyDrive
-
Cubby