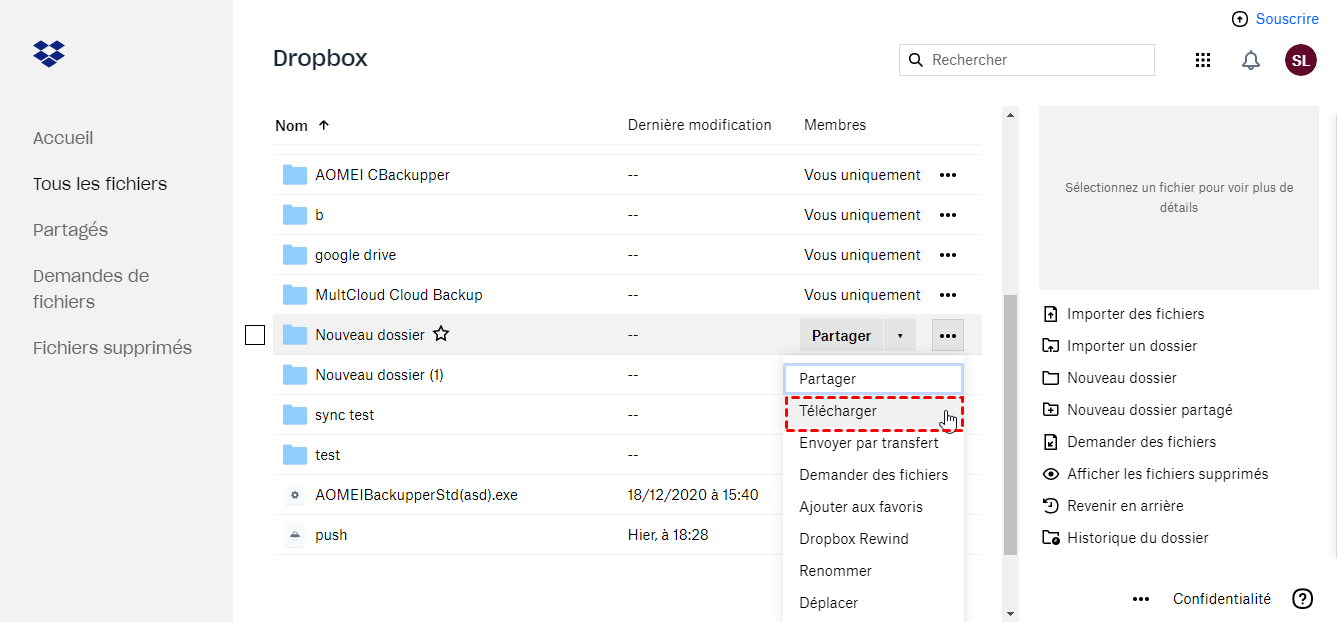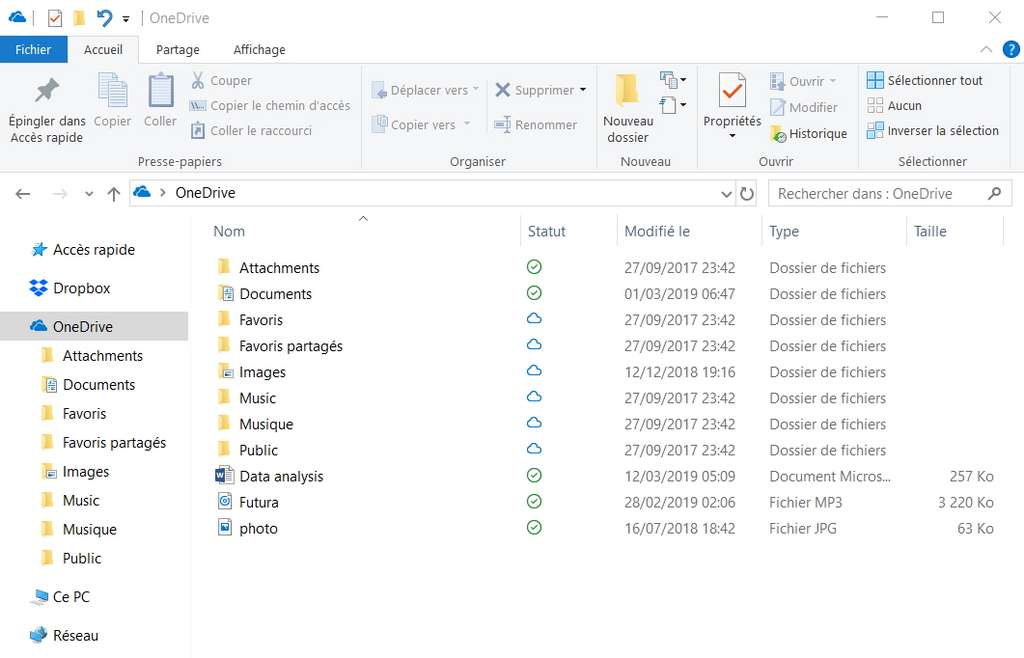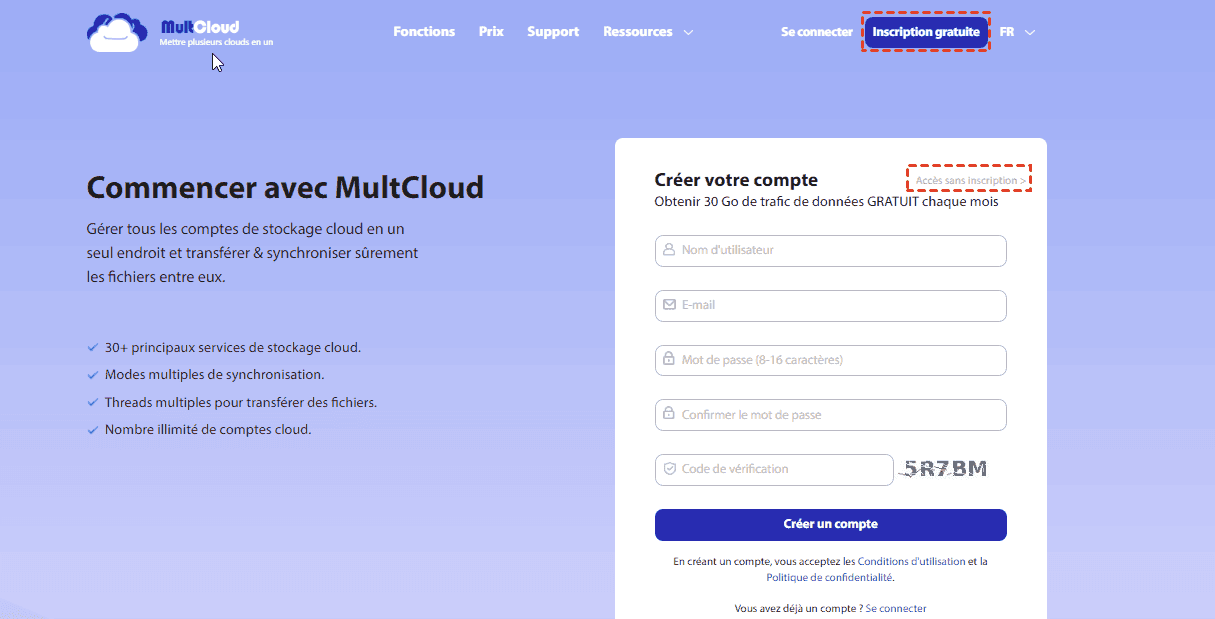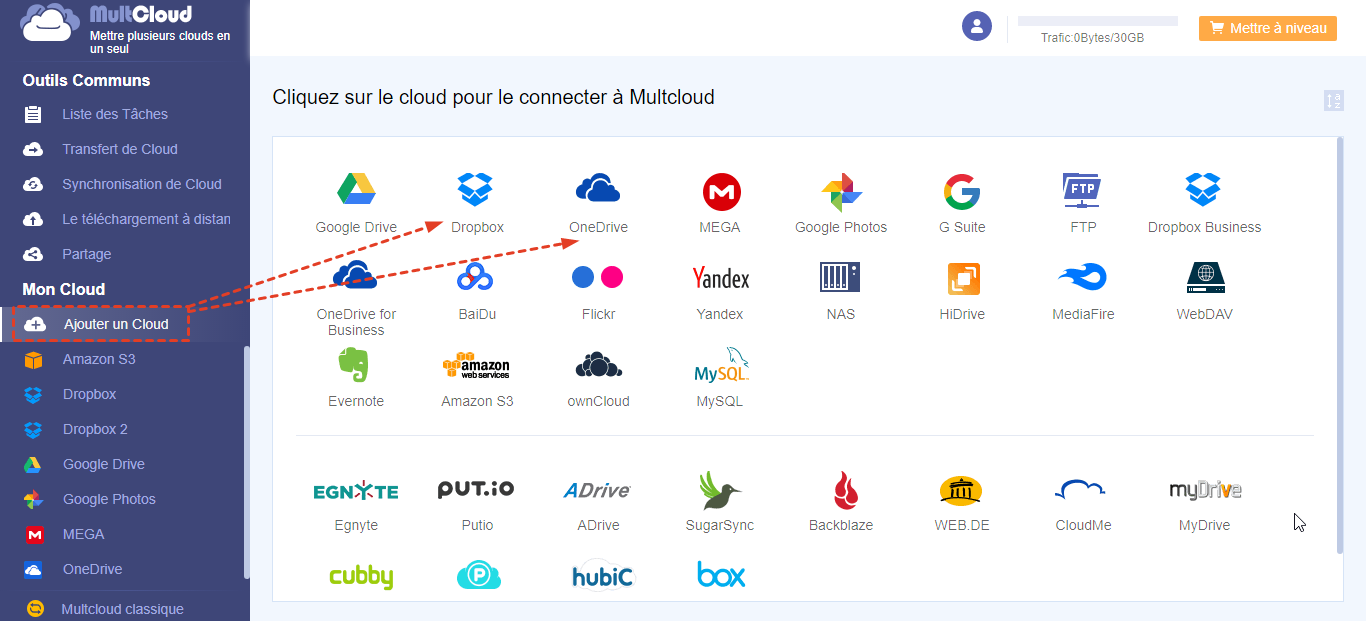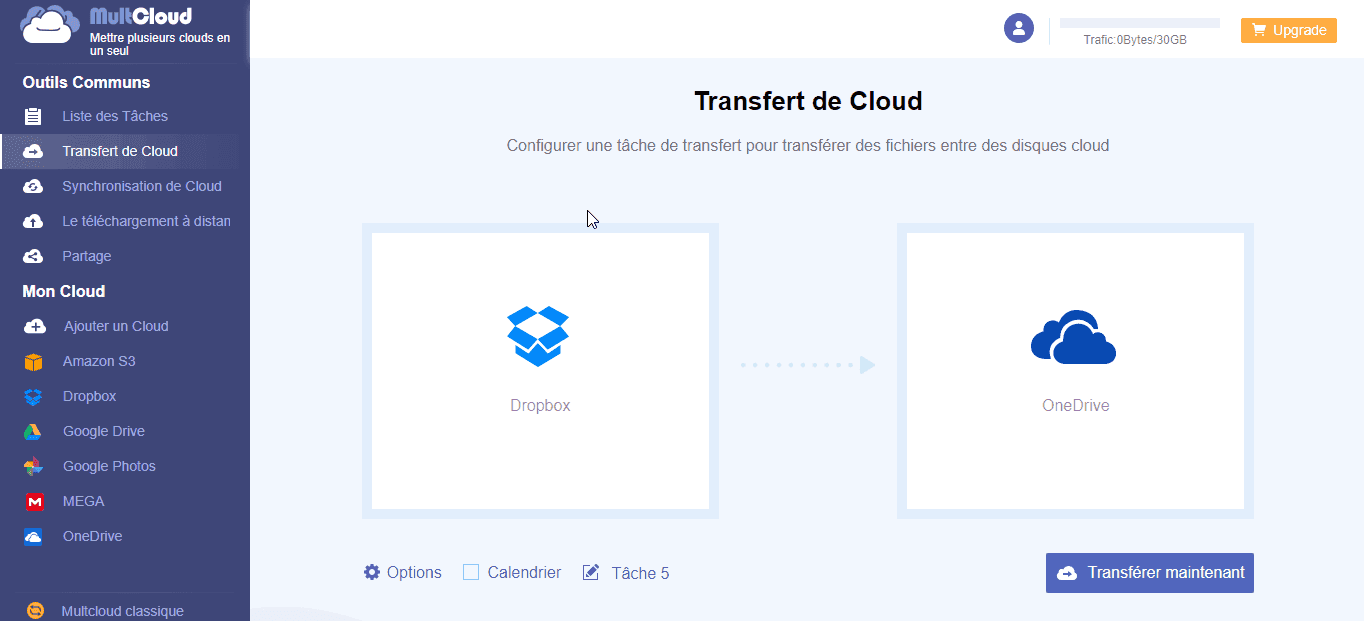Pourquoi migrer Dropbox vers OneDrive ?
Comme nous le savons tous, ni Dropbox ni l'application Microsoft OneDrive n'ont de fonction pour migrer des données entre elles. C'est donc une question sur la façon de transférer directement de Dropbox vers OneDrive. Dans les parties suivantes, nous vous présenterons deux façons traditionnelles pour atteindre votre objectif.
- OneDrive offre plus d'espace cloud gratuit (5 Go) que Dropbox (2 Go).
- OneDrive propose un plan de stockage moins cher et plus raisonnable (100 Go : 1.99 USD/mois ; 1 To : 6.99 USD/mois ; 5 To : 9.99 USD/ mois) que Dropbox (2 To : 11,99 USD/mois ; 2 To : 15.00 USD/mois).
- Ils ont acheté un produit Office 365 avec le service OneDrive.
- Ils sont diplômés de l'école et doivent déplacer leurs travaux scolaires de leur compte Dropbox pour Business vers leur OneDrive personnel.
- Ils ont démissionné de leur dernier poste et doivent transférer leurs documents de travail du compte Dropbox public vers leur propre cloud OneDrive.
- Le compte Dropbox manque d'espace alors qu'il y a beaucoup de stockage dans OneDrive.
- Leurs amis leur recommandent OneDrive et ils trouvent que OneDrive leur convient mieux après avoir fait le test.
- …
Comment migrer Dropbox vers OneDrive de manière courante ?
Comme nous le savons tous, ni Dropbox ni l'application Microsoft OneDrive n'ont de fonction pour migrer des données entre elles. C'est donc une question sur la façon de transférer directement de Dropbox vers OneDrive. Dans les parties suivantes, nous vous présenterons deux façons traditionnelles pour atteindre votre objectif.
Façon 1 : Télécharger et téléverser
Étape 1. Connectez-vous à votre compte Dropbox .
Étape 2. Créez un nouveau dossier, sélectionnez tous les fichiers sous votre compte Dropbox et déplacez-les vers le nouveau dossier.
Étape 3. Placez la souris sur le nouveau dossier, cliquez sur le symbole à trois points et cliquez sur le bouton « Télécharger » et attendez que le processus se termine.
Étape 4. Connectez-vous à votre compte OneDrive.
Étape 5. Cliquez sur le bouton « Charger » pour télécharger ce fichier .zip sur votre compte OneDrive et attendez la fin du processus.
- Le nouveau dossier deviendra un fichier .zip une fois téléchargé sur le PC local.
- Si vous souhaitez charger directement un dossier sur votre OneDrive, vous devez d'abord extraire ce fichier.zip.
Façon 2 : migrer Dropbox vers OneDrive avec Explorateur de fichiers Windows
Étape 1. Téléchargez à la fois l'application Dropbox et l'application OneDrive et installez-les sur votre PC.
Étape 2. Après les avoir installés sur votre PC, vous les trouverez via Explorateur de fichiers Windows.
Étape 3. Vous pouvez déplacer Dropbox vers OneDrive avec les fonctionnalités « Couper » et « Coller » via l'Explorateur de fichiers Windows.
Comme vous pouvez le voir, toutes les façons ci-dessus peut vous aider à copier Dropbox sur OneDrive, mais cela prend du temps car vous devez effectuer les opérations manuellement. Pour la solution 1, vous ne pouvez pas fermer la page tant que le processus n'est pas terminé. Pour la solution 2, vous devez installer des applications sur votre PC afin de pouvoir terminer les opérations.
En fait, il existe un moyen efficace de déplacer rapidement des données de Dropbox vers OneDrive sans rencontrer les problèmes ci-dessus. Veuillez continuer à lire les parties suivantes.
Comment migrer Dropbox vers OneDrive de manière efficace et rapide ?
Si vous souhaitez déplacer rapidement des fichiers de Dropbox vers OneDrive tout en garantissant la sécurité des données, il est recommandé d'essayer un service de transfert cloud vers cloud gratuit et professionnel, MultCloud, sans vous connecter aux deux clouds, transférer directement des données d'un cloud vers un autre dans une seule plate-forme. Maintenant, suivez les étapes ci-dessous pour migrer rapidement et en toute sécurité des fichiers de Dropbox vers OneDrive.
Étape 1. S'inscrire MultCloud - Gratuit
MultCloud est un gestionnaire de transfert de fichiers cloud gratuit basé sur le Web. Pour l'utiliser, vous devez d'abord créer gratuitement un compte.
Étape 2. Ajouter des comptes Dropbox et OneDrive à MultCloud
Après avoir créé un compte, connectez-vous à sa plate-forme. Dans le panneau principal, cliquez sur l'onglet « Ajouter un Cloud » et sélectionnez la marque de cloud que vous allez inclure. Ensuite, suivez les instructions simples pour terminer l'ajout du cloud.
Remarque : Vous ne pouvez ajouter qu'un seul compte cloud à la fois. Ajoutez donc les autres clouds en répétant le processus.
Étape 3. Migrer Dropbox vers OneDrive avec « Transfert de cloud »
Maintenant, allez dans l'onglet « Transfert de cloud » et spécifiez respectivement la source et la destination comme Dropbox et OneDrive. Enfin, cliquez sur « Transférer maintenant » et attendez que le processus se termine.
Conseils :
- La fonctionnalité « Transfert de Cloud » prend en charge l'intégralité du cloud ou des dossiers comme source. Si vous souhaitez transférer certains fichiers uniquement de Dropbox vers OneDrive, vous pouvez utiliser les fonctionnalités « Copier » et « Coller » via « Mon Cloud ».
- Définissez OneDrive comme source et un autre cloud comme destination si vous souhaitez migrer OneDrive vers un autre cloud.
- Si vous avez de très grosses données à transférer, pour obtenir une vitesse de transfert ultra rapide, vous pouvez également mettre à niveau votre compte vers le compte premium afin que MultCloud utilise 10 threads pour transférer vos fichiers à travers les clouds.
- Si vous devez supprimer les fichiers sources après la migration de Dropbox vers OneDrive, cochez simplement « Supprimer tous les fichiers sources une fois le transfert terminé » dans la fenêtre Options.
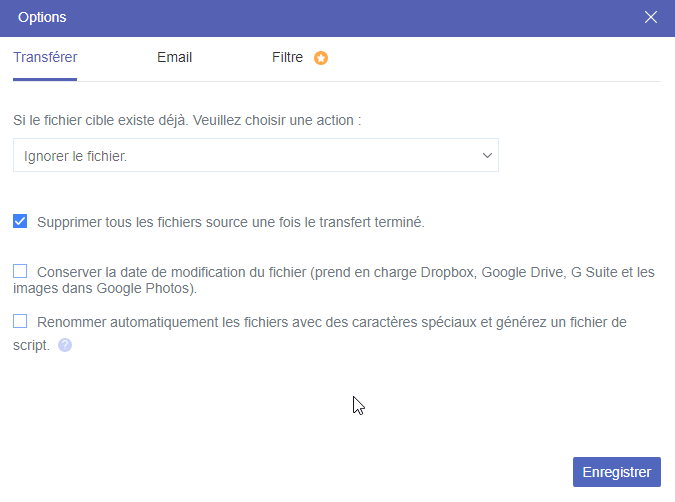
En savoir plus sur MultCloud
En suivant l'une des façons ci-dessus, vous pouvez facilement migrer Dropbox vers OneDrive. Si vous sélectionnez la façon avec MultCloud, vous pouvez également profiter d'autres fonctionnalités avancées. En plus de Dropbox et OneDrive, MultCloud prend actuellement en charge plus de 30 clouds, notamment G Suite, OneDrive, Dropbox, Google Photos, MEGA, Amazon S3, Flickr, Box, pCloud, etc.
Outre la fonctionnalité « Transfert de cloud », MultCloud peut également effectuer une synchronisation/sauvegarde/copie de cloud à cloud avec « Synchronisation de cloud ». Si vous envisagez de migrer Dropbox vers Google Drive, vous pouvez utiliser pleinement cette fonctionnalité.
Clouds supportés par MultCloud
-
Google Drive
-
Google Workspace
-
OneDrive
-
OneDrive for Business
-
SharePoint
-
Dropbox
-
Dropbox Business
-
MEGA
-
Google Photos
-
iCloud Photos
-
FTP
-
box
-
box for Business
-
pCloud
-
Baidu
-
Flickr
-
HiDrive
-
Yandex
-
NAS
-
WebDAV
-
MediaFire
-
iCloud Drive
-
WEB.DE
-
Evernote
-
Amazon S3
-
Wasabi
-
ownCloud
-
MySQL
-
Egnyte
-
Putio
-
ADrive
-
SugarSync
-
Backblaze
-
CloudMe
-
MyDrive
-
Cubby