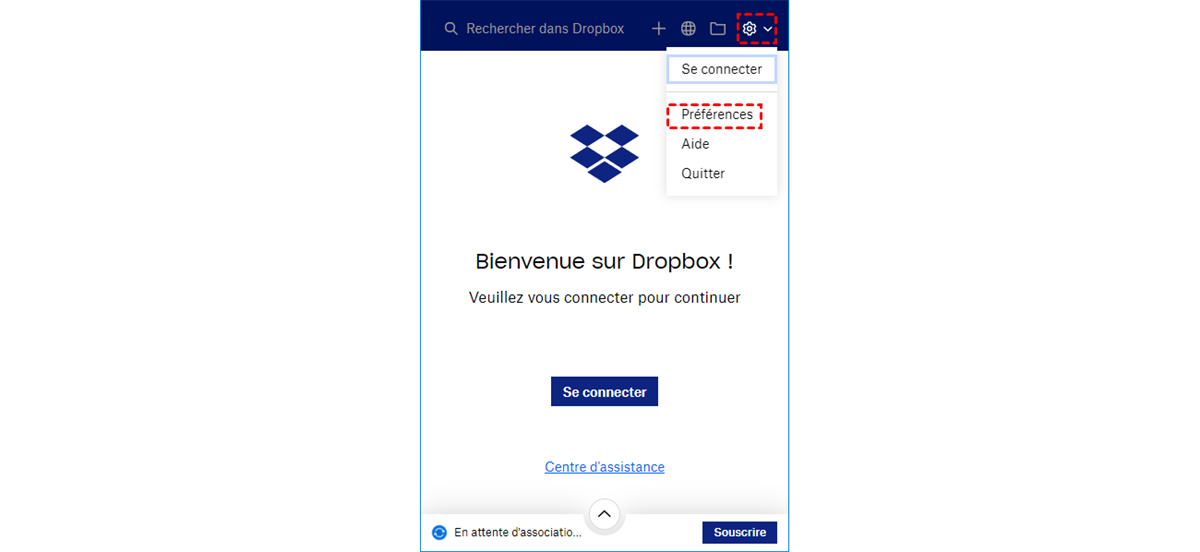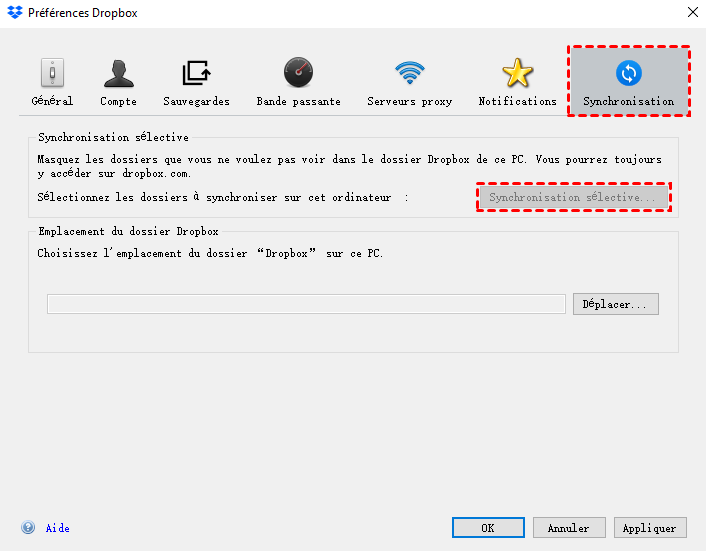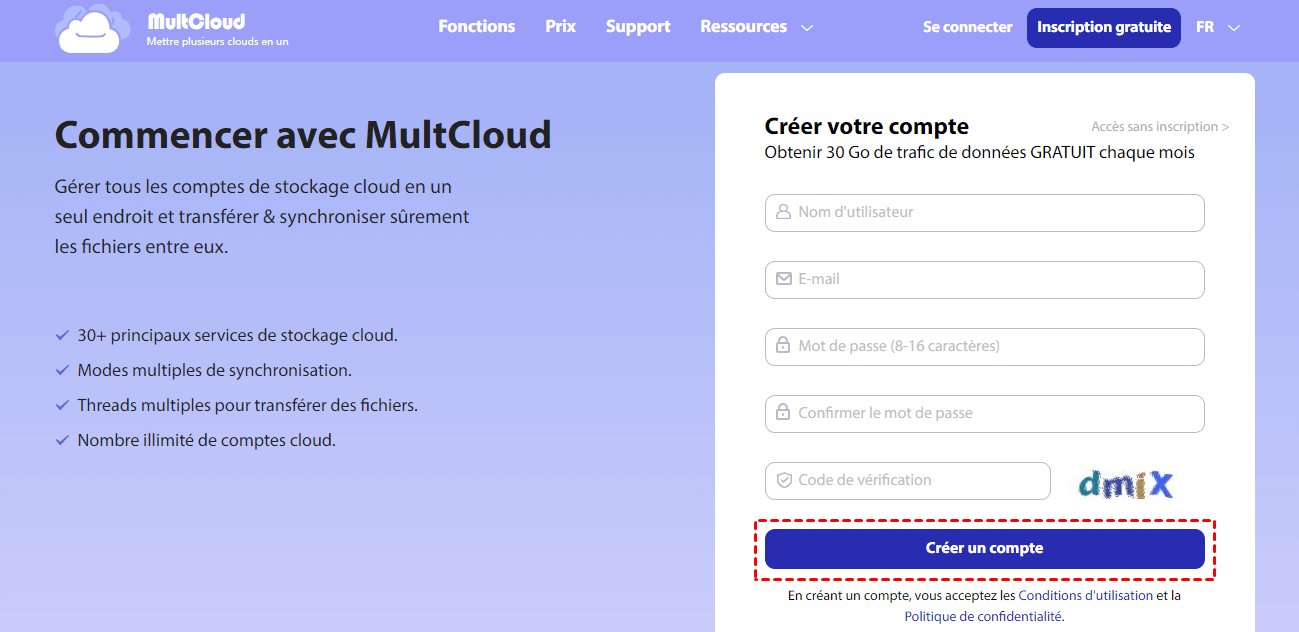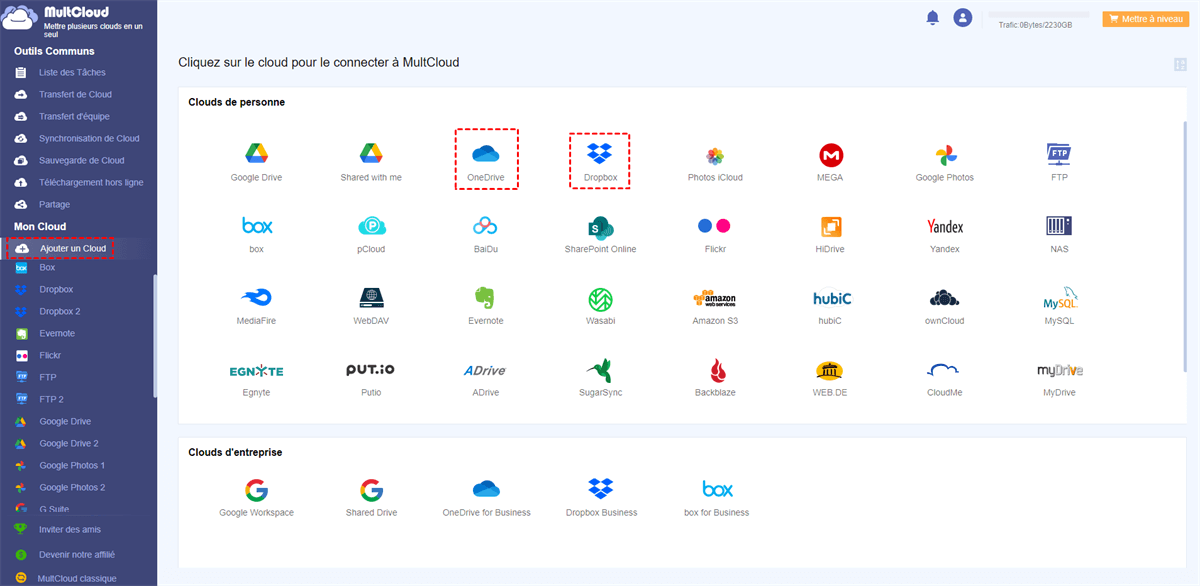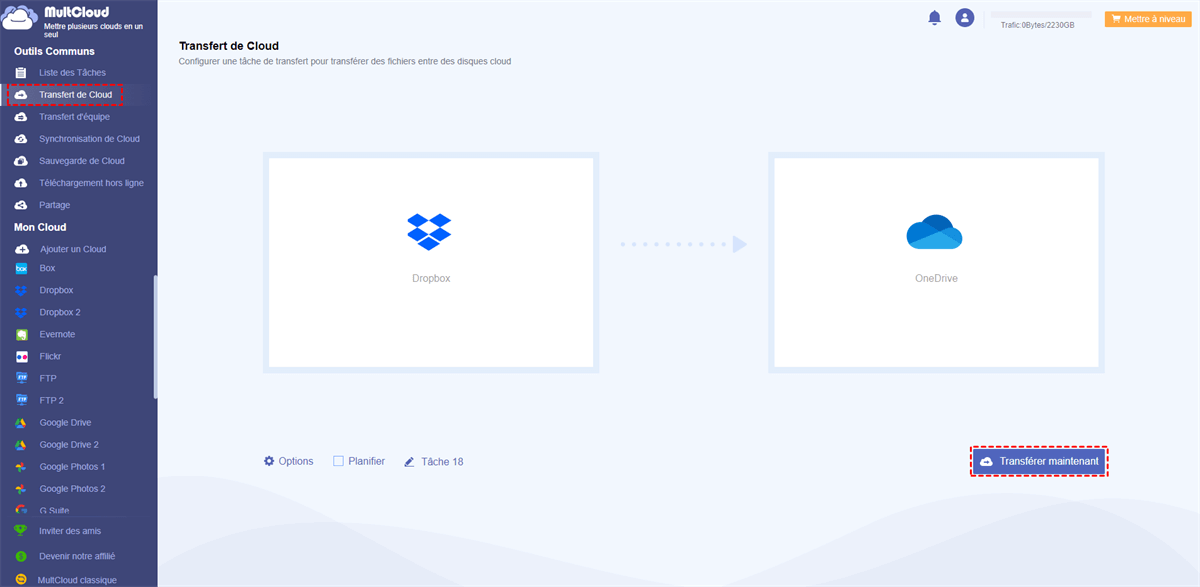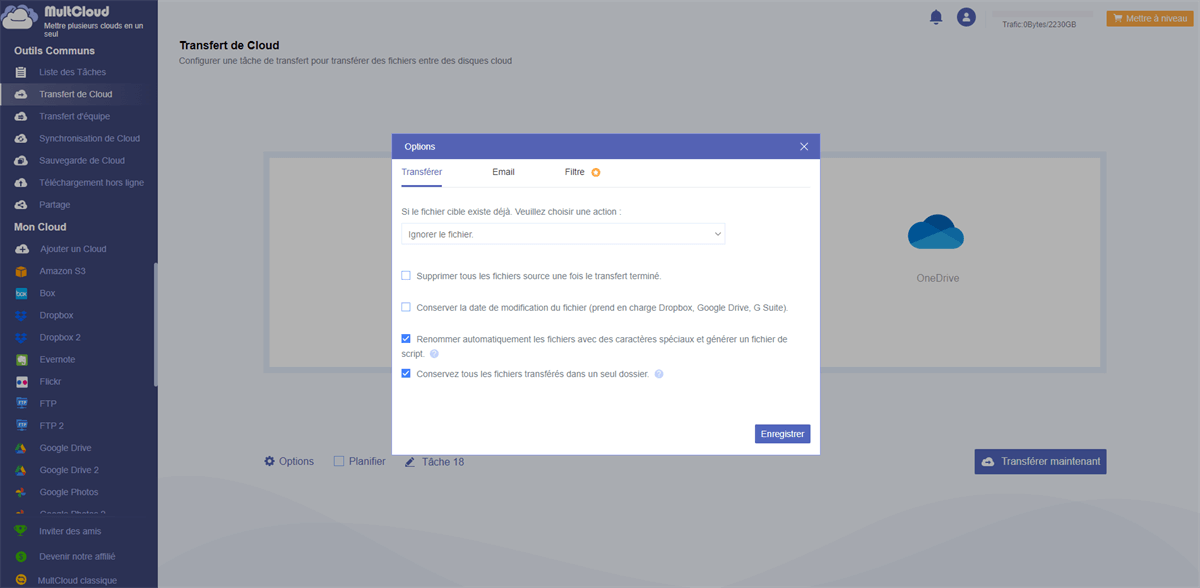Recherche rapide :
Préface
De nos jours, les outils de stockage en ligne, notamment Google Drive, Dropbox, OneDrive, MEGA, Flickr, etc., deviennent de plus en plus populaires pour aider les utilisateurs à enregistrer des fichiers, des documents, des images, des projets, etc. parmi ces nuages pour enregistrer des fichiers et des données importants. Dropbox et OneDrive sont tous deux d'excellents lecteurs cloud et de nombreux utilisateurs se sont inscrits à plusieurs clouds pour enregistrer des données en raison des fonctionnalités uniques de chaque service de stockage cloud.
Pourquoi effectuer la migration Dropbox vers OneDrive ?
Dropbox est un service d'hébergement de fichiers qui offre un stockage cloud, une synchronisation de fichiers, un cloud personnel et un logiciel client. Il offre 2 Go d'espace de stockage gratuit pour des utilisations gratuites et les utilisateurs peuvent gagner plus d'espace de stockage gratuit en invitant des personnes.
OneDrive, connu sous le nom de SkyDrive a été créé par Microsoft. Ce stockage en nuage est une bonne option pour ceux qui aiment garder les choses simples. Il a été intégré à Windows 8 et supérieur. En outre, OneDrive peut également être installé sur le téléphone portable. Le plus important est qu'il offre 5 Go de stockage gratuit pour sauvegarder les données.
En plus de OneDrive offrant plus d'espace de stockage, les facteurs suivants incitent les utilisateurs à transférer ou synchroniser des fichiers de Dropbox vers OneDrive :
- Office 365 n'est pas compatible avec Dropbox : si vous venez d'acquérir un produit Office 365 en utilisant le service OneDrive. Il convient de noter à ce stade que Dropbox n'est pas disponible pour Office 365.
- Transfert de données entre comptes : vous devez déplacer des fichiers de votre compte Dropbox Business vers votre compte OneDrive. Ceci est très courant pour les diplômés universitaires fraîchement diplômés. Ou vous devez transférer des documents de travail d'un compte Dropbox public vers un compte OneDrive personnel. Ceci est également important lorsque vous devez rester à l'écart du bureau Dropbox et gérer certains documents en personne.
- Sécurité des données : à des fins de sécurité, vous pouvez stocker des fichiers sur plusieurs plates-formes de stockage cloud. De cette façon, vous pouvez récupérer à temps lorsque les données sont endommagées ou perdues.
Comment réaliser la migration Dropbox vers OneDrive ?
Dans cet article, nous allons vous montrer comment copier des fichiers de Dropbox vers OneDrive selon 3 méthodes gratuites.
Méthode 1. Migrer des fichiers de Dropbox vers OneDrive par copier-coller
Étape 1. Cliquez sur l'icône « Démarrer » pour vérifier si les applications Dropbox et OneDrive sont installées sur Windows.
Étape 2. Cliquez avec le bouton droit sur l'icône Dropbox (située dans le coin inférieur droit de la barre de menus). Ensuite, allez dans Paramètres > Préférences.
Étape 3. Dans l'onglet Synchronisation, cliquez sur « Synchronisation sélective » pour sélectionner les dossiers à synchroniser. Ces dossiers seront synchronisés avec l'emplacement du dossier Dropbox spécifié.
Étape 4. Seul le dossier que vous avez sélectionné sera synchronisé. Vous pouvez choisir « Sélectionner tout » ou cocher pour sélectionner un seul dossier > Mettre à jour. Ensuite, vous serez invité à mettre à jour les paramètres de synchronisation sélective> OK.
Étape 5. Les dossiers/fichiers que vous avez choisi de synchroniser seront maintenant affichés à l'emplacement de l'ordinateur que vous avez spécifié à l'étape précédente (la valeur par défaut est C Drive). Vous pouvez ensuite copier ces fichiers et dossiers de cet emplacement de bureau vers votre OneDrive.
Méthode 2. Migration Dropbox vers OneDrive avec téléchargement
Étape 1. Connectez-vous à votre compte Dropbox.
Étape 2. Cliquez sur « Tous les Fichiers », sélectionnez les fichiers que vous souhaitez déplacer et cliquez sur le bouton « Télécharger » pour télécharger ces fichiers sur votre ordinateur.
Étape 3. Connectez-vous à votre compte OneDrive.
Étape 4. Cliquez sur le bouton « Charger » et sélectionnez les fichiers téléchargés sur votre PC pour les télécharger sur votre compte OneDrive.
Remarques :
- Vous devriez être patient. La taille des fichiers en cours de téléchargement affectera le temps.
- Votre connexion Internet affecte également la vitesse de téléchargement.
- Vous ne pouvez pas fermer la page sinon tout recommencera à zéro.
Méthode 3. Déplacer des fichiers de Dropbox vers OneDrive avec MultCloud (Recommandé)
L'utilisation des deux méthodes ci-dessus peut aider à migrer des fichiers de Dropbox vers OneDrive, mais cela peut prendre un certain temps si vous avez beaucoup de fichiers à transférer. Pour passer de Dropbox à OneDrive de manière plus simple et plus simple, MultCloud est certainement un excellent choix pour vous aider à le faire.
MultCloud est un outil GRATUIT de gestion de transfert de fichiers cloud à cloud basé sur le Web qui peut aider les utilisateurs à gérer plusieurs disques cloud en un seul endroit et à transférer des fichiers sur des disques cloud directement sans téléchargement ni chargement .

- Efficace : Transfert, synchronisation et sauvegarde d'un cloud à l'autre en 1 clic.
- Hors ligne : Migration des données de cloud sans passer par le stockage local.
- Puissant : Prise en charge de plus de 30 lecteurs cloud.
- Planification : Définissez une heure spécifique pour exécuter la tâche automatiquement.
Étape 1. Créer un compte MultCloud.
Étape 2. Ajoutez des comptes Dropbox et OneDrive à MultCloud en cliquant sur « Ajouter un Cloud ».
Étape 3. Créez une tâche « Transfert de Cloud » pour transférer de Dropbox vers OneDrive. Cliquez sur le bouton « Transfert de Cloud », sélectionnez le répertoire que vous souhaitez déplacer comme source, cliquez sur la destination sous OneDrive comme cible, cliquez sur « Transférer maintenant » et attendez la fin du processus.
Remarques :
- Si vous souhaitez déplacer l'intégralité de Dropbox vers OneDrive, vous pouvez sélectionner Dropbox comme source lors de la création de la tâche de transfert.
- Assurez-vous d'avoir suffisamment de stockage dans le cloud pour stocker vos fichiers. Si l'espace n'est pas suffisant, le transfert échouera.
- Si vous souhaitez exclure certains fichiers pendant le processus de transfert, vous pouvez mettre à niveau votre compte vers un compte premium afin de pouvoir utiliser la fonction « Filtre ».
- Après mise à niveau votre compte en compte premium, vous profiterez d'une vitesse de transfert plus rapide par rapport au compte gratuit car MultCloud prend en charge 10 threads pour transférer vos fichiers à la fois.
- Tant que la tâche démarre, vous pouvez fermer la page et même éteindre votre PC car MultCloud peut exécuter votre tâche en arrière-plan.
Sommaire
Vous pouvez enfin réaliser la migration Dropbox vers OneDrive avec les méthodes ci-dessus. Si vous préférez utiliser la deuxième méthode, vous constaterez peut-être qu'il ne s'agit pas d'une application mais d'un outil de page Web et qu'il ne vous demandera pas d'utiliser le processus de téléchargement et de chargement pour transférer des fichiers. Ainsi, MultCloud est très facile à utiliser. En plus de la fonction « Transfert de Cloud », il dispose également d'une fonction de type explorateur et d'une fonction « Synchronisation de Cloud ».
Pour la fonction de type explorateur, vous pouvez effectuer de nombreuses opérations, notamment « Couper », « Déplacer », « Télécharger », « Télécharger hors ligne », « Partager », « Supprimer », « Renommer », etc., comme vous le faites les opérations sur votre cloud. Si vous voulez télécharger sur Google Drive depuis URL, vous pouvez utiliser la fonction « Téléchargement hors ligne ».
Pour « Synchronisation de Cloud », il vous permet de créer des relations de synchronisation entre les clouds. Il prend désormais en charge les modes de synchronisation unidirectionnelle et bidirectionnelle. Par exemple, si vous voulez synchroniser Google Photos vers Dropbox, vous pouvez utiliser pleinement cette fonction.
Clouds supportés par MultCloud
-
Google Drive
-
Google Workspace
-
OneDrive
-
OneDrive for Business
-
SharePoint
-
Dropbox
-
Dropbox Business
-
MEGA
-
Google Photos
-
iCloud Photos
-
FTP
-
box
-
box for Business
-
pCloud
-
Baidu
-
Flickr
-
HiDrive
-
Yandex
-
NAS
-
WebDAV
-
MediaFire
-
iCloud Drive
-
WEB.DE
-
Evernote
-
Amazon S3
-
Wasabi
-
ownCloud
-
MySQL
-
Egnyte
-
Putio
-
ADrive
-
SugarSync
-
Backblaze
-
CloudMe
-
MyDrive
-
Cubby