Recherche rapide :
Qu'est-ce que la migration de cloud à cloud ?
Une migration de stockage cloud est simplement un transfert de contenu existant dans un service de stockage cloud vers un autre lecteur cloud. Il peut s'agir de déplacer des fichiers de Google Drive vers Dropbox, de Google Drive vers Google Drive ou de Dropbox vers OneDrive. Ce sont tous des exemples simples d'une migration de données vers le cloud. La migration de cloud à cloud permet aux utilisateurs de changer de service de stockage cloud sans avoir au préalable transféré de données vers des appareils locaux. La possibilité de se déplacer facilement entre les disques cloud est une considération importante lorsque les utilisateurs choisissent un cloud.
Pourquoi avoir besoin d'effectuer une migration de cloud à cloud ?
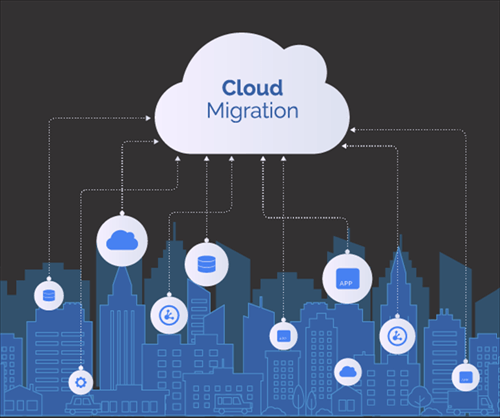
Pourquoi avoir besoin de migrer des fichiers directement d'un disque cloud à un autre ? Parce qu'il est beaucoup plus facile, plus rapide et plus sûr de le faire. Sinon, vous devrez peut-être d'abord télécharger les fichiers cibles du drive cloud vers les appareils de stockage locaux tels que le disque dur interne de l'ordinateur, le USB, PenDrive, SanDisk, NAS (Network Attached Storage), etc. Ensuite, vous devrez peut-être pour charger ces fichiers manuellement locaux vers le drive cloud de destination, ce qui est ennuyeux et fait perdre du temps.
De plus, que se passe-t-il s'il n'y a pas assez de stockage local pour stocker la grande quantité de données que vous allez migrer en téléchargeant et en chargeant ? Que faire si le coût d'achat d'un disque supplémentaire est relativement élevé. Et si transférer ces fichiers en plusieurs fois était gênant : vous devez attendre la fin du premier transfert pour démarrer le suivant (ce qui signifie que vous devez attendre votre ordinateur sans rien faire d'autre jusqu'à ce que toutes les migrations soient terminées).
Par conséquent, existe-t-il un moyen plus simple et plus rapide d'effectuer une migration de données cloud, comme la migration directe de données cloud à cloud ? Bien sûr, ici dans cet article, MultCloud, un gestionnaire de transfert GRATUIT de cloud à cloud, vous est fortement recommandé.
Outil gratuit de migration de cloud à cloud – MultCloud
Tout comme mentionné ci-dessus, pour migrer de cloud à cloud, vous devez vous appuyer sur des outils de migration de cloud pour réaliser un transfert de cloud à cloud. Parmi ces outils tiers, beaucoup vous obligent à payer pour son service tandis que quelques outils de migration de cloud à cloud sont gratuits comme MultCloud.
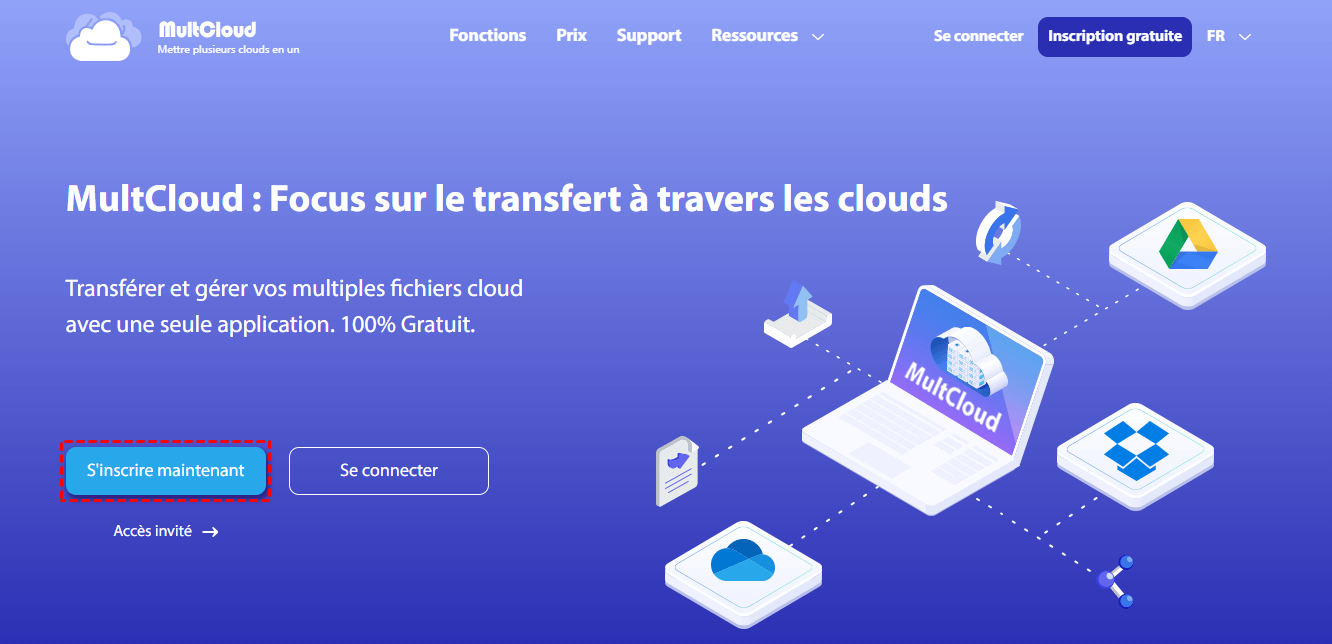
MultCloud, en tant qu'excellent service de transfert de stockage cloud, il peut non seulement aider à migrer les données d'un cloud à un autre plus facilement que jamais au lieu de passer par les tracas de « copier et coller », mais aussi synchroniser et sauvegarder vos données entre différents services de stockage cloud.
Avec MultCloud, vous pouvez facilement et rapidement déplacer des fichiers/dossiers, photos/images/vidéos, documents/feuilles, etc. directement d'un compte cloud à un autre sans perdre aucune donnée. Dans cet article, nous prendrons comme bref exemple comment migrer des fichiers de Google Drive vers Dropbox. Quant au temps que cela coûte, en fait, cela ne vous coûtera pas de temps supplémentaire. Parce que MultCloud effectuera la migration en arrière-plan afin que vous n'ayez pas à attendre que la progression soit effectuée, quelle que soit la taille de vos fichiers.
Comment migrer d'un cloud à un autre avec MultCloud
En général, pour migrer des données d'un cloud directement à un autre, vous devez d'abord créer un compte gratuit de MultCloud, puis ajouter vos deux comptes de drive cloud à MultCloud, et enfin effectuer la migration des données cloud.
Étape 1. Créez un compte MultCloud
Sur le site officiel de MultCloud, vous pouvez voir « Inscription gratuite » en haut à droite. Cliquez et créez un compte.

Conseil : En particulier, il existe une sorte de compte qui n'a pas besoin que l'utilisateur s'inscrive avec ses informations personnelles. Il s'agit du bouton « Accès sans inscription » en haut à droite de la page. Il s'agit d'un compte temporaire pour vous permettre de découvrir les excellentes fonctions de MultCloud. Si vous avez des doutes sur MultCloud, utilisez simplement ce compte pour essayer. Lorsque vous en êtes convaincu, vous pouvez alors continuer à créer un véritable compte personnel.
Étape 2. Ajouter Cloud Drive à MultCloud
Après avoir créé un compte MultCloud, qu'il soit temporaire ou privé, vous pouvez ensuite ajouter vos comptes de drive cloud associés à MultCloud. Cliquez sur l'onglet « Ajouter un Cloud » puis choisissez l'un des clouds que vous souhaitez ajouter (prenez ici l'exemple de Google Drive). Ensuite, suivez simplement les instructions pour permettre à MultCloud d'accéder à votre drive cloud. Vous pouvez suivre cette étape pour ajouter un autre compte cloud.
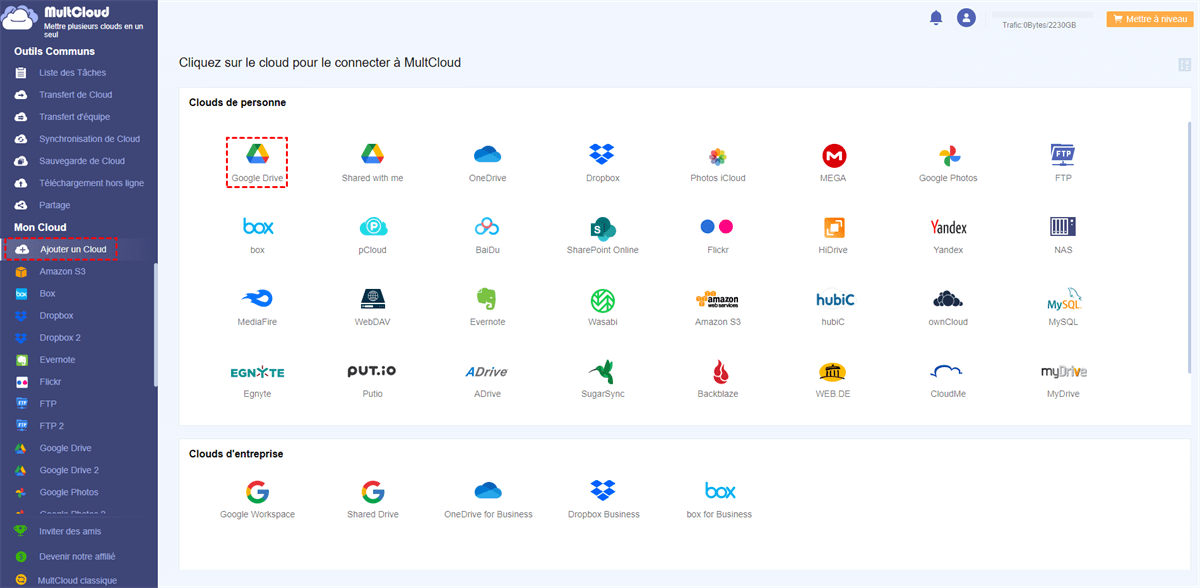
Conseil : MultCloud ne fixe aucune limite sur le nombre de clouds ajoutés et prend en charge plus de 30 principaux services cloud, notamment Google Drive, Dropbox, OneDrive, MEGA, Flickr, serveurs FTP, etc. Ainsi, vous pouvez ajouter gratuitement tous vos clouds à MultCloud.
Étape 3. Migration de cloud à cloud par transfert de Cloud
Lorsque les deux clouds sont ajoutés à MultCloud, vous pouvez transférer Google Drive vers Dropbox avec la fonction Transfert de Cloud. Choisissez « Transfert de Cloud » dans l'interface principale de MultCloud. Spécifiez le répertoire source que vous souhaitez migrer depuis Google Drive en tant que source, puis sélectionnez le chemin de destination de Dropbox, cliquez sur « Transférer maintenant » et la tâche de transfert sera terminée automatiquement.
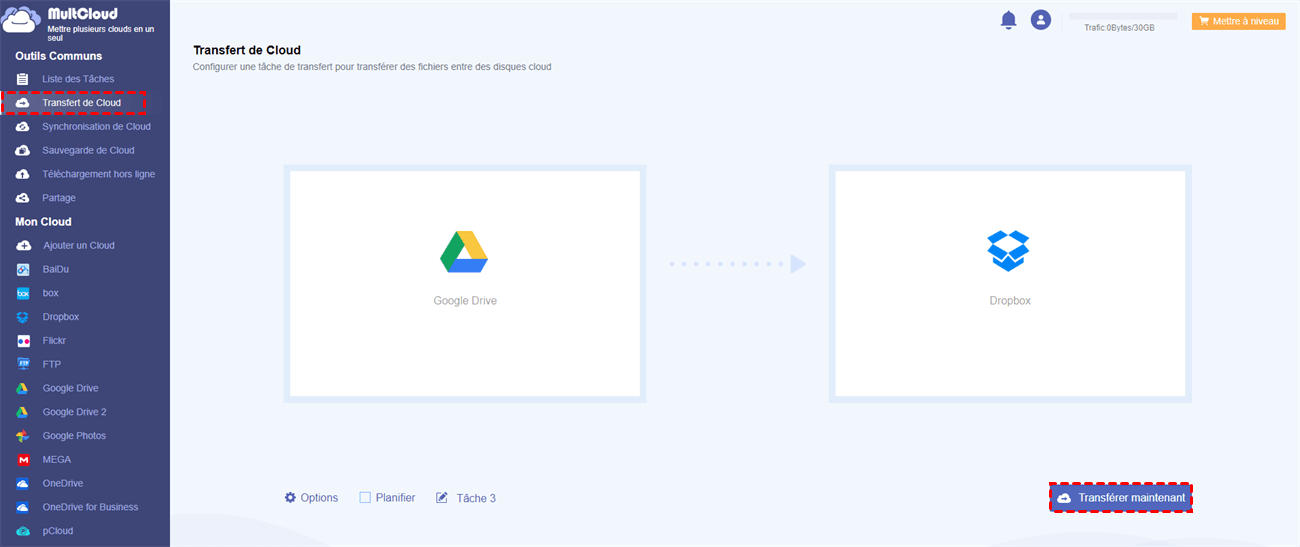
Conseils pour la migration de cloud à cloud avec « Transfert de Cloud » :
- Vous pouvez spécifier comment il traite le problème si la destination contient déjà les fichiers. Remplacer, ignorer, renommer, etc. dans la fenêtre pop-up « Options ».
- Cochez « Supprimer tous les fichiers source une fois le transfert terminé » dans la fenêtre « Options » si vous souhaitez effacer les fichiers transférés dans le lecteur cloud source après la migration.
- Vous pouvez laisser MultCloud vous envoyer une notification par e-mail pour savoir si la tâche est terminée ou non.
- Vous pouvez également filtrer les fichiers avec un certain format de fichier lors de la migration.
- Si vous souhaitez déplacer des fichiers d'un cloud à l'autre de manière régulière et périodique, vous pouvez activer la « Planifier » quotidienne, hebdomadaire ou mensuelle afin que MultCloud puisse exécuter votre tâche comme prévu.
- Si vous avez des dizaines de téraoctets de données à déplacer rapidement, vous pouvez mettre à niveau votre compte MultCloud vers le compte premium afin que MultCloud utilise des serveurs VIP pour migrer vos données via 10 threads au lieu de seulement 2.
- Si vous ne trouvez toujours pas les fichiers cibles dans la destination après le transfert, actualisez simplement votre navigateur ou le site Web MultCloud et vous les trouverez.
Conclusion
Vous pouvez voir qu'il est très facile de réaliser une migration de cloud à cloud avec MultCloud. En plus de la fonction Transfert de Cloud, MultCloud dispose également de Synchronisation de Cloud et d'autres fonctions de gestion de fichiers cloud. Pour Synchronisation de Cloud, il peut aider à synchroniser les fichiers entre les disques cloud avec 9 modes distincts tels que la Sync en temps réel, la Sync bidirectionnelle, la Sync simple, la Sync en miroir, la Sync Incrémentielle, etc. Par exemple, si vous souhaitez synchroniser un dossier OneDrive, vous pouvez utiliser pleinement cette fonction.
Clouds supportés par MultCloud
-
Google Drive
-
Google Workspace
-
OneDrive
-
OneDrive for Business
-
SharePoint
-
Dropbox
-
Dropbox Business
-
MEGA
-
Google Photos
-
iCloud Photos
-
FTP
-
box
-
box for Business
-
pCloud
-
Baidu
-
Flickr
-
HiDrive
-
Yandex
-
NAS
-
WebDAV
-
MediaFire
-
iCloud Drive
-
WEB.DE
-
Evernote
-
Amazon S3
-
Wasabi
-
ownCloud
-
MySQL
-
Egnyte
-
Putio
-
ADrive
-
SugarSync
-
Backblaze
-
CloudMe
-
MyDrive
-
Cubby
