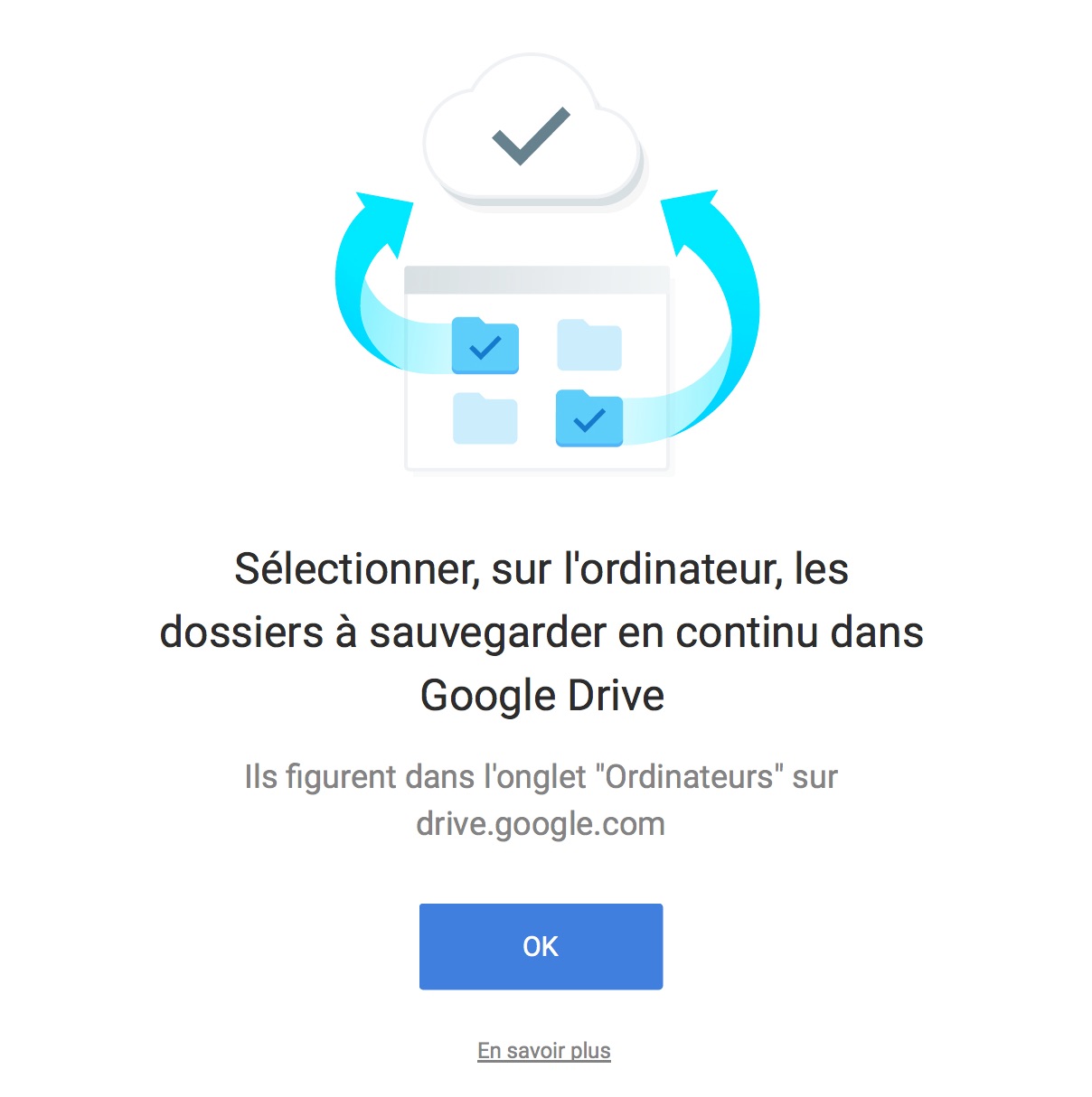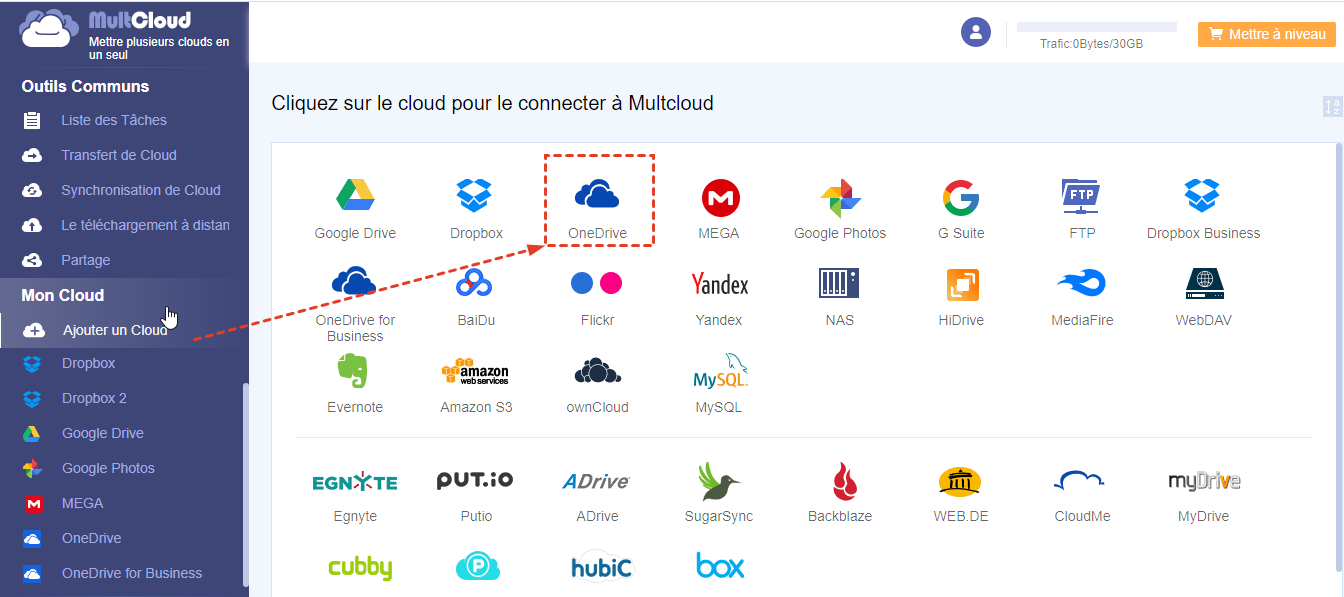Meilleur logiciel de synchronisation cloud parmi les cloud
Si vous utilisez plusieurs comptes de stockage cloud, pour protéger et gérer vos données de manière essentielle, vous souhaiterez peut-être trouver le meilleur logiciel de synchronisation cloud gratuit pour gérer vos données lorsque cela est nécessaire. Dans la partie suivante, vous découvrirez le meilleur outil de synchronisation cloud pour gérer vos fichiers.
1. Sauvegarder et synchroniser Google Drive
Il est difficile de surpasser la solution de sauvegarde, de synchronisation et de partage de Google si vous êtes une petite entreprise ou un utilisateur personnel. Pour les utilisateurs de Google Drive, ils penseront tout d'abord à Sauvegarder et synchroniser, le programme officiel de Google pour la synchronisation des fichiers entre les appareils locaux et le stockage cloud.
1. Pour commencer, téléchargez Sauvegarder et synchroniser depuis le site officiel et installez-le sur votre PC.
2. Ensuite, commencez avec ses paramètres, puis cliquez OK pour sélectionner les dossiers à sauvegarder en continu dans votre Google Drive.
3. Vous pouvez conserver les dossiers source par défaut et ajouter d'autres dossiers. S'il y a des photos/vidéos dans les dossiers source, il est recommandé de les télécharger en haute qualité au lieu de la qualité d’origine pour profiter d'un stockage illimité. Vous pouvez les télécharger séparément des photos et des vidéos sur Google Photos.
4. Vous pouvez inversement synchroniser les fichiers de Google Cloud vers votre ordinateur. Cela fera du processus une synchronisation bidirectionnelle.
5. Choisissez les dossiers à synchroniser avec l'ordinateur. De plus, vous pouvez décider de synchroniser les fichiers en local ou pas. Si vous ne souhaitez pas synchroniser les fichiers cloud sur l'ordinateur, décochez simplement « Synchroniser mon Drive sur cet ordinateur », et cliquez sur DÉMARRER. Ensuite, toute la tâche deviendra une synchronisation unidirectionnelle.
2. App Dropbox pour Dropbox
Si vous êtes un utilisateur de Dropbox, vous devez avoir utilisé l'application Dropbox pour synchroniser des fichiers entre l'ordinateur et le cloud.
1. Tout d'abord, téléchargez l'application Dropbox sur le site officiel et installez-la sur votre appareil.
2. Connectez-vous à votre compte Dropbox.
3. Cliquez sur l'icône de dossier pour ouvrir le dossier local de Dropbox.
4. Ensuite, placez tous les fichiers que vous souhaitez sauvegarder sur le cloud dans le dossier source.
5. Pour spécifier les fichiers à synchroniser en local, cliquez simplement sur l'icône Paramètres (l'engrenage) et sélectionnez « Préférences » dans le menu déroulant, puis passez à l'onglet Synchronisation et cliquez sur le bouton « Synchronisation sélective ».
6. Choisissez les dossiers que vous souhaitez synchroniser du cloud vers l'ordinateur. Enfin, cliquez sur « Mettre à jour ».
Conseils : Les paramètres ci-dessus concernent la synchronisation bidirectionnelle. Si vous souhaitez en faire une synchronisation unidirectionnelle, veuillez-vous référer à la synchronisation unidirectionnelle de Dropbox.
3. App OneDrive pour Cloud OneDrive
OneDrive est un service de stockage cloud fourni par Microsoft. Dans l'ensemble, que vous soyez un utilisateur à domicile, une petite entreprise ou une entreprise, OneDrive offre une excellente solution de synchronisation de fichiers de tous les jours. Si vous utilisez l’OS Windows 10, OneDrive est déjà installé sur votre ordinateur. Sinon, vous pouvez télécharger OneDrive à partir du site officiel et l'installer.
1. connectez-vous avec votre compte OneDrive (Compte Microsoft)
2. Ouvrez le dossier OneDrive sur votre ordinateur et placez tous les fichiers/dossiers que vous souhaitez sauvegarder sur le cloud dans le dossier. Si vous ne vous souvenez pas où vous avez installé OneDrive, vous pouvez cliquer avec le bouton droit sur l'icône de la barre des tâches OneDrive et choisir « Ouvrir votre dossier OneDrive » pour le trouver.
3. Dans le menu contextuel de l'icône de la barre des tâches OneDrive, sélectionnez « Paramètres ».
4. Dans la fenêtre pop-up, allez dans l'onglet Compte et cliquez sur le bouton « Choisir les dossiers ».
5. Dans la fenêtre suivante, sélectionnez les dossiers source que vous prévoyez de synchroniser du cloud vers le stockage local.
Conseil :Comme Dropbox, Les paramètres ci-dessus concernent une synchronisation bidirectionnelle. Si vous souhaitez une synchronisation unidirectionnelle, veuillez vous reporter à la synchronisation unidirectionnelle OneDrive..
Service gratuit de synchronisation cloud à cloud
Nous avons parlé des logiciels de synchronisation cloud pour la synchronisation des fichiers entre l'ordinateur local et le stockage cloud. Comment synchroniser des fichiers entre plusieurs cloud ? Pour autant que je sache, actuellement, il n'y a pas d’application officielle de cloud qui permet à leurs utilisateurs de synchroniser/ transférer/déplacer/migrer des fichiers de leur propre cloud vers un cloud d’autre marque ou de synchroniser des fichiers d'un de compte cloud à un autre.
Heureusement, il existe un logiciel tiers qui permet de synchroniser les fichiers entre les leteurs cloud. MultCloud est un logiciel fiable, un gestionnaire de stockage cloud multiple GRATUIT. En tant que solution de migration et de gestion cloud dédiée, MultCloud est capable de migrer des données d’un cloud à un autre, synchronisez cloud à cloud et gérez les principaux cloud dans un seul endroit.
1. Puisqu'il s'agit d'un service Web, il vous suffit d'en créez un compte à partir de son site Web officiel indiqué ci-dessus.
2. Connectez-vous à MultCloud, cliquez sur Ajouter un Cloud et sélectionnez les cloud que vous allez ajouter. Ensuite, suivez simplement les instructions pour terminer l’ajout du cloud.
Il ne peut ajouter qu'un seul compte cloud à la fois. Pour ajouter plus de comptes, répétez simplement les opérations ci-dessus. Enfin, vous pouvez voir tous les clouds que vous avez ajoutés à la plateforme MultCloud dans le menu de gauche.
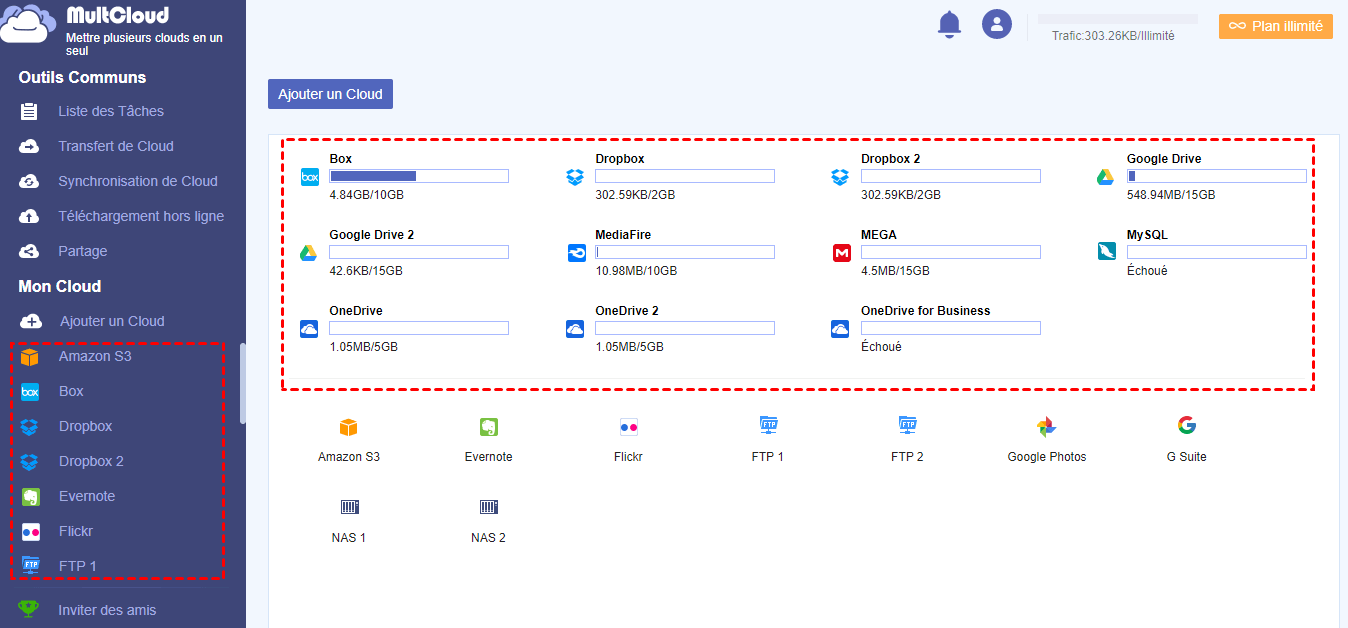
3. Cliquez sur l'onglet Synchronisation de cloud, puis spécifiez le répertoire du cloud source (cadre de gauche) et le répertoire du cloud de destination (cadre de droite).
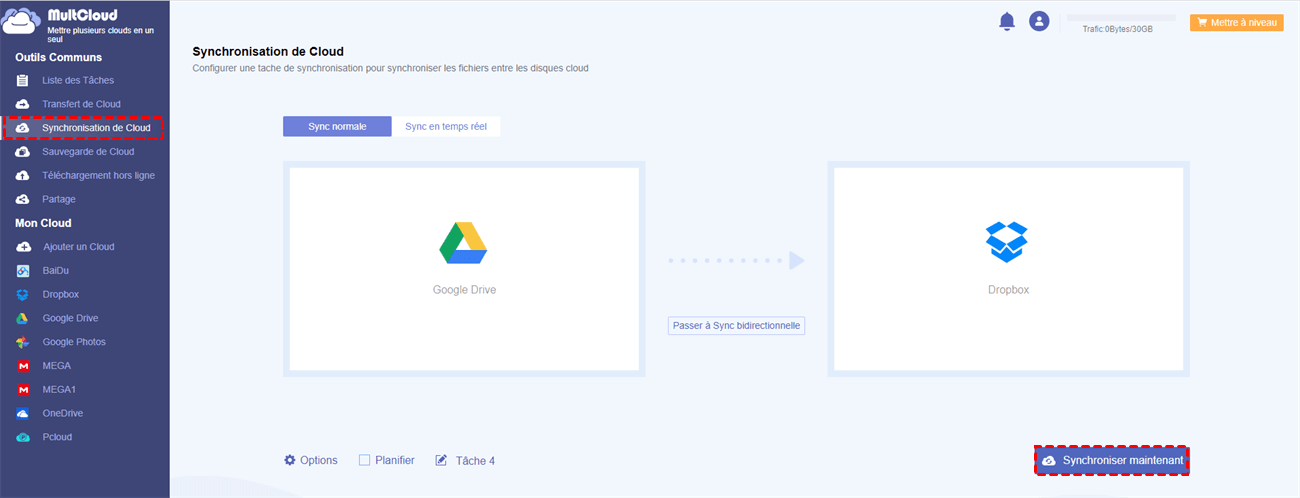
Vous pouvez spécifier son nom de tâche, sa méthode de synchronisation (unidirectionnelle ou bidirectionnelle) et d'autres options telles que la notification par e-mail et le filtre de fichiers. La synchronisation programmée est également disponible. En outre, si vous souhaitez synchroniser des fichiers d'un cloud vers plusieurs clouds en même temps, vous pouvez sélectionner Ajouter plus. Enfin, cliquez sur le bouton Synchroniser maintenant et la tâche commencera.
Sommaire
Comme vous pouvez le voir, nous avons répertorié 3 logiciels de synchronisation cloud gratuits pour la synchronisation entre disque local et cloud, un logiciel gratuit de synchronisation cloud à cloud. Vous pouvez choisir le service qui vous convient le mieux en fonction de vos besoins.
Clouds supportés par MultCloud
-
Google Drive
-
Google Workspace
-
OneDrive
-
OneDrive for Business
-
SharePoint
-
Dropbox
-
Dropbox Business
-
MEGA
-
Google Photos
-
iCloud Photos
-
FTP
-
box
-
box for Business
-
pCloud
-
Baidu
-
Flickr
-
HiDrive
-
Yandex
-
NAS
-
WebDAV
-
MediaFire
-
iCloud Drive
-
WEB.DE
-
Evernote
-
Amazon S3
-
Wasabi
-
ownCloud
-
MySQL
-
Egnyte
-
Putio
-
ADrive
-
SugarSync
-
Backblaze
-
CloudMe
-
MyDrive
-
Cubby