Recherche rapide :
Pourquoi importer des fichiers dans Google Drive ?
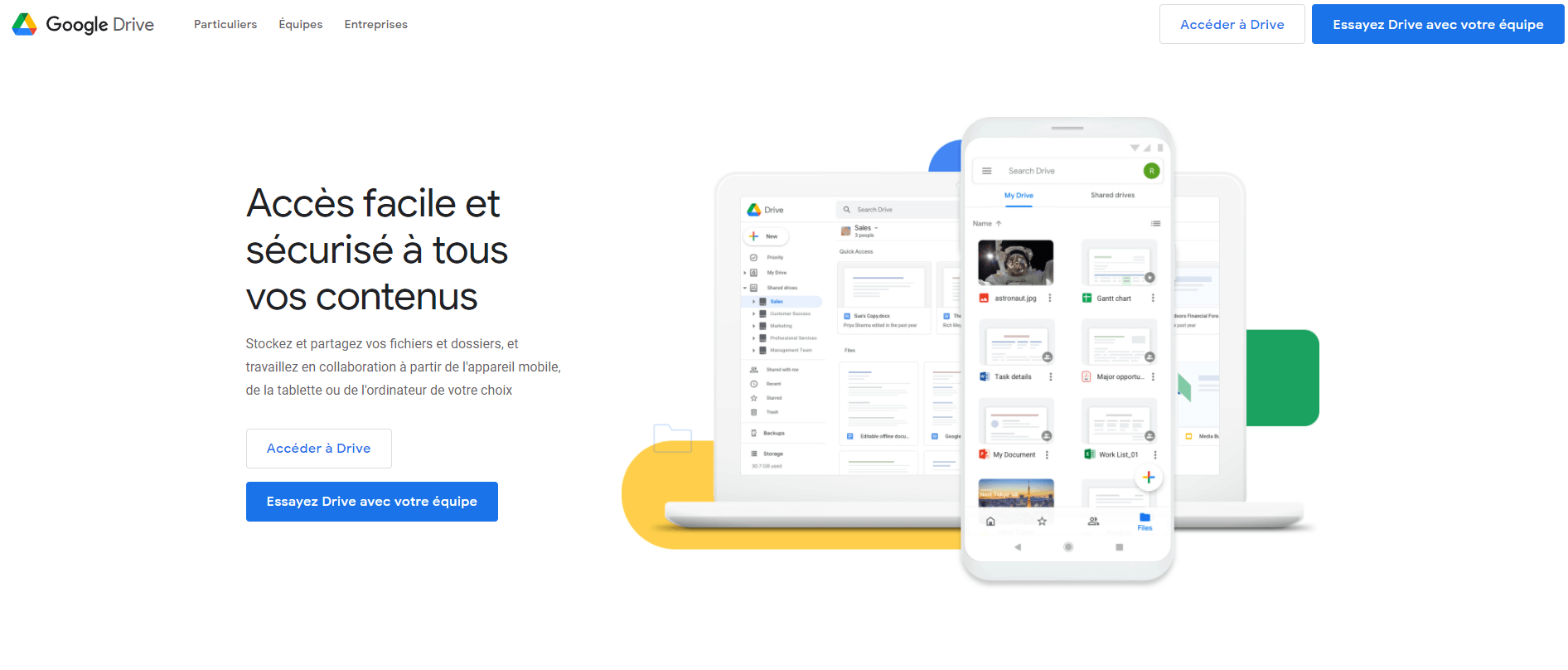
La tendance du stockage en ligne
L'explosion des données d'information se développant à raison de 25 % par an, les utilisateurs, tant individuels que collectifs, ont de grandes exigences en matière de stockage de leurs informations personnelles et professionnelles. Au lieu d'utiliser des outils comme les disques durs ou les clés USB pour stocker et transférer nos fichiers, l’importation de nos fichiers sur des clouds comme Google Drive est une méthode plus tendance en cette ère de l'information.
Google Drive améliore l'efficacité du travail
Par rapport à d'autres clouds, Google Drive vous offre un espace de stockage plus important mais gratuit d'environ 15 Go, avec un site Web multifonctionnel et de nombreuses applications. Vous pouvez même utiliser les différents produits de collaboration de Google pour modifier les fichiers que vous téléchargez sur Google Drive directement sur leur site Web.
D'abord le téléchargement, puis la gestion
Une fois que vous aurez téléchargé vos fichiers sur Google Drive, vous constaterez à quel point il est simple d'accéder à vos fichiers partout et à tout moment.
Le téléchargement de fichiers et de dossiers vers Google Drive, qui est une fonction de base fondamentale du cloud, vous permet de transférer vos fichiers vers n'importe lequel de vos appareils et de les partager avec vos amis ou vos collègues. Google Drive a la capacité de dynamiser votre travail d'équipe grâce à son intégration transparente avec Docs, Sheets et Slides après le téléchargement de vos fichiers.
4 Méthodes faciles pour importer des fichiers dans Google Drive
Méthode 1 : Importer des fichiers à google drive via MultCloud
Même avec un espace de stockage gratuit de 15 Go, il se peut que vous soyez dérouté par le manque de stockage en ligne, car les photos et les vidéos occupent trop d’espace de nos jours. Vous pouvez donc enregistrer plus d'un ou deux comptes de clouds.
Lorsque vous avez l'intention d’uploader des fichiers vers des clouds, la méthode normale consiste à se déconnecter et à se connecter. Toutefois, grâce à MultCloud, un gestionnaire de stockage de plusieurs clouds, vous pouvez importer vos fichiers vers Google Drive sans avoir à répéter l'opération de connexion.
MultCloud est une plateforme de gestion de stockage en ligne qui vous permet d'ajouter plusieurs clouds dans une seule interface et d'accéder à vos fichiers via différents comptes sans avoir à vous reconnecter. Il prend en charge plus de 30 clouds principaux, dont Google Drive, Dropbox, OneDrive, Box, Mediafire, Sugarsync, Flickr, etc.
En plus du téléchargement de fichiers vers google drive sans avoir à changer de compte, vous pouvez stocker vos fichiers téléchargés dans deux comptes cloud ou plus grâce à sa fonction « Synchronisation de Cloud ». Par exemple, vous pouvez utiliser cette fonction pour synchroniser Google Drive avec OneDrive après avoir téléchargé des fichiers sur un compte Google Drive.
La première instruction ci-dessous vous explique comment ajouter des fichiers à Google Drive via MultCloud.
Étape 1 : Créez ou connectez-vous à votre compte MultCloud avec votre adresse e-mail et le mot de passe correspondant.
.png)
Conseil :
Vous pouvez également cliquer sur « Accès sans inscription » si vous voulez faire un simple essai. MultCloud créera automatiquement un compte temporaire pour vous avec une grande sécurité.
Étape 2 : Cliquez sur « Ajouter un Cloud » dans la liste de gauche et choisissez Google Drive.
.png)
Étape 3 : Suivez la page contextuelle pour autoriser MultCloud à accéder à votre compte Google Drive.
Étape 4 : Appuyez sur « Uploader un fichier » et choisissez le fichier cible sur votre ordinateur. Les fichiers seront enregistrés dans votre Google Drive en quelques secondes.
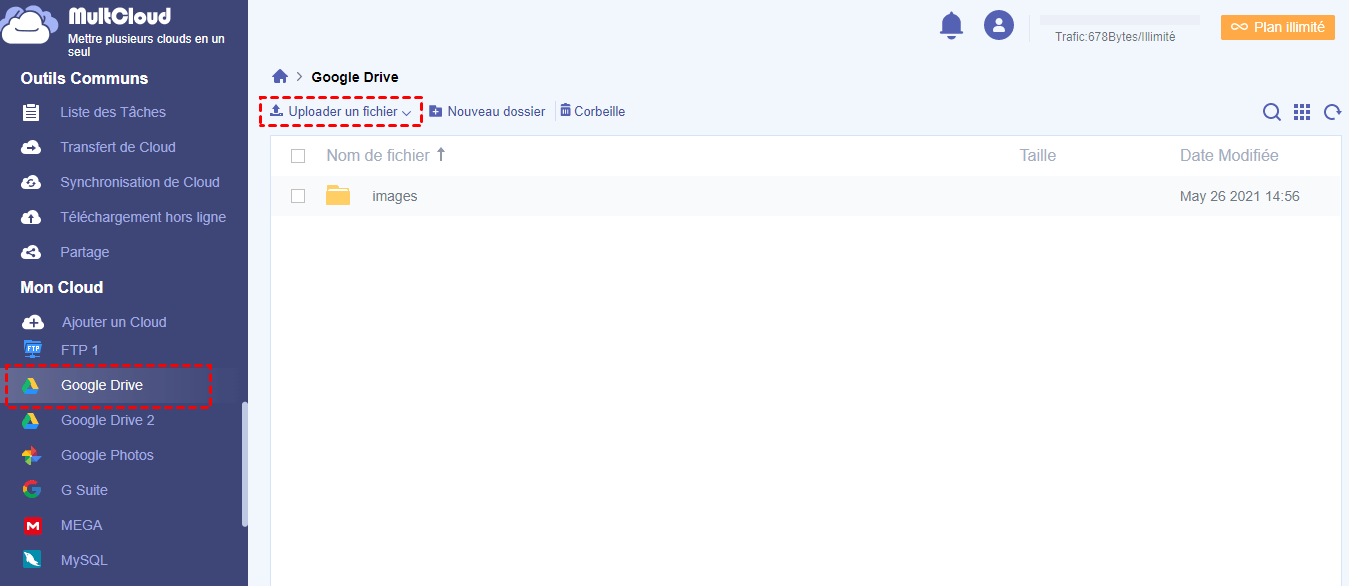
Conseil :
Vous pouvez importer un lien dans Google Drive à distance en donnant à MultiCloud l'URL du fichier et en sélectionnant Google Drive pour enregistrer le fichier.
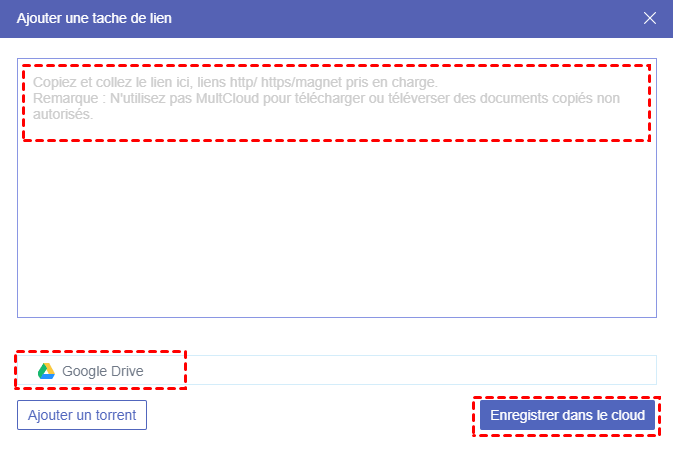
Méthode 2 : Ajouter des fichiers à Google Drive via le site Web
Il existe deux façons spécifiques d'ajouter des fichiers à Google Drive via son site officiel. La méthode habituelle consiste à activer la fonction de téléchargement en cliquant sur certains boutons. La méthode la plus directe consiste à faire glisser votre fichier sur votre ordinateur et à le déposer sur la destination cible de votre Google Drive.
Façon 1 : Importer un fichier sur Google Drive avec « + Nouveau »
Étape 1 : Connectez-vous à votre Google Drive et appuyez sur le bouton « +Nouveau » dans le coin supérieur gauche.
Étape 2 : Choisissez « Importer des fichiers » dans le menu contextuel. Prenons ici l'exemple de l'enregistrement de fichiers sur Google Drive.
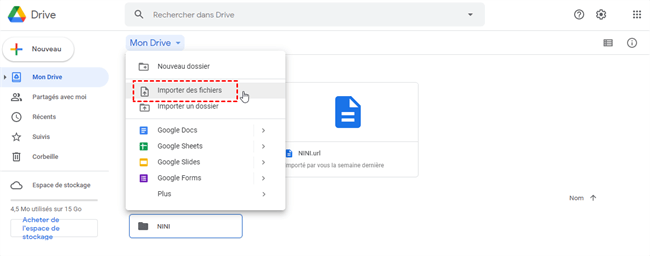
Étape 3 : Localisez le fichier que vous voulez importer depuis votre ordinateur. Il ne vous reste plus qu'à attendre que le processus soit terminé.
Façon 2 : Glisser-déposer
Étape 1 : Trouvez le fichier cible pour le faire apparaître sur l'écran de votre ordinateur.
Étape 2 : Faites glisser et maintenez le fichier, déplacez-le vers l'interface du site Web de Google Drive.
Étape 3 : Placez le fichier dans le dossier de destination que vous avez créé précédemment.
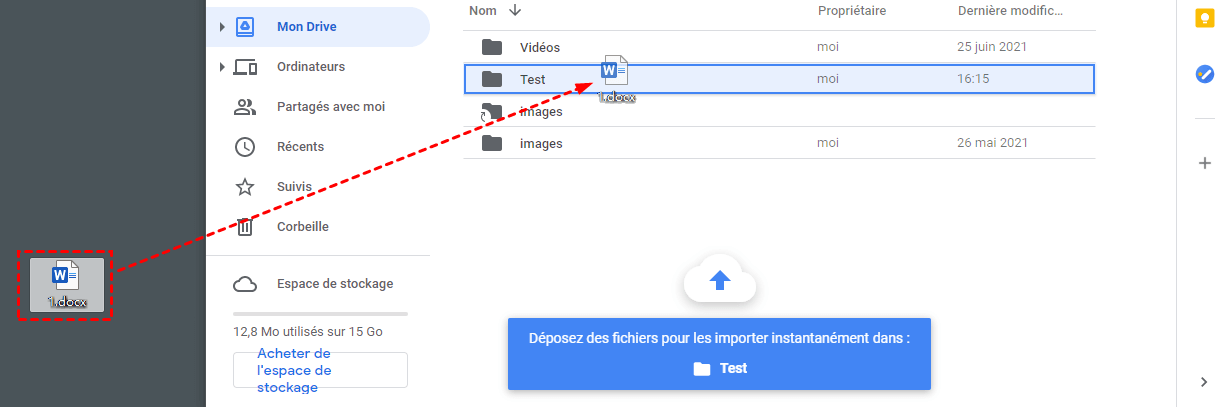
Conseil : Vous pouvez également ajouter des dossiers vers Google Drive en utilisant ces deux méthodes.
Méthode 3 : Importer des fichiers dans Google Drive avec l'application mobile
La plus grande demande de stockage de fichiers tels que des photos et des vidéos provient souvent des téléphones portables. Et Google Drive le sait très bien.
Étape 1 : Connectez-vous à l'application Google Drive avec votre compte Google.
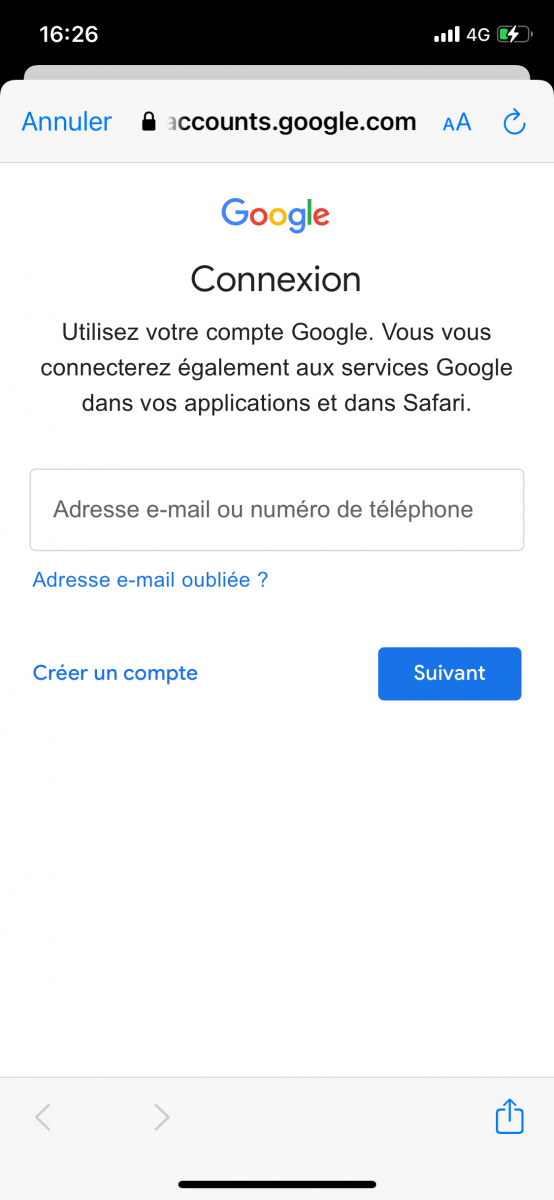
Étape 2 : Passez à l'interface « Fichiers », choisissez le dossier dans lequel vous souhaitez effectuer le téléchargement et appuyez dessus.
Étape 3 : Appuyez sur le symbole plus coloré dans le coin inférieur droit.
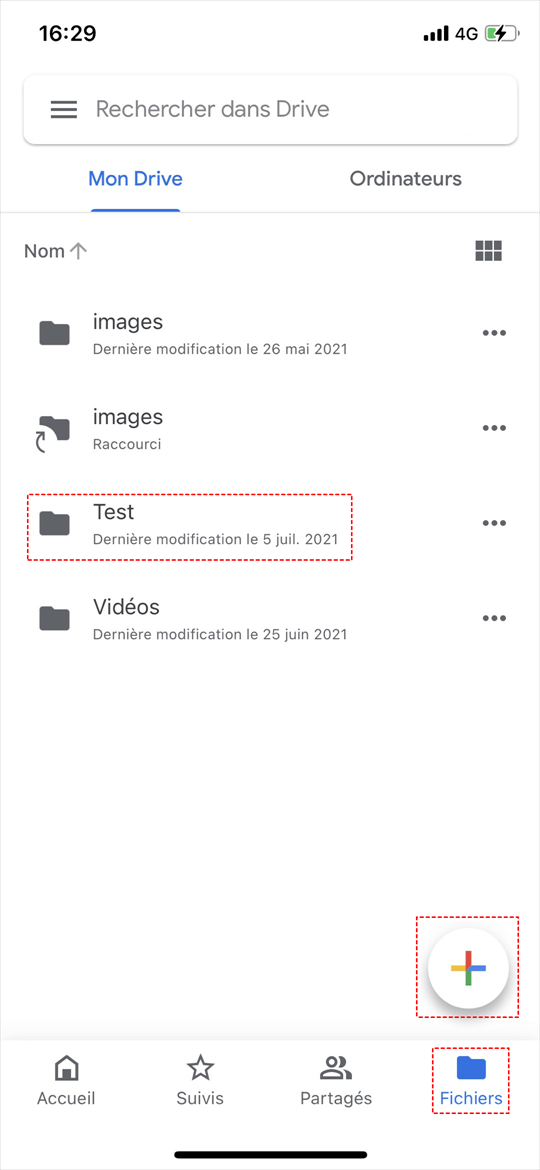
Étape 4 : Appuyez sur « Importer » au milieu du menu contextuel.
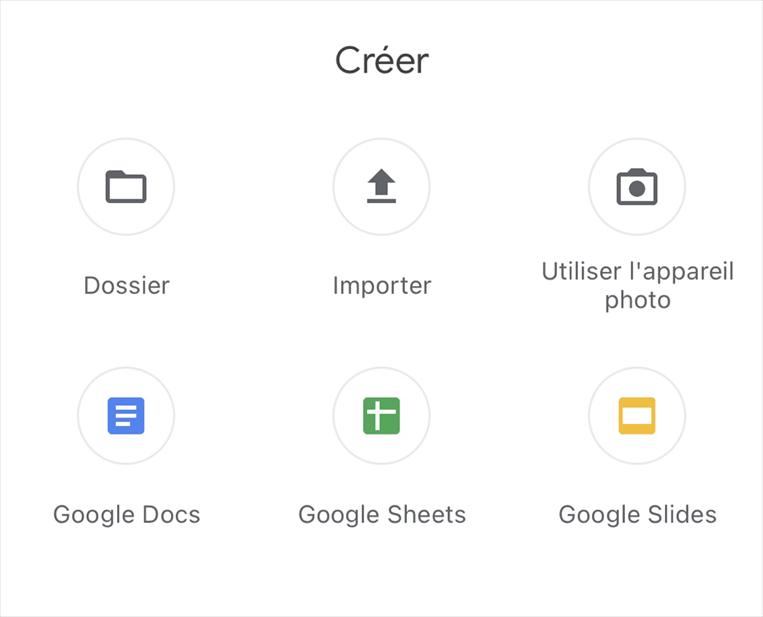
Étape 5 : Appuyez sur « Photos et vidéos » si vous voulez les ajouter. Sinon, vous pouvez appuyer sur « Parcourir » pour sélectionner d'autres types de fichiers à importer depuis votre téléphone.
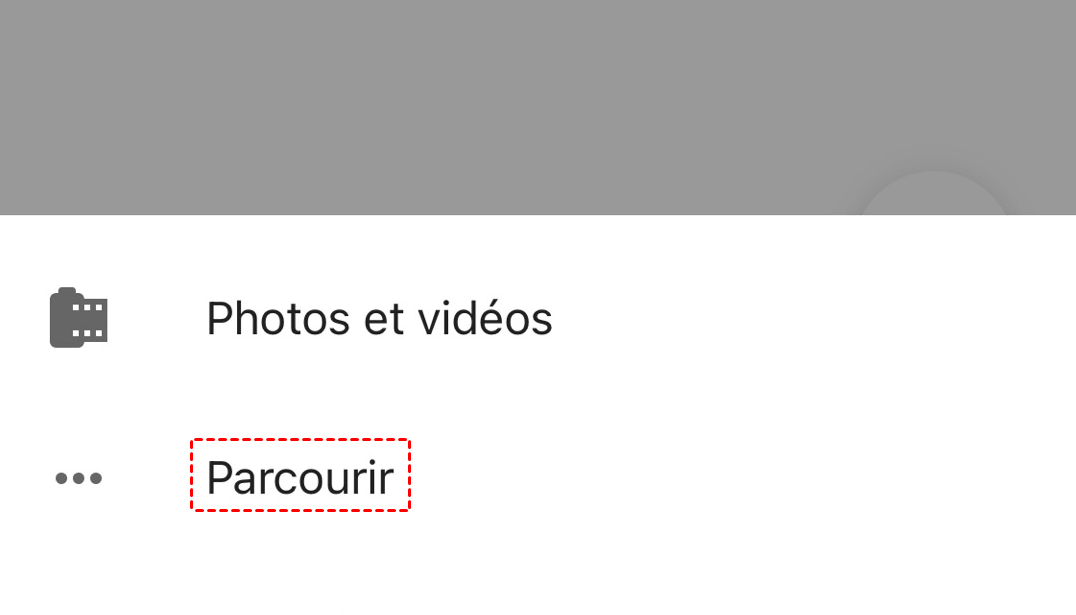
Méthode 4 : Importer des fichiers partagés vers un autre Google Drive sans se connecter
Il est temps de se débarrasser du partage de fichiers par courrier électronique, qui impose des limites strictes à la taille des fichiers et à la vitesse de transfert. Le téléchargement direct de fichiers partagés vers le Google Drive d'une autre personne sans se connecter est une meilleure façon de partager des fichiers avec vos amis.
Étape 1 : Demandez au destinataire ou à votre groupe de partage de créer un dossier de partage dans Google Drive.
Étape 2 : Demandez-leur de partager le dossier avec vous sous forme de lien tout en vous permettant de le modifier.
Étape 3 : Ouvrez le site de votre Google Drive, cliquez sur « Partagés avec moi » dans le menu vertical de gauche.
Étape 4 : Ouvrez le dossier partagé cible, faites un clic droit dans l'espace vide ou appuyez sur l'icône « +Nouveau » ou vous pouvez simplement faire glisser et déposer le fichier dans l'interface.
Étape 5 : Cliquez sur « Importer un fichier » dans le menu contextuel et trouvez le fichier cible que vous voulez partager.
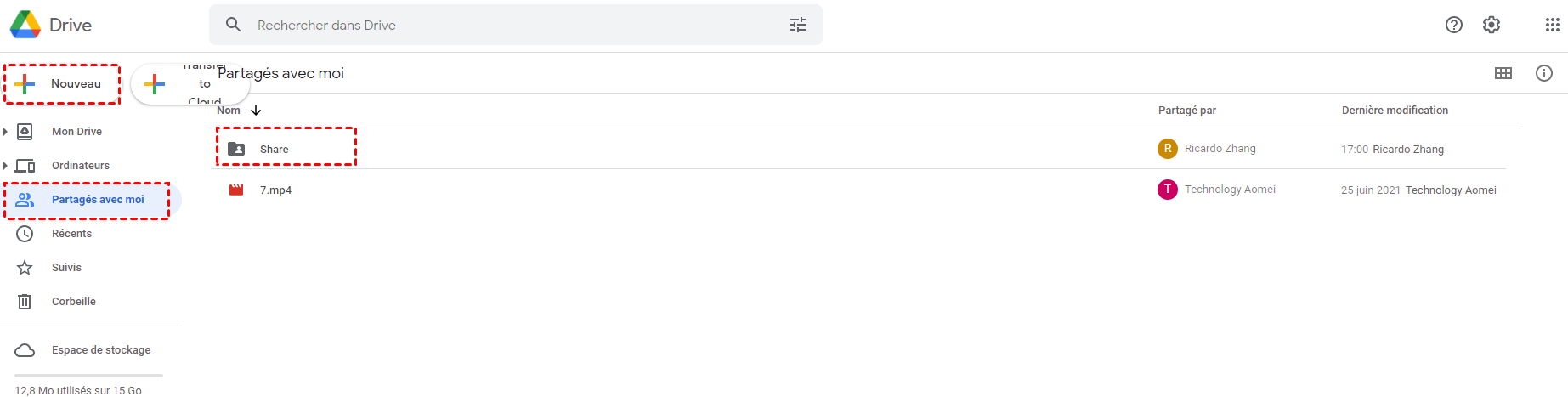
Astuce : Conversion automatique des fichiers téléchargés aux formats de Google Drive
Google Drive vous permet non seulement de créer des documents, des feuilles ou des diapositives Google, etc. sur son site Web, mais vous offre également le choix de convertir automatiquement ou non les fichiers que vous choisissez d’importer au format Google. Ce paramètre vous permet de modifier directement les fichiers que vous avez déjà téléchargés dans Google Drive. Si vous souhaitez procéder de cette manière, veuillez suivre les étapes ci-dessous.
Étape 1 : Cliquez sur l'icône d'engrenage des paramètres en haut de l'interface.
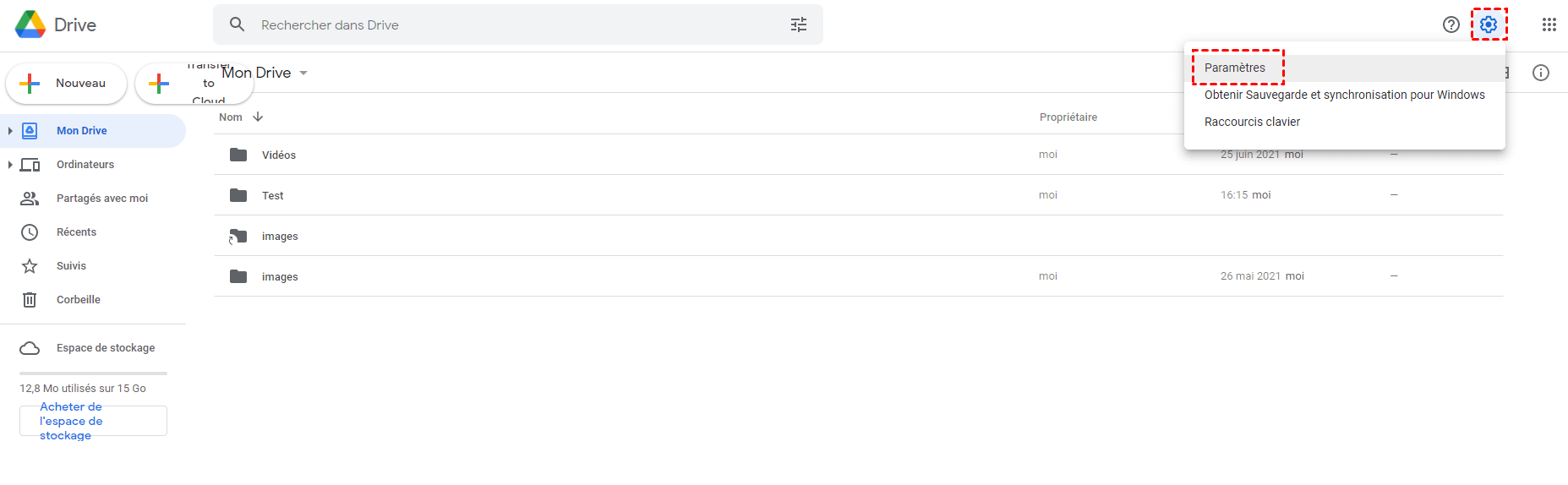
Étape 2 : Cochez la case juste avant « Convertir les fichiers importés au format Google Docs » dans la boîte de choix des paramètres.
Étape 3 : Cliquez sur le bouton bleu « OK » en haut à droite de la boîte de choix.
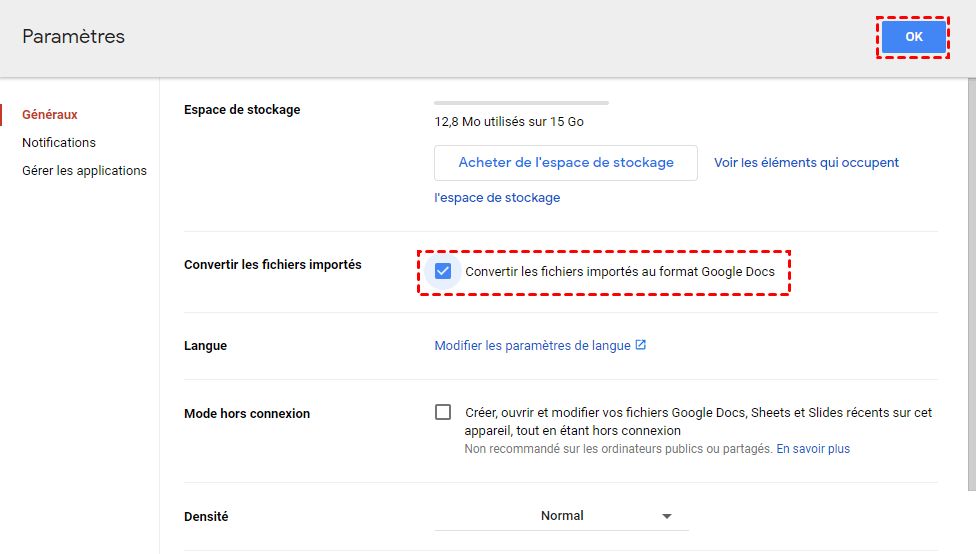
Étape 4 : Après avoir modifié le fichier téléchargé dans un nouvel onglet, le fichier sera automatiquement enregistré dans votre Google Drive avec le type original et le type modifié.
Mieux gérer les fichiers importées dans Google Drive
Vous maîtrisez peut-être déjà les méthodes pour importer des fichiers dans Google Drive. Et vous pouvez utiliser certaines de ces méthodes pour télécharger des fichiers vers Dropbox et autres. Cependant, comment gérer le plus simplement du monde les fichiers que vous avez téléchargés sur Google Drive et d'autres clouds ? La réponse se trouve dans la première méthode.
Avec l'aide de MultCloud, vous pouvez gérer vos fichiers et dossiers par le biais de différents comptes cloud dans une seule interface en utilisant certaines fonctions uniques de MultCloud comme « Transfert de Cloud », « Synchronisation de Cloud », « Téléchargement hors ligne », et bien sûr certaines fonctions communes comme le téléchargement, le partage, la copie, la suppression, le renommage, etc.
Clouds supportés par MultCloud
-
Google Drive
-
Google Workspace
-
OneDrive
-
OneDrive for Business
-
SharePoint
-
Dropbox
-
Dropbox Business
-
MEGA
-
Google Photos
-
iCloud Photos
-
FTP
-
box
-
box for Business
-
pCloud
-
Baidu
-
Flickr
-
HiDrive
-
Yandex
-
NAS
-
WebDAV
-
MediaFire
-
iCloud Drive
-
WEB.DE
-
Evernote
-
Amazon S3
-
Wasabi
-
ownCloud
-
MySQL
-
Egnyte
-
Putio
-
ADrive
-
SugarSync
-
Backblaze
-
CloudMe
-
MyDrive
-
Cubby
