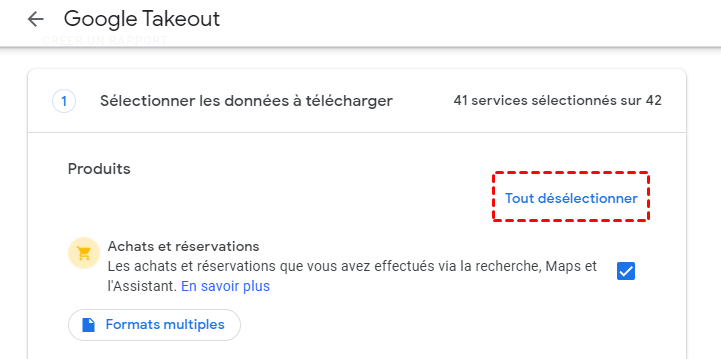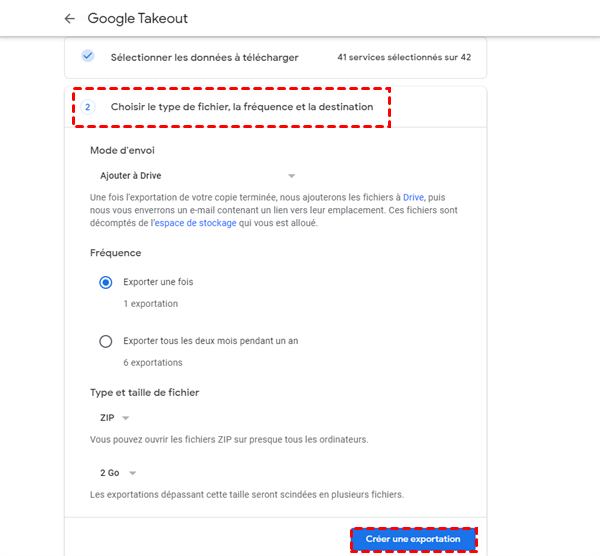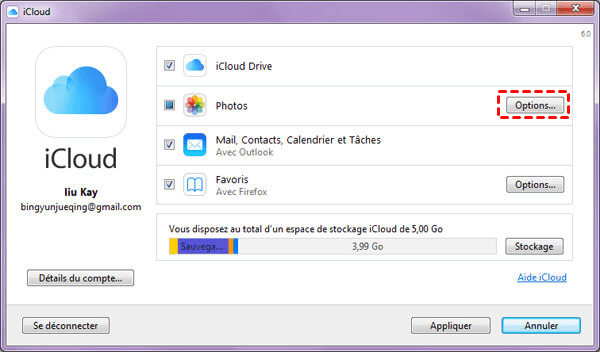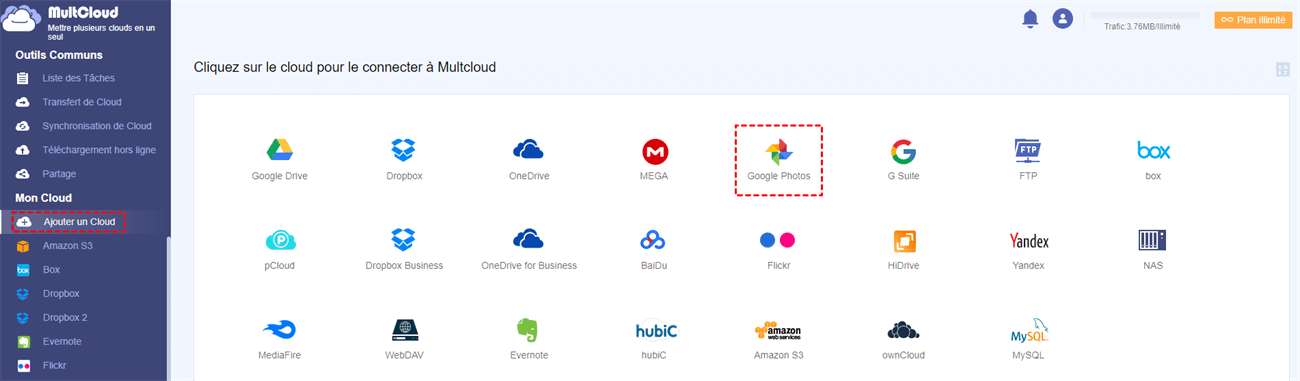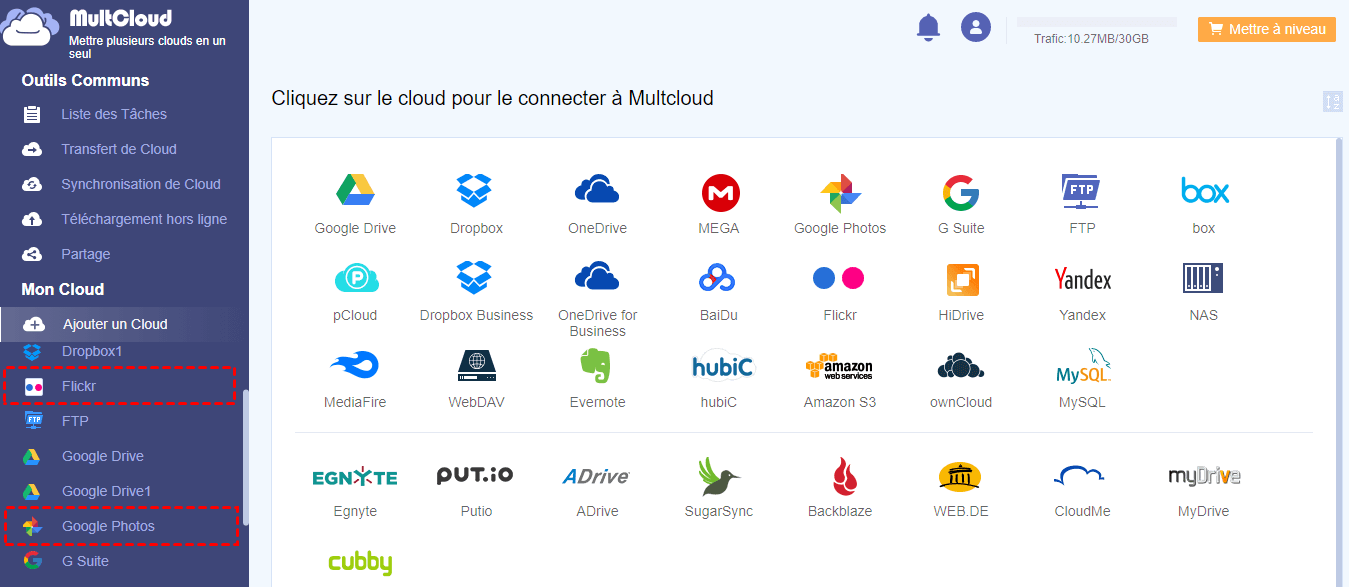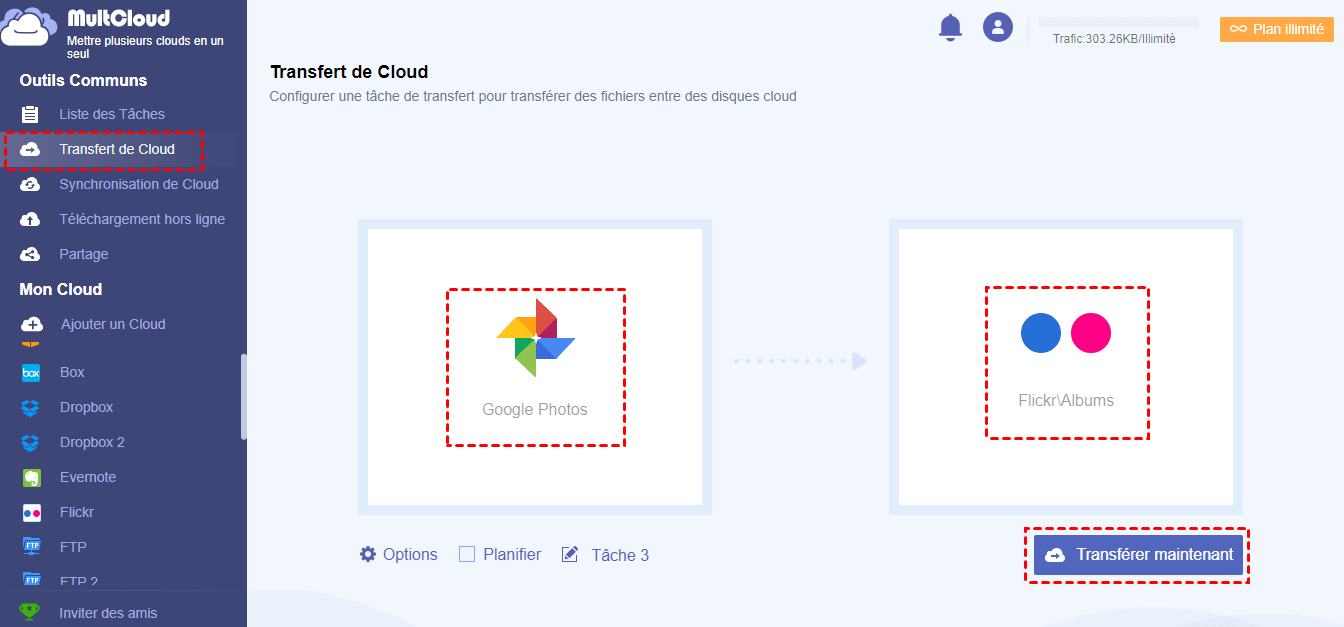Recherche rapide :
Cas d'utilisateur : Comment utiliser Google Takeout pour transférer des photos ?
"Je suis à court de photos dans mon compte Google. Maintenant, je veux utiliser Google Takeout pour transférer Google Photos vers Flickr, comment faire ?"
De nombreux utilisateurs choisissent d'enregistrer un compte Google pour stocker dans le cloud les données de l'agenda, de Gmail et de Drive, notamment les photos. Cependant, l'espace de stockage fourni par le compte Google est limité, et en raison des besoins du travail de l'utilisateur, celui-ci a parfois besoin de transférer les photos vers d'autres endroits.
Google Takeout est le hub pour exporter et récupérer toutes les données sauvegardées sur le compte Google. Tout, des notes et listes de l'Assistant Google à l'activité du jeu Stadia, peut être récupéré dans Takeout. Les utilisateurs optent donc pour cet outil pour effectuer des transferts de photos. Alors, comment l'exécuter ? Les étapes détaillées sont fournies ci-dessous.
Comment effectuer un transfert de photos par Google Takeout
Lors de l'exportation de Google Photos, Takeout propose plusieurs options pour vous aider à décider ce que vous souhaitez exporter. Avec ces données, vous pouvez les enregistrer dans un fichier en tant que sauvegarde ou les importer directement dans d'autres services tels qu'iCloud.
Étape 1. Sur PC/Mac, allez sur takeout.google.com. Assurez-vous que vous êtes connecté au compte Google qui contient les données que vous souhaitez exporter.
Étape 2. Au début de la liste des produits, trouvez et cliquez sur Tout désélectionner.
Étape 3. Faites défiler la liste et trouvez Google Photos, puis cliquez sur la case à cocher à droite. Faites défiler la liste et cliquez sur Étape Suivant.
Notes :
- Si vous voulez sélectionner des photos spécifiques, cliquez sur Tous les albums photo inclus et sélectionnez les albums que vous voulez exporter. Par défaut, tous sont sélectionnés.
- Si vous transférez entièrement Google Photos vers un autre service de photos, nous vous recommandons de sélectionner tous les albums.
Étape 4. Sélectionnez ensuite le type de fichier, la fréquence et la destination. Vous pouvez choisir d'effectuer une exportation ou d'exclure les exportations futures. De plus, vous pouvez choisir entre les fichiers .zip et .tgz, et la taille avant de diviser l'exportation en plusieurs fichiers.
Étape 5. Cliquez sur Créer une exportation.
Après avoir effectué ces étapes, Google commencera à créer l'exportation pour vous en fonction des options que vous avez sélectionnées. Selon la quantité de données à exporter, Google peut mettre des heures, voire des jours, à tout compiler et à le rendre disponible. Lorsque l'exportation est prête, vous recevez un e-mail sur ce compte Google vous informant que le fichier d'exportation est prêt à être téléchargé.
1. Puis-je effectuer un transfert de photos de Google Takeout vers iCloud ?
Si vous souhaitez exporter toutes les images de Google Photos vers iCloud Photos, il y a un moyen simple et direct à suivre depuis votre PC ou votre Mac. Si vous utilisez un PC, il faut télécharger l'application iCloud pour Windows et la configurer. Voici comment importer des photos et des vidéos Google Photos vers iCloud :
Étape 1. Ouvrez l'application Windows pour iCloud. Cliquez sur la case à cocher en regard de Photos et cochez Photos iCloud dans la fenêtre qui s'affiche. Cliquez ensuite sur Terminer.
Étape 2. Ouvrez l'Explorateur Windows et trouvez le lecteur iCloud Photos. Faites glisser les dossiers exportés de Google Takeout vers Photos iCloud.
Notes :
- Veillez à décompresser les dossiers .zip avant de les faire glisser dans le lecteur Photos iCloud.
- L'opération de transfert de photos sur Mac est similaire à celle décrite ci-dessus.
Vos photos commencent à être téléchargées sur iCloud immédiatement et certaines apparaissent en quelques minutes, mais l'ensemble du processus peut prendre un certain temps, en fonction du nombre de photos que vous importez.
2. Puis-je effectuer un transfert de photos de Google Takeout vers Flickr ?
En tant que forum de stockage et de partage de photos bien connu, Flickr est apprécié par de nombreux photographes professionnels. Certains utilisateurs ont besoin de transférer Google Photos vers Flickr, voici les étapes à suivre.
Étape 1. Allez sur https://www.flickr.com/ et connectez-vous à votre compte avec votre nom d'utilisateur et votre mot de passe Flickr.
Étape 2. Cliquez sur le bouton de chargement situé en haut de la fenêtre. Cliquez sur le bouton Choisir des photos et des vidéos pour télécharger des photos.
Étape 3. Parcourez et sélectionnez les photos que vous voulez télécharger. Cliquez sur le bouton Ouvrir pour importer.
Notes :
- Il est préférable de décompresser le fichier zip téléchargé avant de le charger.
- En plus des méthodes de chargement ci-dessus, vous disposez d'un autre moyen de charger des photos. Il vous suffit de faire glisser les photos téléchargées directement de votre ordinateur vers un emplacement du compte Flickr.
Astuce : Meilleure alternative à Google Takeout pour transférer des photos vers Flickr
Utiliser Google Takeout pour exporter des images et des vidéos depuis Google Photos est idéal pour travailler avec de grandes quantités de données. N'oubliez pas que vous pouvez également sauvegarder vos photos manuellement avec Google Takeout pour garantir que vous les avez toujours avec vous au cas où vous en auriez besoin. Cependant, pendant le processus d'exportation, les utilisateurs rencontrent parfois des problèmes : Google Takeout ne fonctionne pas.
Voici un outil qui permet de transférer facilement Google Photos vers Flickr : MultCloud, cet outil peut intégrer deux comptes et effectuer facilement la migration des images entre eux. En outre, les utilisateurs peuvent également effectuer des opérations de migration, de synchronisation ou de sauvegarde de cloud à cloud parmi les 30+ clouds pris en charge.
Étape 1. Avant de commencer, veuillez créer un compte MultCloud avec votre adresse électronique.
Étape 2. Connectez-vous à MultCloud avec votre adresse courriel et cliquez sur l'onglet Ajouter un Cloud pour ajouter un nuage à MultCloud. Choisissez Google Photos à ajouter ici et suivez les invites pour terminer l'ajout du cloud.
Étape 3. Suivez la même méthode pour ajouter Flickr à MultCloud. Vous verrez que le compte ajouté sera répertorié dans le panneau de gauche.
Note : En tant que gestionnaire de stockage en cloud gratuit, MultCloud est très convivial, car il n'y a pas de limite au nombre de clouds que vous pouvez ajouter. Si vous avez de nombreux clouds pris en charge par MultCloud, vous pouvez les ajouter à MultCloud pour une meilleure gestion ou un transfert de fichiers en cloud gratuit.
Étape 4. Transférez les photos de Google Photos vers Flickr en utilisant la fonction de Transfert de Cloud. Cliquez sur Transfert de Cloud, sélectionnez Google Photos comme source, sélectionnez un répertoire sous Flickr comme destination, cliquez sur Transférer maintenant et le processus commencera.
Notes :
- Si vous avez beaucoup de photos à transférer, vous pouvez fermer la page, car MultCloud prend en charge le transfert hors ligne tant que la tâche est lancée.
- Les utilisateurs qui ont besoin de transférer des photos régulièrement peuvent définir une heure spécifique en cliquant sur Planifier.
- MultCloud peut également vous aider à transférer des photos de Flickr vers Google Photos, à condition de choisir Flickr comme source et Google Photos comme destination.
Conclusion
Google Takeout est en effet un outil de transfert de données utile, notamment pour le transfert de photos et de données de disque dur. Grâce aux étapes détaillées dans ce guide, vous pouvez facilement effectuer le transfert de photos par Google Takeout. Si le transfert par Google Takeout ne fonctionne pas, vous pouvez essayer la fonction Transfert de Cloud fournie par MultCloud.
Clouds supportés par MultCloud
-
Google Drive
-
Google Workspace
-
OneDrive
-
OneDrive for Business
-
SharePoint
-
Dropbox
-
Dropbox Business
-
MEGA
-
Google Photos
-
iCloud Photos
-
FTP
-
box
-
box for Business
-
pCloud
-
Baidu
-
Flickr
-
HiDrive
-
Yandex
-
NAS
-
WebDAV
-
MediaFire
-
iCloud Drive
-
WEB.DE
-
Evernote
-
Amazon S3
-
Wasabi
-
ownCloud
-
MySQL
-
Egnyte
-
Putio
-
ADrive
-
SugarSync
-
Backblaze
-
CloudMe
-
MyDrive
-
Cubby