Recheche rapide :
À propos de Sauvegarde et Synchronisation Google Drive
Google Sauvegarde et Synchronisation est une application récemment publiée par Google pour sauvegarder et synchroniser des fichiers entre le stockage hors ligne sur ordinateur et le stockage en ligne sur disque dur.
« Il télécharge et stocke des fichiers à partir de n'importe quel dossier sur votre ordinateur, votre appareil photo et vos cartes SD dans le cloud. Vous pouvez trouver votre contenu sur n'importe quel téléphone, tablette ou ordinateur à l'aide de Google Drive, et vos photos et vidéos dans Google Photos.»
Ainsi, vous pouvez parcourir et afficher les fichiers de Google Drive dans le dossier « Google Drive » sur votre ordinateur. Si vous ouvrez, organisez et modifiez certains fichiers, les modifications seront synchronisées partout.
Téléchargement de Sauvegarde et Synchronisation de Google >>
Comment fonctionne la Sauvegarde et Synchronisation Google Drive ?
Pour savoir comment fonctionne la sauvegarde et la synchronisation de Google, essayez-le vous-même !
Téléchargez-le et installez-le sur votre ordinateur de bureau, ordinateur portable ou ordinateur portable. Ensuite, commençons à sauvegarder et à synchroniser en toute sécurité le contenu de votre ordinateur dans Google Drive !
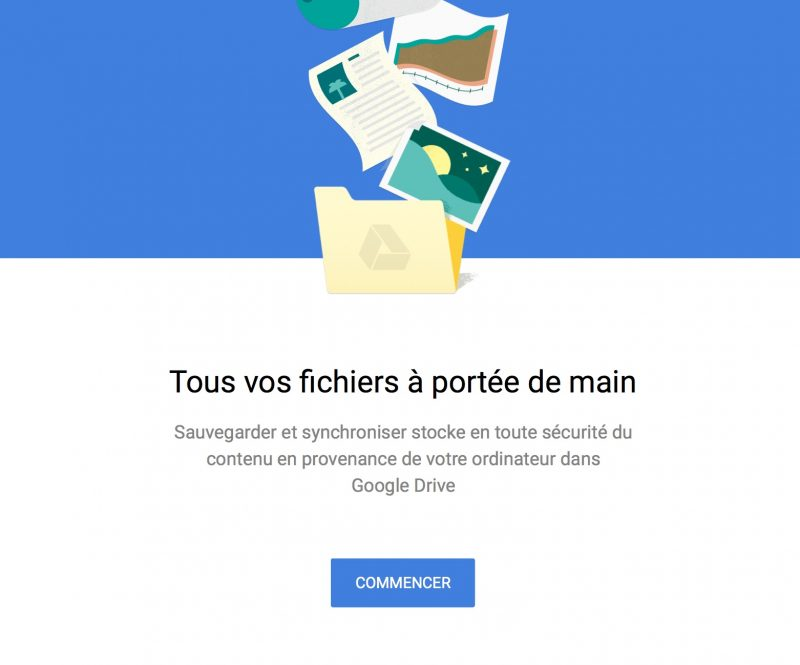
La première étape : Connectez-vous avec votre compte Google.
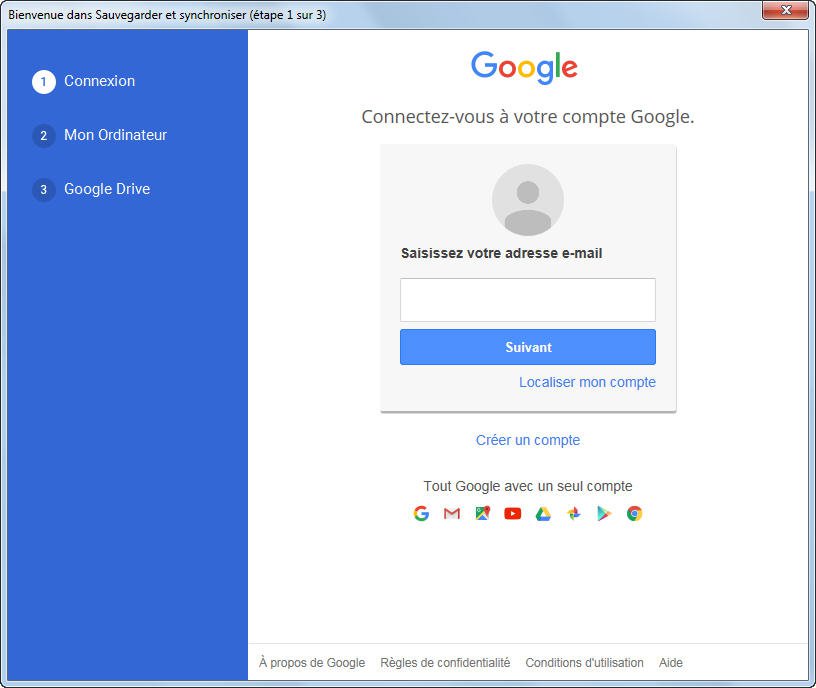
Il vous informera que les fichiers sélectionnés pour être sauvegardés sur Google Drive seront enregistrés dans l'onglet « Ordinateurs » de Google Drive.
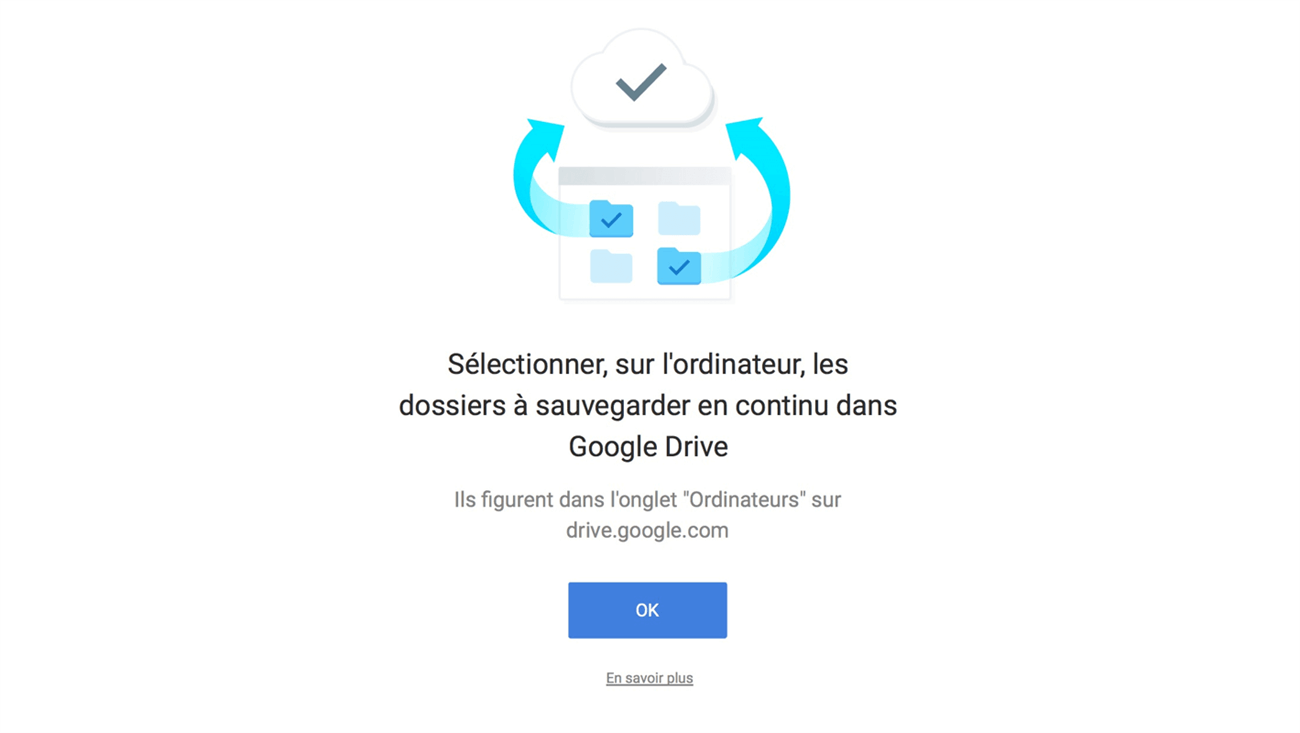
La deuxième étape - la sauvegarde de Google Drive. Choisissez les dossiers de votre ordinateur à sauvegarder en permanence sur Google Drive. Si les éléments cibles comprennent des photos ou des vidéos, vous pouvez décider de leur taille de téléchargement en choisissant "Haute qualité" ou « Qualité originale ». Vous pouvez également choisir Google Photos comme destination des photos et vidéos téléchargées par la sauvegarde et la synchronisation de Google Photos.
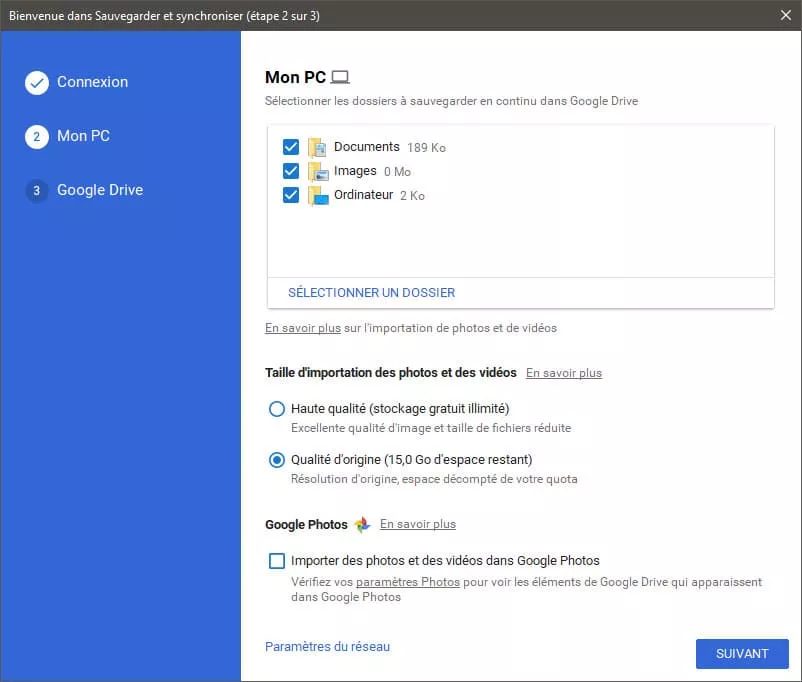
La deuxième étape consiste à définir les paramètres de synchronisation de l'ordinateur vers Google Drive, puis les paramètres de synchronisation de Google Drive vers un dossier de mon ordinateur. Ainsi, vous pouvez accéder au dossier Google Drive sur l'ordinateur local via l'explorateur.
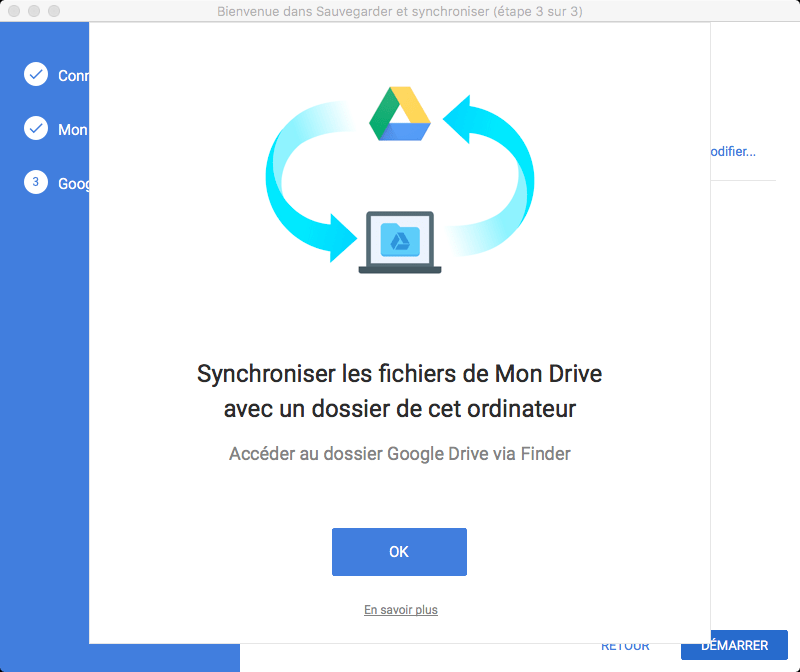
La troisième étape - Google Drive Synchronisation. Ici, choisissez le dossier à synchroniser avec la machine hors ligne, ou synchronisez simplement tout ce qui se trouve sur Google Drive avec l'ordinateur local. Vous pouvez également décider du dossier cible pour stocker les fichiers/dossiers synchronisés dans le cloud.
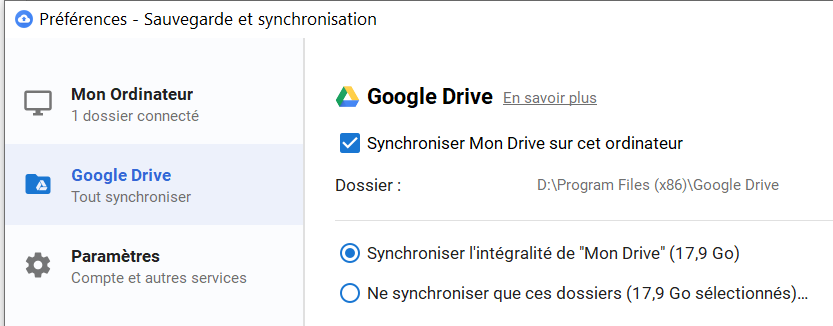
Enfin, cliquez sur « DÉMARRER » pour établir la tâche de synchronisation à long terme entre Google cloud et l'ordinateur de l'utilisateur. À l'avenir, si des modifications sont apportées à un dossier local sur l'ordinateur, elles seront synchronisées avec les fichiers correspondants dans le lecteur Google ; Inversement, si des différences surviennent dans l'onglet « Mon Ordinateur » du lecteur Google, elles seront également synchronisées avec le stockage hors ligne. Oui, il s'agit d'une synchronisation à double sens.
Si vous ne souhaitez plus synchroniser ces fichiers et que vous envisagez de mettre fin à la tâche de synchronisation, il vous suffit de déconnecter votre compte de Google Drive Sauvegarde et Synchronisation.
1. Sur votre ordinateur, cliquez sur l'icône Sauvegarde et Synchronisation dans la barre des tâches.
2. Cliquez sur « ... » et choisissez « Préférences ».
3. Cliquez sur « Paramètres ».
4. Cliquez sur « Dissosier le compte ».
5. Cliquez sur « Dissosier ».
Pour mettre en pause ou reprendre Sauvegarde et Synchronisation de Google, faites-le également via l'icône. Si vous voulez désinstaller Google Sauvegarde et Synchronisation, faites-le dans le Panneau de configuration comme pour la désinstallation de tout autre logiciel. Pour plus d'opérations sur Sauvegarde et Synchronisation, veuillez vous référer au document officiel du support Google.
Alternative gratuite à Sauvegarde et Synchronisation Google Drive
Bien que Google Sauvegarde et Synchronisation soit facile et gratuit, il ne prend en charge que Google Drive. Quant aux utilisateurs des autres clouds, ils devraient se fier à l'alternative gratuite de Sauvegarde et Synchronisation - MultCloud.
MultCloud est un gestionnaire de fichiers cloud qui permet de gérer plusieurs clouds différents en un seul endroit. Il suffit d'ajouter les clouds que vous possédez à cette plateforme et vous pouvez mieux gérer les fichiers en ligne, comme transférer, synchroniser et sauvegarder des fichiers entre différents clouds.
Étape 1 : Pour synchroniser des fichiers de Google Drive, vous devez d'abord créer un compte MultCloud sur la page d'accueil.
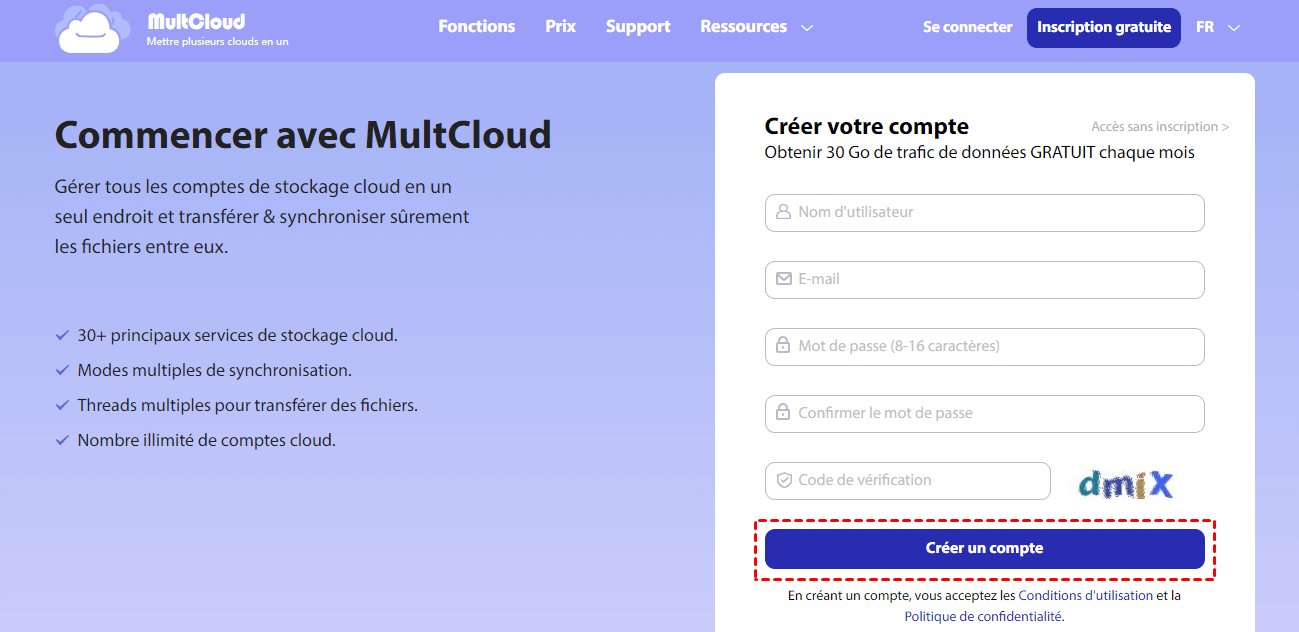
Étape 2 : Cliquez sur « Ajouter un Cloud » pour choisir Google Drive à MultCloud en suivant ses guides.
.png)
Étape 3 : Dans l'onglet « Synchronisation de Cloud », indiquez le cloud source, le cloud de destination et le mode de synchronisation. Si vous souhaitez effectuer une synchronisation vers Google Drive, choisissez la destination ; si vous souhaitez effectuer une synchronisation à partir de ce dernier, choisissez la source.
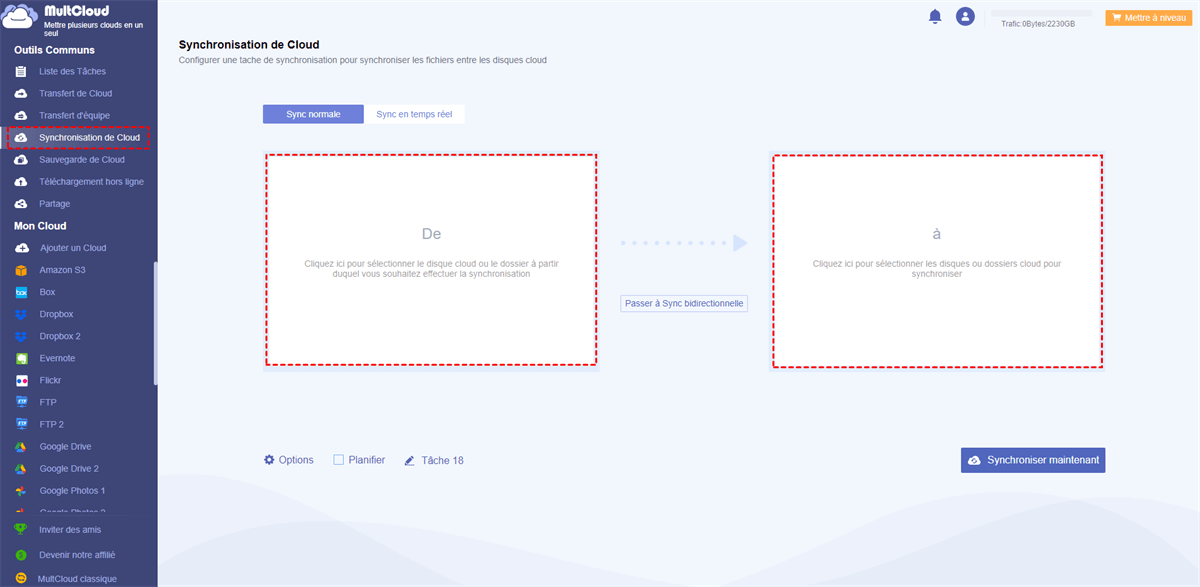
Vous pouvez effectuer des réglages plus avancés dans la fenêtre « Options », comme les modes de synchronisation, la notification par courriel et le filtre de certains fichiers.
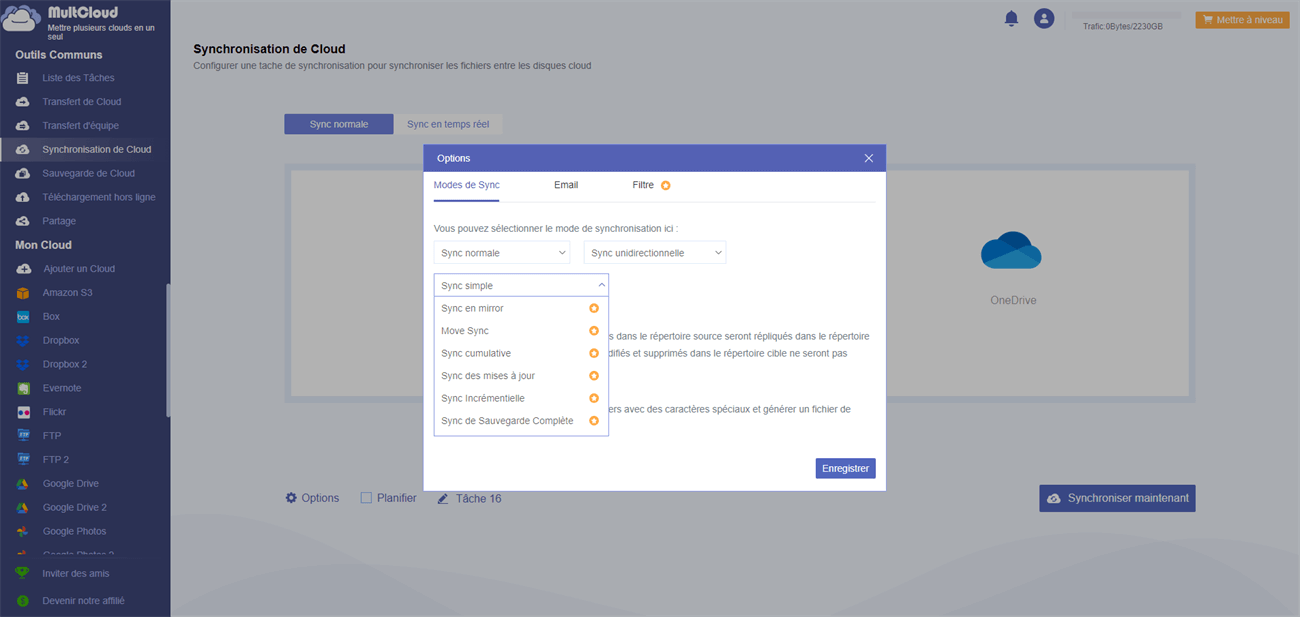
Ou bien, Planifiez une tâche pour la synchronisation automatique de Google Drive.
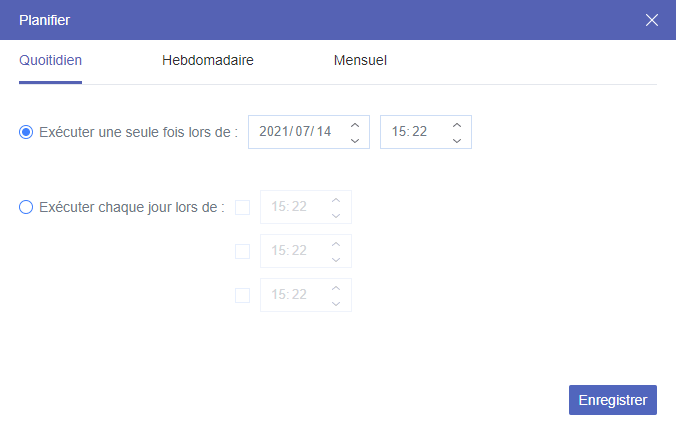
Enfin, cliquez sur « Synchroniser maintenant ».
Sauvegarde et synchronisation Google Drive vs MultCloud
MultCloud possède de nombreuses autres fonctionnalités, mais je ne prendrai ici que sa fonction « Synchronisation de Cloud » pour la comparaison.
| Google Drive sauvegarde et synchronisation | MultCloud | |
|---|---|---|
| Prix | Gratuit | Gratuit |
| OS supporté | Windows, Mac | Windows, Mac, Linux, Android |
| Dispositif supporté | Desktop, laptop, notebook | Desktop, laptop, notebook, phone |
| Cloud supporté | Google Drive | Supporter plus de 30 clouds comme Google Grive, OneDrive, Dropbox, Flickr, ect. |
| Synchronisation entre le local et le cloud | Oui | Non |
| Synchronisation entre les clouds | Non | Oui |
| Planification de synchronisation | Oui | Non |
La comparaison ci-dessus vous permettra de choisir l'outil de synchronisation adapté à vos besoins. Si vous n'avez qu'un seul Google Drive, vous pouvez choisir Sauvegarde et Synchronisation Google Drive, mais si vous avez deux clouds différents ou plus, MultCloud est le meilleur choix pour vous. Par exemple, vous pouvez synchroniser un dossier OneDrive avec Google Drive
Clouds supportés par MultCloud
-
Google Drive
-
Google Workspace
-
OneDrive
-
OneDrive for Business
-
SharePoint
-
Dropbox
-
Dropbox Business
-
MEGA
-
Google Photos
-
iCloud Photos
-
FTP
-
box
-
box for Business
-
pCloud
-
Baidu
-
Flickr
-
HiDrive
-
Yandex
-
NAS
-
WebDAV
-
MediaFire
-
iCloud Drive
-
WEB.DE
-
Evernote
-
Amazon S3
-
Wasabi
-
ownCloud
-
MySQL
-
Egnyte
-
Putio
-
ADrive
-
SugarSync
-
Backblaze
-
CloudMe
-
MyDrive
-
Cubby
