Recherche rapide :
À propos de OneDrive
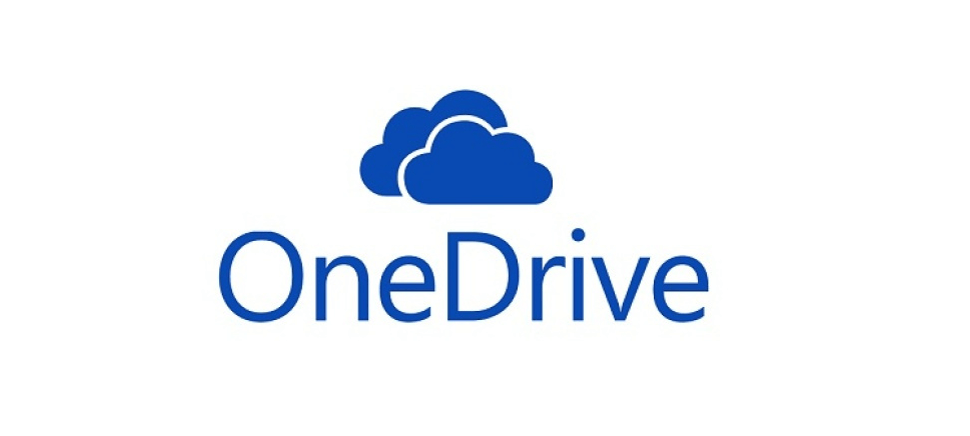
Microsoft OneDrive (anciennement SkyDrive) est un service d'hébergement et de synchronisation de fichiers en ligne exploité par Microsoft. En tant que service de stockage cloud populaire, OneDrive permet non seulement aux utilisateurs de stocker des fichiers dans le cloud ; mais permet également aux utilisateurs de stocker des données telles que les paramètres Windows dans le cloud.
OneDrive commence avec 5 Go d'espace libre pour les utilisateurs généraux. Vous pouvez stocker n'importe quel type de fichiers sur OneDrive, y compris des photos, des vidéos et des documents, puis y accéder à partir de n'importe quel PC ou appareil mobile. En tant que plate-forme Microsoft, OneDrive travaille en étroite collaboration avec les applications Microsoft Office telles que Word ou PowerPoint. Lorsque vous lancez l'une de ces applications, vous verrez une série de fichiers récents enregistrés sur OneDrive.
Puis-je fusionner 2 comptes OneDrive dans Windows 10 ?
« J'ai 5 comptes d'entreprise OneDrive avec 1 To chacun - un total de 5 To - et j'ai également sur place un SAN dans lequel je stocke des fichiers numériques, dans de nombreux dossiers, d'une taille totale d'environ 3 To que je souhaite synchroniser avec OneDrive. Existe-t-il un moyen de fusionner les 5 comptes OneDrive ? »
Selon la limitation définie par Microsoft, vous ne pourrez peut-être pas permettre à deux ou plusieurs du même type de compte OneDrive de rester connectés sur un PC ou un téléphone mobile en même temps. Parce qu'OneDrive ne peut gérer qu'un compte personnel et un compte professionnel à la fois. Ainsi, vous devez toujours vous connecter et vous déconnecter à plusieurs reprises.
Donc, lorsque deux mêmes types d'OneDrive sont utilisés, c'est nécessaire que vous pouvez réfléchir à la manière de fusionner 2 comptes OneDrive ou plusieurs comptes pour une gestion facile des lecteurs cloud. Par exemple, certains utilisateurs souhaitent fusionner plusieurs comptes OneDrive pour gagner plus de 5 Go d'espace libre ; d'autres essaient de combiner deux comptes OneDrive pour un usage personnel et professionnel.
En d'autres termes, l'apprentissage des comptes de fusion OneDrive vous donnera plus d'espace de stockage gratuit pour stocker des données tout en vous permettant de gérer les fichiers stockés dans ces comptes OneDrive dans un meilleur ordre sans vous connecter et vous déconnecter à plusieurs reprises.
Il n'est pas difficile de voir que les besoins de chacun sont différents. Ainsi, s'il existe un service capable de gérer plusieurs comptes de stockage cloud en même temps de manière totalement gratuite et vous permettant de déplacer des fichiers entre differents comptes OneDrive, l'efficacité de votre travail sera grandement améliorée.
Comment fusionner 2 comptes OneDrive de 2 manières efficaces
Ensuite, je vais vous présenter deux méthodes différentes. Tout d'abord, apprenons comment atteindre cet objectif via MultCloud.
Façon 1. Fusionner deux comptes OneDrive via MultCloud (Recommandé)
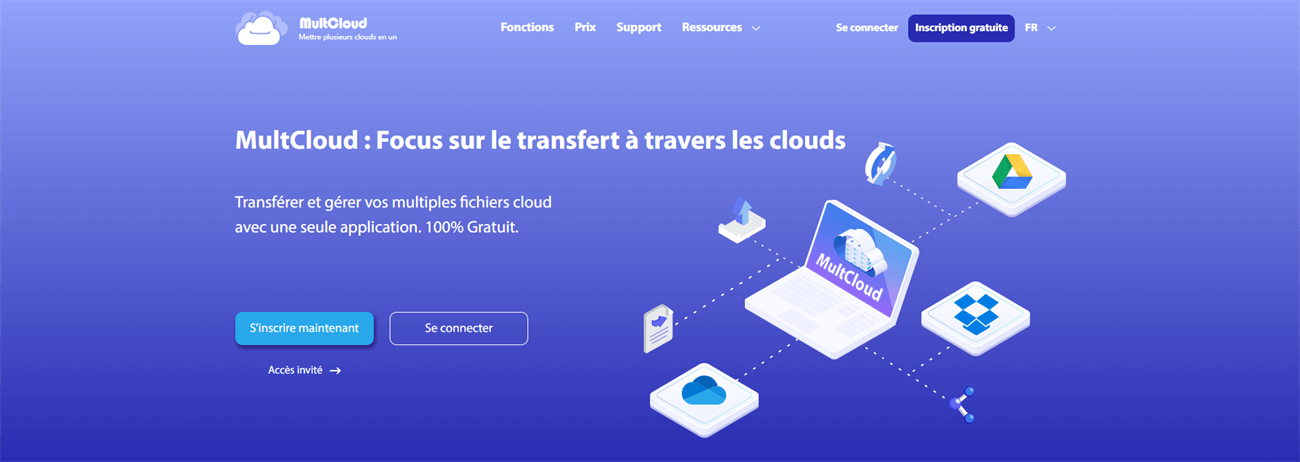
Pour mettre de nombreux comptes OneDrive au même endroit pour une gestion facile, heureusement, vous pouvez compter sur un gestionnaire de stockage cloud multiple GRATUIT, MultCloud, qui vous permet non seulement d'accéder à tous vos comptes OneDrive au sein d'un seul compte ; mais également transférer, sauvegarder ou synchroniser des fichiers parmi plus de 30 clouds leaders directement dans une seule interface.
Étape 1. Créez un compte MultCloud
MultCloud est un service Web et vous pouvez vous inscrire gratuitement sans téléchargement ni installation.

Étape 2. Ajouter des comptes OneDrive à MultCloud
Ensuite, vous devez ajouter vos comptes OneDrive à MultCloud pour la gestion. Cliquez sur le bouton « Ajouter un Cloud » et ajoutez vos comptes OneDrive à MultCloud un par un.
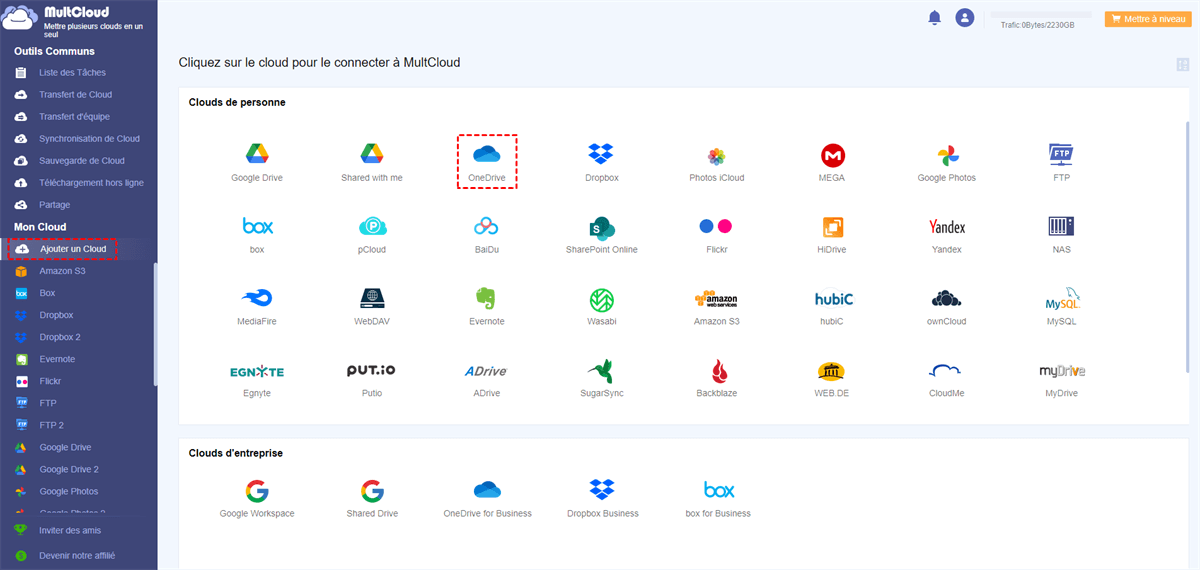
Conseil : MultCloud ne vous permet d'ajouter qu'un seul compte cloud une fois, pour ajouter plus de comptes, répétez simplement la tâche ci-dessus. De plus, il n'y a pas de limite au nombre de nuages à ajouter.
Étape 3. Fusionner 2 comptes OneDrive
Après avoir ajouté tous vos comptes OneDrive à MultCloud, vous pouvez les voir dans le menu de gauche. En outre, vous pouvez allouer de l'espace libre sur vos comptes OneDrive en transférant des fichiers entre les services de stockage cloud.
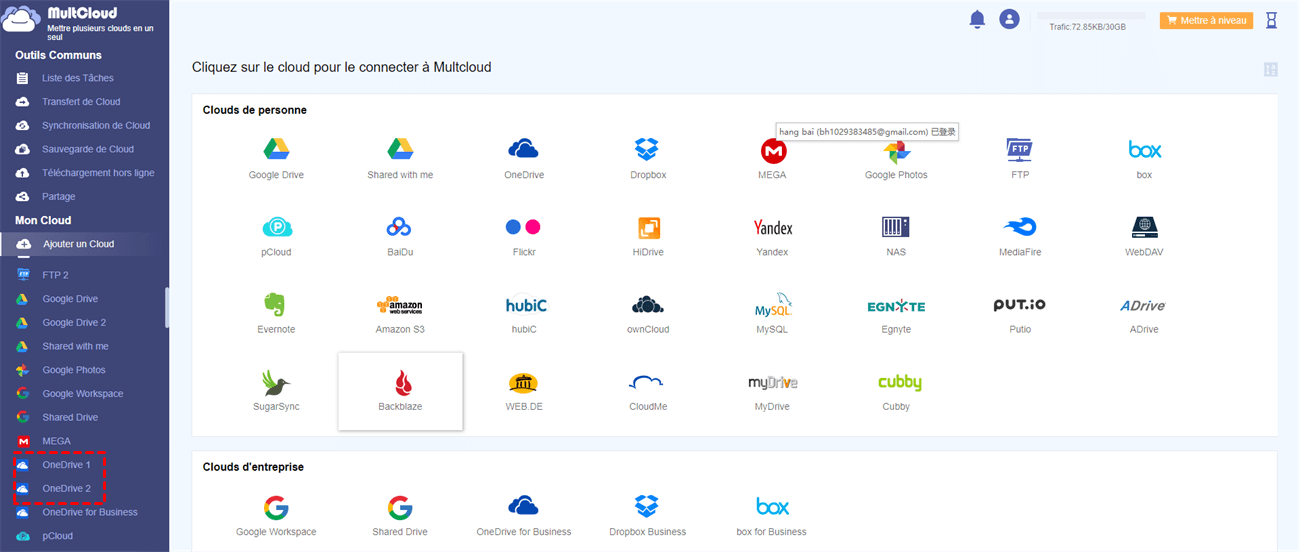
À partir de maintenant, vous pouvez accéder à tout votre stockage OneDrive dans différents comptes en vous connectant simplement à votre compte MultCloud.
Conseils :
- En cliquant avec le bouton droit sur les fichiers placés sous l'un de vos clouds OneDrive, vous pouvez les télécharger sur un appareil local, supprimer et partager des fichiers avec d'autres, ainsi que copier des fichiers dans plusieurs dossiers. Vous pouvez également créer un nouveau dossier ou charger des fichiers de l'appareil local vers ce compte OneDrive dans MultCloud.
- De plus, vous pouvez échanger des données entre tous vos comptes OneDrive et également d'autres clouds grâce aux fonctionnalités « Transfert de Cloud » ou « Synchronisation de Cloud ». Ainsi, vous pouvez fusionner tous les fichiers dispersés dans différents comptes OneDrive dans un seul stockage de compte. Par exemple, vous pouvez facilement réaliser la migration OneDrive vers OneDrive ou la synchronisation sélective OneDrive.
- Si vous avez une grande demande pour transférer un grand nombre de fichiers de cloud à cloud, vous feriez mieux de passer à un compte premium MultCloud afin d'obtenir suffisamment de trafic et une vitesse de transfert de plus en plus rapide.
Façon 2. Fusionner 2 comptes OneDrive via la fonctionnalité « Partage » OneDrive (traditionnelle)
Normalement, vous pouvez fusionner deux comptes OneDrive par la fonction « Partage » en procédant comme suit.
Étape 1 : Connectez-vous à votre compte OneDrive A via le site officiel de OneDrive.
Étape 2 : Cliquez sur le bouton « + Nouveau » pour créer un nouveau dossier et nommez-le « Dossier partagé ».
Étape 3 : Déplacez tous les fichiers du compte A vers le « Dossier partagé ».
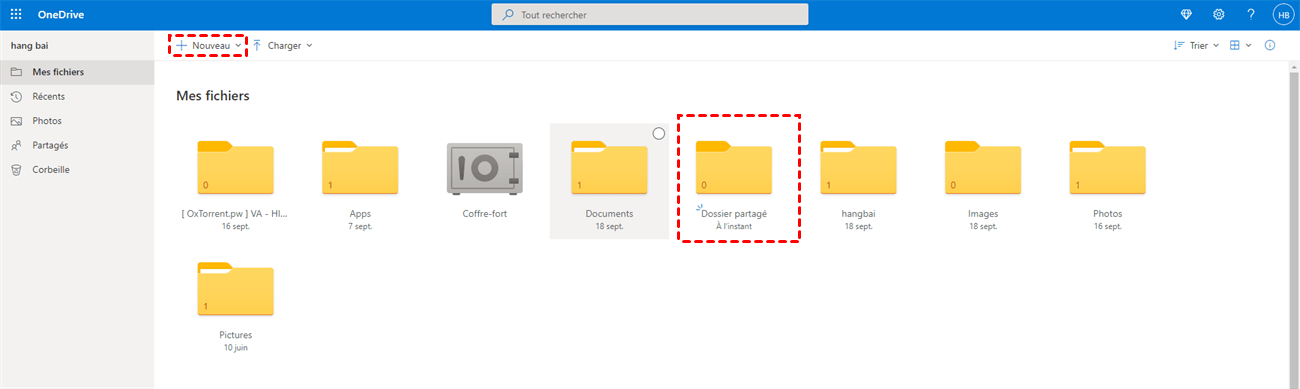
Étape 4: Cliquez avec le bouton droit sur « Dossier partagé », cliquez sur le bouton « Partager », entrez un nom ou une adresse e-mail d'autres comptes OneDrive que vous possédez. Cliquez ensuite sur le bouton « Envoyer » et attendez la fin du processus.
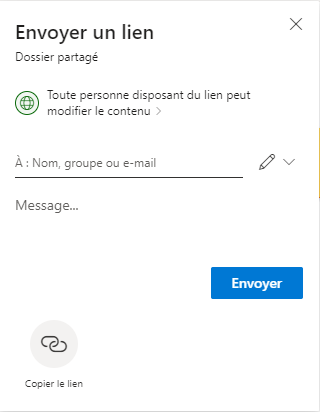
Étape 5 : Connectez-vous à votre compte OneDrive B et vous pouvez trouver le « Dossier de partition » dans la page « Partagés ». En outre, vous pouvez ajouter ce dossier à vos propres comptes OneDrive en cliquant avec le bouton droit sur le bouton « Ajouter à mon espace OneDrive ».
De cette façon, vous pouvez accéder aux fichiers placés sous le compte A à partir du compte B. Cependant, cette méthode ne peut pas vous éviter des connexions et déconnexions compliquées.
Conclusion
En suivant l'une des méthodes ci-dessus, vous pouvez fusionner 2 comptes OneDrive avec succès. Mais vous constaterez peut-être que la deuxième solution sur la façon de lier les comptes OneDrive n'est pas le meilleur choix, principalement parce que vous ne pouvez pas transférer directement des fichiers entre les comptes OneDrive. Par conséquent, MultCloud pourrait être votre premier choix pour fusionner et gérer plusieurs comptes de lecteur cloud ensemble et transférer des fichiers d'un cloud à d'autres rapidement et en toute sécurité.
De plus, MultCloud fournit aux utilisateurs une extension Chrome pratique si vous avez besoin de transférer des fichiers de Dropbox vers Google Drive rapidement et facilement.
Clouds supportés par MultCloud
-
Google Drive
-
Google Workspace
-
OneDrive
-
OneDrive for Business
-
SharePoint
-
Dropbox
-
Dropbox Business
-
MEGA
-
Google Photos
-
iCloud Photos
-
FTP
-
box
-
box for Business
-
pCloud
-
Baidu
-
Flickr
-
HiDrive
-
Yandex
-
NAS
-
WebDAV
-
MediaFire
-
iCloud Drive
-
WEB.DE
-
Evernote
-
Amazon S3
-
Wasabi
-
ownCloud
-
MySQL
-
Egnyte
-
Putio
-
ADrive
-
SugarSync
-
Backblaze
-
CloudMe
-
MyDrive
-
Cubby
