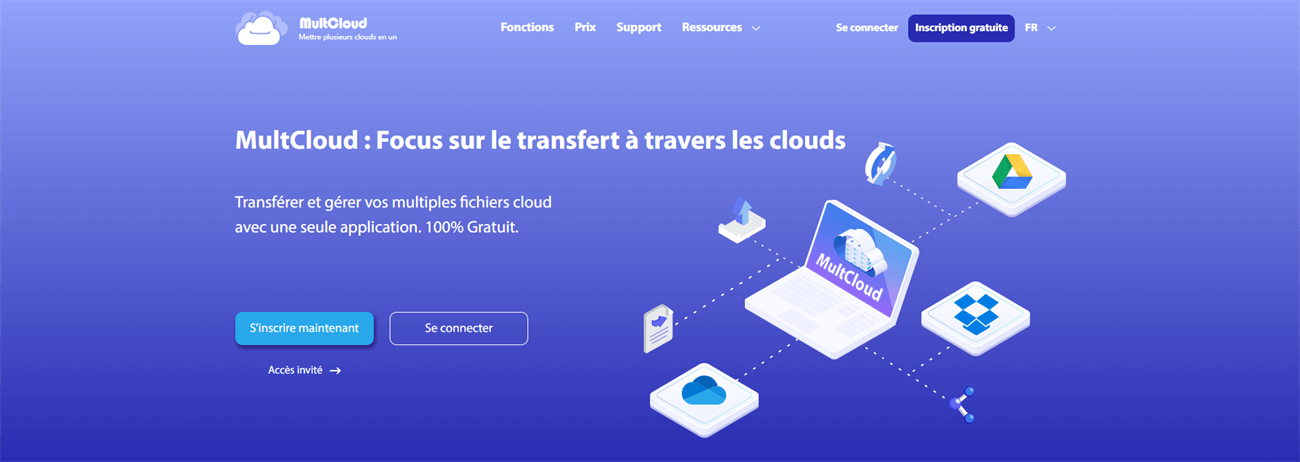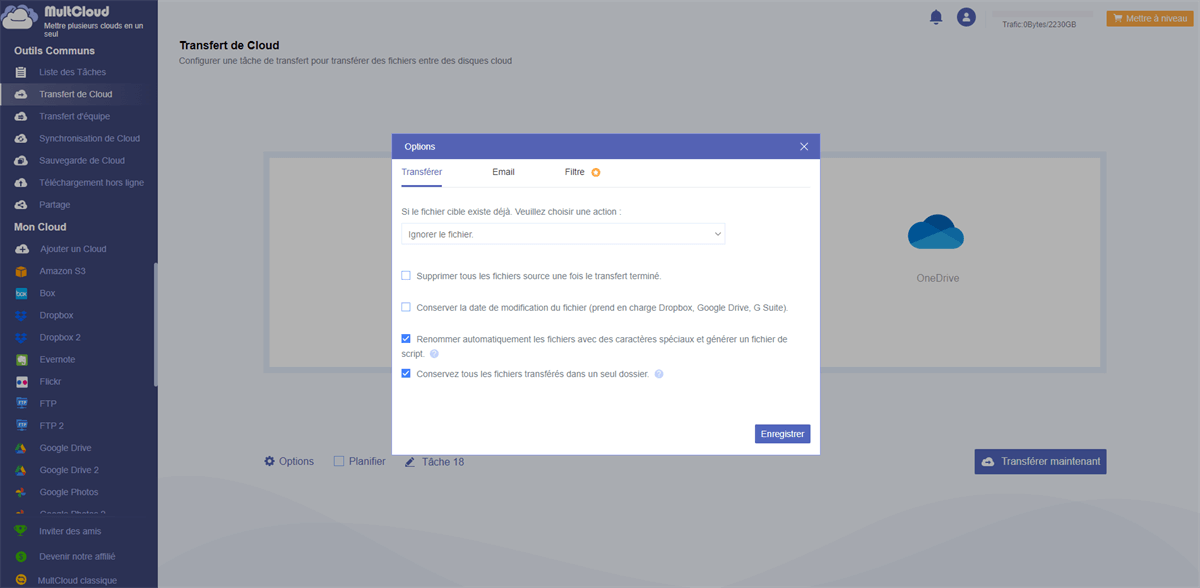Recherche rapide :
Pourquoi transférer des fichiers de FTP vers MEGA ?
FTP Feature
Le protocole de transfert de fichiers, également appelé FTP, est un protocole de communication standard utilisé pour le transfert de fichiers informatiques d’un serveur à un client sur un réseau informatique. C’est-à-dire que les principaux dispositifs que vous pouvez stocker et transférer des fichiers avec FTP sont les ordinateurs du serveur et du client.
Et vous pouvez trouver difficile, peu importe de partager des fichiers à partir de FTP via vos appareils mobiles ou de partager des fichiers de FTP avec d’autres personnes qui ne possèdent pas l’application pour prendre en charge FTP.
MEGA Features
En même temps, MEGA est un service de stockage en nuage sécurisé qui vous permet de partager facilement des fichiers avec des utilisateurs MEGA avec différents niveaux d’autorisations et également avec d’autres destinataires. Vous pouvez stocker, gérer et partager des fichiers via MEGA par votre ordinateur, iPhone et autres appareils.
Par conséquent, vous feriez mieux de savoir comment déplacer des fichiers du serveur FTP à MEGA si vous remplissez les conditions énumérées ci-dessous.
- Si vous souhaitez gérer des fichiers cloud non seulement via un ordinateur, mais également via d’autres appareils.
- Vous allez partager des fichiers avec le destinataire, mais vous et votre destinataire ne vous connectez pas au même réseau informatique.
- Vous décidez de partager des fichiers et de collaborer avec votre équipe de manière efficace.
Pourquoi migrer FTP vers MEGA par MultCloud ?
Selon le bon sens, vous pouvez transférer des fichiers FTP à MEGA en téléchargeant des fichiers de FTP sur votre ordinateur, puis en téléchargeant des fichiers sur un compte MEGA. Les fichiers peuvent prendre trop de stockage de votre ordinateur et Internet peut être instable pendant le transfert.
Cependant, si vous essayez d’utiliser un gestionnaire multi-cloud tiers gratuit mais génial appelé MultCloud, vous pouvez transférer, synchroniser et sauvegarder FTP à MEGA à la fois facilement sans vous soucier de la vitesse d’Internet, du téléchargement et du upload compliqués ou de la grande taille des fichiers. Parce que MultCloud peut vous aider à intégrer et à gérer tous vos drive cloud dans une interface unique sans changer de compte.
- Utilisez « Transfert de Cloud, Synchronisation de Cloud et Copier vers » pour transférer des fichiers d’un cloud à l’autre.
- Utilisez « Uploader, Télécharger, Copier, Couper, Supprimer, Aperçu et Renommer » pour gérer les fichiers à travers tous vos clouds avec un avis de stockage clair.
- Téléchargement hors ligne vers MEGA et d’autres drives cloud à partir de l’URL au lieu de télécharger les fichiers réels.
- Partagez des fichiers à partir de FTP, MEGA et d’autres clouds via le partage publique, le partage privé et le partage source sans changer de compte cloud.
- Transférez des données rapidement par le programme d’arrière-plan de MultCloud sans prendre votre temps.
- Ajoutez et gérez autant de clouds que vous en avez par MultCloud.
Préparation avant d’envoyer FTP vers MEGA :
Étape 1 : Inscrivez-vous à MultCloud avec son nom et son adresse e-mail. Vous pouvez également cliquer sur « Accès sans inscription » pour accéder temporairement à MultCloud sans ajouter vos informations personnelles.
Étape 2 : Cliquez sur « Ajouter un Cloud » et choisissez l’icône FTP.
Étape 3 : Suivez la fenêtre pop-up pour permettre à MultCloud d’accéder à votre compte FTP.
Étape 4 : Répétez les étapes 2 et 3 pour ajouter votre compte MEGA à MultCloud.
Remarque :
MultCloud prend en charge plus de 30 services de drive cloud majeurs, notamment Google Drive, OneDrive, Dropbox, MEGA, FTP, Flickr, etc.
Comment transférer FTP vers MEGA par « Transfert de Cloud »
Comment transférer ou sauvegarder des fichiers FTP à MEGA de la manière la plus simple? Vous pouvez utiliser Transfert de Cloud pour accomplir cette tâche. Le Transfert de cloud à cloud gratuit vous permet de transférer des fichiers d’un compte cloud à un autre ou vers le même compte cloud via la même interface.
Étape 1 : Cliquez sur « Transfert de Cloud » sous la liste « Outils Communs ».
Étape 2 : Cliquez sur le carré de gauche pour sélectionner les fichiers sources que vous souhaitez transférer depuis FTP.
Étape 3 : Cliquez sur le carré droit pour sélectionner l’emplacement cible pour stocker les fichiers transférés dans MEGA.
Étape 4 : Cliquez sur « Transférer maintenant » dans le coin inférieur droit. Ensuite, la tâche de transfert est terminée.
Remarque pour les fonctions supplémentaires :
1. MultCloud peut vous envoyer une notification par e-mail si vous en avez besoin lorsque la tâche de transfert est terminée.
2. Vous pouvez entrer « Liste des Tâches » dans le menu « Outils Communs » pour parcourir et gérer la progression détaillée de votre tâche de transfert.
3. Comme mentionné ci-dessus, vous pouvez fermer la fenêtre du navigateur ou éteindre votre appareil après avoir créé la tâche de transfert.
4. Si vous souhaitez sauvegarder automatiquement et périodiquement FTP sur MEGA, vous pouvez définir une tâche de transfert automatique de cloud à cloud quotidiennement, hebdomadairement ou mensuellement.
5. Il existe d’autres options pour définir votre tâche de transfert. Par exemple, la tâche peut supprimer tous les fichiers sources une fois le transfert terminé.
Remarques pour les utilisateurs mis à niveau de MultCloud :
1. Vous serez autorisé à transférer des données de 150 Go de trafic par mois à un trafic illimité selon votre plan d’abonnement. Mais en tant qu’utilisation gratuite, vous ne pouvez transférer des données qu’avec 30 Go de trafic par mois.
2. La vitesse de transfert sera considérablement augmentée puisque vous obtenez 10 threads au lieu de 2 pour transférer des données.
3. Vous pouvez effectuer Cloud Transfer tout en ignorant ou en n’incluant que des fichiers avec certaines extensions par la fonction « Filtre » .
Comment synchroniser FTP à MEGA par « Synchronisation de Cloud »
Contrairement à la méthode ci-dessus qui ne transfère les fichiers d’un cloud à un autre que d’un sens unique, la fonction de Synchronisation de Cloud peut vous aider à synchroniser deux comptes cloud, que ce soit dans un sens unique ou dans le double sens. Vous pouvez même synchroniser FTP avec plusieurs clouds à la fois. Et la séquence d’opération est la même que le transfert de fichiers FTP à MEGA par Cloud Transfer.
Remarques :
1. La liste des Tâches, la notification par e-mail, la planification des tâches et les fonctions de filtrage des fichiers sont également disponibles pour que vous puissiez effectuer une tâche de synchronisation avec ainsi que Cloud Transfer.
2. Pour synchroniser FTP avec plus d’un cloud à la fois, vous pouvez cliquer sur « Multi-Sélection » lorsque vous choisissez l’endroit cible.
8 modes de synchronisation distinctifs à choisir :
Les utilisateurs gratuits ne peuvent utiliser que les deux premiers modes tandis que les utilisateurs mis à niveau peuvent profiter de 6 autres modes au total.
- Sync simple : Les fichiers ajoutés, modifiés et supprimés dans le répertoire source seront répliqués dans le répertoire cible. Cependant, les fichiers ajoutés, modifiés et supprimés dans le répertoire cible ne seront pas répliqués dans le répertoire source.
- Sync bidirectionnelle : Les fichiers ajoutés, modifiés et supprimés dans le répertoire source seront répliqués dans le répertoire cible. De même, les fichiers ajoutés, modifiés et supprimés dans le répertoire cible seront répliqués dans le répertoire source (à savoir, les fichiers dans les répertoires source et cible sont toujours les mêmes).
- Sync en miroir : Les fichiers des répertoires source et cible sont toujours les mêmes (MultCloud supprimera les fichiers supplémentaires du répertoire cible).
- Move Sync : Une fois la synchronisation terminée, tous les fichiers du répertoire source seront supprimés.
- Sync cumulative : Lors de la suppression des fichiers du répertoire source, les mêmes fichiers du répertoire cible ne seront pas supprimés.
- Sync des mises à jour : Tous les fichiers du répertoire cible seront supprimés en premier, puis les fichiers ajoutés et modifiés dans le répertoire source seront transférés dans le répertoire cible.
- Sync Incrémentielle : Chaque fois que vous synchronisez des fichiers, un sous-répertoire est créé dans le répertoire cible afin que les fichiers ajoutés et modifiés dans le répertoire source lui soient transférés.
- Sync de Sauvegarde Complète : Chaque fois que vous synchronisez des fichiers, un sous-répertoire est créé dans le répertoire cible afin que tous les fichiers du répertoire source lui soient transférés.
Comment copier FTP vers MEGA par « Copier vers »
Si vous pensez que les deux méthodes ci-dessus pour déplacer FTP à MEGA ne sont pas assez intuitives puisque vous ne pouvez sélectionner les fichiers sources que via une fenêtre pop-up, vous pouvez essayer une autre méthode de base proposée par MultCloud pour copier clairement les fichiers FTP sur MEGA. Vous pouvez également utiliser cette méthode pour sauvegarder manuellement des fichiers FTP sur MEGA. De plus, l’utilisation de la fonction « Copier vers » pour déplacer des fichiers du serveur FTP à MEGA est entièrement gratuite.
Étape 1 : Ouvrez votre compte FTP à partir de la liste « Mon Cloud ». Cochez les cases devant les fichiers et dossiers que vous souhaitez transférer depuis FTP.
Étape 2 : Cliquez sur « Copier vers » dans la barre de fonctionnalités ci-dessus.
Étape 3 : Localisez l’emplacement cible pour coller vos fichiers copiés dans MEGA via la fenêtre pop-up. Vous pouvez également cliquer sur « Multi-sélection » pour copier FTP plus d’endroits à la fois.
Étape 4 : Cliquez sur « OK » dans la fenêtre pop-up. Ensuite, les fichiers et dossiers seront copiés dans MEGA en quelques secondes.
Conclusion
Après avoir parcouru le guide complet sur la façon de transférer, synchroniser, sauvegarder ou copier FTP vers MEGA par MultCloud, vous pouvez obtenir une compréhension plus approfondie de la façon de transférer des données du cloud au cloud de manière rapide et sécurisée. En outre, vous pouvez également utiliser les méthodes mentionnées ci-dessus pour copier de OneDrive à Dropbox.
Clouds supportés par MultCloud
-
Google Drive
-
Google Workspace
-
OneDrive
-
OneDrive for Business
-
SharePoint
-
Dropbox
-
Dropbox Business
-
MEGA
-
Google Photos
-
iCloud Photos
-
FTP
-
box
-
box for Business
-
pCloud
-
Baidu
-
Flickr
-
HiDrive
-
Yandex
-
NAS
-
WebDAV
-
MediaFire
-
iCloud Drive
-
WEB.DE
-
Evernote
-
Amazon S3
-
Wasabi
-
ownCloud
-
MySQL
-
Egnyte
-
Putio
-
ADrive
-
SugarSync
-
Backblaze
-
CloudMe
-
MyDrive
-
Cubby