Recherche rapide :
Raisons pour la Flickr Dropbox synchronisation
- Pour partager des photos avec la collaboration
Flickr ressemble plus à un média social qu'à un service cloud typique. Vous pouvez obtenir une excellente expérience de partage en définissant la confidentialité des photos et des vidéos stockées dans Flickr. Cependant, si vous souhaitez stocker et partager vos photos de manière plus sûre, vous feriez mieux de sauvegarder les photos Flickr sur Dropbox avant de les partager. Parce que Dropbox vous permet de partager des photos avec différents niveaux d'autorisation tout en collaborant avec votre équipe en déplaçant vos photos Flickr vers le dossier partagé Dropbox.
- Pour sauvegarder et stocker vos photos avec d'autres fichiers ensemble
Flickr ne vous permet de télécharger que des photos et des vidéos jusqu'à 1000 pièces, et vous ne pouvez télécharger que chaque photo d'une taille allant jusqu'à 200 Mo et chaque vidéo d'une taille allant jusqu'à 1 Go. Mais Dropbox ne fixe aucune limitation sur le téléchargement de fichiers tout en vous offrant un espace de stockage gratuit de 2 Go à 18 Go (après avoir invité vos amis à s'inscrire). Vous devrez peut-être encore stocker certaines de vos photos et vidéos dans Dropbox lorsque le stockage de votre compte Flickr est déjà encombré.
Alors, pourquoi ne déplacez-vous pas les photos de Flickr vers Dropbox afin de rassembler toutes vos photos, vidéos, documents et autres fichiers pour une meilleure gestion des fichiers dans le cloud ? Veuillez continuer à lire pour savoir comment déplacer Flickr vers Dropbox afin de réaliser l'intégration de Flickr Dropbox.
Pourquoi choisir MultCloud pour la Flickr Dropbox synchronisation ?
Au lieu de sauvegarder Flickr sur Dropbox par un téléchargement compliqué, vous pouvez essayer un logiciel tiers gratuit et excellent : une gestionnaire de fichiers cloud. MultCloud est une plate-forme en ligne qui vous aide à rassembler tous vos clouds et à gérer les fichiers qui y sont stockés dans une seule interface. Avec ses fonctions telles que « Transfert de Cloud », « Synchronisation de Cloud » et « Téléchargement hors ligne », vous pouvez transférer ou synchroniser Flickr avec Dropbox et gérer les fichiers entre les deux clouds sans aucun effort supplémentaire.
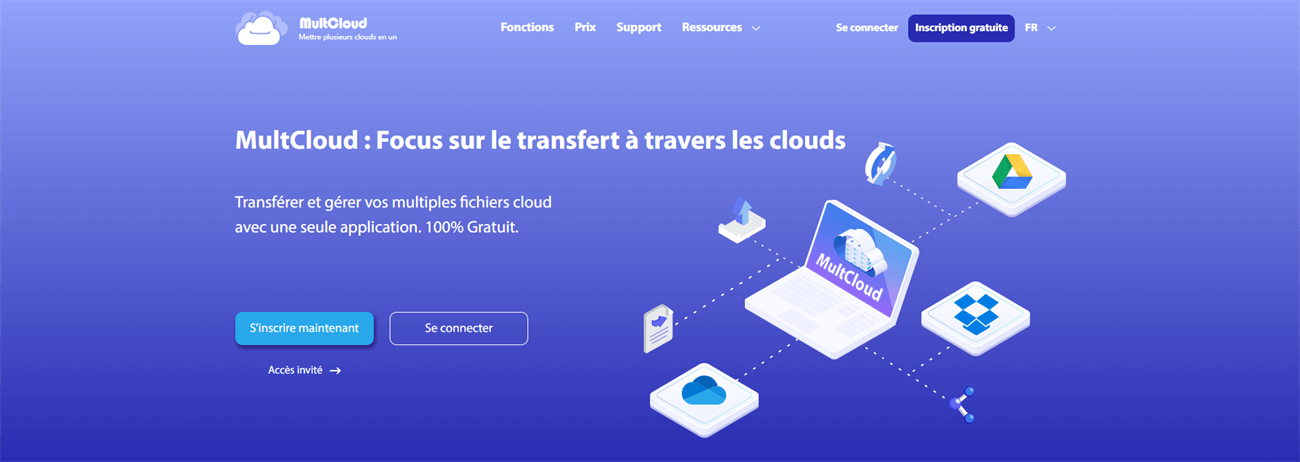
Certains avantages que vous pouvez obtenir après avoir utilisé MultCloud :
- Connaître clairement le stockage de tous vos clouds ajoutés à MultCloud.
- Transférer des fichiers rapidement via MultCloud sans aucune limitation de vitesse .
- Ajouter autant de nuages que vous le souhaitez à MultCloud.
- Transférer des données de cloud en cloud sans occuper aucun espace de stockage de votre appareil.
- Charger, télécharger, copier, couper, supprimer, prévisualiser, renommer et partager des photos sur Dropbox ou d'autres clouds sans changer de compte.
De plus, MultCloud prend en charge plus de 30 principaux services cloud tels que Google Drive, OneDrive, Dropbox, Flickr, MEGA, etc. Vous pouvez non seulement copier Flickr sur Dropbox, mais également sur d'autres clouds dont vous disposez.
Préparation avant la Flickr Dropbox synchronisation :
Étape 1 : Inscrivez-vous à MultCloud gratuitement. Vous pouvez également cliquer sur « Accès sans inscription » pour accéder temporairement à MultCloud sans ajouter vos informations personnelles.
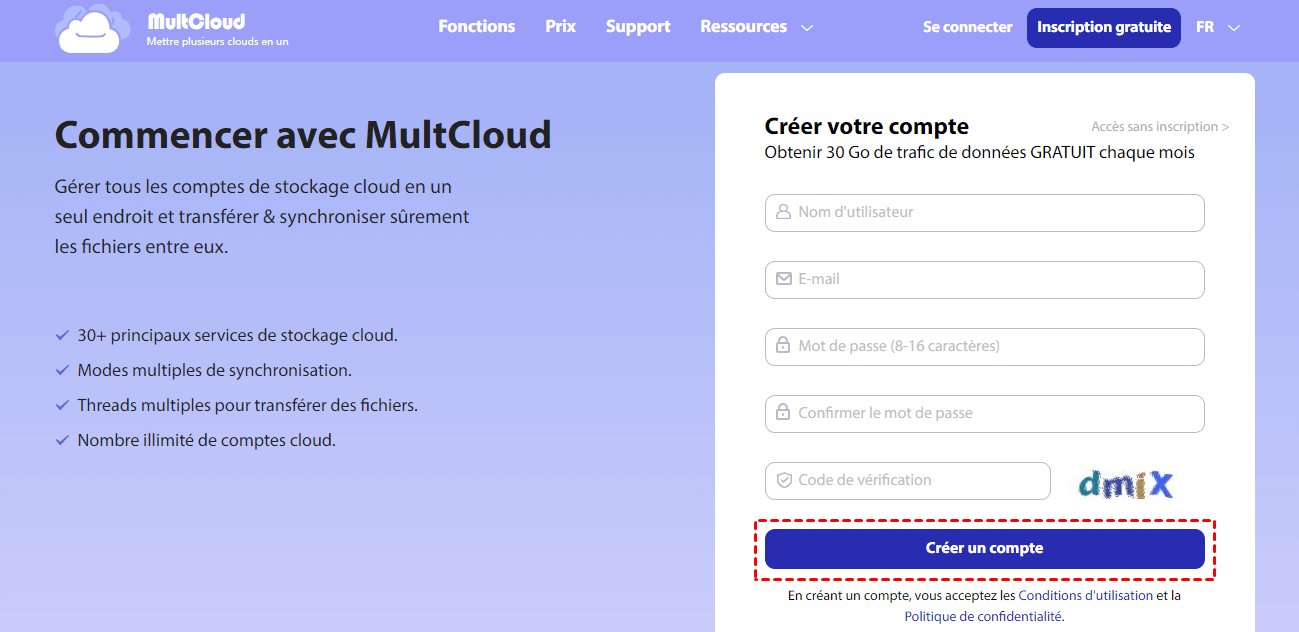
Étape 2 : Cliquez sur « Ajouter un Cloud » et choisissez l'icône Flickr. Suivez ensuite la fenêtre contextuelle pour permettre à MultCloud d'accéder à votre compte Flickr.
Étape 3 : Répétez l'étape 2 pour ajouter votre compte Dropbox ou d'autres clouds à MultCloud.
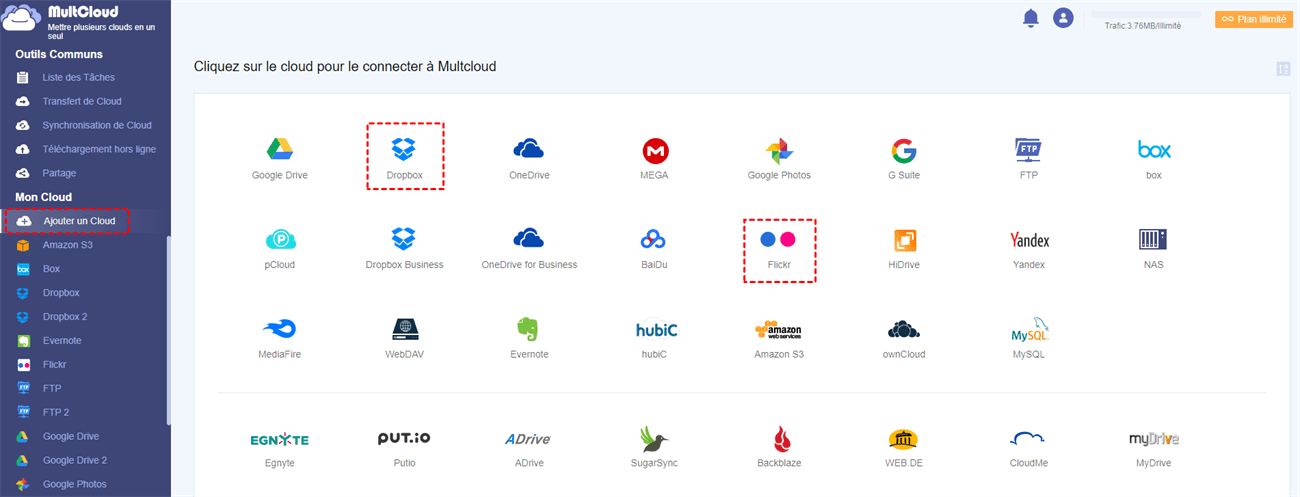
Solution 1 : Transférer Flickr vers Dropbox par « Transfert de Cloud »
Étape 1 : Cliquez sur « Transfert de Cloud » dans le menu « Outils communs ».
Étape 2 : Cliquez sur le carré vide à gauche et choisissez les photos que vous souhaitez sauvegarder à partir de Flickr dans la fenêtre contextuelle « Veuillez sélectionner ». Vous pouvez également choisir un dossier de Flickr ou un Flickr entier à transférer.
Étape 3 : Cliquez sur le carré vide à droite et choisissez Dropbox pour stocker votre fichier.
Étape 4 : Cliquez sur le bouton violet « Transférer maintenant » dans le coin inférieur droit.
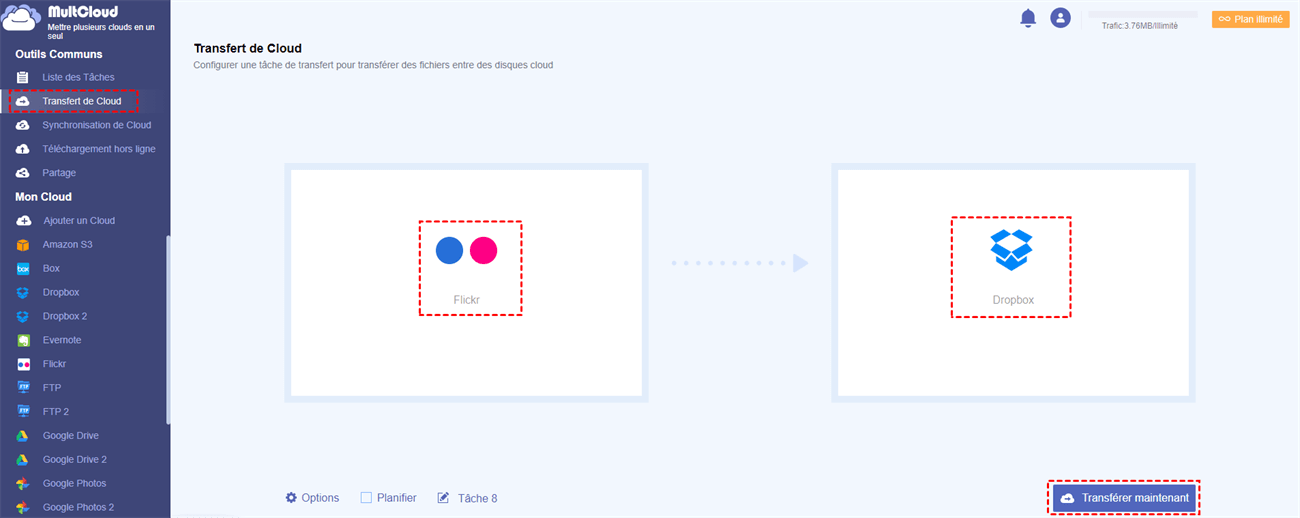
Conseils pour le transfert :
- Il n'est pas nécessaire d'attendre que la tâche soit effectuée car la tâche est exécutée par le programme d'arrière-plan de MultCloud mais pas par Internet de votre ordinateur. Vous pouvez en fait fermer la fenêtre du navigateur après avoir créé la tâche.
- Vous pouvez laisser MultCloud vous envoyer une notification par e-mail lorsque la tâche de transfert est terminée.
- Cliquez sur « Liste des Tâches » sous la liste « Outils communs » pour gérer toutes les tâches et connaître la progression détaillée.
- Pour sauvegarder des photos de Flickr vers Dropbox périodiquement et automatiquement, vous pouvez définir quotidiennement, hebdomadairement ou mensuellement une tâche de transfert en cliquant sur le bouton « Planifier ».
- MultCloud vous offre d'autres options pour mieux effectuer la tâche de transfert. Par exemple, vous pouvez laisser MultCloud supprimer tous les fichiers source une fois le transfert terminé.
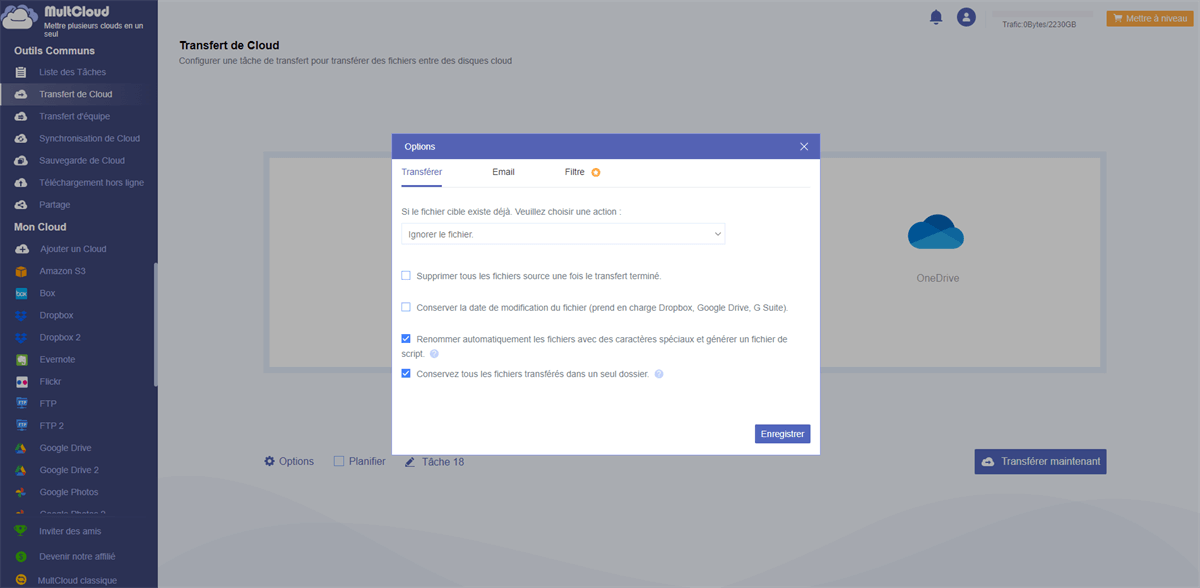
Conseils pour les abonnés :
- Vous pouvez transférer des données de 150 Go de trafic par mois vers un trafic illimité au lieu de 30 Go de trafic par mois selon votre plan d'abonnement.
- Votre vitesse de transfert sera considérablement augmentée. Parce que vous obtiendrez 10 threads au lieu de 2 pour transférer des données.
- Un autre fonction de MultCloud utile appelé « Filtre » vous sera fourni pour transférer Flickr vers Dropbox en ignorant ou en n'incluant que les fichiers avec certaines extensions.
Solution 2 : Copier les photos de Flickr vers Dropbox en « Copier vers »
Étape 1 : Ouvrez votre compte Flickr dans MultCloud.
Étape 2 : Cochez la case devant les photos ou les dossiers que vous souhaitez copier vers Dropbox.
Étape 3 : Cliquez sur « Copier vers » dans la barre de fonctionnalités ci-dessus.
Étape 4 : Choisissez le cloud cible dans la fenêtre contextuelle « Copier vers ». Cliquez ensuite sur « OK ». Et la tâche de sauvegarde est simplement terminée.
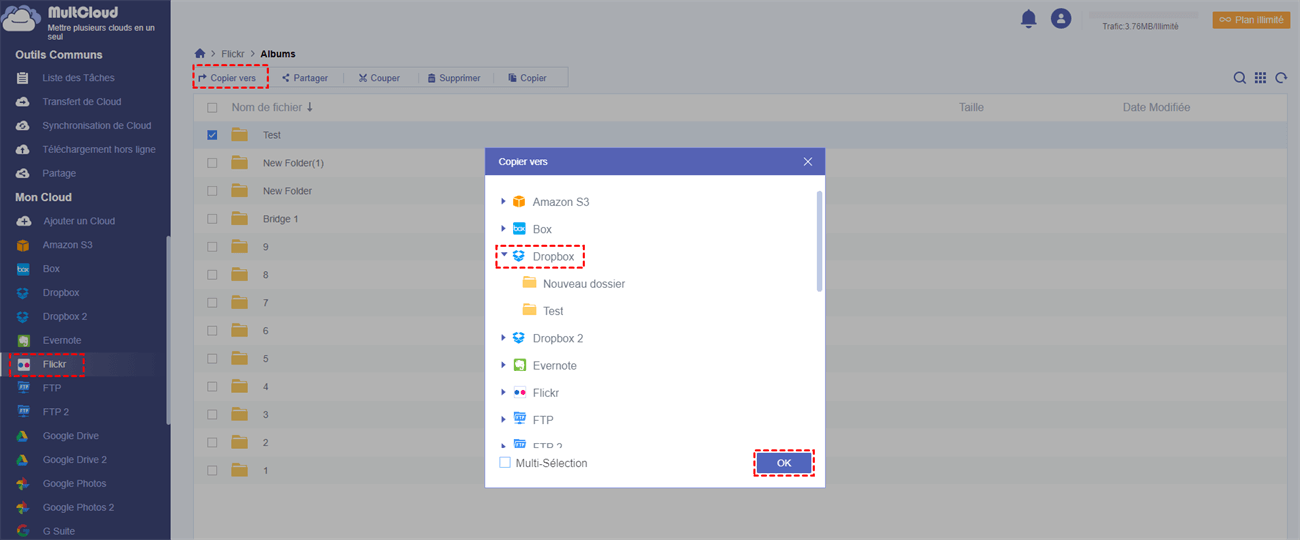
Conseils : Vous pouvez également cocher « Multi-Sélection » pour sauvegarder Flickr vers plusieurs clouds.
Solution 3 : Flickr Dropbox synchronisation par « Synchronisation de Cloud »
En plus de sauvegarder Flickr dans Dropbox à l'aide des deux méthodes ci-dessus, vous pouvez également utiliser une autre meilleure fonction appelée « Synchronisation de Cloud » pour synchroniser Flickr avec Dropbox. « Synchronisation de Cloud » peut vous aider à synchroniser des fichiers de cloud à cloud, que ce soit en mode unidirectionnel ou bidirectionnel.
De plus, étant donné qu'il y aura un manque de stockage dans le cloud après des sauvegardes fréquentes, vous feriez mieux d'essayer le mode de synchronisation incrémentielle sous la synchronisation unidirectionnelle dès que vous mettez à niveau votre compte MultCloud à un niveau supérieur. Après la première sauvegarde de cloud en cloud, le mode de synchronisation incrémentielle ne sauvegardera que les fichiers ajoutés et modifiés du cloud source vers le cloud cible au lieu de sauvegarder à nouveau tous les fichiers. De cette façon, la sauvegarde de Flickr vers Dropbox ne prendra plus d'espace de stockage de manière répétée dans votre compte Dropbox.
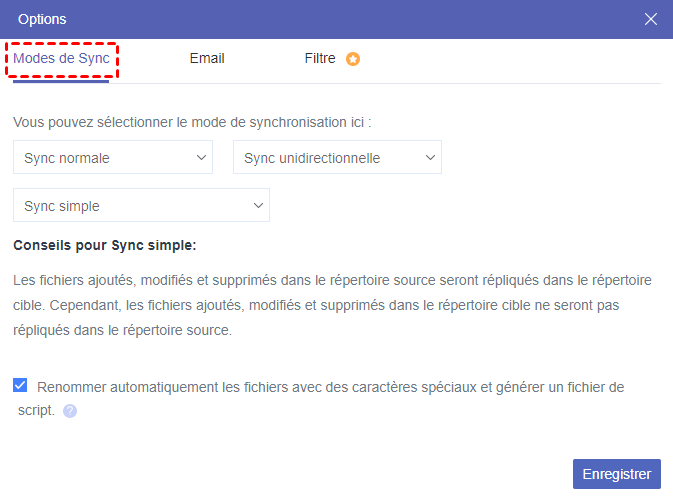
Étape 1 : Cliquez sur « « Synchronisation de Cloud » » dans la liste « Outils communs ».
Étape 2 : Suivez les étapes 2 et 3 de la première méthode pour localiser la source et la destination de la tâche de sauvegarde.
Étape 3 : Cliquez sur le bouton « Options » et sélectionnez « Synchronisation incrémentielle » dans le menu déroulant de la fenêtre contextuelle.
Étape 4 : Cliquez sur « Enregistrer » dans la fenêtre contextuelle et cliquez sur « Synchroniser maintenant » dans l'interface principale. Ensuite, la tâche de sauvegarde est terminée.
Conclusion
Comme indiqué ci-dessus, les 3 méthodes optimales peuvent vous aider à effectuer la Flickr Dropbox synchronisation, en toute sécurité et bien sûr, rapidement sans perdre de temps et d'efforts. En fait, il serait préférable que vous puissiez utiliser les méthodes présentés dans cet article pour déplacer des fichiers entre les services cloud tant que vous ajoutez ces clouds à MultCloud.
À l'exception du transfert de fichiers tels que des photos et des documents entre les clouds, vous pouvez également utiliser MultCloud pour partager le dossier sur Dropbox et archiver avec trois modes de partage : Partage publique, Private privé et Partage source.
Clouds supportés par MultCloud
-
Google Drive
-
Google Workspace
-
OneDrive
-
OneDrive for Business
-
SharePoint
-
Dropbox
-
Dropbox Business
-
MEGA
-
Google Photos
-
iCloud Photos
-
FTP
-
box
-
box for Business
-
pCloud
-
Baidu
-
Flickr
-
HiDrive
-
Yandex
-
NAS
-
WebDAV
-
MediaFire
-
iCloud Drive
-
WEB.DE
-
Evernote
-
Amazon S3
-
Wasabi
-
ownCloud
-
MySQL
-
Egnyte
-
Putio
-
ADrive
-
SugarSync
-
Backblaze
-
CloudMe
-
MyDrive
-
Cubby
