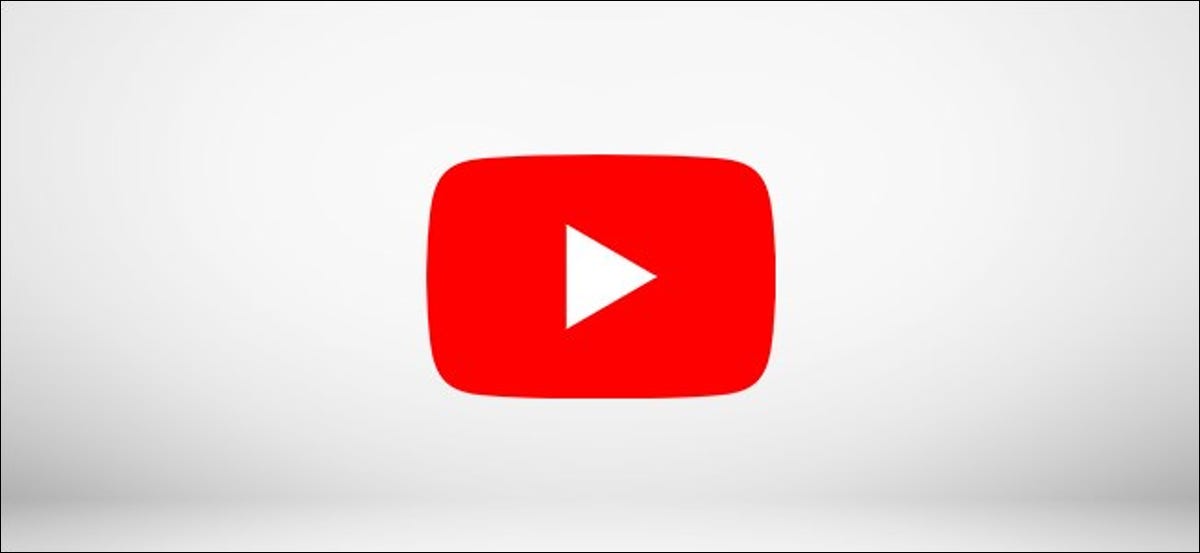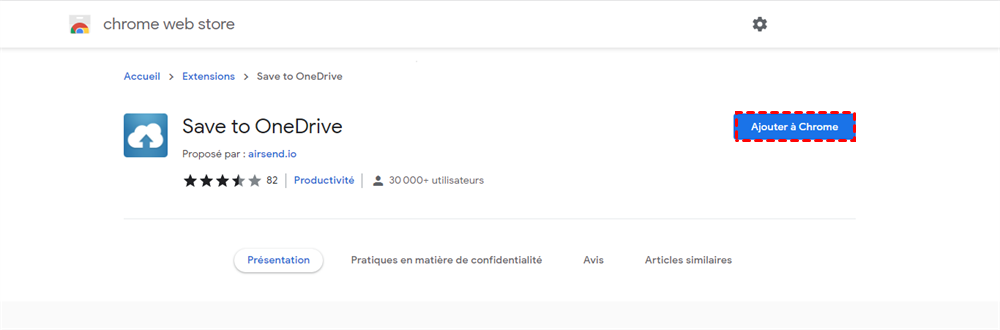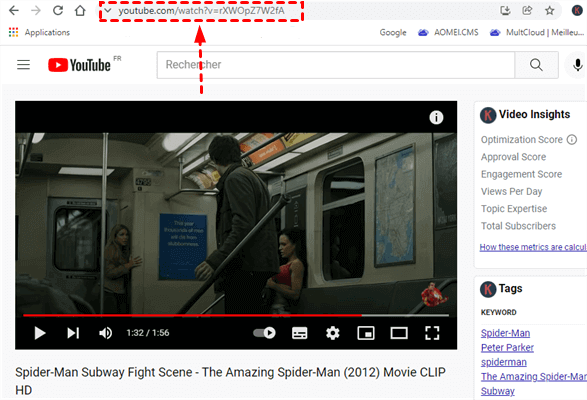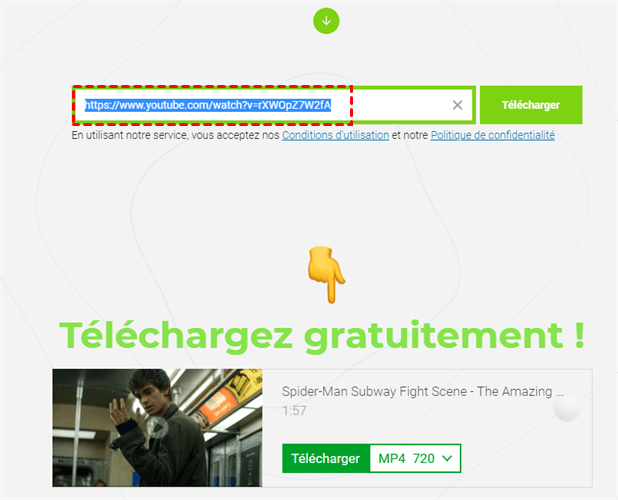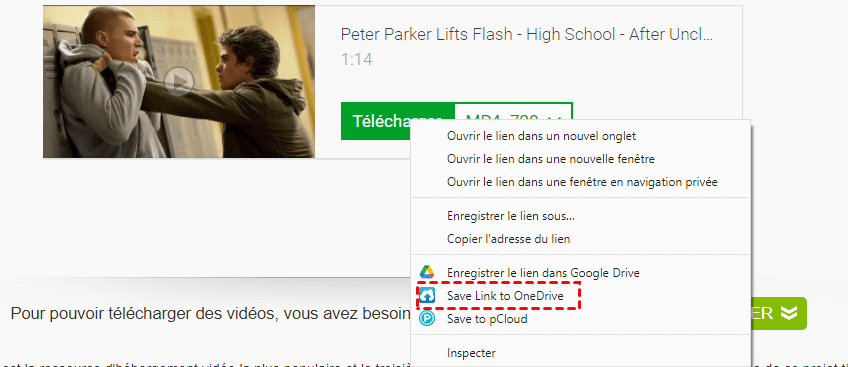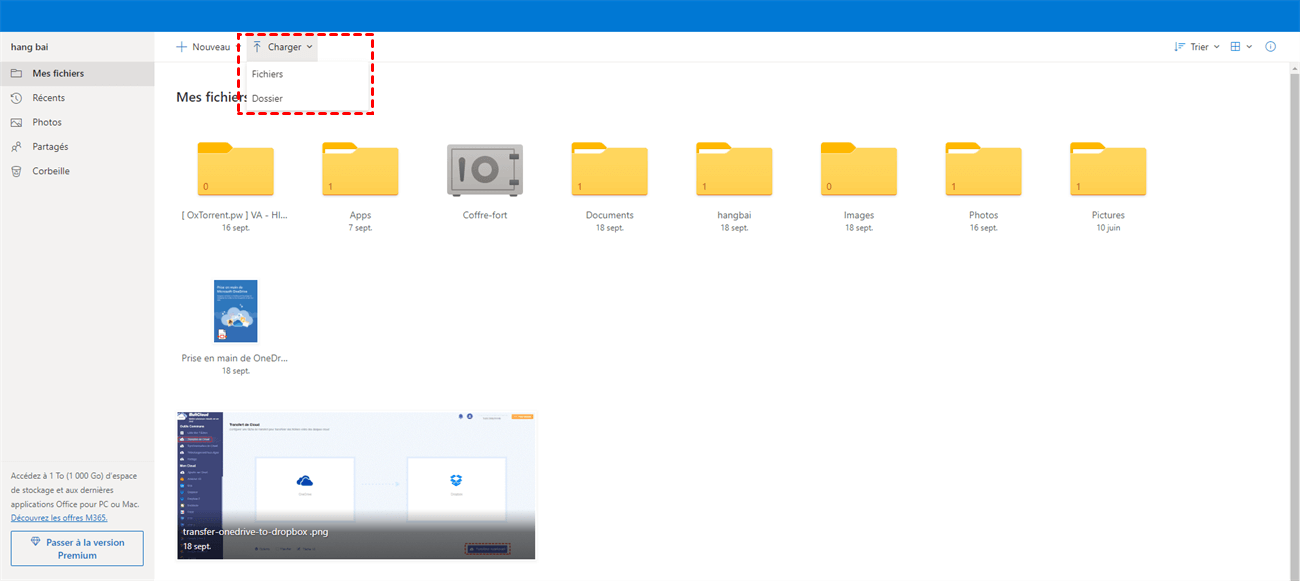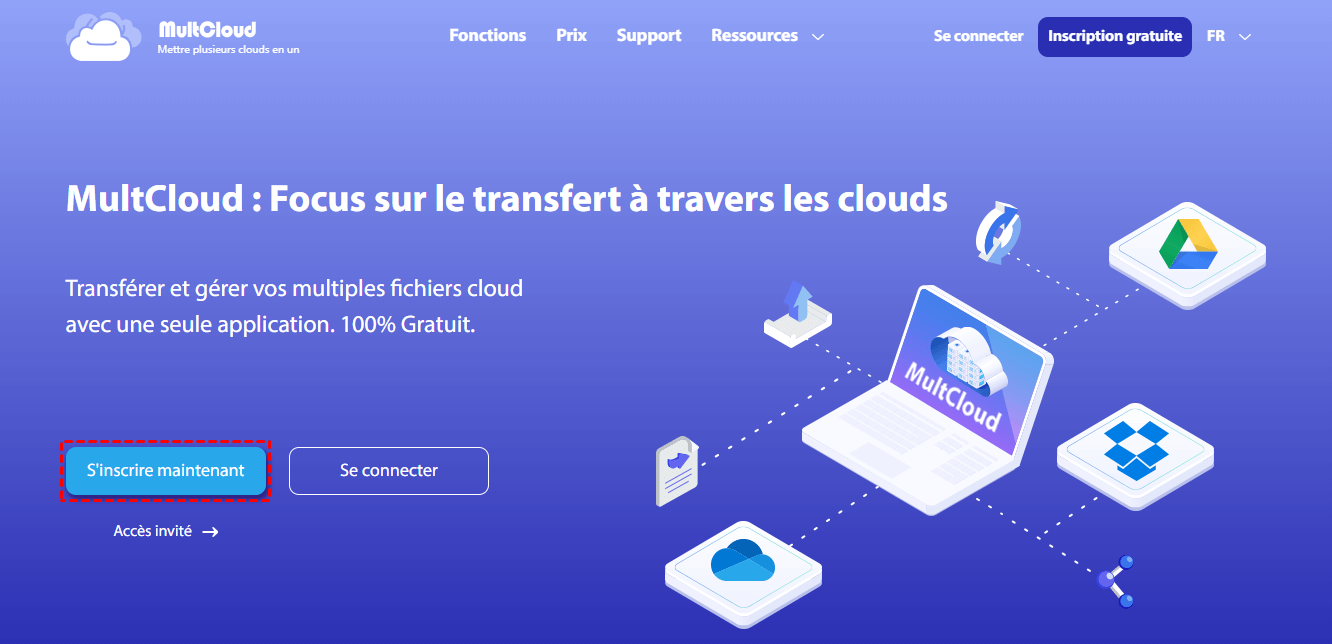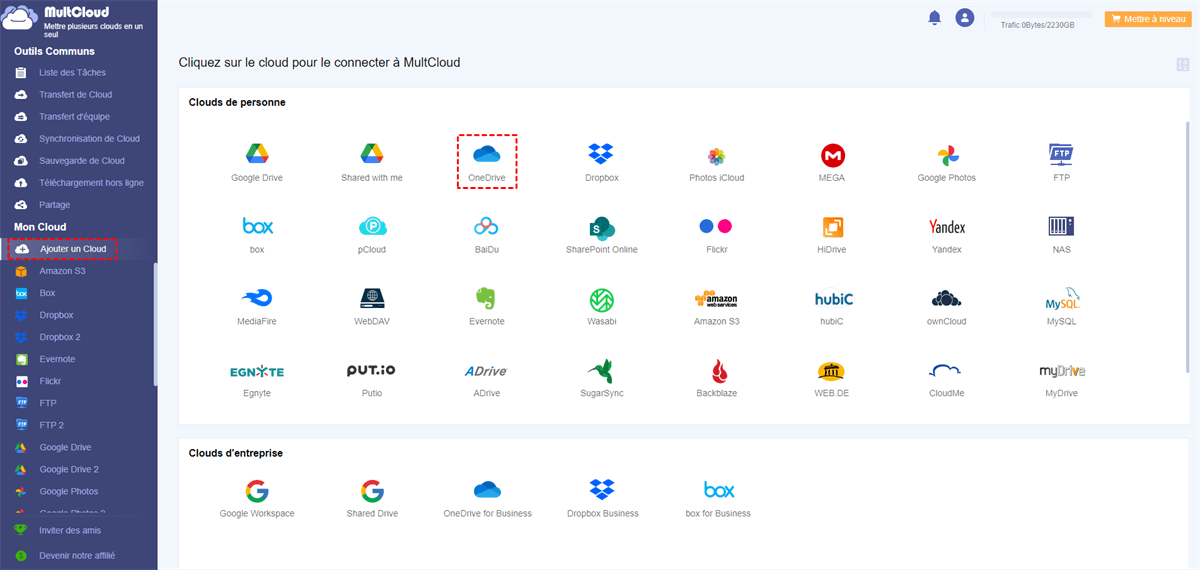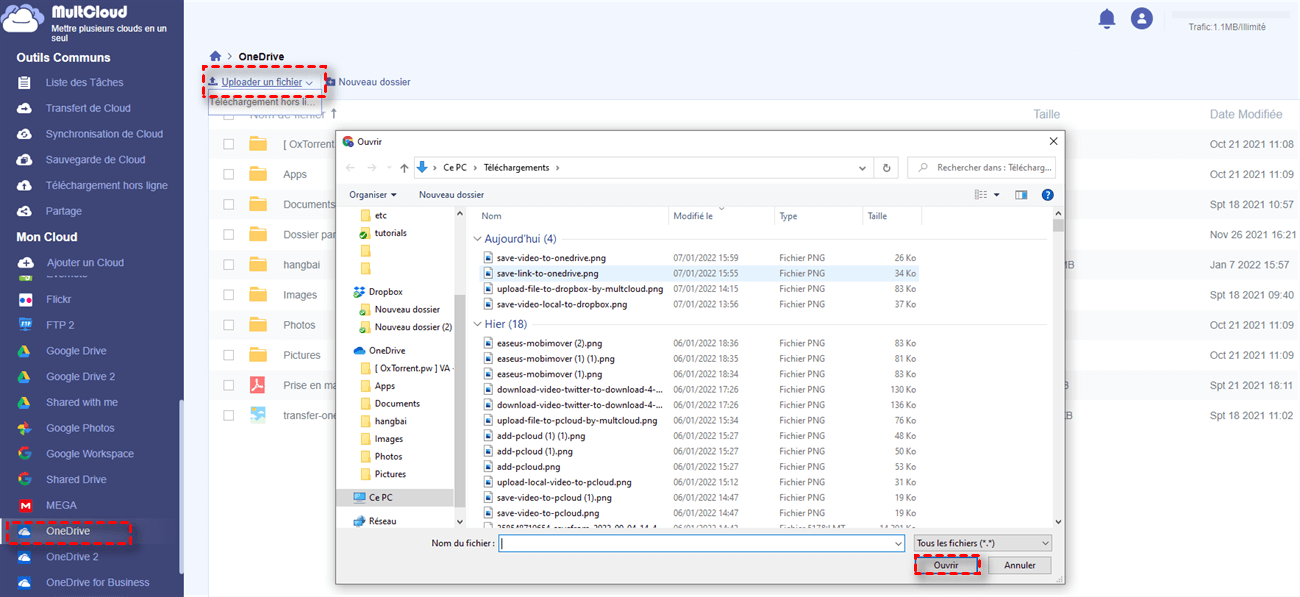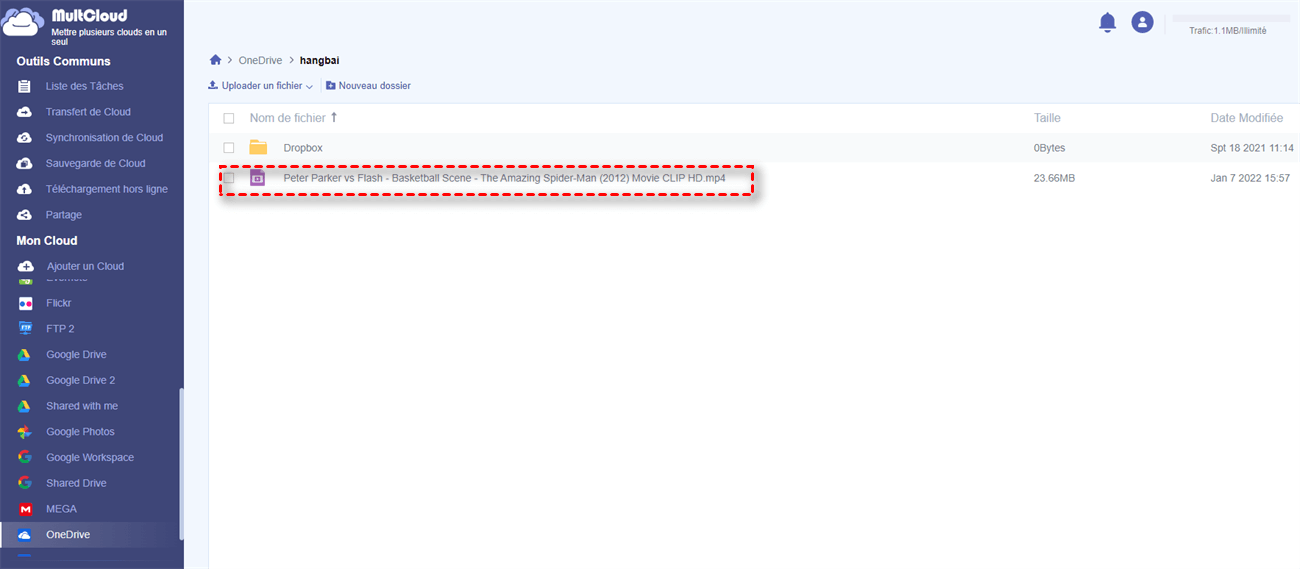Recherche rapide :
Préface
YouTube a rendu un peu plus difficile le téléchargement de vidéos à partir de leur site Web. Premièrement, les extensions Chrome ne sont pas autorisées à récupérer un fichier vidéo sur YouTube, et deuxièmement, la fonctionnalité de téléchargement est désormais exclusive dans le domaine de son service Premium.
Cependant, il est toujours possible d'acquérir des vidéos YouTube et de les enregistrer sur votre disque dur local ou même sur OneDrive. Oui, il s'avère que vous pouvez enregistrer des vidéos YouTube sur OneDrive.
Dans cet article, je vais vous montrer 3 façons de télécharger des vidéos YouTube sur OneDrive. Mais gardez à l'esprit que saisir une vidéo YouTube et la stocker ailleurs n'est pas nécessairement légal au regard des lois. Assurez-vous de savoir ce que vous faites. Cet article est juste à des fins éducatives.
Comment enregistrer des vidéos YouTube sur OneDrive via SaveFrom et l'extension
Étape 1. Visitez la page de l'extension Save to OneDrive et cliquez sur Ajouter à Chrome pour l'installer. Une fois l'extension OneDrive enregistrée dans votre liste d'extensions, vous pourrez utiliser les fonctionnalités de OneDrive dans votre système.
Une fois que vous avez installé l'extension OneDrive dans votre système, vous pouvez accéder à l'extension en haut à droite de votre navigateur.
Étape 2. Ensuite, accédez à la vidéo que vous souhaitez enregistrer, cliquez dessus avec le bouton droit et sélectionnez Copier l'URL de la vidéo.
Étape 3. Accédez à un site de téléchargement de vidéos, comme SaveFrom, et collez l'URL de la vidéo pour obtenir le lien de téléchargement.
Étape 4. Vous verrez apparaître des liens de téléchargement de vidéos avec les résolutions disponibles et faites un clic droit sur le bouton « Télécharger » et sélectionnez « Save Link to OneDrive ».
Étape 5. Une notification s'affichera lorsqu'elle sera terminée. Le vidéo sera automatiquement enregistré sur votre compte de OneDrive.
Télécharger des vidéos YouTube sur OneDrive via la façon traditionnelle
Ensuite, je présenterai une autre méthode pour enregistrer des vidéos YouTube sur OneDrive en téléchargeant et en chargeant.
Étape 1. Nous téléchargeons d'abord la vidéo sur le local, nous pouvons utiliser SaveFrom mentionnée ci-dessus.
Étape 2. Enregistrez la vidéo téléchargée dans le dossier local que vous souhaitez enregistrer.
Étape 3. Entrez OneDrive, cliquez sur Charger, puis cliquez sur Fichiers pour charger la vidéo que vous venez d'enregistrer localement sur le dossier cible de OneDrive.
Attendez la fin du processus de chargement, vous pouvez voir la vidéo YouTube que vous venez de charger dans le dossier cible.
Comment enregistrer des vidéos YouTube sur OneDrive via MultCloud
En dehors de la première façon de télécharger des vidéos YouTube sur OneDrive, ce qui vous fait perdre un temps et des efforts précieux, il serait préférable que vous puissiez essayer de uploader des vidéos YouTube sur OneDrive rapidement et gratuitement par un excellent gestionnaire de fichiers cloud tiers, MultCloud.
MultCloud vise à vous aider à transférer et à gérer vos multiples fichiers cloud avec une seule application. Vous pouvez utiliser « Transfert de Cloud », « Synchronisation de CLoud » et « Sauvegarde de Cloud » pour obtenir un meilleure management des fichiers entre tous vos clouds via une interface unique.
Vous pouvez également obtenir des fonctions de gestion de fichiers de base telles que Importer, Télécharger, Copier, Supprimer, Couper, Renommer, Aperçu, « Partager » et « Téléchargement hors ligne » avec MultCloud.
Voyons ensuite comment enregistrer des vidéos YouTube sur OneDrive par MultCloud.
Étape 1. Visitez MultCloud et créez un compte gratuit. Vous devez entrer votre adresse e-mail, votre nom d'utilisateur et votre mot de passe préférés. Cliquez ensuite sur « Créer un compte ».
Étape 2. Ajouter un compte OneDrive à MultCloud. Cliquez sur « Ajouter un Cloud » pour sélectionner OneDrive à ajouter. Suivez les instructions pour accorder à MultCloud l'accès au compte auquel vous vous connectez.
Conseils : Pour le même fournisseur de disques cloud, il n'y a pas de limite au nombre de disques cloud à ajouter.
Étape 3. Cliquez sur OneDrive, ouvrez-le et cliquez sur « Uploader un fichier » pour enregistrer des vidéos YouTube sur OneDrive.
Étape 4. Recherchez ensuite la vidéo YouTube que vous venez de télécharger localement, cliquez sur Ouvrir et la vidéo sera enregistrée sur OneDrive. Vous pouvez voir le processus de chargement de la vidéo dans le coin inférieur droit.
Conclusion
Après avoir appris les méthodes de enregistrer des vidéos YouTube sur OneDrive, il est évident que l’utilisation de MultCloud pour réaliser le chargement est beaucoup plus facile pour vous, Quoi qu’il en soit, c’est à vous de choisir le moyen de télécharger des vidéos YouTube sur OneDrive.
En outre, vous pouvez gérer vos drives cloud par MultCloud avec une autre fonction, Synchronisation de Cloud. Cette fonction vous permet non seulement de transférer des fichiers de autre cloud drive à OneDrive, mais vous aide également à synchroniser autre cloud drive et OneDrive afin de sauvegarder votre OneDrive de la manière la plus simple.
Clouds supportés par MultCloud
-
Google Drive
-
Google Workspace
-
OneDrive
-
OneDrive for Business
-
SharePoint
-
Dropbox
-
Dropbox Business
-
MEGA
-
Google Photos
-
iCloud Photos
-
FTP
-
box
-
box for Business
-
pCloud
-
Baidu
-
Flickr
-
HiDrive
-
Yandex
-
NAS
-
WebDAV
-
MediaFire
-
iCloud Drive
-
WEB.DE
-
Evernote
-
Amazon S3
-
Wasabi
-
ownCloud
-
MySQL
-
Egnyte
-
Putio
-
ADrive
-
SugarSync
-
Backblaze
-
CloudMe
-
MyDrive
-
Cubby