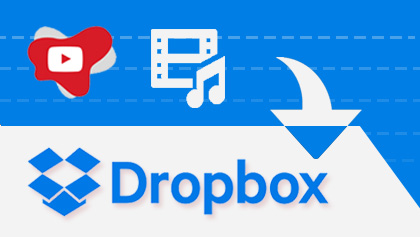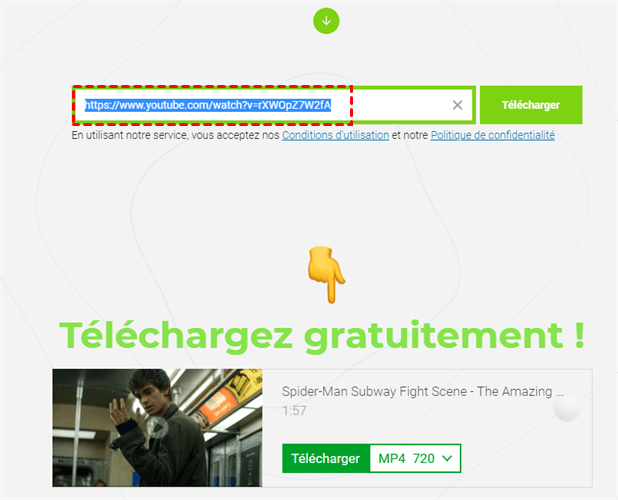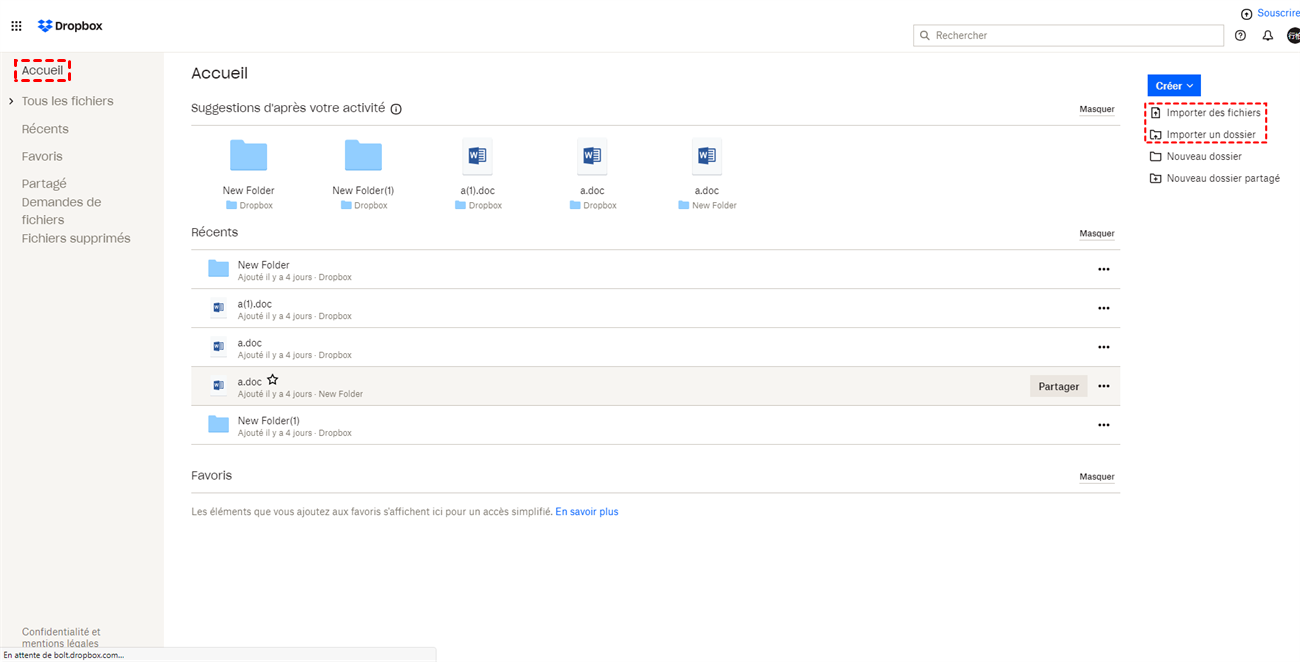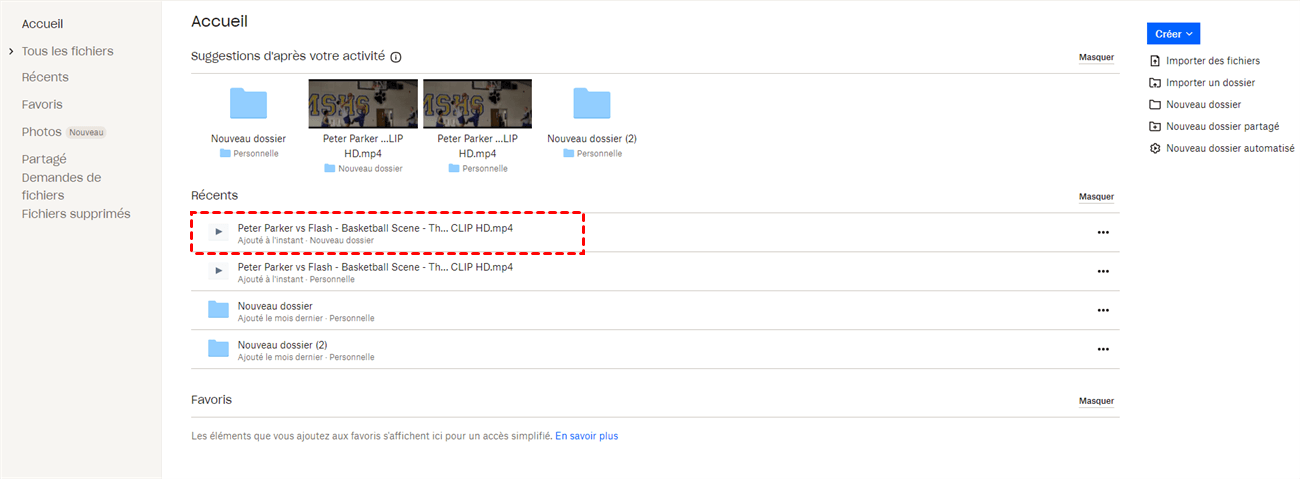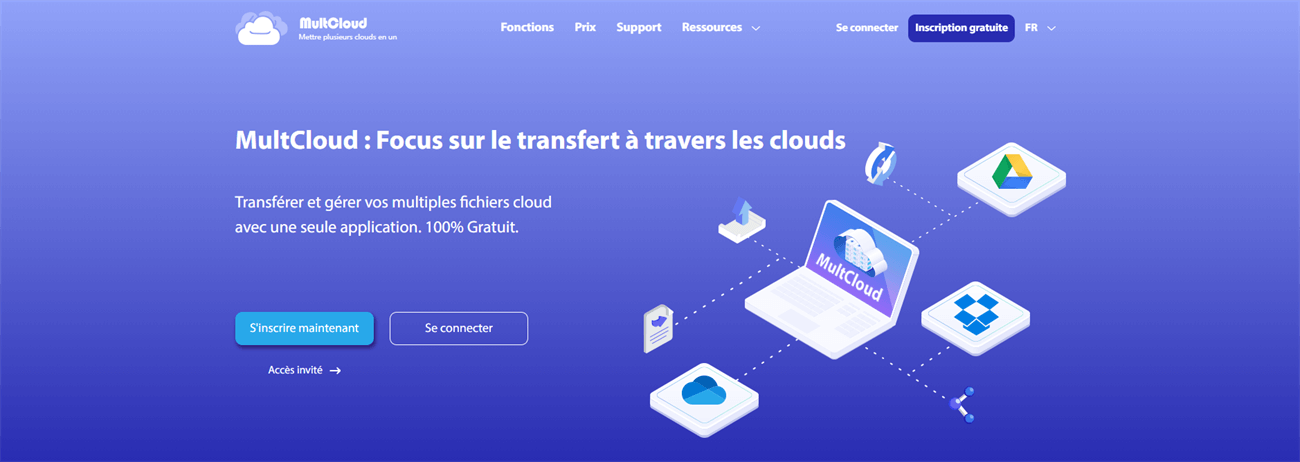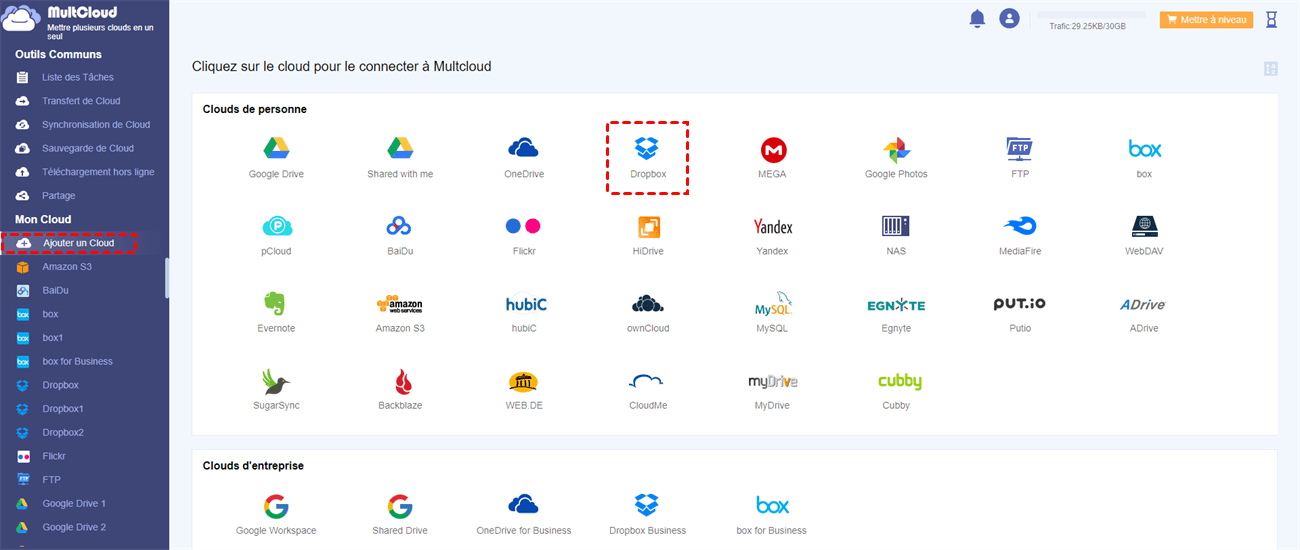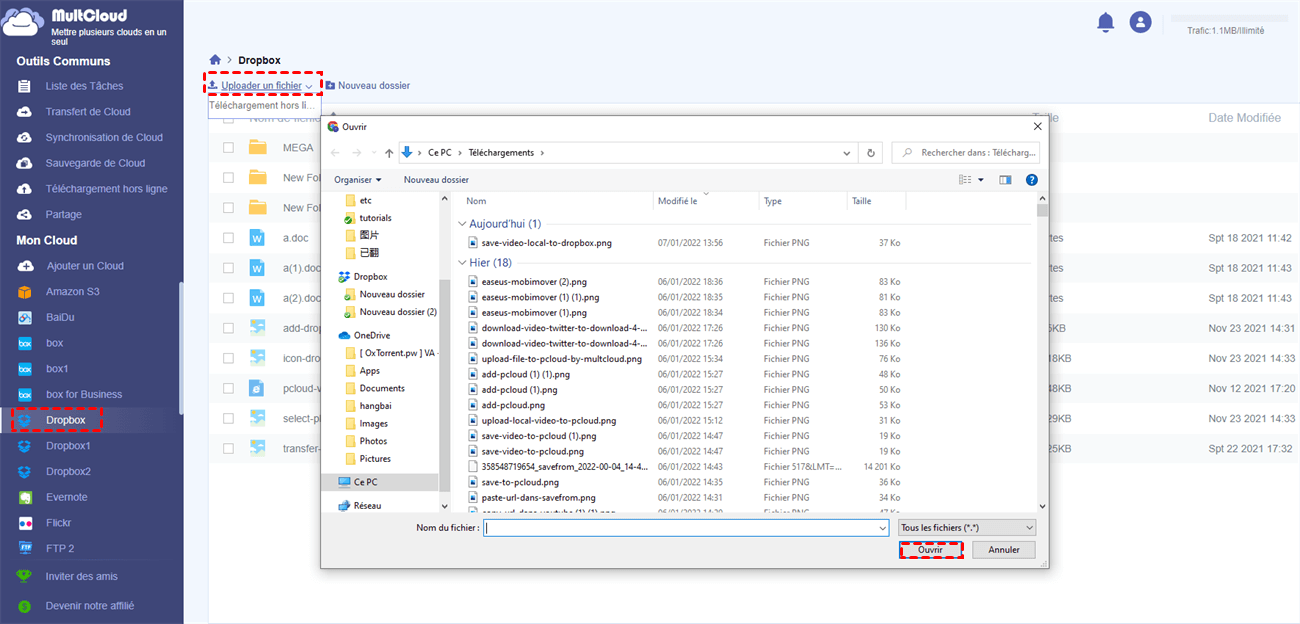Recherche rapide :
Préface
Videodropper peut être très utile lorsque vous ne pouvez pas regarder de vidéos YouTube ou s'il existe des restrictions dans votre bureau pour accéder au site. Nous pouvons également utiliser un téléchargeur de vidéos pour télécharger la vidéo que vous souhaitez regarder localement, puis la télécharger sur Dropbox, ou nous pouvons utiliser le site Web tiers MultCloud pour enregistrer des vidéos YouTube sur Dropbox.
Ces trois méthodes sont très bonnes, voyons d'abord comment utiliser Videodropper.
Enregistrer des vidéos YouTube sur Dropbox via Videodropper
Étape 1. Visitez le site Web de Videodropper et cliquez sur « Connectez-vous avec votre Dropbox ». Si vous n'avez pas de compte Dropbox, vous pouvez également cliquer sur le lien « s'inscrire avec Dropbox » pour vous inscrire.
Étape 2. Dans la page suivante, vous devrez autoriser Dropbox à donner des droits d'accès à Videodropper. Après cela, vous serez redirigé vers la page d'accueil du site.
Étape 3. Dans le champ de texte fourni, saisissez l'URL de la vidéo YouTube. Après avoir cliqué sur le bouton "Envoyer à Dropbox", vous recevrez un message indiquant « Votre téléchargement a été mis en file d'attente avec succès ». Maintenant, attendez un moment et cette vidéo sera déposée/enregistrée dans le dossier racine de votre Dropbox. La vidéo peut mettre un certain temps à apparaître dans le dossier Dropbox.
Les vidéos seront téléchargées dans leur format d'origine, qui est FLV. Il existe également une option pour optimiser la vidéo pour iPhone ou iPod Touch, mais cette fonctionnalité est toujours en version bêta. Cet outil en ligne peut s'avérer très utile pour télécharger des vidéos YouTube sur Dropbox, afin que vous puissiez les regarder plus tard à votre guise.
Télécharger des vidéos YouTube sur Dropbox via la façon traditionnelle
Ensuite, je présenterai une autre méthode pour enregistrer des vidéos YouTube sur Dropbox en téléchargeant et en chargeant.
Étape 1. Nous téléchargeons d'abord la vidéo sur le local, nous pouvons utiliser SaveFrom. Accédez à la vidéo que vous souhaitez enregistrer, cliquez dessus avec le bouton droit et sélectionnez Copier l'URL de la vidéo. Ensuite, collez l'URL de la vidéo pour obtenir le lien de téléchargement.
Étape 2. Enregistrez la vidéo téléchargée dans le dossier local que vous souhaitez enregistrer.
Étape 3. Entrez Dropbox, cliquez sur « Accueil », puis cliquez sur « Importer des fichiers » pour charger la vidéo que vous venez d'enregistrer localement sur le dossier cible de Dropbox.
Attendez la fin du processus de téléchargement, vous pouvez voir la vidéo YouTube que vous venez de charger dans le dossier cible.
Comment enregistrer des vidéos YouTube sur Dropbox facilement via MultCloud
Au lieu de Videodropper et la façon traditionnelle, vous pouvez essayer un excellent gestionnaire de stockage en nuage multiple basé sur le Web pour vous aider sans rien télécharger. MultCloud prend en charge plus de 30 services de disques cloud populaires et vous permet de gérer et de transférer des données entre les clouds dans une interface facile à utiliser.
Avec MultCloud, vous pouvez :
- Transférez, synchronisez ou sauvegardez des fichiers entre les clouds avec Transfert de Cloud, Synchronisation de Cloud ou Sauvegarde de Cloud.
- Affichez et gérez des fichiers parmi différents clouds avec Uploader, Télécharger, Copier, Couper, Aperçu, Renommer et Téléchargement hors ligne.
- Partagez des fichiers cloud de MultCloud par Partage publique, Partage privé et Partage source.
- Collaborer avec l'équipe de différentes marques de clouds par la gestion de Sous-compte.
- Ajoutez gratuitement un nombre illimité de comptes cloud à MultCloud.
- Transférez des données entre les clouds avec 30 Go de trafic gratuit par mois.
Lorsqu'il s'agit de enregistrer des vidéos YouTube sur Dropbox, nous vous recommandons la fonction de Uploader. Il vous aidera à enregistrer des vidéos YouTube sur Dropbox. Vous trouverez ci-dessous des instructions étape par étape sur la façon de uploader des vidéos YouTube sur Dropbox.
Étape 1. Visitez MultCloud et créez un compte gratuit. Vous devez entrer votre adresse e-mail, votre nom d'utilisateur et votre mot de passe préférés. Cliquez ensuite sur « Créer un compte ».
Étape 2. Ajouter un compte Dropbox à MultCloud. Cliquez sur « Ajouter un Cloud » pour sélectionner Dropbox à ajouter. Suivez les instructions pour accorder à MultCloud l'accès au compte auquel vous vous connectez.
Conseils : Pour le même fournisseur de disques cloud, il n'y a pas de limite au nombre de disques cloud à ajouter.
Étape 3. Cliquez sur Dropbox, ouvrez-le et cliquez sur « Uploader un fichier » pour enregistrer des vidéos YouTube sur Dropbox.
Étape 4. Recherchez ensuite la vidéo YouTube que vous venez de télécharger localement, cliquez sur Ouvrir et la vidéo sera enregistrée sur Dropbox. Vous pouvez voir le processus de chargement de la vidéo dans le coin inférieur droit.
Conseil : Vous pouvez également utiliser la fonction de téléchargement hors ligne pour enregistrer le lien de téléchargement de la vidéo sur le cloud.
Conclusion
C'est tout sur les façons de enregistrer des vidéos YouTube sur Dropbox. La deuxième méthode et la troisième méthode sont très pratiques, la première méthode est un peu plus compliquée, veuillez choisir la méthode qui vous convient le mieux.
Avec MultCloud, vous pouvez également déplacer des fichiers entre les services cloud facilement. Par exemple, si vous souhaitez transférer des fichiers d'un compte OneDrive à un autre, la fonction de Transfert de Cloud de MultCloud peut vous aider à migrer des données sans changement de compte fréquent. De plus, la fonctionnalité Synchronisation de Cloud de MultCloud peut également vous aider à synchroniser efficacement les données d'un cloud à un autre.
Clouds supportés par MultCloud
-
Google Drive
-
Google Workspace
-
OneDrive
-
OneDrive for Business
-
SharePoint
-
Dropbox
-
Dropbox Business
-
MEGA
-
Google Photos
-
iCloud Photos
-
FTP
-
box
-
box for Business
-
pCloud
-
Baidu
-
Flickr
-
HiDrive
-
Yandex
-
NAS
-
WebDAV
-
MediaFire
-
iCloud Drive
-
WEB.DE
-
Evernote
-
Amazon S3
-
Wasabi
-
ownCloud
-
MySQL
-
Egnyte
-
Putio
-
ADrive
-
SugarSync
-
Backblaze
-
CloudMe
-
MyDrive
-
Cubby