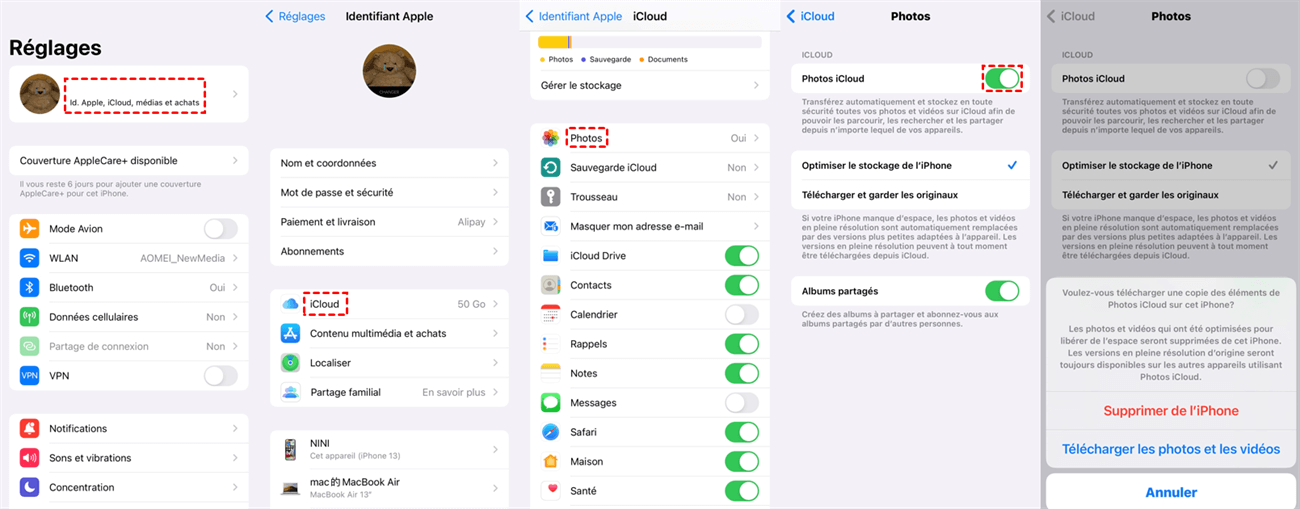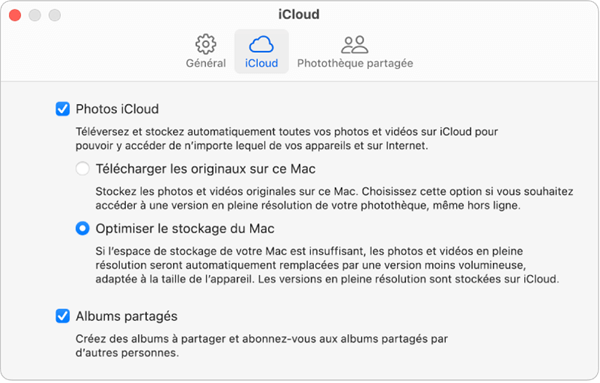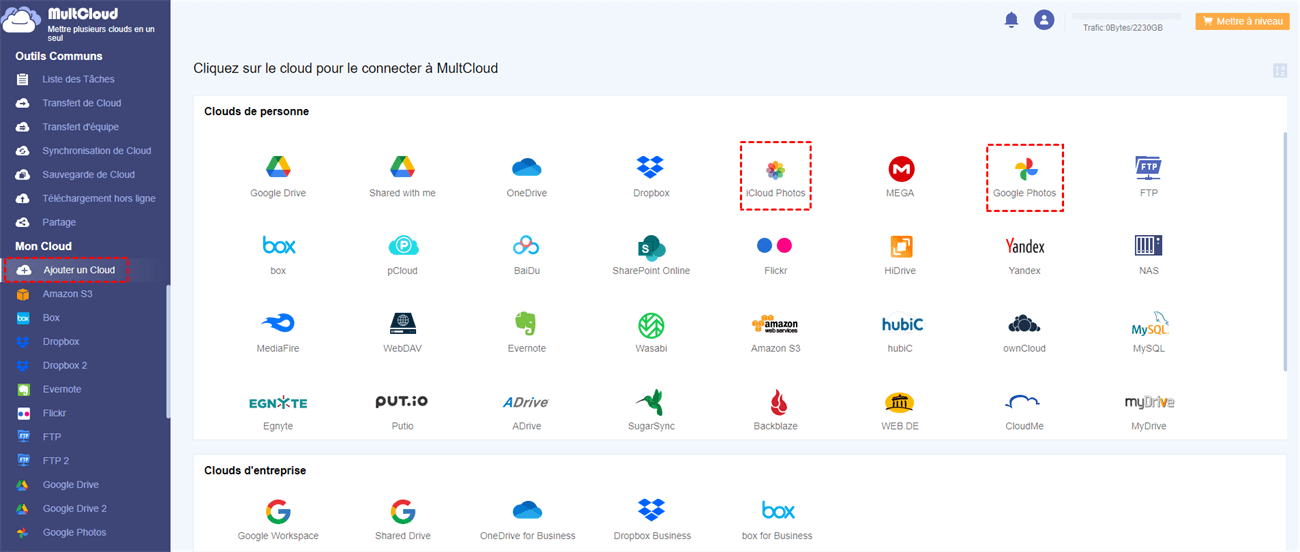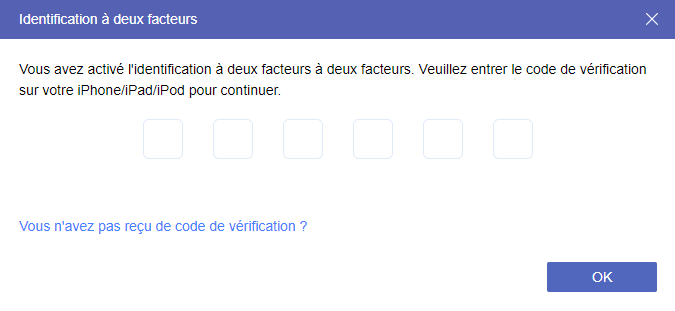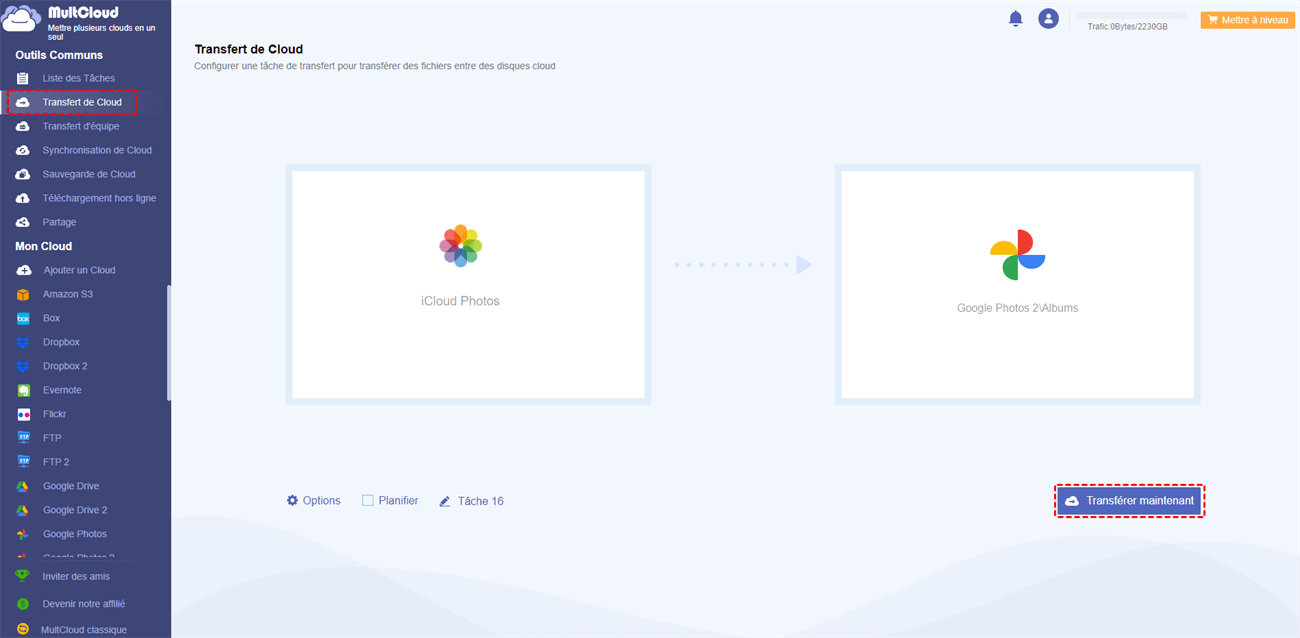Recherche rapide :
Cas d'utilisation : Comment désactiver Photos iCloud sans supprimer les photos ?
Cas 1 : « Si je désactive la Photothèque iCloud, mes photos seront-elles supprimées ? Je veux conserver toutes mes photos après avoir désactivé Photos iCloud, comment faire ? »
Cas 2 : « Mon compte iCloud ne peut plus stocker toutes mes photos. Comment puis-je m'assurer que mes photos ne seront pas supprimées avant de désactiver Photo iCloud ? »
Les utilisateurs d'Apple connaissent sans doute le service iCloud. Photos iCloud est la plateforme de stockage de photos d'Apple, qui vous permet de stocker diverses photos et vidéos et de partager des photos sur iCloud avec la famille et les amis. Mais de nombreuses personnes ont besoin de savoir comment désactiver iCloud sans perdre les photos pour diverses raisons.
- Le message ennuyeux indiquant que l'espace de stockage est plein ;
- Les utilisateurs souhaitent stocker tout le contenu sur un seul appareil sans y accéder en ligne.
Comment désactiver Photos iCloud sans tout supprimer ?
Cet article vous montre comment désactiver Photos iCloud sans supprimer accidentellement des images. L'ensemble du processus nécessite 2 parties importantes : sauvegarder toutes les photos à l'avance ; désactiver Photos iCloud. Voici les étapes détaillées de l'opération.
Partie 1 : Sauvegarder les Photos iCloud
Avant de désactiver le processus de Photos iCloud, il est indispensable d'effectuer une sauvegarde complète de votre contenu. Bien que Photos iCloud soit en soi une sauvegarde, il est conseillé de télécharger d'abord les photos d'iCloud sur l'appareil afin d'arrêter d'utiliser le service.
Que vous utilisiez un téléphone portable ou un ordinateur, il est recommandé de télécharger Photos iCloud sur PC via iCloud.com, car l'ordinateur offre un espace de stockage plus important que le téléphone portable.
Étape 1. Ouvrez un navigateur et rendez-vous sur iCloud.com sur votre ordinateur.
Étape 2. Connectez-vous avec votre identifiant Apple et votre mot de passe pour accéder au compte iCloud.
Étape 3. Sélectionnez l'option Photos et téléchargez toutes les photos et vidéos d'iCloud sur votre ordinateur.
Partie 2. Désactiver Photos iCloud sans tout supprimer
► Pour les utilisateurs d'iPhone/iPad :
Si vous utilisez un iPhone ou un iPad, suivez ces étapes simples pour désactiver Photos iCloud :
Étape 1. Sur votre iPhone, touchez Réglages > [votre nom] > iCloud > Photos > désactivez Photos iCloud.
Étape 2. Choisissez ensuite Supprimer de l'iPhone ou Télécharger les photos et vidéos.
- Supprimer de l'iPhone : Cette fonction permet de supprimer rapidement toutes les photos et vidéos iCloud de votre appareil.
- Télécharger les photos et vidéos : Si vous sélectionnez cette option, vous devez vous assurer que vous disposez d'un espace de stockage suffisant, car tous les fichiers enregistrés dans la photothèque iCloud seront transférés vers le stockage de l'iPhone.
► Pour les utilisateurs de Mac :
Que faire si vous avez un Macbook et que vous souhaitez désactiver Photos iCloud ? Voici un guide étape par étape sur la façon de désactiver Photos iCloud sur un Macbook :
Étape 1. Allumez votre Macbook et lancez l'application Photos.
Étape 2. Dans la barre de menu supérieure, cliquez sur Photos > Préférences.
Étape 3. Allez à iCloud et désélectionnez Photos iCloud. Une fois que cette opération est effectuée, aucune photo ne sera sauvegardée dans iCloud.
Bonus : La meilleure façon de sauvegarder les photos iCloud sur un autre cloud
Outre la sauvegarde de Photos iCloud sur un ordinateur pour éviter toute perte de données, vous pouvez également choisir de sauvegarder Photos iCloud sur Google Photos, Dropbox, OneDrive ou d'autres services de stockage cloud. En utilisant un autre service cloud comme option de sauvegarde pour iCloud Photos, vous pouvez :
- Prévenir les catastrophes susceptibles d'endommager l'ordinateur ou le support de sauvegarde.
- Accéder à vos sauvegardes à tout moment, où que vous soyez, à l'aide d'une connexion Internet.
- Partager facilement vos photos avec d'autres personnes.
À ce stade, vous avez besoin d'un outil tiers, MultCloud, pour sauvegarder les données de Photos iCloud de manière flexible. Pourquoi recommander cet outil ? Jetez un coup d'œil aux avantages exclusifs ci-dessous et vous comprendrez pourquoi :
- La sauvegarde de toutes les données sur Photos iCloud se fait en un seul clic. Tous les fichiers de sauvegarde seront enregistrés en toute sécurité sans être écrasés.
- Vous pouvez sauvegarder sélectivement n'importe quelle donnée et restaurer la sauvegarde à l'emplacement d'origine sans supprimer les données précédentes.
- Vous pouvez également effectuer régulièrement des tâches de sauvegarde de cloud à cloud, telles que la sauvegarde de Box sur Dropbox.
En outre, vous pouvez facilement effectuer les opérations suivantes grâce aux fonctions fournies par MultCloud.

- Transfert de Cloud : Migration transparente et planifiée entre différents services et comptes.
- Transfert d'équipe : Migration entre différents services de stockage d'entreprise.
- Synchronisation de Cloud : Synchronisation en temps réel et d'autres 10 modes de synchronisation.
- Sauvegarde de Cloud : Sauvegarde des données entre différents services avec la gestion des versions et la récupération.
- Téléchargement à distance : Le contenu de l'URL, du fichier torrent ou du lien magnet est automatiquement analysé.
Si vous souhaitez sauvegarder rapidement Photos iCloud vers d'autres disques cloud, vous pouvez utiliser la fonction de Transfert de Cloud fournie par MultCloud pour effectuer facilement la sauvegarde.
Étape 1. Créez un compte avec l'adresse e-mail et le mot de passe à l'avance. Vous pouvez également utiliser votre compte Google ou Facebook pour autoriser la connexion à MultCloud.
Étape 2. Connectez-vous à MultCloud, entrez dans l'interface Ajouter un Cloud, puis sélectionnez Photos iCloud et d'autres lecteurs clouds (tels que Google Photos) à ajouter à MultCloud.
Note : Pendant le processus d'ajout de Photos iCloud, MultCloud vous demandera de remplir un code de vérification envoyé à votre appareil.
Étape 3. Cliquez sur Transfert de Cloud dans l'interface, sélectionnez Photos iCloud comme source, puis sélectionnez le chemin dans Google Photos comme destination. Enfin, cliquez sur Transférer maintenant pour exécuter la tâche.
Notes :
- Avant de lancer la tâche, vous pouvez définir le mode de transfert, le filtrage des fichiers ou la notification par e-mail dans Options.
- Les utilisateurs qui ont besoin de sauvegarder régulièrement Photos iCloud vers d'autres comptes cloud peuvent définir une heure de sauvegarde spécifique dans l'option de Planifier.
- MultCloud prend également en charge la sauvegarde des données de Photos iCloud vers plusieurs comptes cloud en même temps. Vous pouvez accéder à l'interface Synchronisation de Cloud et sélectionner plusieurs chemins de comptes cloud comme destination.
Conclusion
Voilà comment désactiver Photos iCloud sans tout effacer. La désactivation de Photos iCloud n'affectera pas les photos classées dans iCloud, mais nous vous recommandons de sauvegarder Photos iCloud sur un disque dur externe, une clé USB ou un autre service de stockage cloud avant de le désactiver afin d'éviter tout accident.
Clouds supportés par MultCloud
-
Google Drive
-
Google Workspace
-
OneDrive
-
OneDrive for Business
-
SharePoint
-
Dropbox
-
Dropbox Business
-
MEGA
-
Google Photos
-
iCloud Photos
-
FTP
-
box
-
box for Business
-
pCloud
-
Baidu
-
Flickr
-
HiDrive
-
Yandex
-
NAS
-
WebDAV
-
MediaFire
-
iCloud Drive
-
WEB.DE
-
Evernote
-
Amazon S3
-
Wasabi
-
ownCloud
-
MySQL
-
Egnyte
-
Putio
-
ADrive
-
SugarSync
-
Backblaze
-
CloudMe
-
MyDrive
-
Cubby