Recherche rapide :
Qu'est-ce qui peut nous aider à copier un fichier dans Google Drive ?
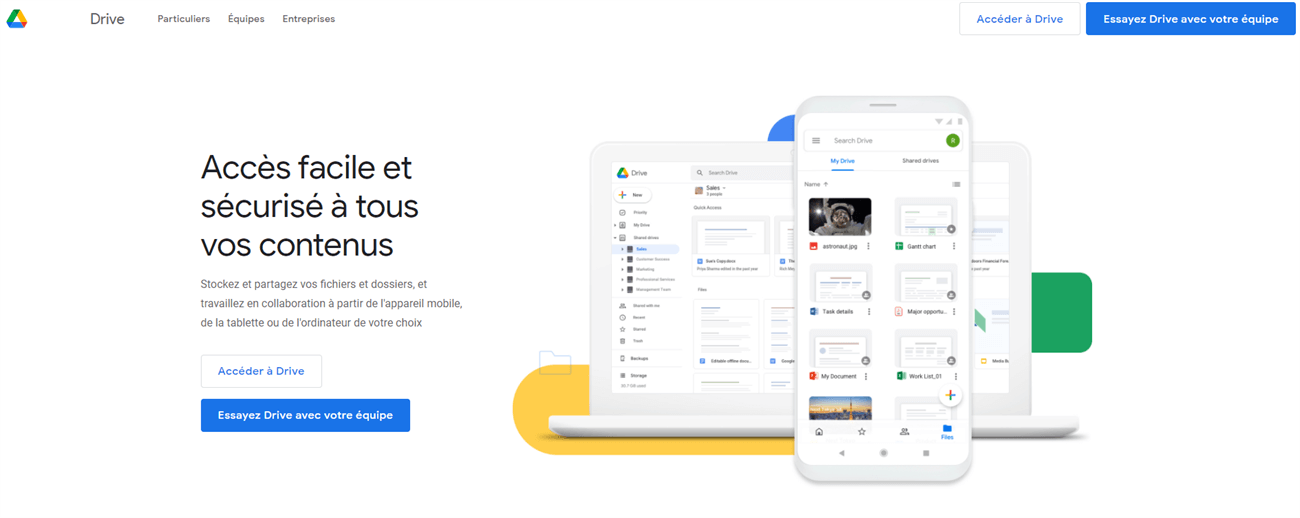
- Modification en ligne gratuite
Certains d'entre vous peuvent être attirés par le grand espace de stockage gratuit de 15 Go que Google Drive fournit à chaque compte, mais d'autres peuvent être intéressés par la fonctionnalité de Google Drive pour éditer des fichiers directement en ligne.
Tout comme pour l'édition d'un fichier sur votre ordinateur, vous pouvez également créer une copie du fichier cible que vous souhaitez éditer dans Google Drive afin de sauvegarder l'édition originale de votre fichier. De cette manière, vous n'avez plus à vous inquiéter lorsque vous souhaitez modifier un fichier en ligne.
- Enregistrez exactement les fichiers partagés
L'une des fonctions les plus utiles de Google Drive est de collaborer avec votre équipe via la fonction « Partagés avec moi ». Et la chose la plus intelligente à propos de cette fonction est que tout fichier partagé que vous utilisez « Ajouter à mon Drive » pour enregistrer sur votre Google Drive sera mis à jour vers la dernière version dès que le propriétaire du fichier y apportera une modification.
Cependant, si vous choisissez de « Créer une copie » du fichier partagé, vous dupliquez en fait le fichier dans votre Google Drive et créez votre propre copie qui ne peut pas être modifiée ou accessible par d'autres.
Conseils : Avant de maîtriser la compétence pour copier des fichiers dans Google Drive, vous pouvez cliquer sur « ajouter un document sur Google Drive » si vous souhaitez apprendre des excellentes façons d'ajouter vos fichiers comme base de l'utilisation de Google Drive.
Comment copier un fichier dans Google Drive via MultCloud : 2 manières uniques
Étant donné que le plus grand stockage gratuit fourni par Google Drive est de 15 Go, sans parler des autres services de cloud qui ne fournissent en moyenne que 2 Go à 5 Go de stockage gratuit. Vous êtes très susceptible d'enregistrer plus d'un ou deux comptes clouds, que ce soit dans le but de sauvegarder tous vos documents, photos et vidéos importants en ligne ou de diviser vos clouds en usage personnel et usage professionnel.
Ainsi, les deux méthodes directement sous ce titre expliquent comment utiliser MultCloud pour copier des fichiers de divers comptes Google Drive vers le même ou vers d'autres clouds. Vous pouvez aussi transférer de Google Drive à un autre compte sans télécharger avec ces deux méthodes.
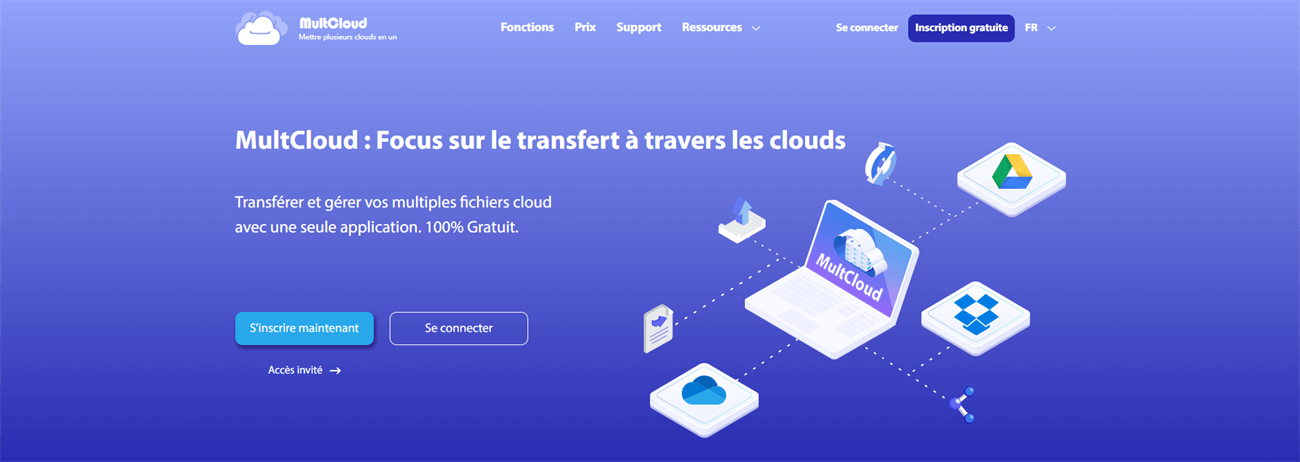
Conseils :
1. En tant que meilleur gestionnaire de fichiers cloud, MultCloud vous fournit un service de gestion de fichiers cloud accessible en vous permettant de gérer tous vos clouds dans une seule interface avec ses fonctions uniques telles que Transfert de Cloud, Synchronisation de Cloud, Téléchargement hors ligne, Copier vers, Partager, etc.
2. À l'heure actuelle, MultCloud prend en charge plus de 30 principaux services de stockage en nuage, notamment Google Drive, Dropbox, MEGA, Flickr, etc.
3. Vous n'avez pas à vous soucier de laisser MultCloud pour accéder à vos clouds et copier des dossiers sur Google Drive via MultCloud. Parce qu'il ne stockera aucune donnée de votre ordinateur et des clouds sur la base des protocoles de sécurité tels que OAuth et le cryptage AES 256 bits.
Méthode 1 : Comment copier des fichiers dans Google Drive par « Copier vers » (recommandé)
C'est la méthode la plus utile, la plus rapide et la plus simple pour copier des fichiers depuis Google Drive. Vous pouvez non seulement sélectionner plusieurs fichiers à copier à la fois, mais également copier vers plusieurs destinations à la fois.
Étape 1 : Cliquez sur « Créer un compte » pour s'inscrire MultCloud gratuitement. Vous pouvez également cliquer sur « Accès sans inscription » pour recevoir un compte temporaire sans vos informations personnelles.
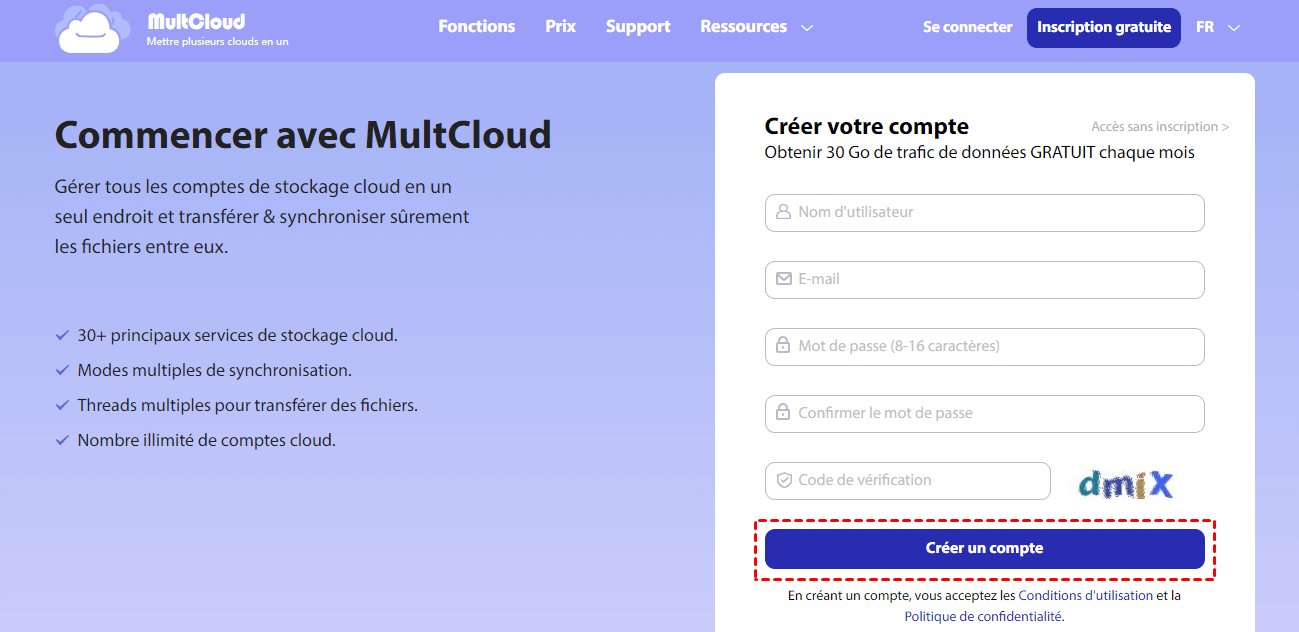
Étape 2 : Cliquez sur « Ajouter un Cloud » sous le menu de la barre latérale « Mon Cloud ». Ensuite, choisissez l'icône Google Drive à droite.
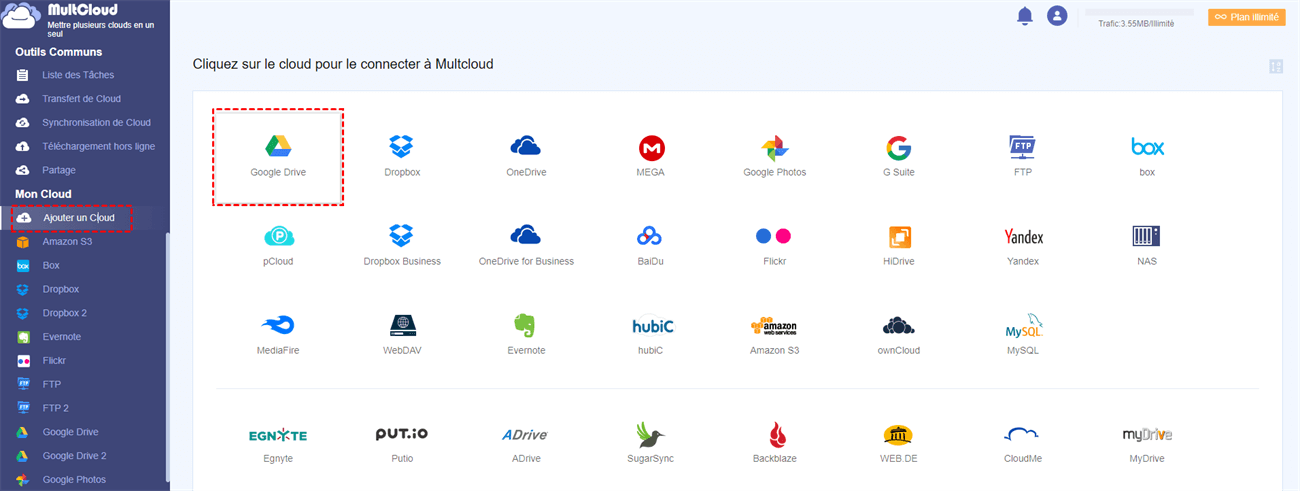
Étape 3 : Autorisez MultCloud à accéder à votre Google Drive. Si vous avez d'autres clouds à ajouter, répétez simplement les étapes 2 et 3.
Étape 4 : Cochez les cases devant les fichiers que vous souhaitez copier.
Étape 5 : Cliquez sur « Copier vers » dans la barre de fonctions en haut.
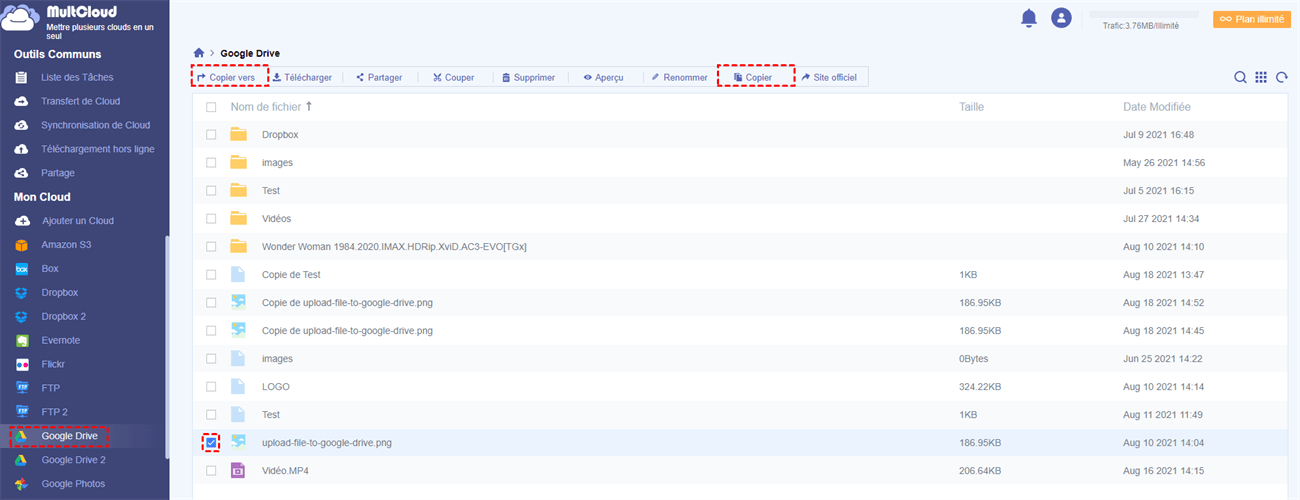
Étape 6 : Cliquez sur l'icône en forme de triangle devant le nuage pour sélectionner la destination de vos fichiers copiés dans la fenêtre contextuelle. Si vous souhaitez copier vers plusieurs destinations, il vous suffit de cocher la case devant « Multi-Sélection » en bas à gauche de la fenêtre avant de sélectionner.
Étape 7 : Cliquez sur « OK » en bas à droite de la fenêtre.

Étape 8 : Une fenêtre contextuelle apparaîtra dans le coin inférieur droit pour vous montrer le processus de la tâche de copie.
Astuces : MultCloud vous permet également de copier des fichiers depuis Google Drive de manière plus manuelle en choisissant « Copier » et « Coller » dans le menu contextuel.
Méthode 2 : Comment copier un fichier dans Google Drive par « Transfert de Cloud » (Unique)
Cette méthode vous permet de copier des fichiers, des dossiers ou même des nuages de fichiers vers une certaine destination dans le nuage ou le dossier de votre choix. De cette façon, vous pouvez copier des fichiers à partir de différents dossiers ou clouds sans basculer entre les clouds dans le menu « Mon Cloud ».
Étape 1 : Identique comme les étapes 1, 2, 3 de la méthode 1 ci-dessus.
Étape 2 : Cliquez sur « Transfert de Cloud » dans le menu de la barre latérale « Outils Communs ».
Étape 3 : Cliquez sur « DE » dans le carré de gauche.
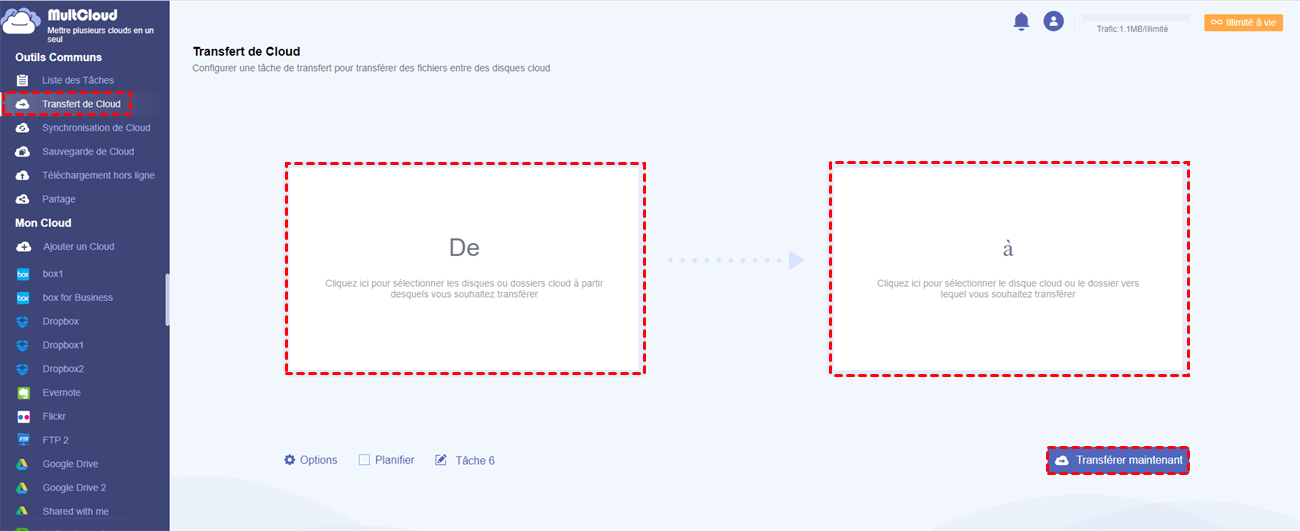
Étape 4 : Dans la fenêtre contextuelle « Veuillez sélectionner », cochez les cases devant le cloud, le dossier ou le fichier que vous souhaitez copier depuis Google Drive. Cliquez ensuite sur « OK ».
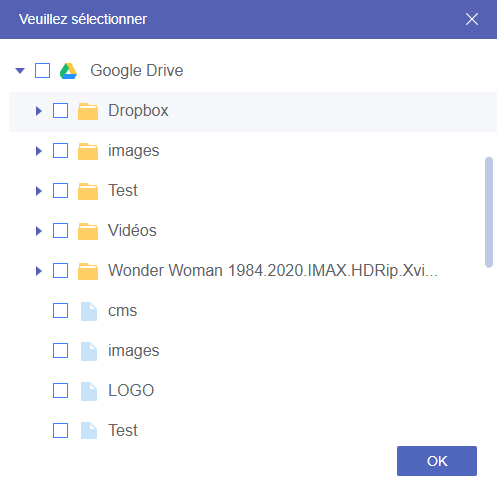
Étape 5 : Cliquez sur « À » dans le carré de droite pour sélectionner la destination vers laquelle vous souhaitez copier.
Étape 6 : Cliquez sur « Transférer maintenant » et la tâche de copie sera terminée par MultCloud.
Conseils :
1. Vous pouvez laisser MultCloud vous envoyer une notification par e-mail lorsque la tâche de copie est terminée.
2. Vous pouvez également cliquer sur « Liste des Tâches » dans le menu de la barre latérale « Outils communs » pour afficher les informations détaillées et le processus de la tâche.
3. MultCloud vous permet de définir une tâche planifiée quotidienne, hebdomadaire ou mensuelle avant la copie. Vous pouvez utiliser cette fonctionnalité pour copier périodiquement un dossier ou un nuage de fichiers de Google Drive vers un certain dossier ou cloud afin d'atteindreSauvegarde sur le cloud.

Comment copier un fichier dans Google Drive via le site Web : 2 manières courantes
Bien que MultCloud soit déjà très complet dans la copie de fichiers à partir de Google Drive, vous pouvez toujours vouloir copier des fichiers via le site Web de Google Drive en raison de ses riches fonctionnalités d'édition en ligne et de partage. Veuillez suivre les méthodes ci-dessous pour apprendre à copier des fichiers via le site Web de Google Drive.
Méthode 1 : Comment copier des fichiers et des dossiers dans Google Drive par « Créer une copie » et « Déplacer vers »
Cette méthode vous permet de copier des fichiers de manière similaire, mais d'obtenir 3 résultats différents :
1. Copiez et déplacez les fichiers copiés dans votre propre Google Drive.
2. Copiez les fichiers dans votre Google Drive et déplacez-vous vers le dossier partagé afin que tous ceux qui peuvent accéder au dossier puissent consulter, modifier ou commenter les fichiers copiés.
3. Inversement, copiez les fichiers dans le dossier partagé et déplacez-vous vers votre propre Google Drive afin de supprimer les autorisations d'accès des autres aux fichiers copiés.
Étape 1 : S'identifier Google Drive avec votre compte Google.
Étape 2 : Cliquez avec le bouton droit sur le fichier que vous souhaitez copier.
Étape 3 : Cliquez sur « Créer une copie » dans le menu contextuel.
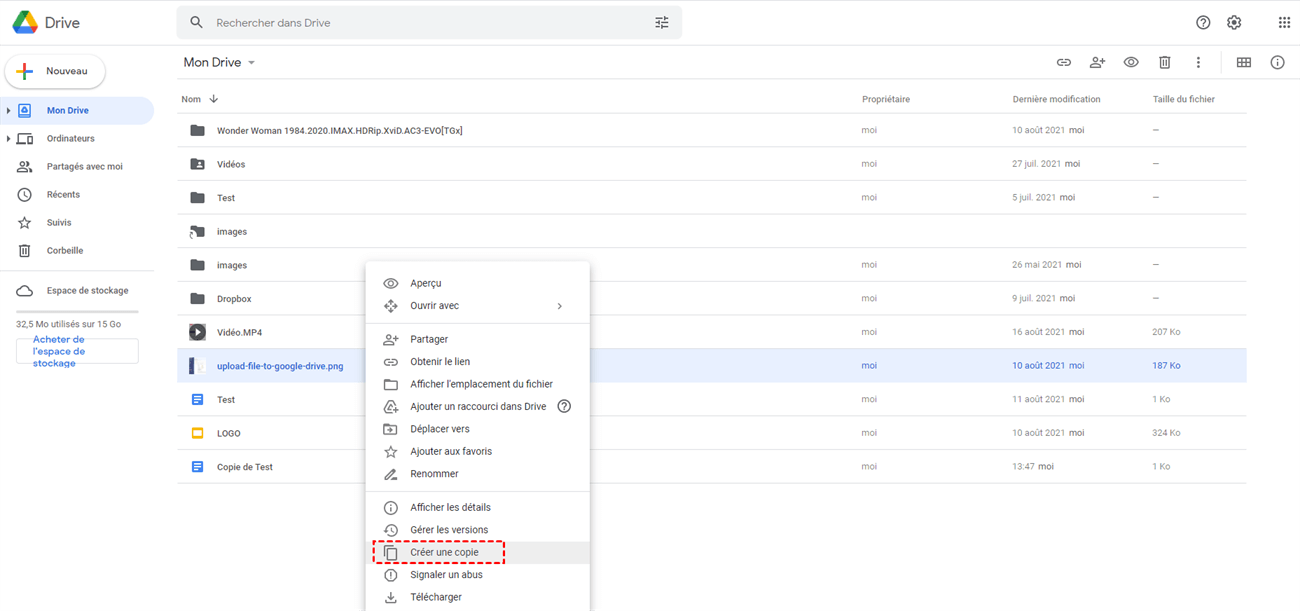
Étape 4 : Cliquez avec le bouton droit sur la version copiée du fichier, puis cliquez sur « Déplacer vers ».
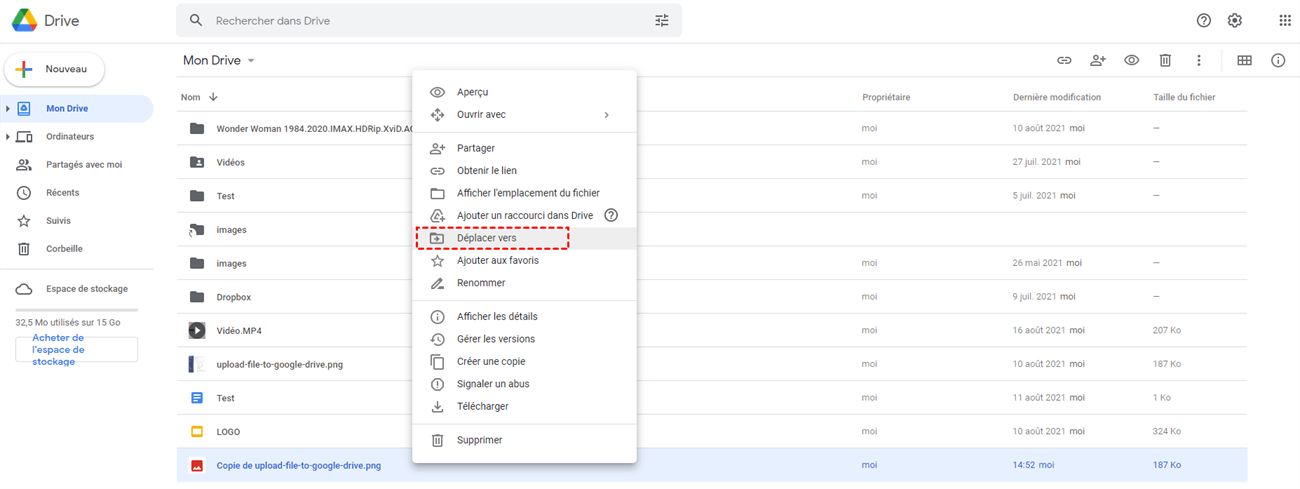
Étape 5 : Localisez la destination vers laquelle vous souhaitez déplacer le fichier copié dans la fenêtre contextuelle. Cliquez ensuite sur le bouton bleu « DÉPLACER ».
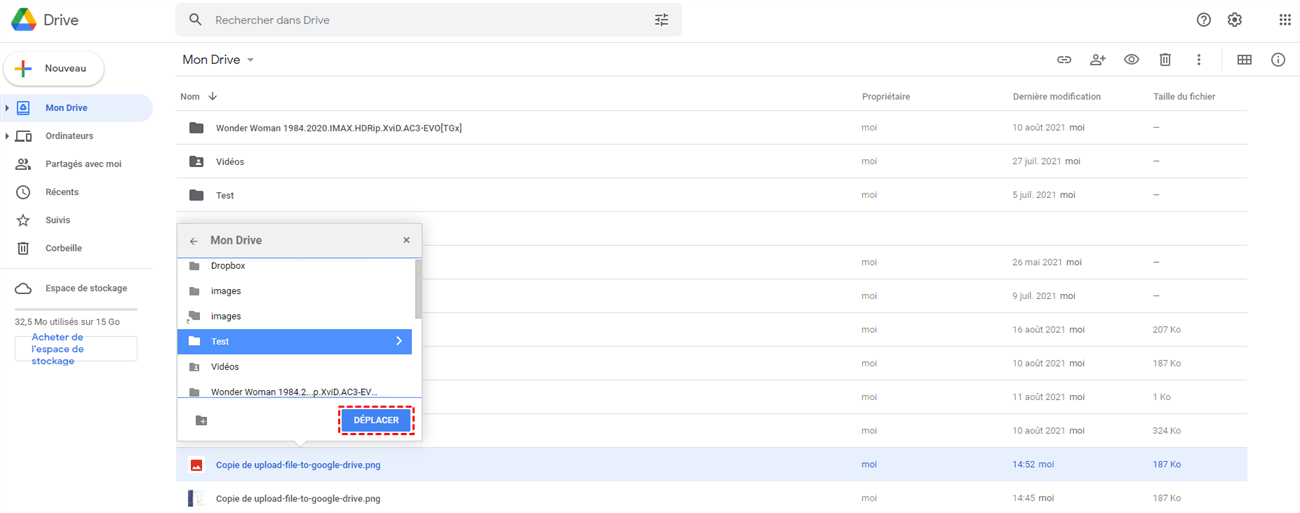
Astuces :
1. Si vous choisissez « Mon Drive » dans la fenêtre contextuelle ci-dessus, vous copierez le fichier dans le premier mode.
2. Vous pouvez choisir « Partagés avec moi » dans la fenêtre contextuelle ci-dessus pour copier le fichier dans le deuxième mode.
3. Si vous souhaitez copier le fichier dans le troisième mode, passez simplement à l'interface « Partagés avec moi » avant de copier et suivez les étapes 2 à 5.
4. Puisqu'il n'y a pas de case à cocher sur le site Web de Google Drive, vous peut maintenir sur « Shift » pour sélectionner beaucoup de fichiers à copier à la fois.
Méthode 2 : Comment copier un fichier dans Google Drive via « Ajouter un raccourci dans Drive »
Cette méthode est plus simple que la méthode 1 juste ci-dessus. Cependant, chaque modification que vous apportez au fichier source sera mise à jour dans le fichier copié dès que possible, car le fichier copié n'agit que comme un raccourci ou un lien vers le fichier source.
Étape 1 : Identique à l'étape 1 et à l'étape 2 de la méthode 1 juste ci-dessus.
Étape 2 : Cliquez sur « Ajouter un raccourci dans Drive » dans le menu contextuel.
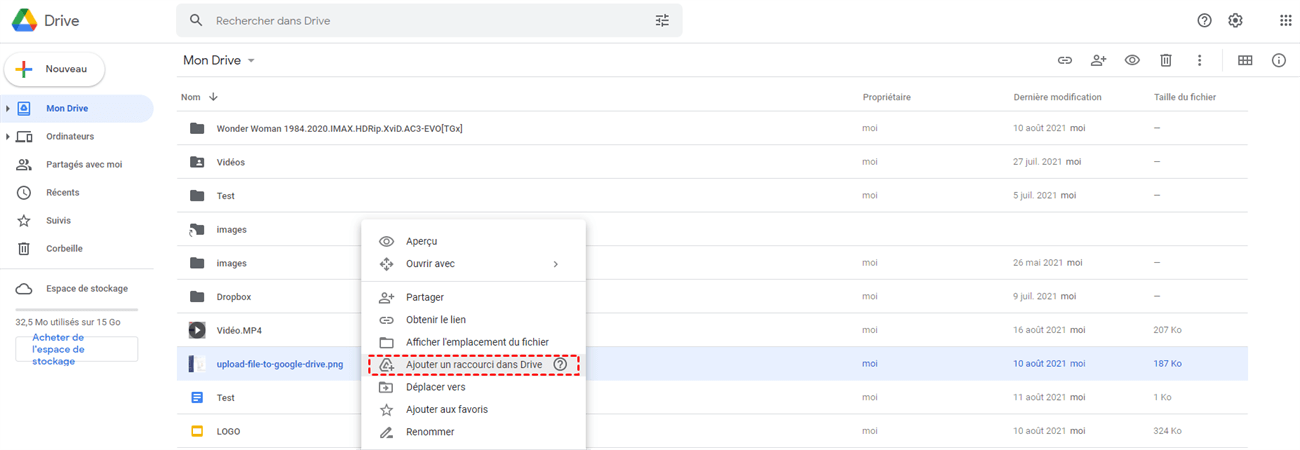
Étape 3 : Localisez la destination du raccourci. Cliquez ensuite sur le bouton bleu « AJOUTER UN RACCOURCI ».
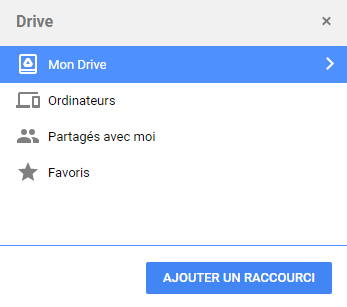
Comment copier un fichier dans Google Drive à partir de l'iPhone : 2 manières simples
Étant donné que le service Google Drive accorde beaucoup d'attention au partage de fichiers et à l'édition en ligne mais accorde moins d'attention à la gestion des fichiers dans le cloud, les méthodes et fonctions pour copier des fichiers via l'application mobile Google Drive sont très similaires à celles via le site Web Google Drive. Voici donc deux brèves instructions pour vous aider à copier des fichiers via l'application Google Drive.
Méthode 1 : Comment copier des fichiers et des dossiers dans l'application Google Drive en « Créer une copie » et « Déplacer »
Étape 1 : Connectez-vous à l'application mobile Google Drive avec votre compte Google.
Étape 2 : Appuyez sur « Fichiers » dans la barre de navigation ci-dessous.
Étape 3 : Appuyez sur l'icône « … » à droite du fichier que vous souhaitez copier.
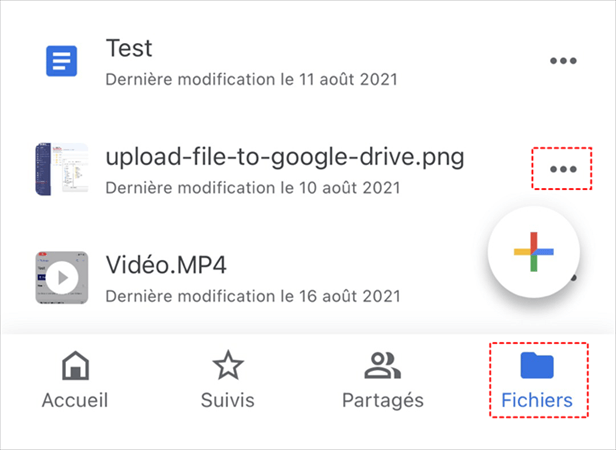
Étape 4 : Appuyez sur « Créer une copie » dans le menu contextuel.
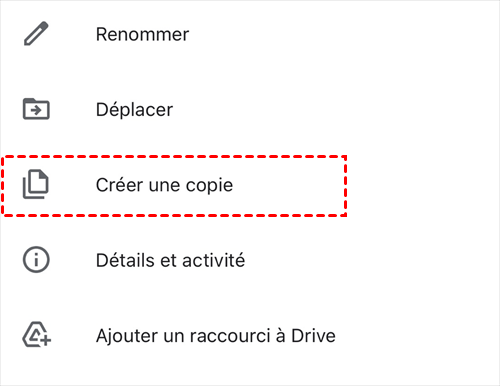
Étape 5 : Appuyez sur l'icône « … » à côté de la version copiée de votre fichier.

Étape 6 : Appuyez sur « Déplacer » dans le menu contextuel.
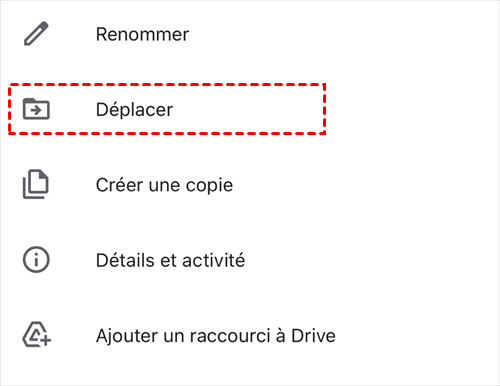
Étape 7 : Sélectionnez la destination dans laquelle vous souhaitez stocker le fichier copié. Appuyez ensuite sur « Déplacer ici ».
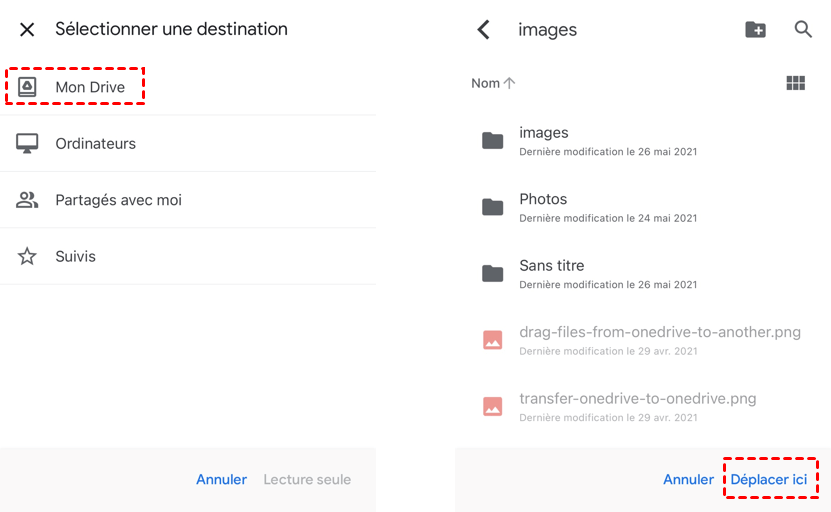
Méthode 2 : Comment copier des fichiers dans l'application par « Ajouter un raccourci à Drive »
Étape 1 : Identique à l'étape 1 à l'étape 3 de la méthode ci-dessus.
Étape 2 : Appuyez sur « Ajouter un raccourci à Drive » dans le menu contextuel.
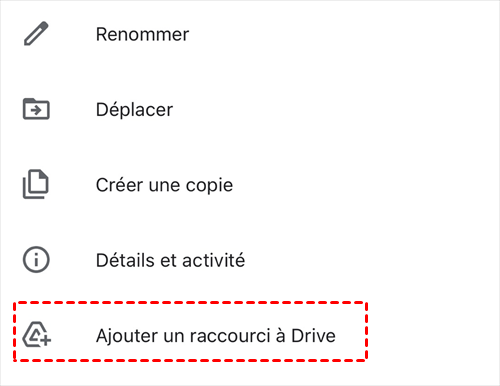
Étape 3 : Sélectionnez la destination du raccourci et appuyez sur « Ajouter ».
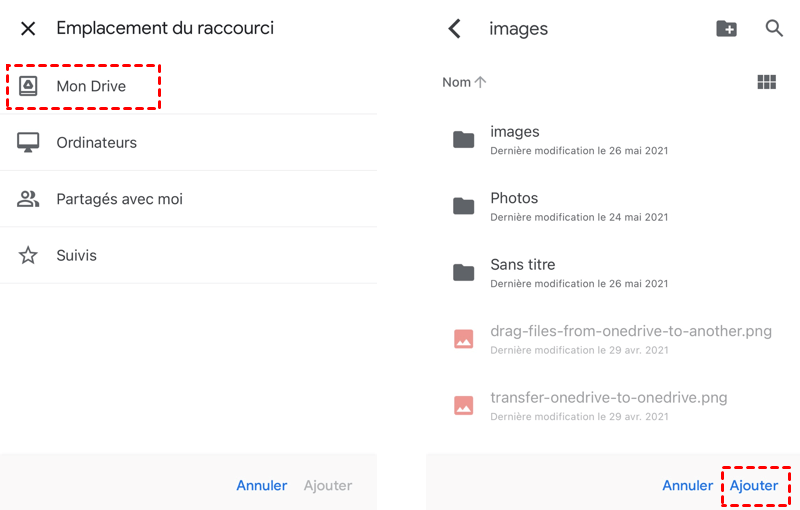
Conclusion
Voyant que vous êtes déjà arrivé ici, vous pouvez maîtriser la technique de copier un fichier dans Google Drive grâce aux instructions illustrées ci-dessus.
Outre la copie dans Google Drive, il existe d'autres fonctions pratiques dans Google Drive et MultCloud pour vous permettre de mieux organiser les fichiers et les dossiers dans votre Google Drive. Par exemple, vous pouvez atteindre synchroniser google drive avec mega pour utiliser Synchronisation de Cloud dans MultCloud.
Clouds supportés par MultCloud
-
Google Drive
-
Google Workspace
-
OneDrive
-
OneDrive for Business
-
SharePoint
-
Dropbox
-
Dropbox Business
-
MEGA
-
Google Photos
-
iCloud Photos
-
FTP
-
box
-
box for Business
-
pCloud
-
Baidu
-
Flickr
-
HiDrive
-
Yandex
-
NAS
-
WebDAV
-
MediaFire
-
iCloud Drive
-
WEB.DE
-
Evernote
-
Amazon S3
-
Wasabi
-
ownCloud
-
MySQL
-
Egnyte
-
Putio
-
ADrive
-
SugarSync
-
Backblaze
-
CloudMe
-
MyDrive
-
Cubby
