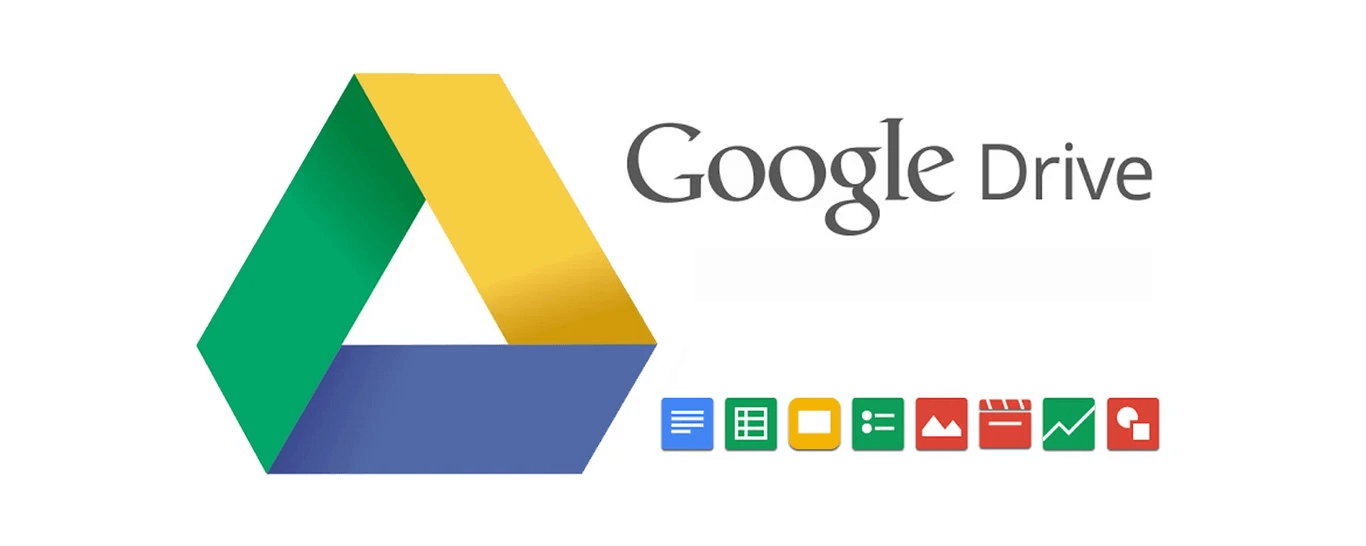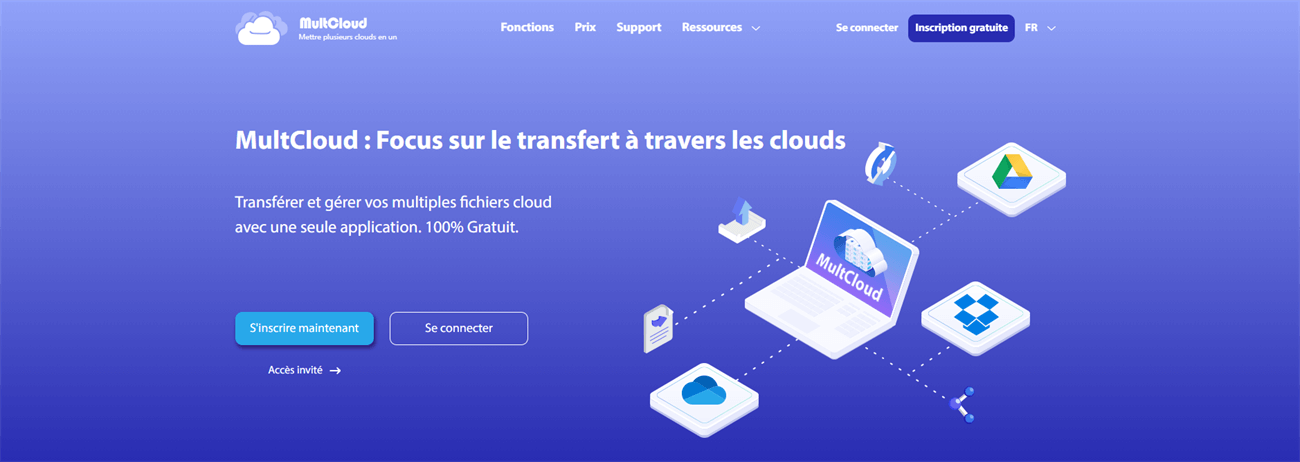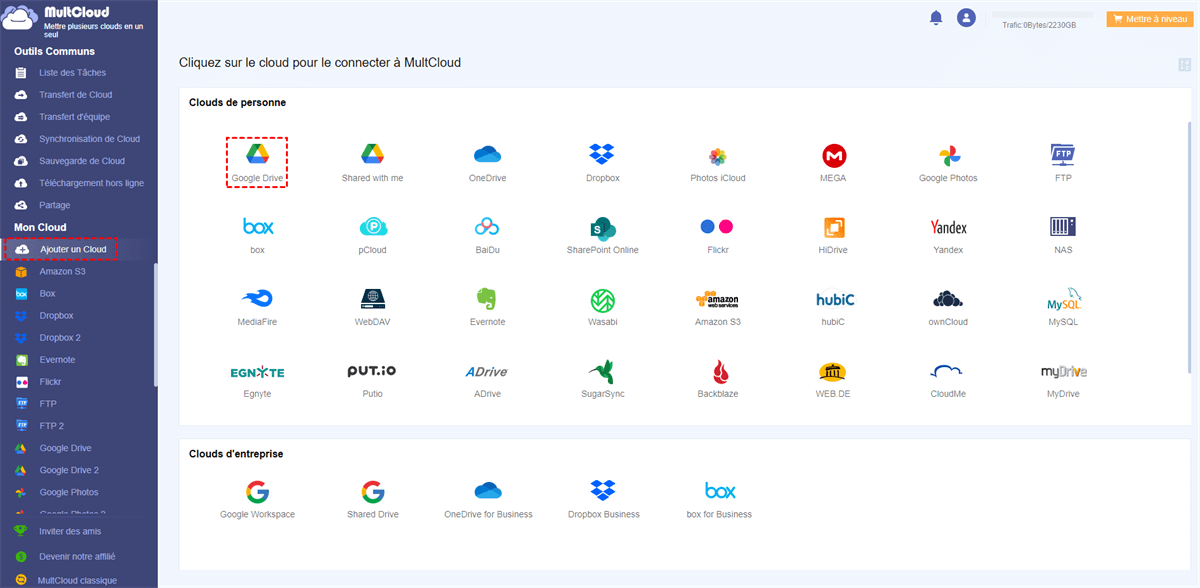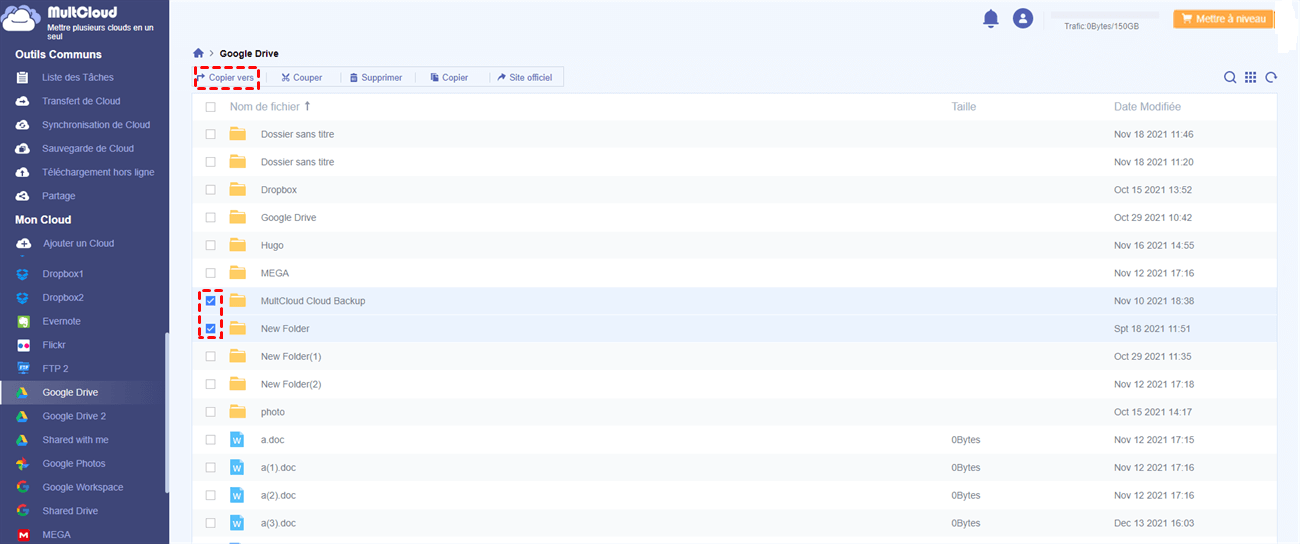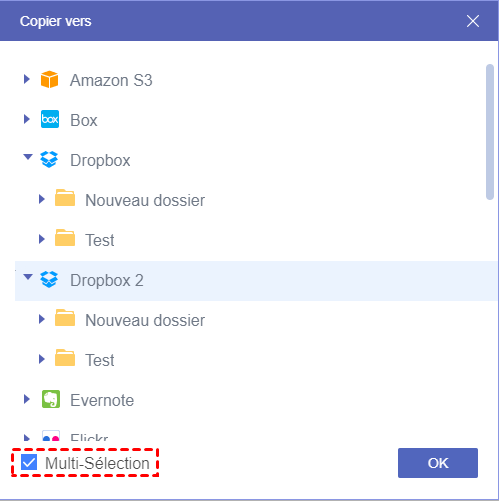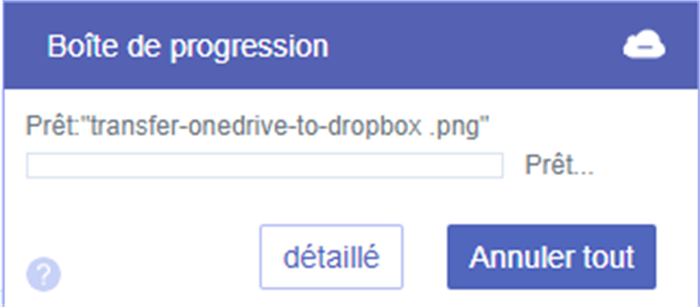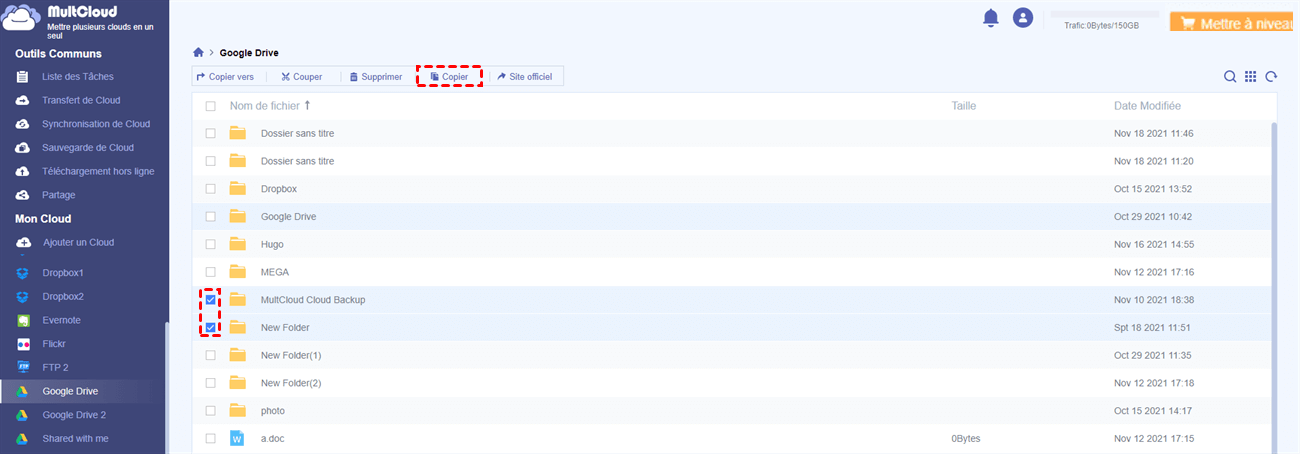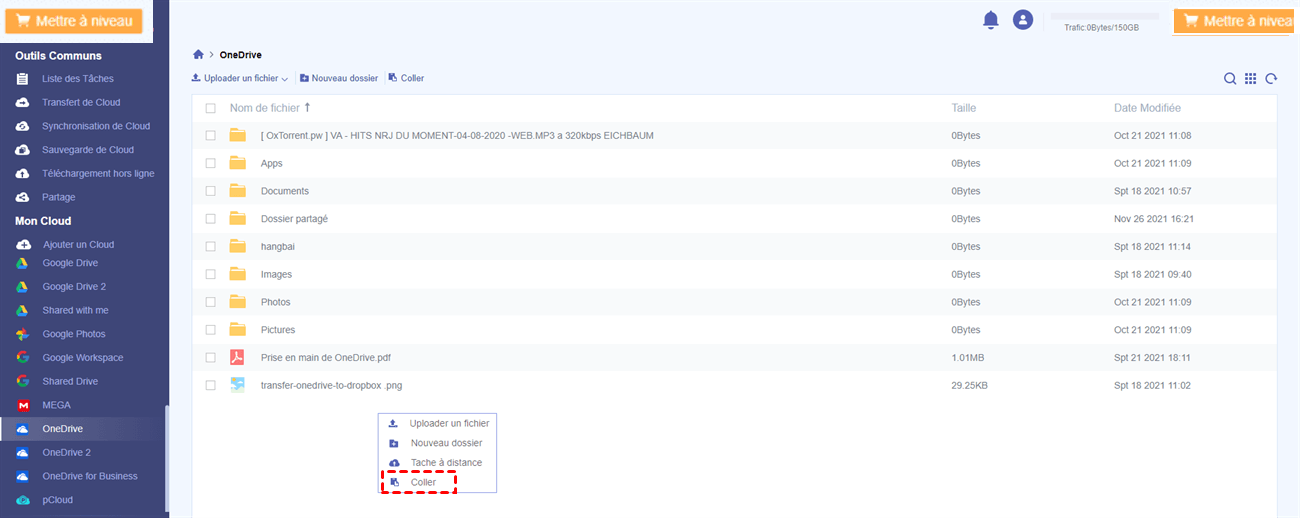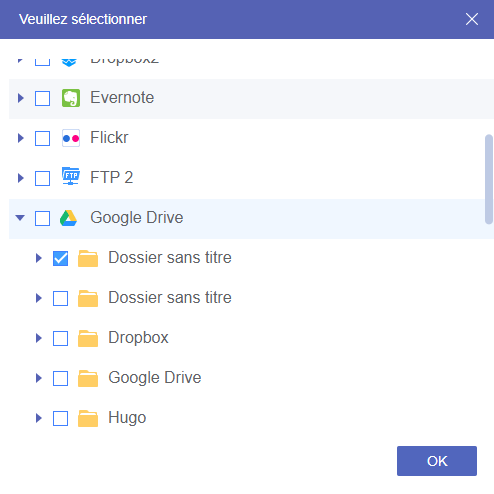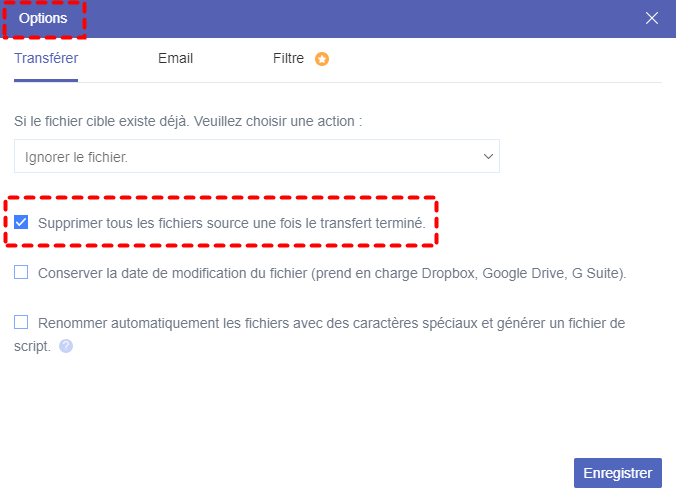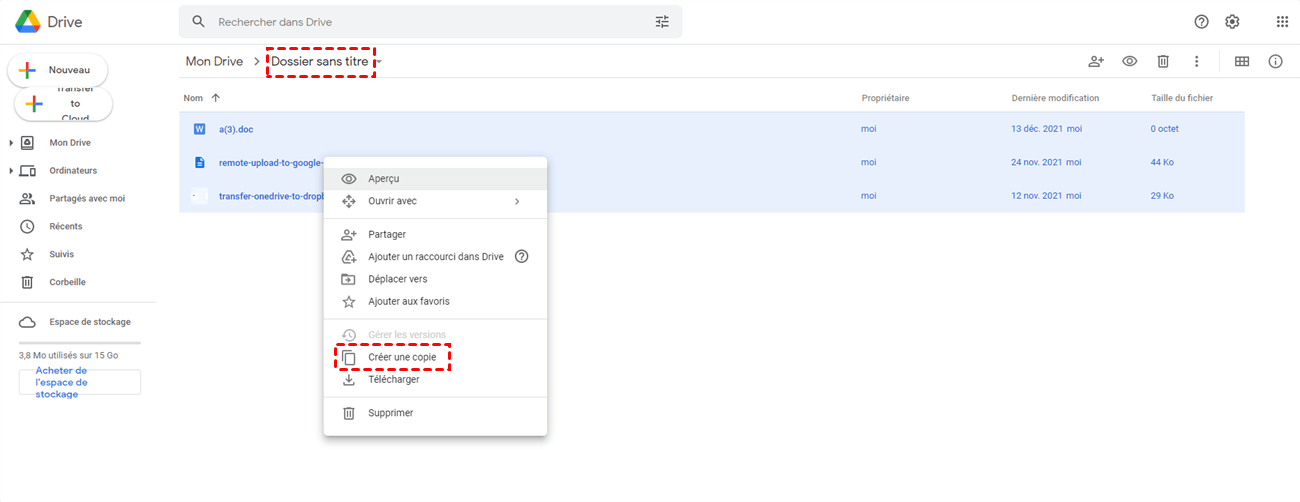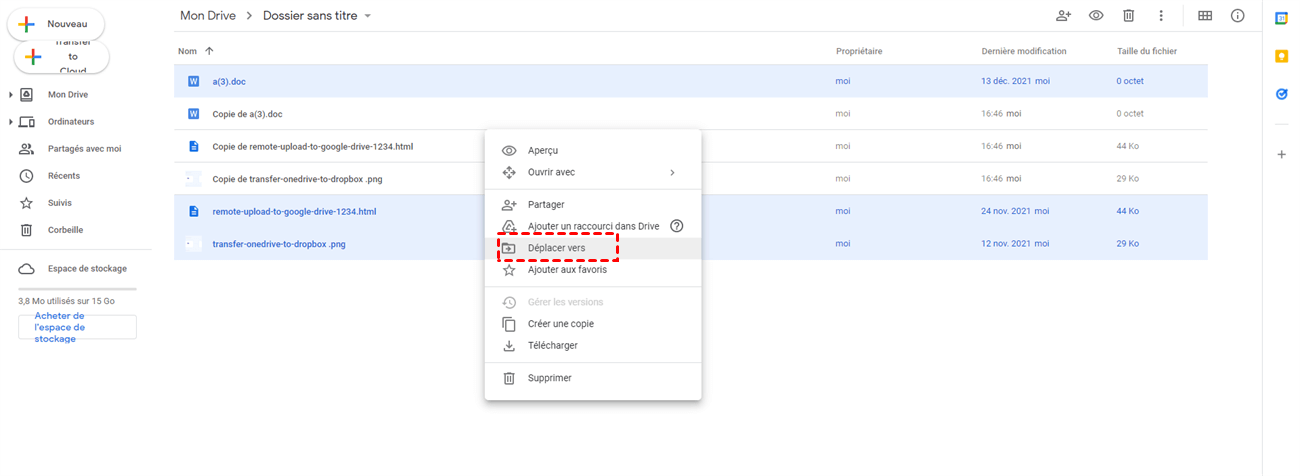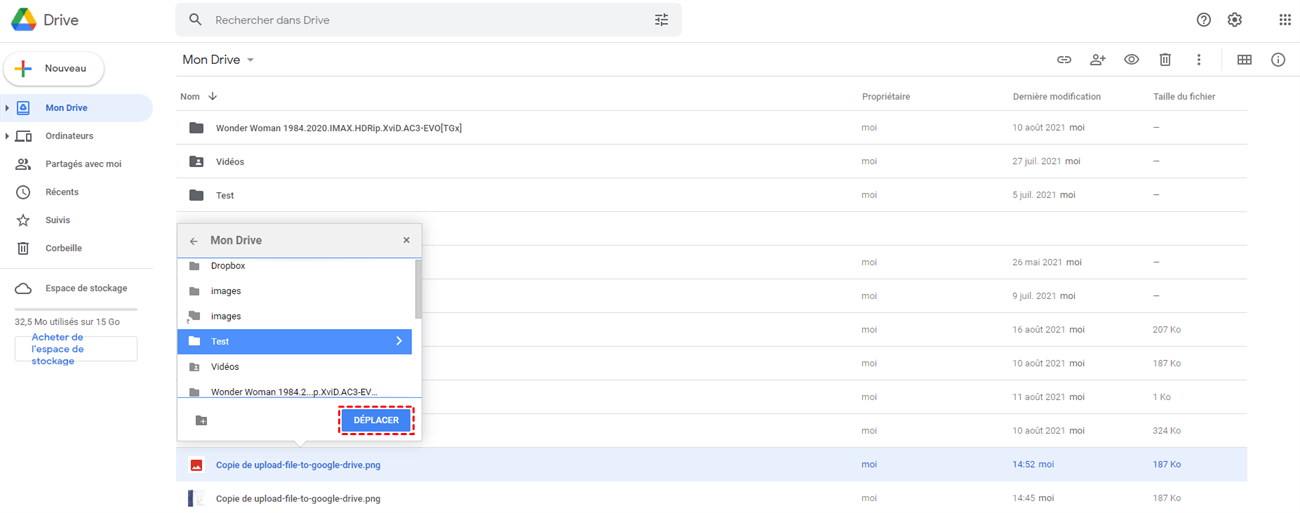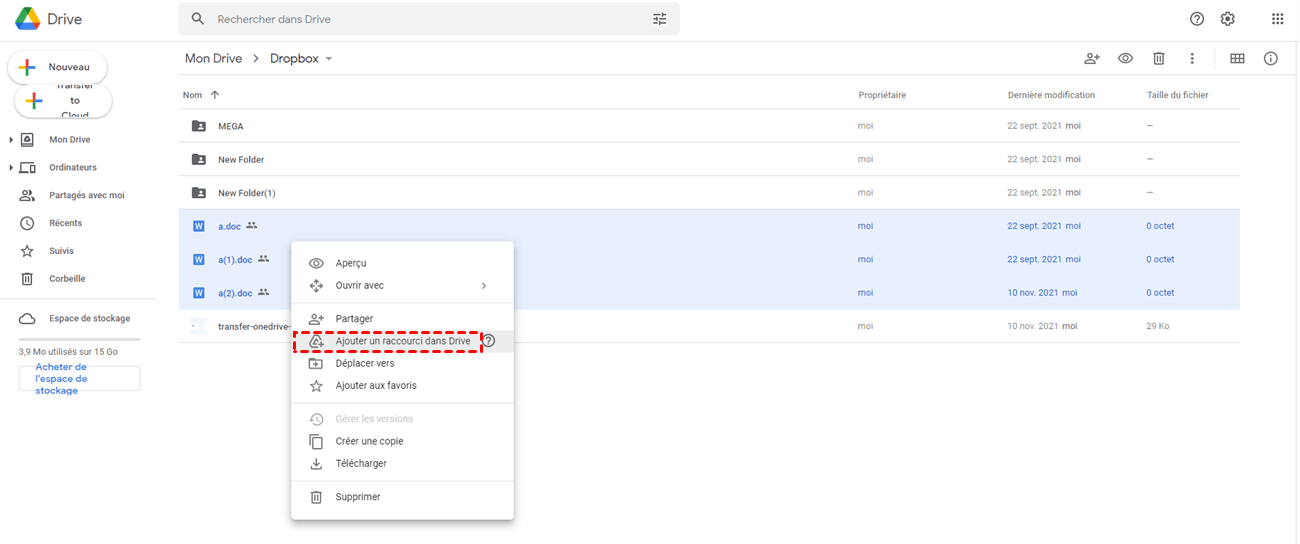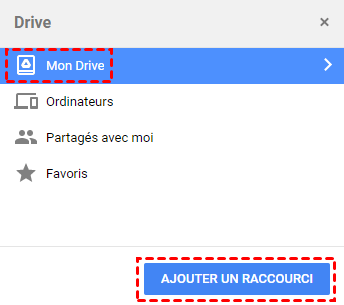Recherche rapide :
Pourquoi avoir besoin de copier un dossier dans Google Drive ?
Parfois, il est plus pratique et plus rapide de copier un dossier entier dans Google Drive au lieu de copier les fichiers un par un, en particulier lorsque vous essayez de gérer des fichiers et des dossiers stockés dans votre compte Google Drive ou de sauvegarder votre dossier manuellement.
En fait, il peut être difficile pour vous de copier directement le dossier Google Drive. Parce que Google Drive ne vous offre pas la possibilité de copier un dossier, même il met déjà tellement d'efforts sur les fonctions basées sur les dossiers. Mais avec 15 Go de stockage gratuit et d'excellentes fonctionnalités de partage dans votre cloud, un seul manque d'option peut ne pas vous empêcher d'utiliser Google Drive pour stocker et partager des fichiers.
En ce qui concerne la solution sur la façon de faire une copie d'un dossier dans Google Drive, vous avez le choix entre 5 façons différentes. La méthode la plus courante est similaire à la solution sur la façon de copier des fichiers dans Google Drive, ce qui vous oblige à faire une copie de tous les fichiers du dossier et à déplacer ces fichiers copiés vers un nouveau dossier.
Cependant, vous pouvez même facilement et directement copier un dossier dans Google Drive vers un autre compte au lieu de copier les fichiers dans le dossier en utilisant des fonctions distinctives dans MultCloud.
Comment copier un dossier dans Google Drive facilement via MultCloud
MultCloud est un gestionnaire de fichiers cloud gratuit qui vous permet d'ajouter tous vos disques cloud dans une seule interface. Vous pouvez utiliser Transfert de Cloud ou Synchronisation de Cloud pour transférer ou synchroniser des fichiers et des dossiers d'un cloud directement vers lui-même ou vers un autre cloud. Vous pouvez également gérer des fichiers en ligne stockés sur plusieurs clouds avec des fonctions de base telles que Télécharger, Uploader, Couper, Copier, Coller, Supprimer, Renommer, etc.
En tant que plate-forme tierce pour vous aider à mieux gérer vos clouds, MultCloud prend en charge plus de 30 principaux services cloud tels que Google Drive, Dropbox, OneDrive, Mega, etc.
Méthode 1 : Copier un dossier dans Google Drive par « Copier vers »
Vous pouvez obtenir la meilleure expérience de copie du dossier Google Drive en utilisant cette méthode. Parce que vous n'avez pas à faire manuellement « copier et coller » via cette méthode.
Tout ce que vous avez à faire est d'effectuer deux sélections simples sur le dossier source et la destination. De plus, cette méthode est la meilleure pour vous lorsque vous allez copier de nombreux dossiers de Google Drive vers une ou plusieurs destinations à la fois.
Étape 1 : Inscrivez-vous à MultCloud avec votre nom et votre e-mail. Vous pouvez également cliquer sur « Accès sans inscription » pour accéder temporairement à MultCloud sans informations personnelles.
Étape 2 : Cliquez sur « Ajouter un Cloud » dans la liste « Mon Cloud ». Ensuite, choisissez l'icône Google Drive à droite.
Étape 3 : Cochez les cases devant le dossier que vous souhaitez copier depuis Google Drive. Et cliquez sur « Copier vers » dans la barre de fonctionnalités ci-dessus.
Étape 4 : Sélectionnez la destination des dossiers copiés dans la fenêtre pop-up. Vous pouvez cocher la case « Sélection multiple » pour copier à différents endroits à la fois. Et cliquez sur « OK » sous la fenêtre pop-up. Ensuite, les dossiers seront copiés avec succès vers les destinations cibles.
Conseil : MultCloud vous montrera une fenêtre contextuelle sur la progression détaillée de la tâche de copie.
Méthode 2 : Copier un dossier dans Google Drive par « Copier et Coller »
Cette méthode provoque le même résultat que la méthode 1 ci-dessus mais est différente dans son fonctionnement plus manuel. Plus précisément, vous devez copier les dossiers et basculer vers différents endroits pour coller vous-même les dossiers copiés. Et vous devez coller les lieux un par un.
Étape 1 : Identique à l'étape 1 à l'étape 2 de la méthode 1 ci-dessus.
Étape 2 : Cliquez sur « Copier » dans la barre de fonctionnalités ci-dessus.
Étape 3 : Basculez vers la destination dans laquelle vous souhaitez coller les dossiers copiés.
Étape 4 : Cliquez avec le bouton droit sur la destination. Cliquez ensuite sur « Coller » dans le menu contextuel. Et les dossiers sont copiés vers la destination.
Méthode 3 : Copier un dossier dans Google Drive par « Transfert de Cloud »
C'est le moyen le plus unique pour vous de copier les dossiers Google Drive, en particulier de copier le dossier Google Drive sur un autre compte via MultCloud. Vous pouvez non seulement copier de nombreux dossiers à partir de Google Drive, mais également copier des dossiers stockés dans d'autres comptes en même temps. Vous pouvez copier les dossiers sur tous les comptes cloud qui ont déjà été ajoutés à MultCloud.
Étape 1 : Identique aux étapes 1 à 2 de la méthode 1 ci-dessus.
Étape 2 : Cliquez sur « Transfert de Cloud » dans la liste « Outils Communs ».
Étape 3 : Cliquez sur le carré de gauche et sélectionnez les dossiers que vous souhaitez copier via la fenêtre contextuelle « Veuillez sélectionner ». Cliquez ensuite sur le bouton violet « OK ». Et cliquez sur le carré de droite et sélectionnez la destination de vos dossiers copiés dans la fenêtre contextuelle « Veuillez sélectionner ».
Étape 4 : Cliquez sur « Transférer maintenant » dans le coin inférieur droit de l'interface. Ensuite, les dossiers sont copiés aux bons endroits.
Conseils :
- Vous pouvez laisser MultCloud vous envoyer une notification par e-mail lorsque la tâche de transfert est terminée.
- En tant qu'utilisateur gratuit de MultCloud, vous pouvez transférer des fichiers à grande vitesse avec un trafic de 30 Go par mois. Mais si vous mettez à niveau votre compte MultCloud, vous pourrez transférer des données de 150 Go de trafic par mois vers un trafic illimité selon le niveau de votre abonnement.
- Vous pouvez cliquer sur « Liste des Tâches » dans la liste « Outils Communs » pour gérer concrètement la tâche de transfert.
- MultCloud vous propose des options supplémentaires avant de copier des dossiers depuis Google Drive, tels que vous pouvez supprimer tous les fichiers source une fois le transfert terminé.
Comment copier un dossier dans Google Drive via le site Web de Google Drive
Cela semble être beaucoup plus compliqué que les méthodes mentionnées ci-dessus pour faire une copie d'un dossier dans Google Drive, car vous devez faire des copies de tous les fichiers stockés dans le dossier que vous souhaitez copier. Après cela, vous devez créer un nouveau dossier dans Google Drive afin d'y déplacer la version copiée de ces fichiers.
Êtes-vous confus au sujet de cette façon de copier le dossier Google Drive ? Eh bien, il existe un autre moyen de copier des dossiers sur le site Web de Google Drive. Vous pouvez simplement ajouter un raccourci du dossier vers d'autres endroits dans Google Drive, tandis que le raccourci des dossiers changera automatiquement dès que vous apporterez des modifications dans le dossier d'origine.
Conseil : Si vous copiez un dossier dans un dossier partagé dans Google Drive. Tous les fichiers et modifications que vous apportez au dossier après la copie peuvent être visualisés, commentés, modifiés ou téléchargés par d'autres personnes pouvant accéder au dossier partagé.
Méthode 1 : Copier le dossier Google Drive par « Faire une copie » et « Déplacer vers »
Étape 1 : Connectez-vous à Google Drive avec votre compte Google.
Étape 2 : Double-cliquez sur le dossier que vous souhaitez copier.
Étape 3 : Sélectionnez tous les fichiers du dossier en maintenant enfoncé le bouton gauche de votre souris ou en maintenant la touche « Shift » de votre clavier enfoncée.
Étape 4 : Faites un clic droit sur les fichiers et cliquez sur « Créer une copie » dans le menu déroulant.
Étape 5 : Sélectionnez toutes les versions copiées des fichiers dans le dossier.
Étape 6 : Cliquez avec le bouton droit sur les fichiers copiés et cliquez sur « Déplacer vers » dans le menu déroulant.
Étape 7 : Choisissez le nouveau dossier dans la fenêtre contextuelle et cliquez sur le bouton bleu « Déplacer ». Ensuite, le nouveau dossier peut être considéré comme une version copiée du dossier d'origine.
Conseil : Veuillez vous assurer que le dossier que vous souhaitez copier de cette manière ne contient aucun sous-dossier. Si le dossier a un sous-dossier, vous devez d'abord déplacer ou copier les fichiers stockés dans le sous-dossier vers le dossier supérieur.
Méthode 2 : Copiez un dossier dans Google Drive en « Ajouter un raccourci vers Drive »
Étape 1 : Identique à l'étape 1 de la méthode 1 juste ci-dessus.
Étape 2 : Sélectionnez tous les dossiers que vous souhaitez copier en maintenant enfoncé le bouton gauche de votre souris ou en maintenant la touche « Shift » de votre clavier enfoncée.
Étape 3 : Cliquez avec le bouton droit sur les dossiers sélectionnés et cliquez sur « Ajouter un raccourci dans Drive » dans le menu déroulant.
Étape 4 : Sélectionnez la destination à laquelle ajouter le raccourci dans la fenêtre contextuelle et cliquez sur « AJOUTER UN RACCOURCI ». Ensuite, les dossiers sont copiés avec succès à l'endroit souhaité.
Conclusion
Il semble que vous maîtrisez déjà les compétences nécessaires pour copier un dossier dans Google Drive, peu importe via MultCloud, le site Web de Google Drive ou son application mobile. Vous pouvez copier librement des dossiers dans Google Drive sur un ordinateur avec ces 5 méthodes pratiques.
FAQ
Est-il sûr d'utiliser MultCloud pour copier un dossier Google Drive ?
Oui, certainement. Avec le système d'autorisation OAuth pour protéger le nom d'utilisateur et le mot de passe de vos comptes cloud et le cryptage AES 256 bits pour protéger vos données contre la falsification, l'interception et le craquage, vous pouvez copier en toute sécurité le dossier Google Drive via MultCloud.
Existe-t-il d'autres moyens de copier un dossier dans Google Drive ?
En plus de copier un dossier dans Google Drive par les méthodes mentionnées ci-dessus, vous pouvez également essayer certaines plates-formes tierces prises en charge par Google Apps Script ou MultCloud. Par exemple, vous pouvez utiliser Synchronisation de Cloud pour synchroniser le dossier entre Google Drive et d'autres clouds via MultCloud avec une planification quotidien, hebdomadaire ou mensuel afin de réaliser une copie en temps réel.
De plus, si vous pensez que la méthode pour copier des dossiers sur le site Web de Google Drive est trop compliquée pour vous, mais que vous souhaitez toujours copier des dossiers uniquement sur le site Web de Google Drive. En fait, vous pouvez télécharger le dossier à partir du site Web de Google Drive. Ensuite, vous devez renommer et charger le dossier sur Google Drive, tout comme pour importer des fichiers sur Google Drive. De cette façon, le dossier copié apparaît dans Google Drive en tant que dossier renommé mais contient les mêmes fichiers.
Clouds supportés par MultCloud
-
Google Drive
-
Google Workspace
-
OneDrive
-
OneDrive for Business
-
SharePoint
-
Dropbox
-
Dropbox Business
-
MEGA
-
Google Photos
-
iCloud Photos
-
FTP
-
box
-
box for Business
-
pCloud
-
Baidu
-
Flickr
-
HiDrive
-
Yandex
-
NAS
-
WebDAV
-
MediaFire
-
iCloud Drive
-
WEB.DE
-
Evernote
-
Amazon S3
-
Wasabi
-
ownCloud
-
MySQL
-
Egnyte
-
Putio
-
ADrive
-
SugarSync
-
Backblaze
-
CloudMe
-
MyDrive
-
Cubby