Recherche rapide :
Puis-je copier facilement les fichiers de OneDrive vers Dropbox ?
Franchement, la manière traditionnelle de copier des fichiers de OneDrive à Dropbox est aussi compliqué que vous pouvez l'imaginer puisque vous devez télécharger un fichier de OneDrive puis ajouter un fichier dans Dropbox. La vitesse de transfert de l'internet détermine le temps et les efforts nécessaires.
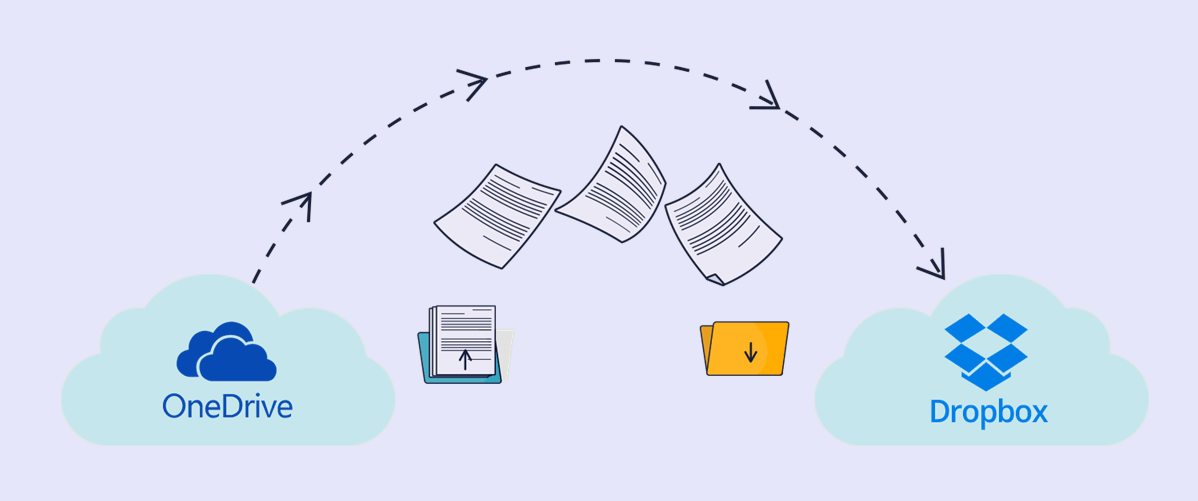
Cependant, en utilisant MultCloud pour transférer facilement des fichiers de OneDrive vers Dropbox, vous obtiendrez une expérience merveilleuse. Vous êtes autorisé à transférer OneDrive vers Dropbox via MultCloud sans aucun téléchargement ni téléversement.
Et vous n'avez pas à vous soucier des vitesses de transfert, car le processus de copie est entièrement réalisé par le programme de MultCloud, et non par l'Internet.
Comment copier OneDrive vers Dropbox via MultCloud
En tant que tiers gratuit gestionnaire de fichiers cloud, MultCloud peut vous aider à gérer plus de 30 services cloud en un seul endroit, tels que Google Drive, OneDrive, Dropbox, Mega, Flickr, etc.
Vous pouvez gérer plusieurs clouds via MultCloud grâce à des fonctions distinctives telles que Transfert de Cloud, Synchronisation de Cloud, Téléchargement hors ligne, Partage public et privé ou certaines fonctions de base comme le téléchargement, la copie, le collage, la coupe, la suppression, le renommage, l'aperçu, le partage, etc.
Préparation : Ajouter OneDrive et Dropbox à MultCloud
L'ajout de disques cloud à MultCloud est la base avant de gérer vos clouds via MultCloud. N'hésitez pas, MultCloud utilise le système d'autorisation OAuth qui permet à des applications tierces comme MultCloud d'établir une connexion aux services cloud sans votre nom d'utilisateur et votre mot de passe. Et le système est pris en charge par les principaux services de stockage en ligne tels que Google Drive, SkyDrive, Dropbox, etc.
Tout ce que vous avez à faire est de s'inscrire MultCloud et ajoutez les clouds avec lesquels vous souhaitez effectuer une meilleure gestion à MultCloud.
.png)
Méthode 1 : Copier des fichiers entre onedrive et dropbox par « Copier » ou « Copier vers »
Cette méthode vous permet de copier des fichiers et des dossiers spécifiques de OneDrive vers Dropbox sans avoir à changer de compte.
Étape 1 : Ouvrez OneDrive dans MultCloud. Cochez les cases devant les fichiers et dossiers que vous souhaitez copier.
Étape 2 : Cliquez sur « Copier vers » ou « Copier » dans la barre de fonctionnalités ci-dessus ou dans le menu contextuel après un clic droit.
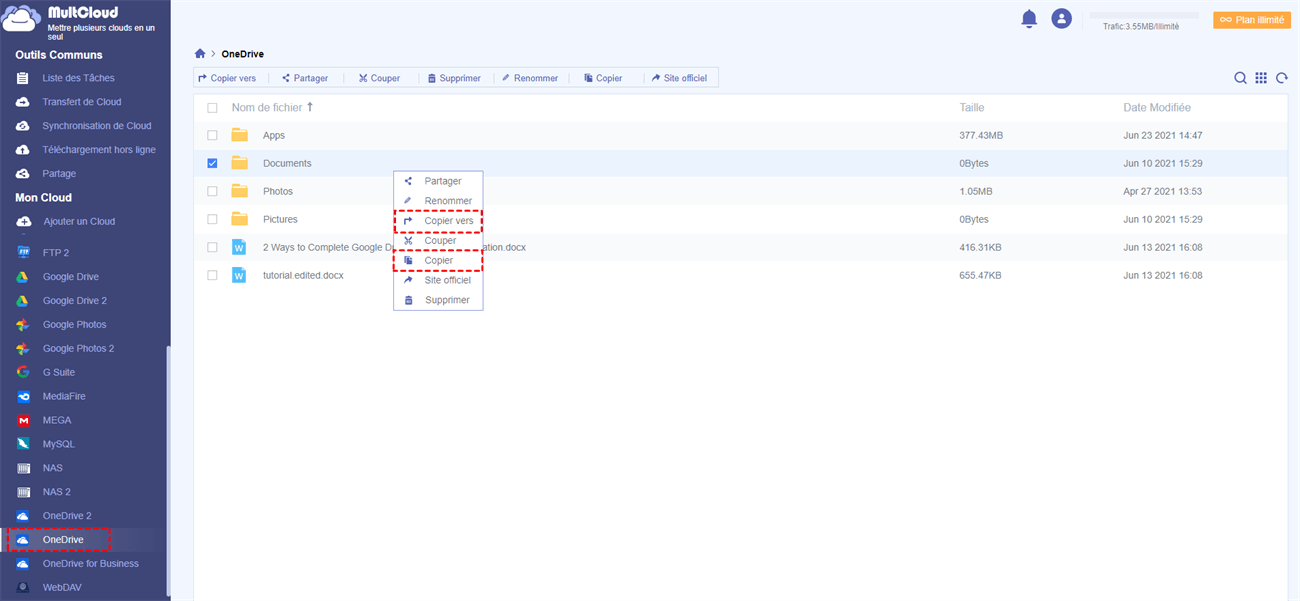
Étape 3.1 : Si vous choisissez « Copier vers », sélectionnez la destination de vos fichiers ou dossiers copiés dans la fenêtre contextuelle. Vous pouvez cliquer sur « Multi-Sélection » pour copier vers plusieurs destinations à la fois.

Étape 3.2 : Si vous choisissez « Copier », passez à Dropbox en cliquant sur l'icône Dropbox sous « Mon Cloud » à gauche. Cliquez sur « Coller » dans la barre de fonctionnalités ci-dessus. Vous pouvez également cliquer avec le bouton droit de la souris dans Dropbox et choisir « Coller » dans le menu contextuel.
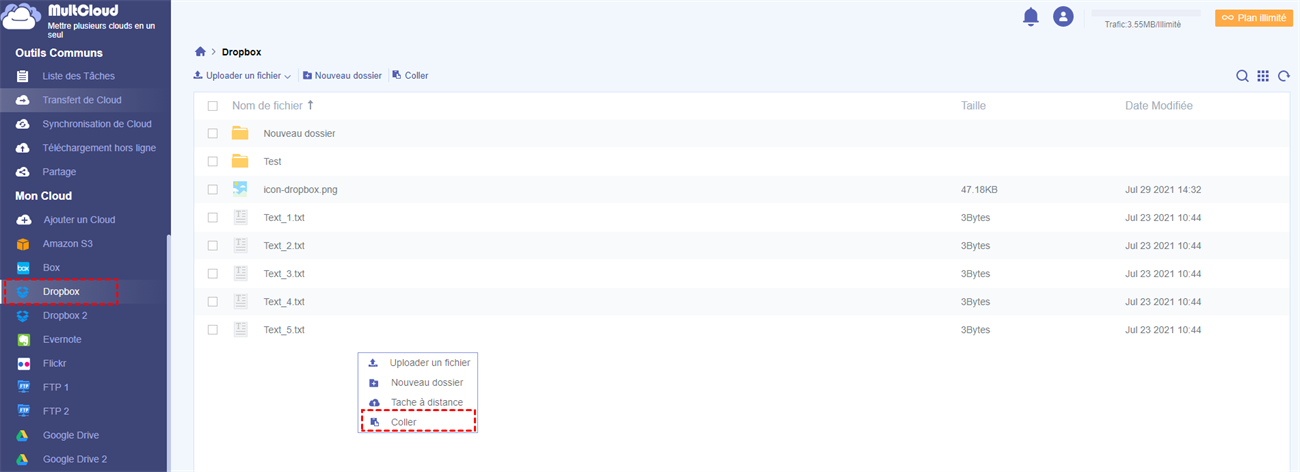
Conseils : MultCloud vous montrera une fenêtre contextuelle dans le coin inférieur droit pour vous informer de la progression détaillée de la tâche de copie.
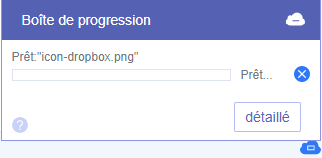
Méthode 2 : Copier OneDrive vers Dropbox par « Transfert de Cloud »
Il s'agit de la fonctionnalité la plus unique et la plus flexible fournie par MultCloud qui vous permet de transférer des fichiers et des dossiers de OneDrive vers Dropbox ou de copier directement l'intégralité du compte OneDrive vers Dropbox afin de sauvegarder OneDrive et Dropbox.
Étape 1 : Cliquez sur « Transfert de Cloud » dans la liste « Outils communs ».
Étape 2 : Cliquez sur le carré de gauche.
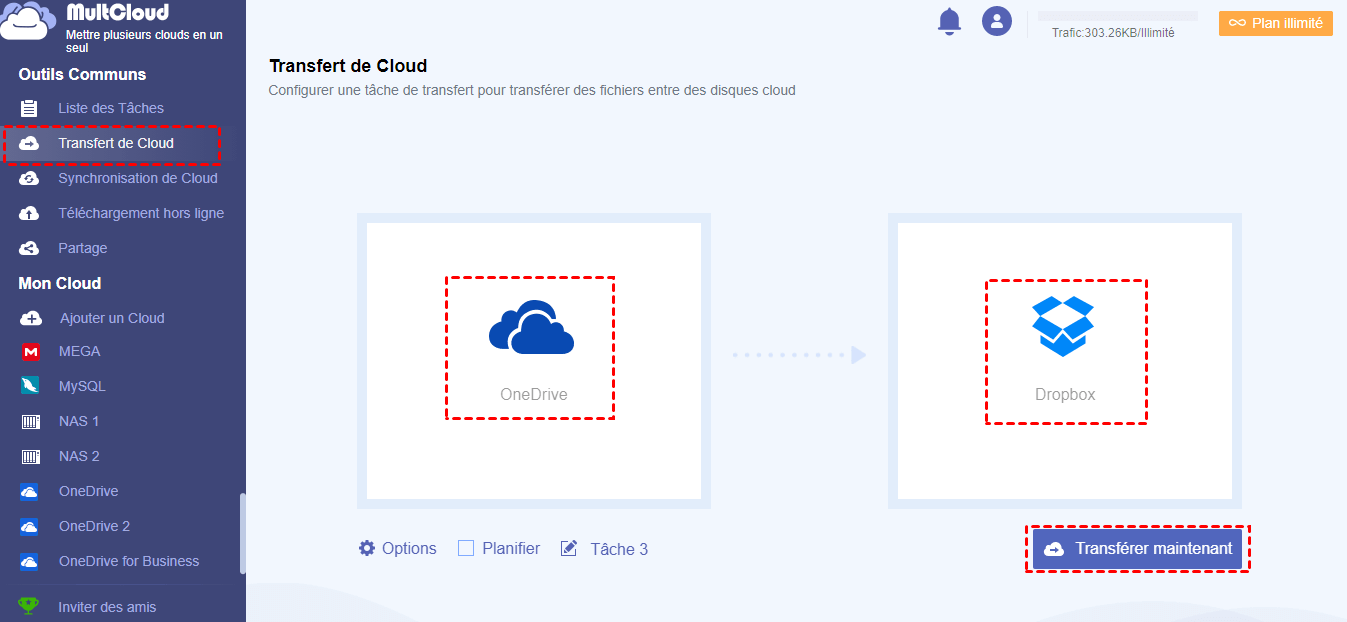
Étape 3 : Cochez les cases devant les clouds, dossiers ou fichiers que vous souhaitez copier depuis OneDrive dans la fenêtre « Veuillez sélectionner ». Cliquez ensuite sur « OK ».
Étape 4 : Cliquez sur le carré de droite pour sélectionner la destination dans Dropbox et cliquez sur « OK » dans la fenêtre « Veuillez sélectionner ».
Étape 5 : Cliquez sur le bouton violet « Transférer maintenant » dans le coin inférieur droit. Ensuite, la tâche de transfert sera effectuée par le programme d'arrière-plan de MultCloud. Vous pouvez choisir de fermer le navigateur ou de terminer d'autres opérations.
Conseils :
1. Vous pouvez laisser MultCloud vous envoyer une notification par e-mail lorsque la tâche de transfert est terminée.
2. Vous pouvez cliquer sur « Liste des Tâches » dans la liste « Outils communs » pour consulter les détails de la tâche de transfert.
3. Vous pouvez cliquer sur « Planifier » sous le carré de gauche pour définir une tâche de copie quotidienne, hebdomadaire ou mensuelle au lieu de copier immédiatement OneDrive vers Dropbox.
4. Vous pouvez cliquer sur « Options » sous le carré de gauche pour mieux gérer les fichiers source, par exemple en supprimant tous les fichiers source une fois le transfert terminé.
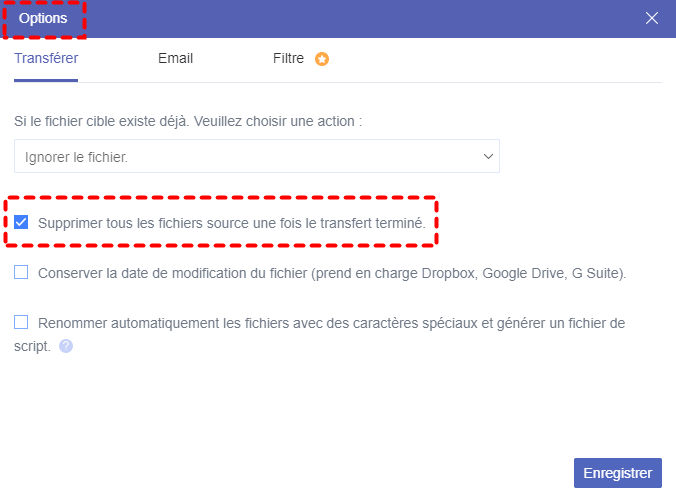
Méthode supplémentaire : Copier OneDrive vers Dropbox par « glisser-déposer »
Si vous pensez que les méthodes données ci-dessus ne sont pas assez intuitives, vous pouvez passer à la version classique de MultCloud en bas à gauche de l'interface MultCloud. De cette façon, vous pouvez facilement copier des fichiers de OneDrive vers Dropbox par « glisser-déposer » au lieu de certaines sélections.
Étape 1 : Cliquez sur « MultCloud classique » dans le coin inférieur gauche.
Étape 2 : Sélectionnez les fichiers ou dossiers que vous souhaitez copier depuis OneDrive.
Étape 3 : Maintenez enfoncé et déplacez les fichiers vers l'icône Dropbox dans la liste des lecteurs cloud. Ensuite, la tâche de copie est terminée.
Comment copier de OneDrive vers Dropbox de manière traditionnelle
Plus d'utiliser MultCloud pour migrer OneDrive vers Dropbox, le seul moyen d'y parvenir peut nécessiter que vous téléchargiez d'abord les fichiers que vous souhaitez copier à partir de OneDrive, puis que vous téléchargiez ces fichiers sur Dropbox. Si l'Internet de votre appareil n'est pas assez rapide, le processus de copie peut prendre beaucoup de temps.
Étape 1 : Ouvrez et se connecter à OneDrive dans votre navigateur.
Étape 2 : Cochez les fichiers ou dossiers que vous souhaitez copier.
Étape 3 : Cliquez sur « Télécharger » dans le menu ci-dessus.
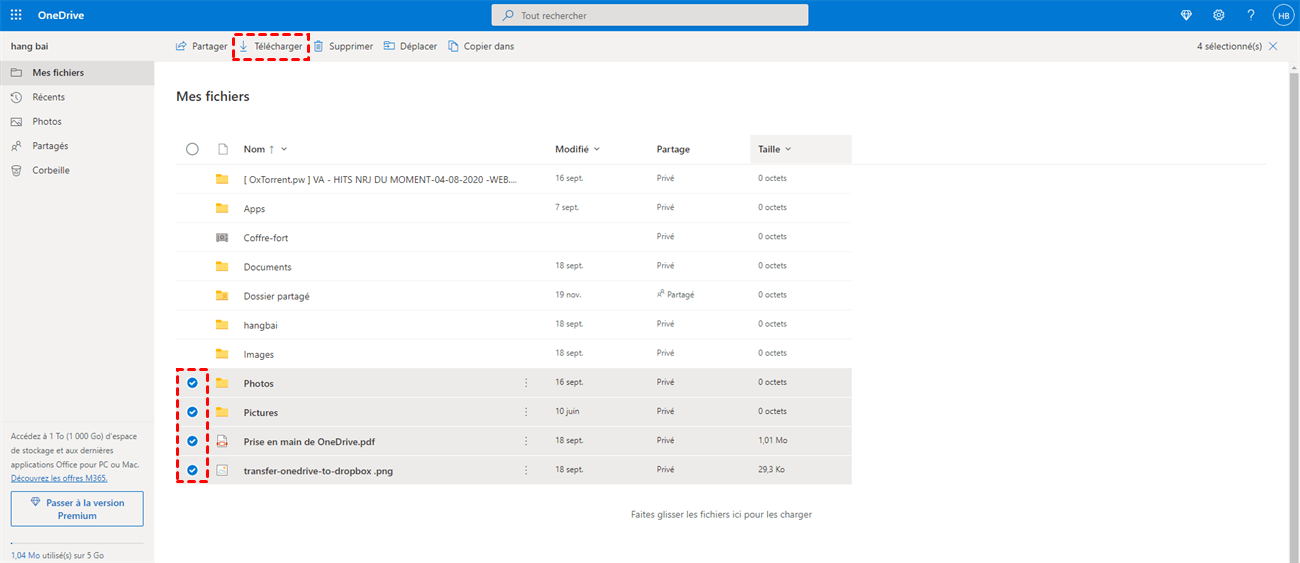
Étape 4 : Ouvrez et se connecter à Dropbox dans une autre fenêtre de navigateur.
Étape 5 : Cliquez sur « Importer des fichiers » ou « Importer un dossier » et recherchez les fichiers dans la fenêtre contextuelle sur Dropbox.
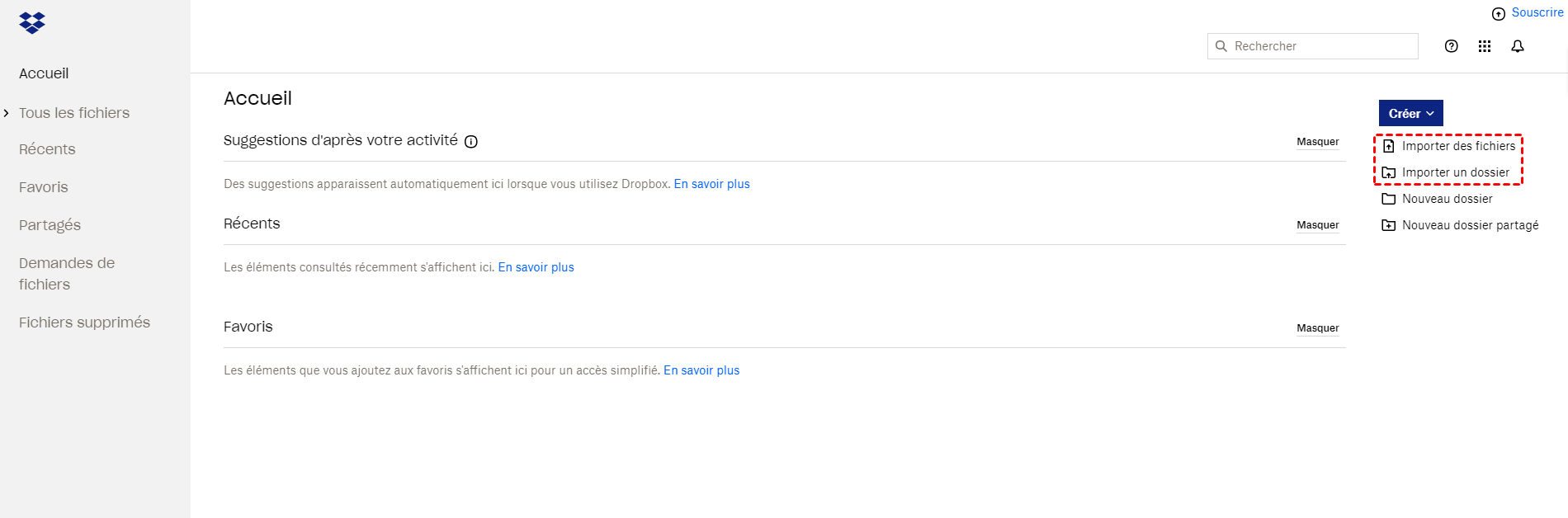
Conclusion
MultCloud, en tant que service Web remarquable, peut non seulement vous aider à copier OneDrive vers Dropbox, mais peut également combiner OneDrive, Dropbox, Google Drive et de nombreux autres services cloud pour une meilleure gestion.
En plus de l'excellente fonction « Transfert de Cloud » mentionnée ci-dessus, MultCloud vous propose deux autres fonctions uniques telles que « Synchronisation de Cloud » et « Téléchargement hors ligne ».
Précisément, « Synchronisation de Cloud » peut vous aider à sauvegarder des données entre plusieurs clouds afin d'éviter toute perte ou dommage accidentel de données. Et le « Téléchargement hors ligne » peut vous aider à analyser le contenu des liens, des torrents ou des aimants et à les télécharger sur les clouds correspondants. Ceci est plus approprié pour ceux qui ne possèdent que le lien en ligne du fichier mais ne stockent pas les fichiers sur leurs appareils. Par exemple, si vous voulez uploader un fichier d'une URL vers Google Drive, MultCloud est un bon choix pour vous.
Clouds supportés par MultCloud
-
Google Drive
-
Google Workspace
-
OneDrive
-
OneDrive for Business
-
SharePoint
-
Dropbox
-
Dropbox Business
-
MEGA
-
Google Photos
-
iCloud Photos
-
FTP
-
box
-
box for Business
-
pCloud
-
Baidu
-
Flickr
-
HiDrive
-
Yandex
-
NAS
-
WebDAV
-
MediaFire
-
iCloud Drive
-
WEB.DE
-
Evernote
-
Amazon S3
-
Wasabi
-
ownCloud
-
MySQL
-
Egnyte
-
Putio
-
ADrive
-
SugarSync
-
Backblaze
-
CloudMe
-
MyDrive
-
Cubby

