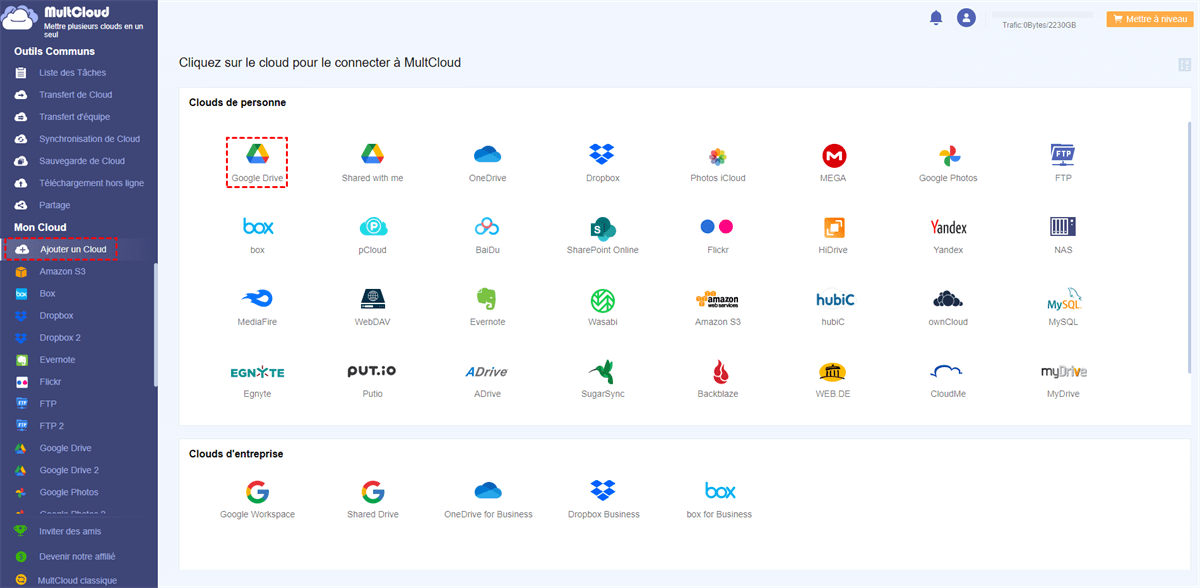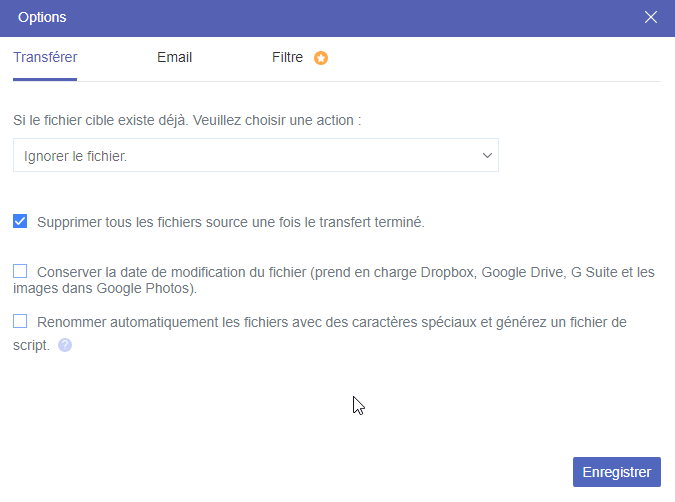Recherche rapide :
Pourquoi effectuer le transfert Google Drive vers OneDrive ?
De nos jours, de plus en plus d'utilisateurs essaient de stocker leurs données sur des disques de stockage cloud. De nombreux disques de stockage cloud fournissent gratuitement un certain volume de stockage, et de ce fait, de nombreux utilisateurs s'inscrivent à de nombreux comptes ou utilisent plus d'un cloud drive pour plus de volume de stockage gratuit.
Beaucoup d'utilisateurs utilisent à la fois Google Drive et OneDrive. Lorsque vous enregistrez un compte Google Drive ou OneDrive, vous obtenez un volume de stockage gratuit de 15 Go ou 5 Go. Lors de l'utilisation de ces deux clouds, vous souhaiterez peut-être transférer des fichiers de Google Drive vers OneDrive ou copier OneDrive vers Google Drive pour la sauvegarde des données ou pour faire la distinction entre les données professionnelles et les données personnelles. Alors, comment migrer Google Drive vers OneDrive ?
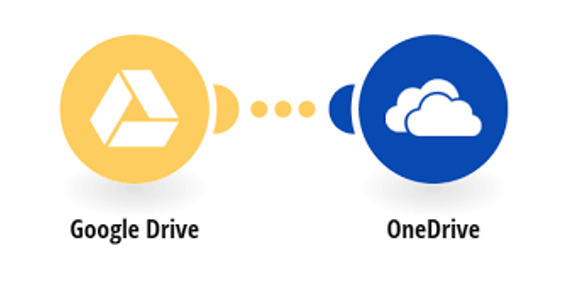
Heureusement, il existe 4 façons gratuites et faciles à utiliser dans cet article, dont trois sont des façons courantes, et la dernière est une nouvelle façon qui est très polulaire car elle peut vous faire gagner beaucoup de temps.
Comment transférer les fichier Google Drive vers OneDrive de manière courante
Si vous ne souhaitez pas terminer le transfert entre Google Drive et OneDrive à l'aide d'un outil tiers, les méthodes traditionnelles suivantes peuvent vous satisfaire. Jetez un coup d'œil maintenant.
Méthode 1. Télécharger et uploader
La méthode traditionnelle pour le transfert Google Drive vers OneDrive consiste à télécharger des fichiers de Google Drive sur votre disque dur local, puis à les uploader sur OneDrive.
Étape 1. Connectez-vous à votre compte Google Drive.
Étape 2. Sélectionnez le fichier que vous voulez télécharger. Faites un clic droit dessus et sélectionnez « Télécharger ».
Étape 3. Connectez-vous à votre compte OneDrive.
Étape 4. Cliquez sur le bouton « Charger » ci-dessus et sélectionnez le fichier que vous souhaitez télécharger.
- Vitesse de transfert : La vitesse de transfert de l'ensemble du processus dépend de votre connexion réseau, et la taille du fichier.
- Impossible d'interrompre le processus : Le chargement et le téléchargement s'effectuent sur un ordinateur ou un appareil mobile, il n'y a pas d'option de transfert automatique, mais uniquement des opérations manuelles.
- Mauvaise opération : Au cours du transfert, les utilisateurs commettent inévitablement des erreurs, ce qui ne fait que retarder l'ensemble du processus.
Méthode 2. Partager certains fichiers de Google Drive sur un compte OneDrive
La fonction « Partager » des cloud vous permet de partager des fichiers de Google Drive vers OneDrive. Peu importe que vous partagiez les fichiers cibles un par un ou en une fois via un dossier, vous devez aller dans le dossier « Partagés par moi » et copier les fichiers cibles dans un autre dossier. Ensuite, renommez les fichiers cibles un par un pour les posséder définitivement.
Étape 1. Sélectionnez les fichiers que vous souhaitez partager dans Google Drive.
Étape 2. Cliquez une fois avec le bouton droit de la souris et sélectionnez « Partager ».
Étape 3. Saisissez l'adresse électronique de l'utilisateur avec lequel vous souhaitez partager et cliquez sur « Envoyer ». Ou vous pouvez cliquez directement sur « Copier le lien ».
Étape 4. La personne qui reçoit le lien de partage pourra visualiser ou modifier vos fichiers, en fonction des autorisations que vous avez définies.
- Les opérations de partage ne peuvent être effectuées qu'une par une, tous les fichiers ne peuvent pas être sélectionnés pour le partage. Sauf si vous placez les fichiers à transférer dans un seul dossier.
- Pour prendre le contrôle des fichiers, il faut copier les fichiers partagés par d'autres dans un autre dossier, afin de disposer des droits de lecture et d'écriture.
Méthode 3. Transfert Google Drive vers OneDrive avec Google Takeout
Si votre compte est un compte G Suite pour l'éducation, vous pouvez archiver directement tous les fichiers de votre Google Drive vers OneDrive.
Étape 1. Connectez-vous à votre compte Google et entrez dans le site de Google Takeout.
Étape 2. Dans l'écran « Sélectionner les données à télécharger », assurez-vous que « Drive » est activé. Ensuite, cliquez sur « Étape suivante ».
Étape 3. Sous « Mode d'envoi », sélectionnez « Ajouter à OneDrive ».
Étape 4. Cliquez sur « Associer les comptes et créer une exportation » pour connecter votre compte OneDrive et exporter toutes les données Google Drive vers OneDrive.
- Une fois les fichiers téléchargés sur OneDrive, Google Drive n'est plus responsable des fichiers et le contenu de l'exportation est couvert par les conditions du fournisseur.
- Google Takeout ne transfère pas les fichiers et dossiers partagés avec vous. Pour copier des documents partagés, sélectionnez-les manuellement et téléchargez-les à partir du dossier Partagés avec moi dans Google Drive. Chargez-les ensuite sur OneDrive.
- Le processus de migration peut prendre plusieurs jours, en fonction de la taille de l'exportation. Par défaut, les comptes contenant plus de données (10+ Go) seront divisés en plusieurs archives.
- Google Takeout exporte une ou plusieurs archives au lieu de fichiers et dossiers individuels. Pour utiliser vos documents dans OneDrive, il faut d'abord les décompresser et les réorganiser.
Méthode 4. Migrer Google Drive vers OneDrive à l'aide des applications de bureau
Si vous stockez principalement d'autres types de documents (comme des images intéressantes, de la musique mélodieuse, des fichiers vidéo et PDF significatifs, etc.), vous pouvez essayer cette option.
Voici comment migrer Google Drive vers OneDrive à l'aide des applications :
Étape 1. Installez les applications de bureau Google Drive et OneDrive. (Si vous utilisez Windows 10, l'application OneDrive est intégrée à votre ordinateur).
Étape 2. Connectez-vous à vos comptes Google Drive et OneDrive respectivement.
Étape 3. Faites glisser les fichiers et les dossiers de Google Drive et déposez-les sur OneDrive (ou utilisez la méthode du copier-coller).
Comme toutes les autres méthodes manuelles, cette méthode n'est pas parfaite pour les raisons suivantes :
- Restriction sur le type de fichier : L'application Google Drive n'enregistre pas ces fichiers sur votre disque dur. Lorsque ces fichiers sont migrés vers OneDrive, ils ne s'affichent dans OneDrive que sous la forme de liens.
- Limite de téléchargement de fichiers : l'application de bureau de Google Drive n'est pas optimisée pour gérer un grand nombre de fichiers. Si vous disposez d'un compte de plus de 10 Go ou de plus de 10 000 fichiers, le processus risque d'échouer.
- Processus long : La synchronisation peut prendre un certain temps (une semaine ou plus) car le processus de transfert de fichiers de l'application consiste à télécharger les documents d'un compte et à les charger sur un autre compte en utilisant votre disque dur et votre connexion à large bande.
- Besoin d'un réseau stable : Vous devez disposer d'un accès stable à l'internet et toujours laisser votre ordinateur allumé pendant le processus de copie. Ce processus peut ralentir la vitesse de fonctionnement de la machine et augmenter la consommation d'énergie.
Comment réaliser le transfert Google Drive vers OneDrive de manière efficace
Pour éviter les problèmes des quatres méthodes mentionnées, vous pouvez utiliser l'outil GRATUIT de gestion de transfert de fichiers dans le cloud, MultCloud. Sa fonction Transfert de Cloud permet aux utilisateurs de transférer directement tout ce dont ils ont besoin de Google Drive vers OneDrive, plutôt que de les télécharger sur un disque local à partir de Google Drive, puis de les retélécharger sur OneDrive à partir du disque local.
En tant que gestionnaire polyvalent de clouds multiples, il prend en charge de nombreux services de clouds populaires tels que Google Drive, G Suite, OneDrive, OneDrive for Business, Dropbox, Dropbox Business, Box, SharePoint, Amazon S3, SugarSync, hubiC, Evernote, CloudMe, Cubby, MyDrive, WEB.DE, Yandex, HiDrive, MySQL, Flickr, MediaFire, ownCloud, ADrive, Baidu, MEGA, WebDAV, pCloud, Egnyte and FTP/SFTP, Sharepoint, Wasabi, Photos iCloud. Vous pouvez donc facilement transférer des fichiers entre ces disques cloud.

- Migrer des données sur le cloud telles que des photos, de la musique, des documents d'un lecteur à un autre sans téléchargement.
- Sauvegarder la musique, les photos et les vidéos précieuses d'un lecteur cloud à un autre afin de préserver la sécurité des fichiers en toute flexibilité.
- Synchroniser les données d'un lecteur cloud à un autre grâce à 10 modes de synchronisation, dont la synchronisation planifiée et la synchronisation en temps réel.
Pour transférer Google Drive vers OneDrive, suivez les étapes ci-dessous :
Étape 1. Créez un compte pour obtenir le droit d'utiliser MultCloud.
Étape 2. Ajoutez votre Google Drive et OneDrive à MultCloud en cliquant sur « Ajouter un cloud ». Sélectionnez-les et suivez l'invite pour les ajouter un par un.
Étape 3. Pour la migration Google Drive vers OneDrive, vous devez ici aller dans l'onglet « Transfert de Cloud », spécifier le cloud source et de destination respectivement comme Google Drive et OneDrive. Ensuite, cliquez sur le bouton « Transférer maintenant » et attendez que le processus se termine.
Enfin, tous vos fichiers seront transférés avec succès.
Remarques :
- Si vous souhaitez déplacer tous les fichiers de Google Drive vers OneDrive, lors de la création de la tâche, vous pouvez activer « Supprimer tous les fichiers source une fois le transfert terminé. » , MultCloud sous « Options » supprimera automatiquement tous vos fichiers enregistrés dans Google Drive une fois le transfert terminé.
- Si vous ne souhaitez pas transférer l'intégralité de Google Drive vers OneDrive, vous pouvez sélectionner les dossiers que vous souhaitez transférer sous Google Drive comme source.
- Pour la fonction « Transfert de Cloud », elle prend uniquement en charge le transfert de dossier. Si vous souhaitez transférer plusieurs fichiers séparément, veuillez utiliser les fonctionnalités « Copier » et « Coller ».
- L'utilisation de MultCloud est gratuite. Mais si vous souhaitez tester la vitesse de transfert ultra-rapide, vous pouvez mettre à niveau votre compte vers un compte premium afin que MultCloud utilise 10 fils pour déplacer vos fichiers.
Conclusion
En suivant n'importe quelle solution ci-dessus, il peut aider à réaliser le transfert Google Drive vers OneDrive. Cependant, si la taille de vos données est grande et que votre connexion Internet n'est pas bonne, vous devrez peut-être utiliser le MultCloud pour répondre à votre demande.
En outre, MultCloud peut faire beaucoup pour la gestion de vos lecteurs cloud en plus de Transfert de Cloud et Synchronisation de Cloud. Par exemple, si vous êtes administrateur d'un cloud professionnel, vous pouvez également transférer plusieurs comptes d'une plateforme cloud à une autre, comme transférer des fichiers de Google Drive à OneDrive for business par le biais du Transfert d'équipe.
Clouds supportés par MultCloud
-
Google Drive
-
Google Workspace
-
OneDrive
-
OneDrive for Business
-
SharePoint
-
Dropbox
-
Dropbox Business
-
MEGA
-
Google Photos
-
iCloud Photos
-
FTP
-
box
-
box for Business
-
pCloud
-
Baidu
-
Flickr
-
HiDrive
-
Yandex
-
NAS
-
WebDAV
-
MediaFire
-
iCloud Drive
-
WEB.DE
-
Evernote
-
Amazon S3
-
Wasabi
-
ownCloud
-
MySQL
-
Egnyte
-
Putio
-
ADrive
-
SugarSync
-
Backblaze
-
CloudMe
-
MyDrive
-
Cubby
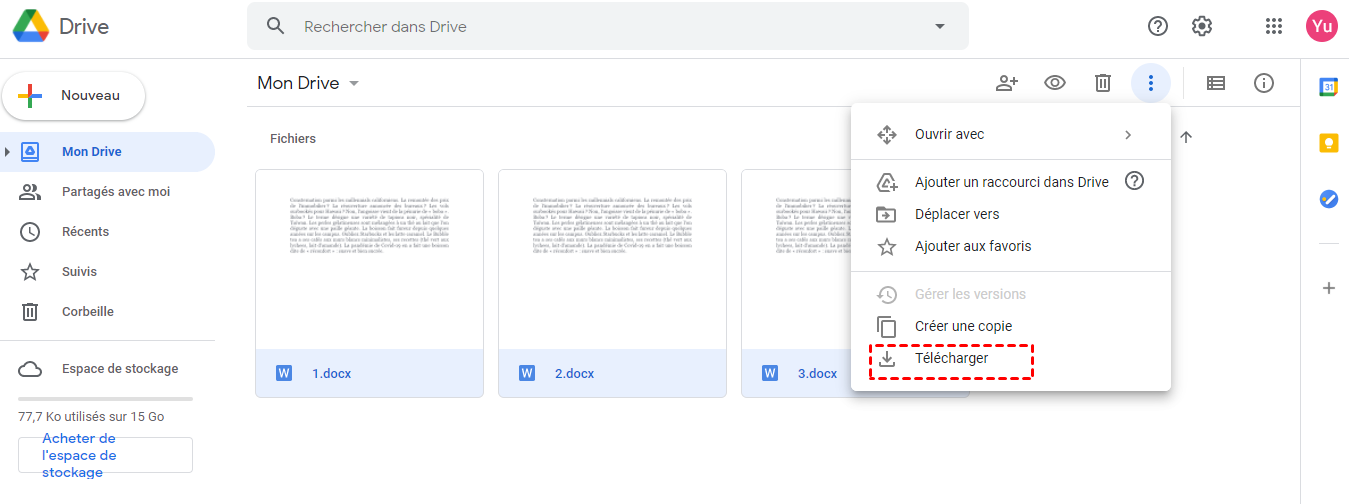

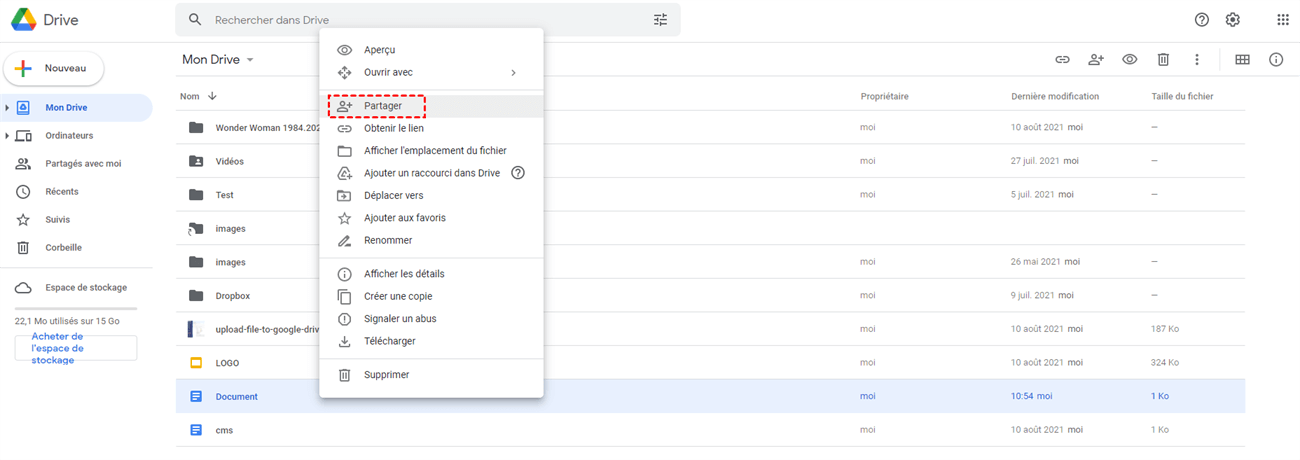
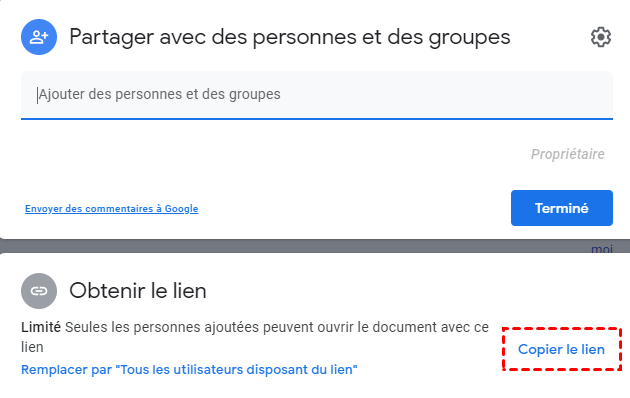



.png)