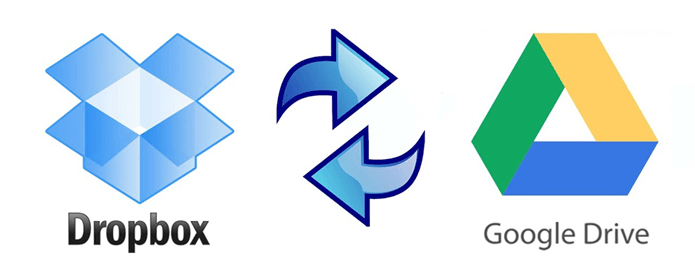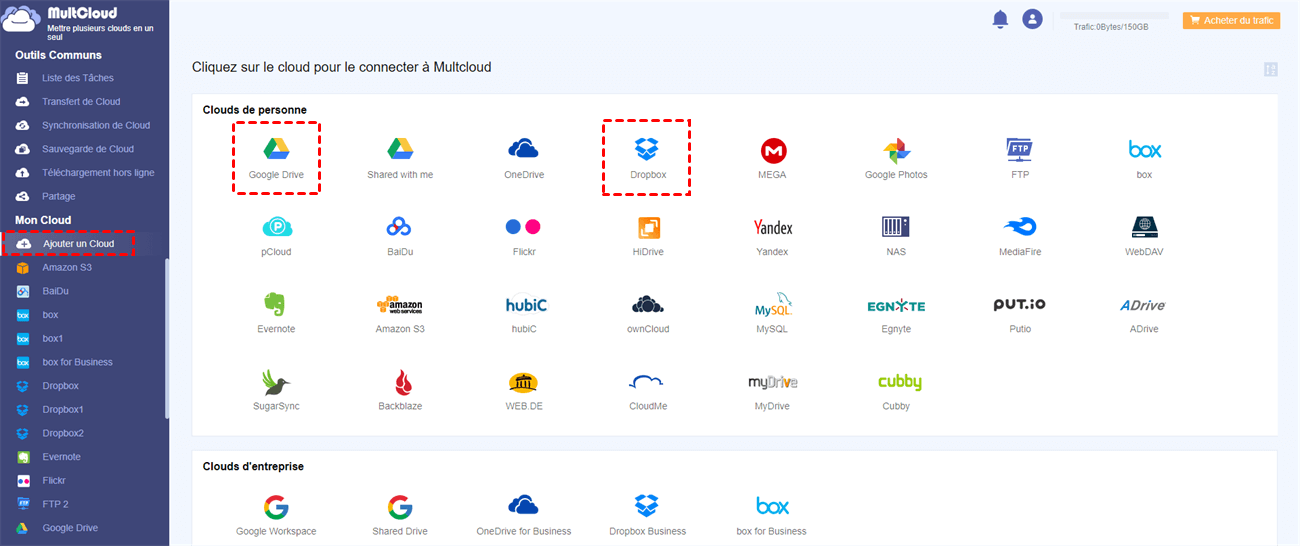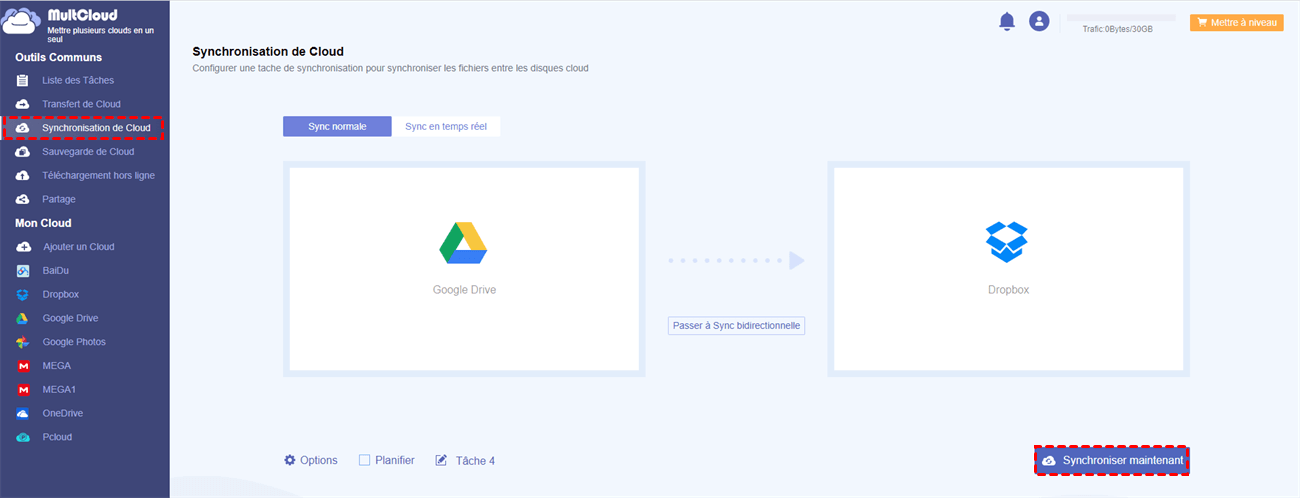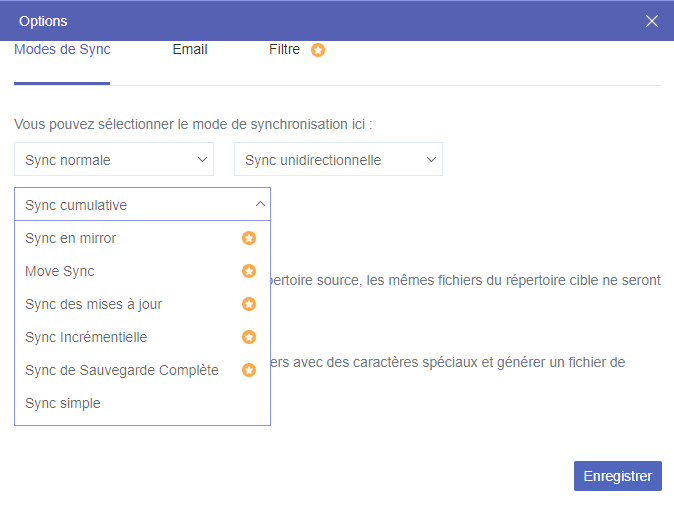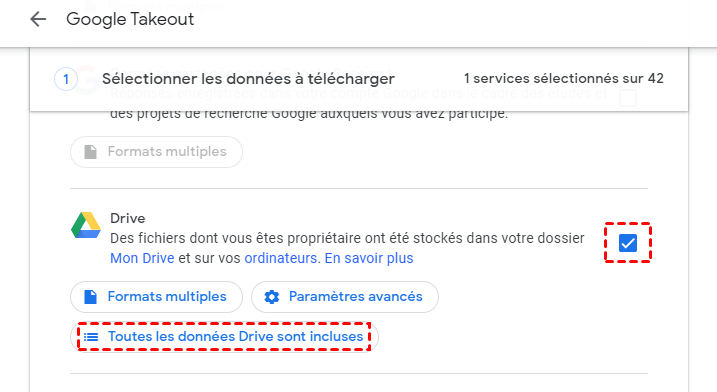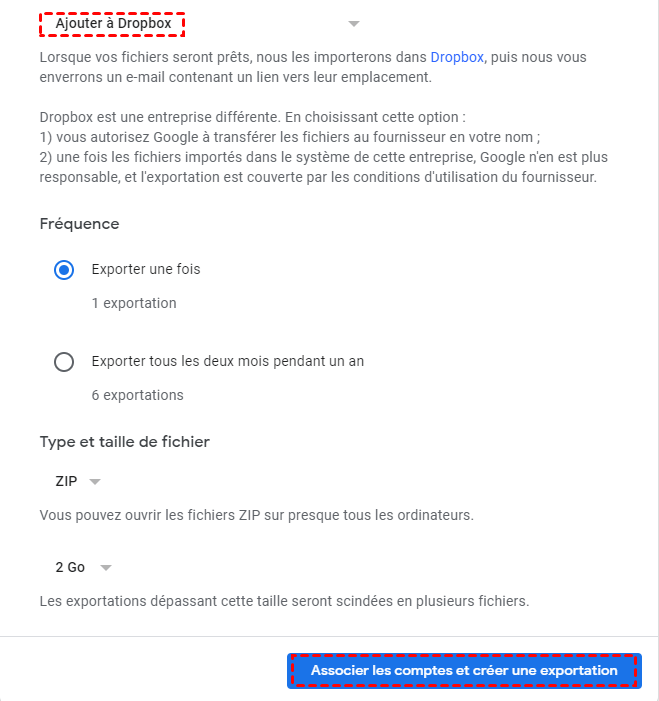Recherche rapide :
Pourquoi connecter Google Drive à Dropbox ?
Google Drive est un service de stockage et de synchronisation de fichiers cloud fourni par Google le 24 avril 2012 qui permet aux utilisateurs de stocker des fichiers dans un stockage cloud, de partager des fichiers et d'effectuer des modifications collaboratives entre eux. Dropbox et OneDrive sont d'autres services qui dominent la base d'utilisateurs dans le monde du cloud.
Dropbox fournit des fonctions similaires à celles de Google Drive, mais n'offre que 2 Go de stockage gratuit à chaque utilisateur. En revanche, Google Drive offre 15 Go de stockage gratuit à chaque utilisateur. Cependant, Dropbox offre une meilleure protection de sécurité que Google Drive et offre une vitesse de synchronisation plus rapide.
Par conséquent, si vous stockez des fichiers à la fois dans Google Drive et Dropbox pour utiliser les fonctions de différents lecteurs cloud ou pour distinguer les données personnelles et les fichiers professionnels, vous feriez mieux d'apprendre à synchroniser Dropbox et Google Drive afin d'obtenir une gestion efficace des fichiers cloud. De plus, apprendre à lier Google Drive et Dropbox peut également vous aider à partager plus facilement des fichiers cloud avec les utilisateurs de Google Drive et Dropbox.
Comment synchroniser Google Drive et Dropbox de 2 manières gratuites
Google Drive et Dropbox vous fournissent tous deux d'excellentes applications de bureau, mais aucune d'entre elles n'a la capacité de se connecter les unes aux autres. Heureusement, nous avons testé deux meilleures méthodes pour intégrer Google Drive et Dropbox sans rien installer.
La première méthode est basée sur un gestionnaire de fichiers cloud tiers gratuit. La deuxième méthode nécessite que vous ayez un compte Google et que vous ouvriez Google Takeout. Et les deux sont des outils Web. Vous pouvez maintenant parcourir les instructions détaillées ci-dessous pour lier Google Drive et Dropbox. Vous trouverez ci-dessous quelques fonctions merveilleuses que vous pouvez utiliser dans MultCloud.
Méthode 1 : Connecter Google Drive à Dropbox par MultCloud
MultCloud, comme son nom l'indique, est un excellent gestionnaire de stockage cloud multiple disponible pour plus de 30 principaux services de stockage cloud, y compris Google Drive, Dropbox, OneDrive, MEGA, Amazon S3, etc. En ajoutant des comptes cloud à MultCloud, vous pouvez vous connecter tous les comptes cloud pris en charge ensemble et gérez, transférez, synchronisez et sauvegardez des fichiers de cloud à cloud dans une interface facile à utiliser.
- Transférez, synchronisez et sauvegardez des fichiers entre Google Drive et Dropbox via Transfert de Cloud, Synchronisation de Cloud et Sauvegarde de Cloud.
- Gérez les fichiers dans Google Drive et Dropbox par Uploader, Télécharger, Copier, Couper, Aperçu, Renommer et Téléchargement hors ligne.
- Partagez de Dropbox vers Google Drive par Partage publique, Partage privé et Partage source.
- Collaborez avec les utilisateurs de Google Drive et Dropbox grâce à la gestion des Sous-comptes.
Ici, nous utiliserons la fonction Synchronisation de Cloud pour intégrer Google Drive et Dropbox.
Étape 1. Inscrivez-vous gratuitement à MultCloud. Ou cliquez sur « Accès sans inscription » et obtenez un compte temporaire pour entrer.
Étape 2. Cliquez sur « Ajouter un Cloud » et choisissez les icônes de Google Drive et Dropbox pour ajouter ces clouds à MultCloud respectivement.
Conseil : Vous pouvez ajouter gratuitement autant de comptes cloud que vous en avez à MultCloud, car MultCloud ne fixe aucune limite au nombre de clouds ajoutés.
Étape 3. Cliquez sur « Synchronisation de Cloud » dans la barre latérale gauche, ajoutez Google Drive ou le dossier de Google Drive comme source, puis ajoutez Dropbox ou le dossier de Dropbox comme destination.
Étape 4. Choisissez un mode de synchronisation dans les « Options » pour terminer l'intégration de Google Drive et Dropbox.
MultCloud propose 10 modes de synchronisation multifonctionnels parmi lesquels choisir.
- Pour les utilisateurs gratuits : Sync en temps réel, Sync bidirectionnelle, Sync simple sous Sync unidirectionnelle.
- Pour les utilisateurs mis à niveau : 4 modes répertoriés ci-dessus et 6 modes de synchronisation avancés sous une synchronisation normale unidirectionnelle, y compris Move Sync, Sync cumulative, Sync en mirror, Sync des mises à jour, Sync Incrémentielle et Sync de Sauvegarde Complète.
Étape 5. Cliquez sur « Synchroniser maintenant » et MultCloud synchronisera immédiatement Google Drive avec Dropbox.
Conseils :
- Pour être informé à temps lorsque la tâche de synchronisation est terminée, vous pouvez laisser MultCloud vous envoyer une notification par e-mail.
- Vous pouvez fermer le site Web ou votre appareil une fois la tâche de synchronisation démarrée. Parce que MultCloud peut effectuer la tâche en arrière-plan.
- Si vous souhaitez connecter en permanence Google Drive à Dropbox, définissez simplement un « Planifier » quotidien, hebdomadaire ou mensuel avant de commencer la tâche.
- Vous pouvez définir « Filtre » pour ignorer ou synchroniser uniquement les fichiers avec certaines extensions.
Méthode 2 : Connecter Google Drive à Dropbox par Google Takeout
La deuxième fonction utilisera un outil Web officiellement fourni par Google Drive. En plus d'utiliser MultCloud pour connecter Google Drive à Dropbox, ce qui vous offre des choix flexibles, Google Takeout vous convient si vous ne souhaitez intégrer Google Drive à Dropbox qu'une seule fois.
Étape 1. Connectez-vous à Google Takeout avec votre compte Google.
Étape 2. Cliquez sur « Tout désélectionner » et cochez la case à côté de « Drive ». Vous pouvez cliquer sur « Toutes les données Drive sont incluses » pour sélectionner un dossier dans Google Drive pour vous connecter à Dropbox.
Étape 3. Déplacez-vous vers le bas de l'interface et cliquez sur « Étape suivante ».
Étape 4. Choisissez « Ajouter à Dropbox » dans le menu déroulant de « Mode d’envoi ».
Étape 5. Choisissez la fréquence dont vous avez besoin et cliquez sur « Associer les comptes et créer une exportation ».
Étape 6. Connectez-vous à Dropbox dans la fenêtre pop-up pour connecter Google Drive à Dropbox. Ensuite, vous pouvez trouver le dossier de Google Drive dans votre compte Dropbox.
Conclusion
Vous pouvez choisir l'une de ces deux méthodes différentes pour connecter Google Drive à Dropbox en fonction de votre demande. En outre, vous pouvez également utiliser la première méthode pour connecter d'autres comptes de lecteur cloud.
Si vous avez l'intention non seulement de synchroniser Dropbox et Google Drive, mais également de transférer des fichiers entre Dropbox et Google Drive, MultCloud propose « Transfert de Cloud », « Copier vers » et une application d'extension Chrome que vous pouvez transférer sans problème.
Clouds supportés par MultCloud
-
Google Drive
-
Google Workspace
-
OneDrive
-
OneDrive for Business
-
SharePoint
-
Dropbox
-
Dropbox Business
-
MEGA
-
Google Photos
-
iCloud Photos
-
FTP
-
box
-
box for Business
-
pCloud
-
Baidu
-
Flickr
-
HiDrive
-
Yandex
-
NAS
-
WebDAV
-
MediaFire
-
iCloud Drive
-
WEB.DE
-
Evernote
-
Amazon S3
-
Wasabi
-
ownCloud
-
MySQL
-
Egnyte
-
Putio
-
ADrive
-
SugarSync
-
Backblaze
-
CloudMe
-
MyDrive
-
Cubby