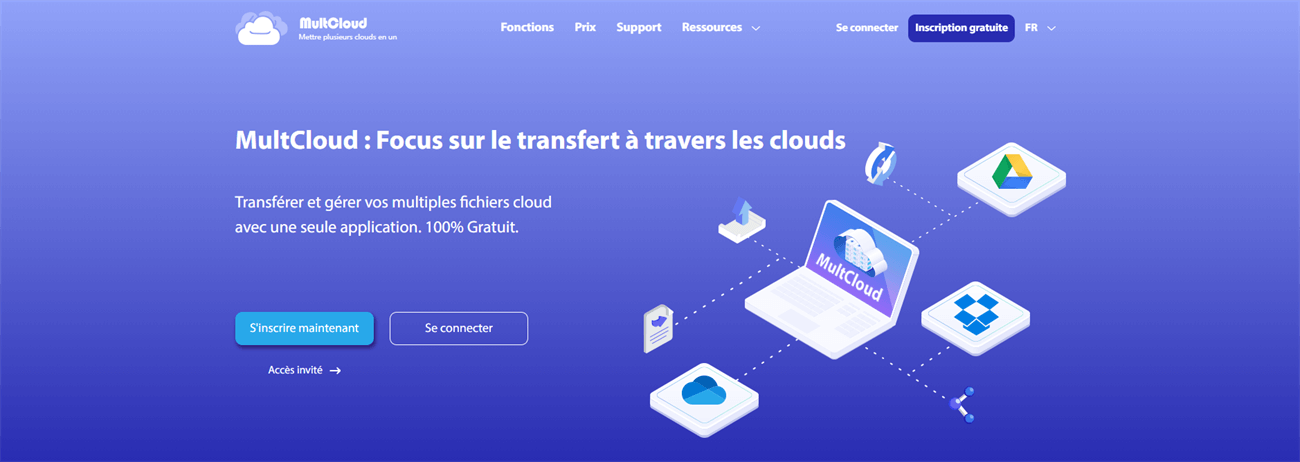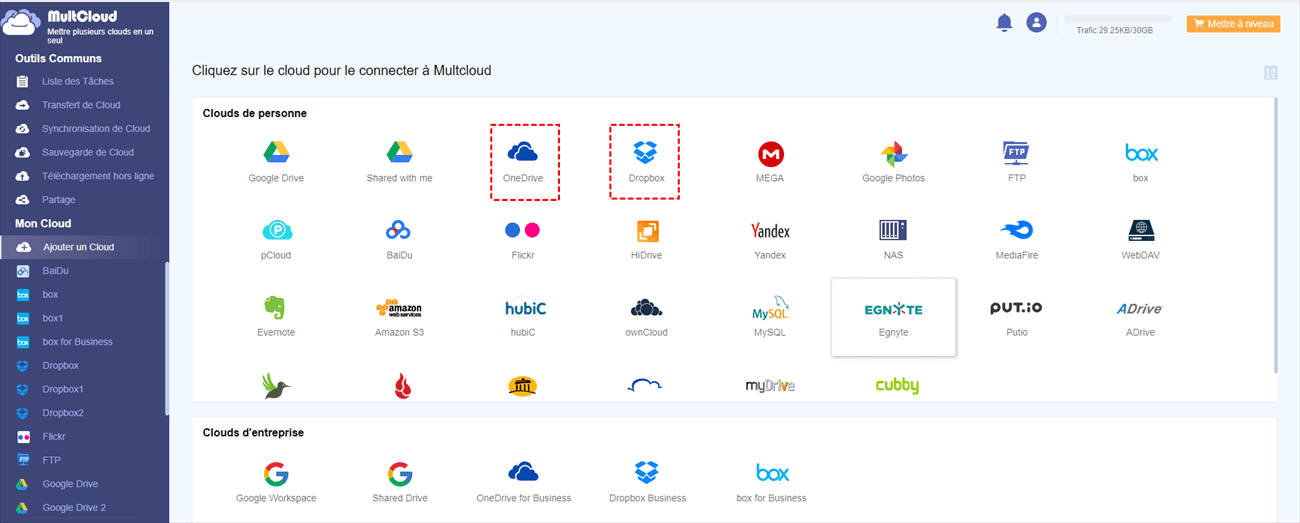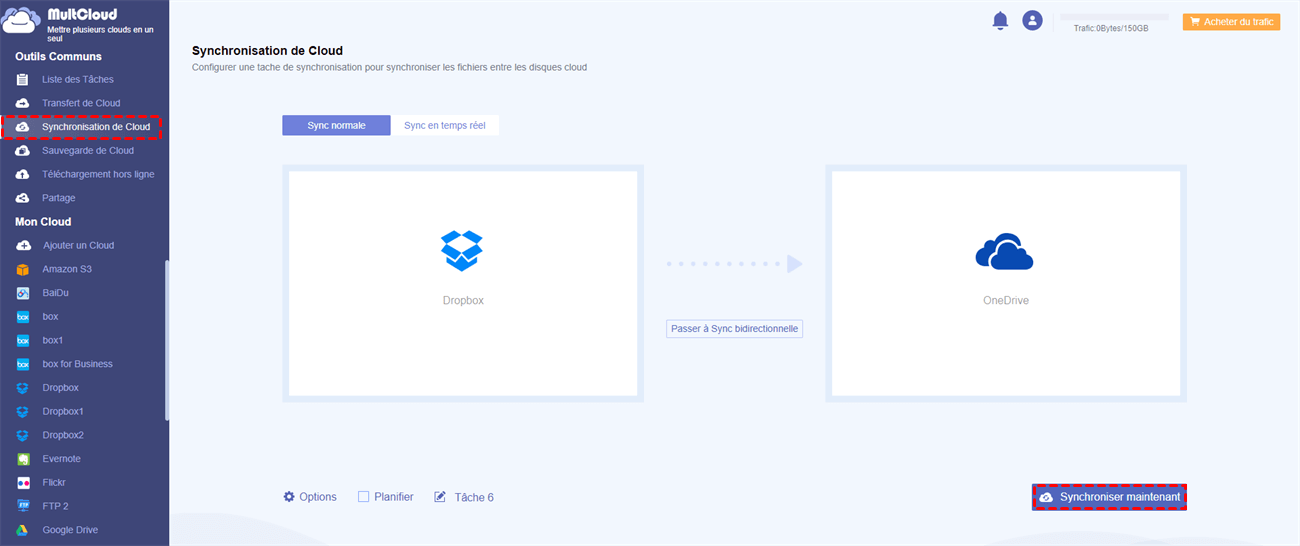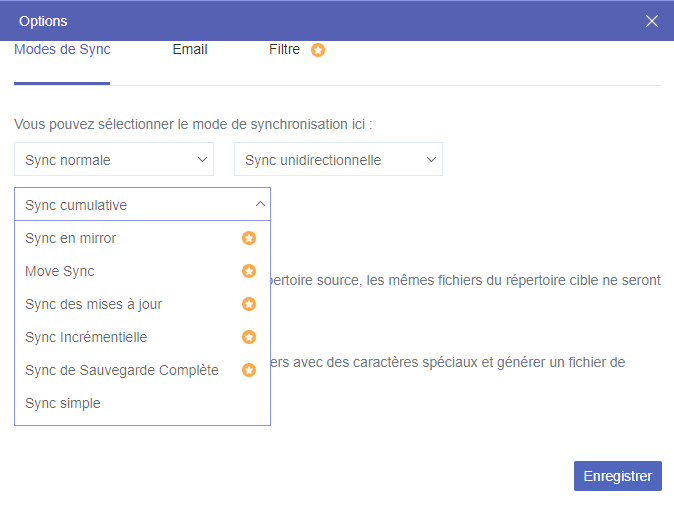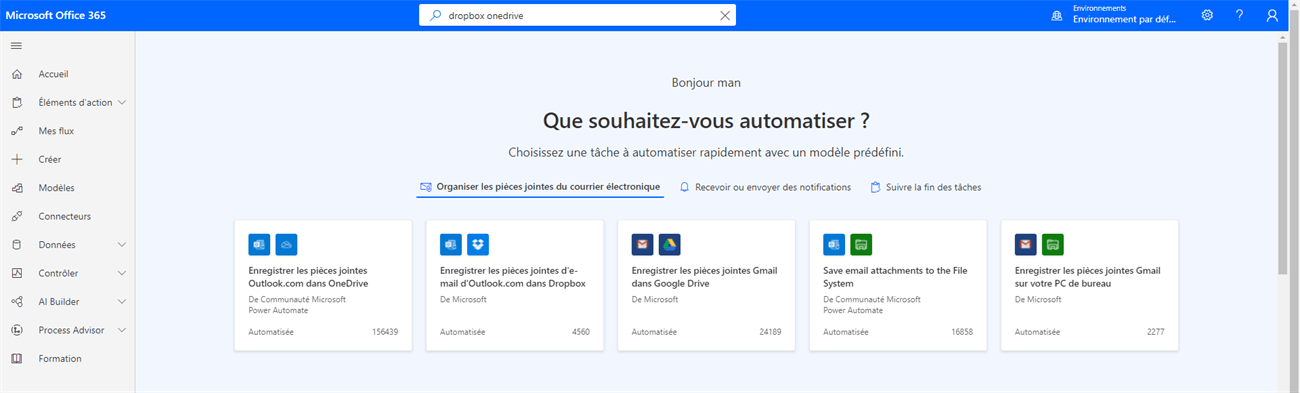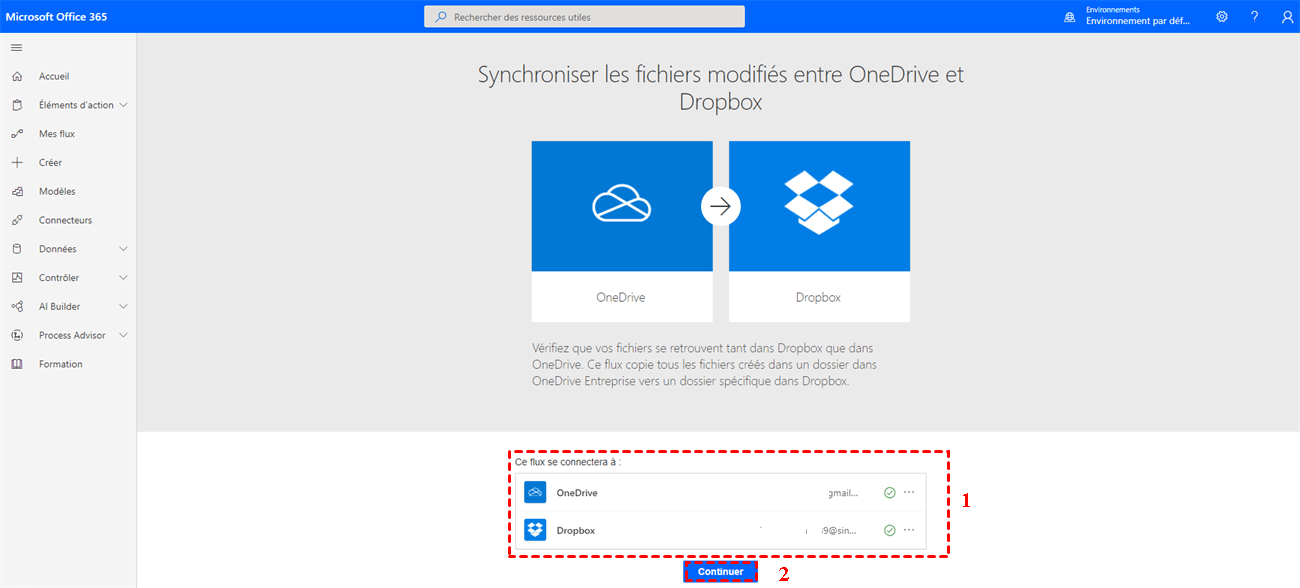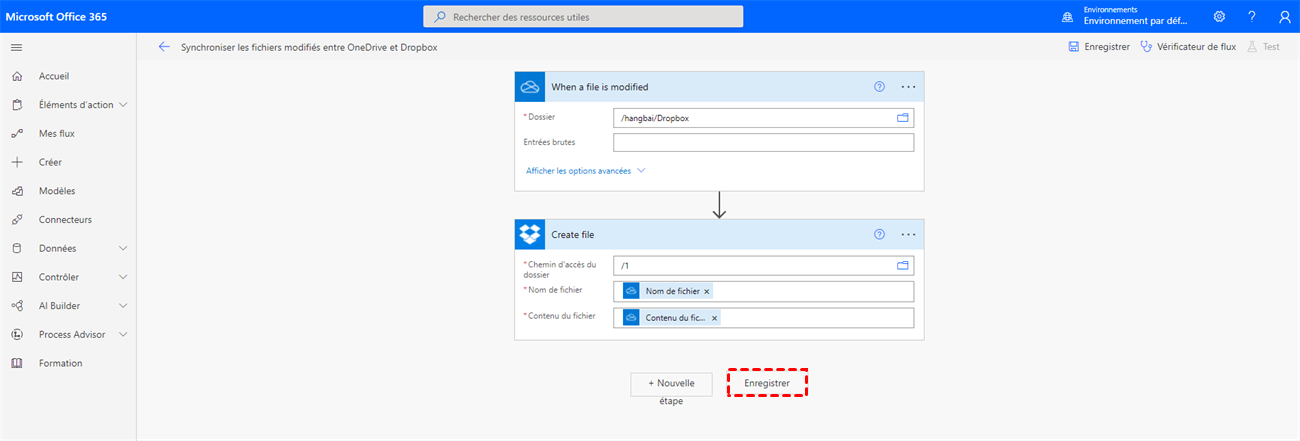Recherche rapide :
Dropbox vs OneDrive en 2021
À l'exception de Google Drive, Dropbox et OneDrive sont les deux principaux services de stockage en cloud avec une large base d'utilisateurs et d'excellentes fonctions. Vous pouvez posséder à la fois un compte Dropbox et un compte OneDrive, peu importe pour gagner plus de stockage gratuit ou pour profiter de différents services. Avant d'apprendre à connecter facilement Dropbox à OneDrive, vous pouvez consulter le tableau ci-dessous pour connaître la différence entre Dropbox et OneDrive et ainsi les utiliser ensemble d'une meilleure manière.
| Dropbox | OneDrive | |
|---|---|---|
| Stockage gratuit | 2 Go | 15 Go |
| Stockage maximal | 2 To | 6 To |
| Application | Windows, Mac, Linux, Android, iOS | Windows, Mac, Android, iOS |
| Sécurité | Une «clé» pour toutes les données | Propre «clé» pour chaque fichier |
Comme vous pouvez le constater dans le tableau, OneDrive offre plus de stockage et une protection de sécurité plus stricte que Dropbox. Mais ils offrent tous deux des fonctions de partage de fichiers similaires pour vous permettre de collaborer avec votre équipe.
Pourquoi connecter Dropbox à OneDrive ?
De nos jours, les utilisateurs sont de plus en plus susceptibles de stocker des données sur des services de stockage en cloud. Parce que les disques cloud fonctionnent avec Internet, ce qui n'occupera aucun espace sur vos appareils locaux. La vérité est que de nombreux utilisateurs utiliseraient plus d'un lecteur cloud pour stocker des données. Comme toutes vos données sont stockées sur deux ou plusieurs comptes de lecteur cloud différents comme Dropbox et OneDrive, l'intégration de ces comptes ensemble est un bon moyen de gérer toutes les données de manière pratique.
Comme le montre la comparaison ci-dessus entre Dropbox et OneDrive, vous pouvez décider de lier Dropbox à OneDrive uniquement parce que OneDrive offre plus de stockage gratuit. Ou vous connectez Dropbox et OneDrive dans l'intention de conserver les fichiers importants dans OneDrive, ce qui offre une meilleure sécurité et d'autres dans Dropbox. De plus, une fois que vous avez connecté Dropbox à OneDrive, vous pouvez facilement partager des fichiers avec les utilisateurs de Dropbox et de OneDrive sans aucune barrière.
Comment connecter Dropbox à OneDrive de 2 manières simples
Nous avons testé 2 excellentes méthodes pour vous permettre de connecter facilement les comptes OneDrive et Dropbox. La première méthode pour connecter OneDrive à Dropbox est basée sur un gestionnaire de stockage multi-cloud tiers gratuit, MultCloud. Et la deuxième méthode pour lier Dropbox à OneDrive vous oblige à ajouter vos comptes Dropbox et OneDrive à un modèle de Microsoft Power Automate. Les deux sont basés sur le Web, vous n'avez donc pas besoin de télécharger et d'installer quoi que ce soit sur vos appareils.
Méthode 1 : Synchroniser Dropbox et OneDrive par MultCloud
En tant qu'excellent gestionnaire de fichiers cloud, MultCloud vous permet de mettre plusieurs comptes de lecteur cloud dans une seule interface de site Web pour gérer et transférer des données entre les clouds. Jusqu'à présent, il prend en charge gratuitement plus de 30 principaux services cloud : Google Drive, AmazonS3, Dropbox, Box, OneDrive, FTP, MEGA, SugarSync, etc. Avec cet outil gratuit, vous pouvez combiner et connecter Dropbox, OneDrive, Google Drive et de nombreux autres disques cloud ensemble.
- Transférer, synchroniser ou sauvegarder des fichiers de cloud à cloud par Transfert de Cloud, Synchronisation de Cloud et Sauvegarde de Cloud.
- Gérez les fichiers dans Dropbox, OneDrive et d'autres clouds Uploader, Télécharger, Copier, Couper, Aperçu, Renommer, Téléchargement hors ligne.
- Partagez des fichiers de Dropbox et OneDrive avec d'autres directement dans MultCloud par Partage publique, Partage privé et Partage source.
- Collaborez efficacement avec l'équipe de différents clouds en créant des Sous-comptes.
Ici, nous allons vous montrer comment connecter Dropbox à OneDrive par l'une des fonctions uniques de MultCloud, Synchronisation de Cloud.
Étape 1. Inscrivez-vous à MultCloud. Vous pouvez cliquer sur « Accès sans inscription » et obtenir un compte temporaire pour vous connecter.
Étape 2. Cliquez sur « Ajouter un Cloud » et choisissez l'icône Dropbox pour suivre la fenêtre pop-up pour ajouter votre compte Dropbox à MultCloud.
Étape 3. Répétez l'étape 2 pour ajouter également votre compte OneDrive à MultCloud. MultCloud ne fixe aucune limite à l'ajout de cloud, ce qui signifie que vous pouvez ajouter autant de clouds que vous le souhaitez gratuitement.
Étape 4. Cliquez sur « Synchronisation de Cloud », ajoutez Dropbox ou un dossier dans Dropbox comme source, puis ajoutez OneDrive ou un dossier dans OneDrive comme destination.
Avant de commencer la tâche, vous avez le choix entre 10 modes de synchronisation différents dans les « Options » :
- Pour les utilisateurs gratuits : vous pouvez choisir entre la Sync en temps réel, la Sync bidirectionnelle et la Sync simple dans la Sync unidirectionnelle.
- Pour les utilisateurs mis à niveau : vous pouvez profiter des 4 modes de synchronisation mentionnés ci-dessus et des 6 autres modes de synchronisation avancés, notamment la Sync de Sauvegarde Complète, la Sync en miroir, la Move Sync, la Sync des mises à jour, la Sync Incrémentielle et la Sync cumulative.
Étape 5. Cliquez sur « Synchroniser maintenant » et MultCloud se synchronisera de Dropbox à OneDrive immédiatement. Vous pouvez également synchroniser de OneDrive à Dropbox par cette méthode.
Conseils :
- Vous pouvez fermer le navigateur ou votre appareil dès que la tâche de synchronisation démarre. Parce que MultCloud peut exécuter la tâche en arrière-plan.
- Pour être informé à temps lorsque la tâche est terminée, vous pouvez laisser MultCloud vous envoyer une notification par e-mail.
- Si vous avez l'intention de connecter Dropbox à OneDrive en continu, vous pouvez cliquer sur « Planifier » pour définir une tâche de synchronisation cloud planifiée quotidiennement, hebdomadairement ou mensuellement.
Méthode 2 : Connecter Dropbox à OneDrive par Microsoft Power Template
Il existe plusieurs outils Web que vous pouvez choisir dans Microsoft Power Automate pour connecter OneDrive et Dropbox. Et ils sont tous fournis par Microsoft Flow Community. Vous pouvez choisir l'un de ces outils pour connecter Dropbox et OneDrive en fonction de votre demande.
Étape 1. Connectez-vous à Microsoft Power Automate dans le navigateur.
Conseil : Cette méthode nécessite que vous possédiez un compte Microsoft. Et si vous entrez avec un compte professionnel ou scolaire, vous pouvez utiliser des connecteurs premium et des fonctionnalités d'organisation.
Étape 2. Recherchez « Dropbox, OneDrive » dans la barre de recherche. Ensuite, choisissez un modèle ci-dessous. Ici, nous prenons comme exemple « Synchroniser les fichiers modifiés entre OneDrive et Dropbox ».
Étape 3. Connectez-vous respectivement à vos comptes OneDrive et Dropbox. Cliquez ensuite sur « Continuer ».
Étape 4. Sélectionnez le chemin des dossiers dans OneDrive et Dropbox pour synchroniser les fichiers entre eux. Cliquez ensuite sur « Enregistrer ». Et le flux que vous créez synchronisera automatiquement les fichiers modifiés entre OneDrive et Dropbox.
Contrairement à MultCloud qui vous montre clairement le modèle de chaque fonction, même les outils de Microsoft Power Automate sont pris en charge par la communauté Microsoft, c'est quand même un peu compliqué pour vous de connecter Dropbox à OneDrive de cette manière surtout vous n'êtes pas un utilisateur professionnel du cloud disques.
Du côté positif, ces outils vous offrent un degré élevé de liberté pour créer des flux avec des intentions différentes. Cependant, du côté négatif, vous n'êtes peut-être pas familiarisé avec les paramètres de chaque modèle et apprendre à bien configurer chaque flux peut vous coûter beaucoup de temps.
Conclusion
En fait, MultCloud est une application étonnante qui peut gérer plusieurs services de stockage en cloud. Si vous avez plus de disques cloud, vous pouvez tous les connecter à MultCloud pour une gestion intégrée. En utilisant MultCloud, vous pouvez non seulement connecter Dropbox à OneDrive, mais également gérer et utiliser plusieurs comptes Dropbox sur le même ordinateur avec d'autres lecteurs cloud de la même manière. En outre, vous pouvez facilement basculer entre Dropbox, OneDrive et d'autres comptes cloud pour partager des fichiers dans MultCloud au lieu de vous connecter à leur site officiel de manière fastidieuse.
Clouds supportés par MultCloud
-
Google Drive
-
Google Workspace
-
OneDrive
-
OneDrive for Business
-
SharePoint
-
Dropbox
-
Dropbox Business
-
MEGA
-
Google Photos
-
iCloud Photos
-
FTP
-
box
-
box for Business
-
pCloud
-
Baidu
-
Flickr
-
HiDrive
-
Yandex
-
NAS
-
WebDAV
-
MediaFire
-
iCloud Drive
-
WEB.DE
-
Evernote
-
Amazon S3
-
Wasabi
-
ownCloud
-
MySQL
-
Egnyte
-
Putio
-
ADrive
-
SugarSync
-
Backblaze
-
CloudMe
-
MyDrive
-
Cubby