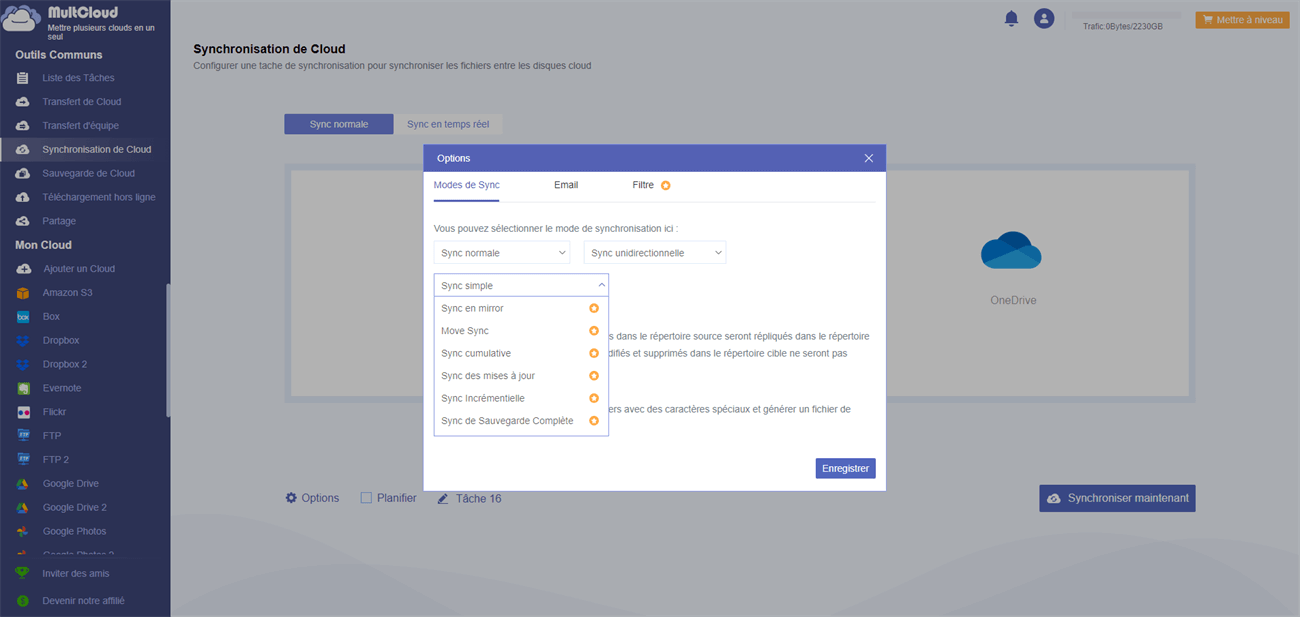Recherche rapide :
Pourquoi synchroniser les photos de Google Photos avec OneDrive ?
Comment suvegarder Google Photos vers OneDrive ? Pour les personnes qui possèdent des téléphones intelligents et des ordinateurs, le stockage de photos est de plus en plus important. Lorsque vous changer un téléphone, vous avez besoin de sauvegarder vos photos dans le cloud. Certains services bien connu tels que Google Drive, One Drive et ainsi de suite, tous offrent des options pour sauvegarder des photos. Donc, les utilisateurs peuvent facilement synchroniser des photos sur n’importe quel appareil et n’importe où.
Google Photos est un service de stockage de photos et de vidéos créé par Google. OneDrive, précédemment SkyDrive, est fourni par Microsoft qui vous permet également de sauvegarder et de synchroniser des photos, des vidéos, partager avec d’autres, etc. Mais le stockage illimité de Google Photos va s'arrêter le 1er juin 2021, l'entreprise Google a annoncé ce changement de politique le 11 novembre. Par conséquent, vous devez synchroniser Google Photos avec OneDrive pour plus d’espace de stockage, parcourez cet article pour obtenir une meilleure façon.
Façon traditionnelle : Synchroniser les photos de Google Photos avec OneDrive
Dans cette partie, deux méthodes courantes seront présentées et vous pourrez en choisir une en fonction de vos préférences pour savoir comment synchroniser Google Photos avec OneDrive.
Solution 1 : Transférer Google Photos vers OneDrive via le téléchargement et le chargement
1. Visitez le site de Google Photos, sélectionnez les photos que vous voulez synchroniser. Ensuite, cliquez sur le bouton droit de la souris et sélectionnez « Télécharger ».
2. Visitez le site de OneDrive, entrez dans l'interface « Mes fichiers », puis cliquez sur « Charger ». Ensuite vous pouvez choisir les photos que vous venez de télécharger dans votre ordinateur.
Limitations :
- Vous devez effectuer cette tâche manuellement.
- La vitesse de l'internet influe sur la vitesse de téléchargement. Il vous faudra donc beaucoup de temps pour accomplir cette tâche, surtout si vous avez un grand nombre de fichiers à transférer.
- Après avoir chargé des fichiers sur OneDrive, il est préférable de supprimer les fichiers téléchargés dans votre ordinateur dès que possible, car ils occuperont votre espace de stockage local.
Solution 2 : Transférer Google Photos vers OneDrive avec Google Takeout
Google Takeout est un projet qui permet aux utilisateurs de produits Google d'exporter leurs données depuis Google Photos, Google Keep, YouTube, Google Map, etc., vers un fichier d'archive afin que les utilisateurs puissent transférer les données vers un PC local, Google Drive, Dropbox, OneDrive ou Box. Vous pouvez également sauvegarder Google Photos sur OneDrive de cette manière.
Étape 1 : Rendez-vous sur le site officiel de Google Takeout et connectez-vous à vos comptes.
Étape 2 : Sélectionnez Google Photos à exporter et cliquez sur le bouton Étape suivante.
Étape 3 : Sélectionnez l'option Ajouter à OneDrive comme méthode de livraison et cliquez sur l'icône "Lier le compte et créer un expert".
Étape 4 : Acceptez les autorisations que Google Takeout vous envoie.
Étape 5 : Connectez-vous à votre compte OneDrive et passez à l'interface Fichiers. Vous pouvez voir les données exportées de Google Photos dans le dossier Google Download Your Data.
Il n'est pas nécessaire de télécharger les fichiers en premier lieu en utilisant Google Takeout, mais lorsque vous essayez de migrer des fichiers avec cette méthode, vous devez tenir compte de ces conseils.
Limitations :
- Cette solution nécessite une connexion Internet ininterrompue et à haut débit, et l'ensemble du processus de transfert sera relancé si la connexion Internet est interrompue.
- Si vous souhaitez copier des fichiers volumineux, le processus peut prendre beaucoup de temps.
Façon simple : Synchroniser les photos de Google Photos avec OneDrive via MultCloud
MultCloud, un outil de gestion de transfert de fichiers cloud GRATUIT basé sur le Web, il vous aide également à gérer plusieurs clouds et synchroniser entre les clouds à partir d'une plate-forme sans changer de compte. Actuellement, il prend en charge plus de 30 clouds, y compris Google Drive, Google Photos, Flickr, MEGA, Dropbox, OneDrive, SharePoint Online, Wasabi, iCloud Photos, etc. Voyons comment il permet de transférer les photos de Google Photos vers OneDrive.
Étape 1. Créez un compte MultCloud.
Étape 2. Après la connextion à MultCloud, cliquez sur « Ajouter un Cloud », puis sélectionnez les services clouds que vous voulez ajouter.
Étape 3. Après l'ajout des clouds, vous pouvez synchroniser les photos de Google Photos avec OneDrive maintenant. Cliquez sur « Synchronisation de Cloud », sélectionnez Google Photos comme spurce, sélectionnez OneDrive comme destination, enfin cliquez sur « Synchroniser maintenant ». Et la tâche de synchronisation commence.
Remarques :
- L'action ci-dessus permet de synchroniser toutes les données sous Google Photos vers OneDrive. Si vous voulez synchroniser seulement quelques dossiers vers OneDrive, vous pouvez sélectionner les dossiers à synchroniser comme source.
- Vous pouvez fermer la page Web ou même votre ordinateur pendant le processus de synchronisation, car MultCloud prend en charge la synchronisation hors ligne en arrière-plan.
- Il existe 8 modes de synchronisation. Parmi eux, Synchronisation bidirectionnelle et Synchronisation simple sont gratuits, Mettez à niveau à votre compte pour utiliser plus de modes de synchronisation.
Conclusion
En plus de « Synchronisation de Cloud » pour synchroniser les photos de Google Photos avec OneDrive, MultCloud dispose également de nombreuses autres fonctions. Lorsque vous avez besoin de trouver un document d'urgence parmi les stockages cloud différents, MultCloud vous offre la recherche à travers les clouds. Si vous avez l'intention de transférer Google Photos vers OneDrive ou de transférer des fichiers entre différents comptes du même service cloud comme transférer des fichiers entre des comptes Dropbox, ne vous inquiétez pas, la fonction « Transfert de Cloud » de MultCloud peut vous aider.
Clouds supportés par MultCloud
-
Google Drive
-
Google Workspace
-
OneDrive
-
OneDrive for Business
-
SharePoint
-
Dropbox
-
Dropbox Business
-
MEGA
-
Google Photos
-
iCloud Photos
-
FTP
-
box
-
box for Business
-
pCloud
-
Baidu
-
Flickr
-
HiDrive
-
Yandex
-
NAS
-
WebDAV
-
MediaFire
-
iCloud Drive
-
WEB.DE
-
Evernote
-
Amazon S3
-
Wasabi
-
ownCloud
-
MySQL
-
Egnyte
-
Putio
-
ADrive
-
SugarSync
-
Backblaze
-
CloudMe
-
MyDrive
-
Cubby






.png)
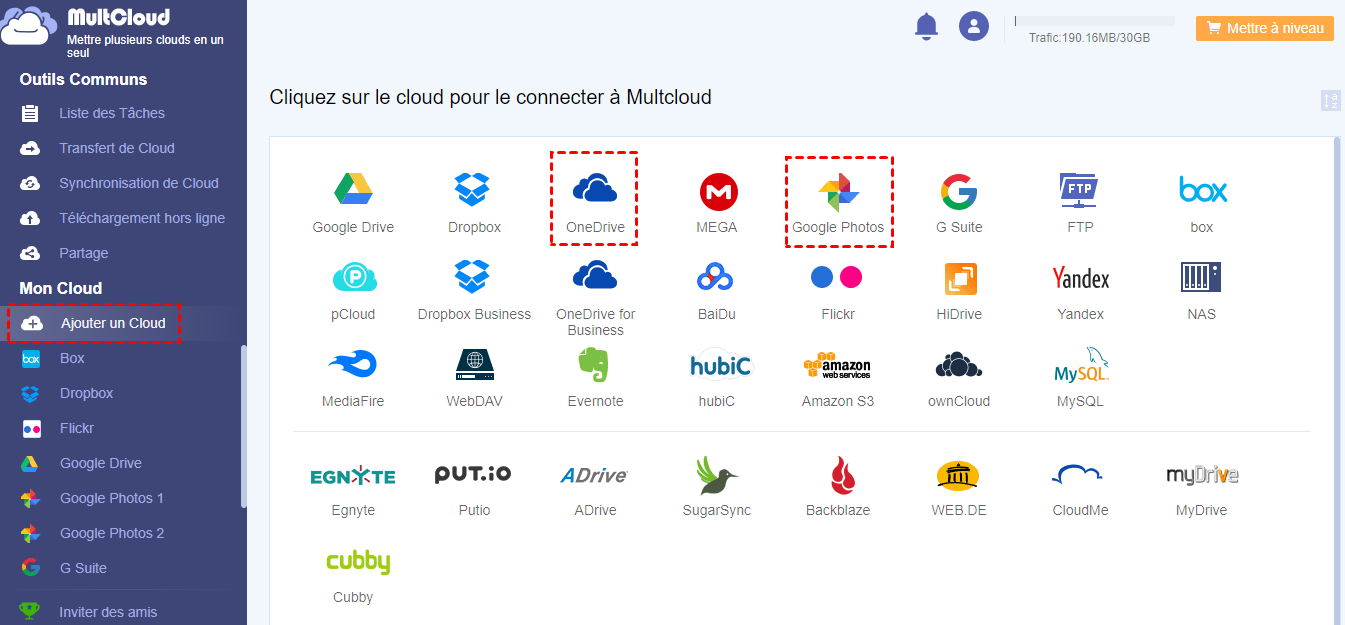
.png)