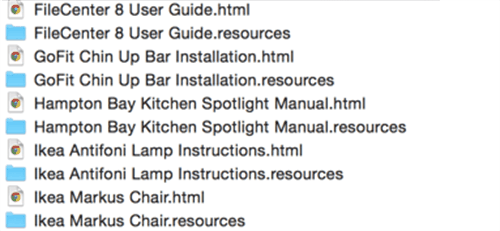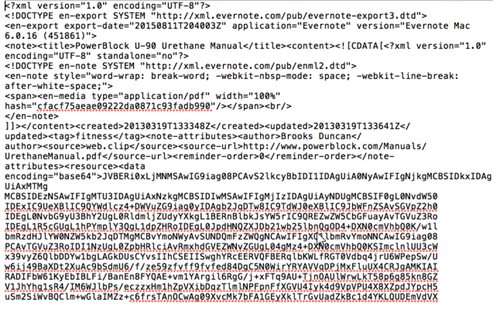Exporter Evernote vers Google Drive pour la sauvegarde des données
Toutes les informations dans Evernote sont sous forme de note. Une note peut être un morceau de texte formaté, une page Web complète ou un extrait de page Web, une photographie, un mémo vocal ou une note manuscrite et peut également inclure des pièces jointes. Les notes peuvent être triées dans des carnets de notes, être taguées, annotées, éditées, commentées et retrouvées via un module de recherche. Il est publié par l'entreprise qui lui a donné son nom. Le logiciel propose le même genre de fonctionnalités que son concurrent OneNote qui est l'un des logiciels du Pack Office.
Exporter une pièce jointe de Evernotes
Vous pouvez exporter toues les pièces jointes pour toutes les notes ou le faire Notebook-by-Notebook si vous souhaitez conserver votre structure.
1. Sélectionnez Notes, cliquez sur le bouton Enregistrer les pièces jointes à droite.
2. Choisissez un dossier sur l'ordinateur ou sur le disque dur pour enregistrer les fichiers.
3. Télécharger vers Google Drive.
Exporter toutes les notes ou une note spécifique\notebook
Lorsque vous exportez toutes les notes ou une note spécifique\notebook, vous avez deux options pour exporter: HTML ou Evernote XML Format (.enex).
1. Exporter en HTML
Evernote va créer un fichier HTML (essentiellement une page Web que vous pouvez voire sur ordinateur ) pour chaque note. Si la note contient des pièces jointes, il existe un dossier ".resources" dans lequel les pièces jointes résident.
2. Exporter en tant que XML Evernote
Si vous choisissez Evernote XML, vous obtenez un gros fichier XML. Sinon, il n'est pas très utile, si vous souhaitez simplement sauvegarder Evernote vers Google Drive ou déplacer des données Evernote vers un autre système.)
Voici un exemple :
Bref, lorsque vous exportez Evernote vers Google Drive avec la fonction intégrée Evernote, vous pouvez copier la pièce jointe dans son format natif, puis la télécharger sur Google Drive, ou l'exporter en tant que fichiers HTML ou fichier de sauvegarde.enex.
La meilleure manière pour exporter Evernote vers Google Drive
Si vous souhaitez exporter toutes vos données Evernote vers Google Drive en affichant comme dans Evernote - une note de fichier texte serait simplement un fichier texte, un PDF serait simplement un PDF, et un fichier jpg juste être un jpg. Dans ce cas, vous devez migrer Evernote vers Google Drive avec MultCloud.
Étape 1. Visitez MultCloud : https://www.multcloud.com. Créez un compte gratuit ou "Accès sans inscription".
.png)
Étape 2. Dans la fenêtre suivante, cliquez sur “Ajouter un Cloud” pour sélectionner Evernote pour passer à l'étape suivante.
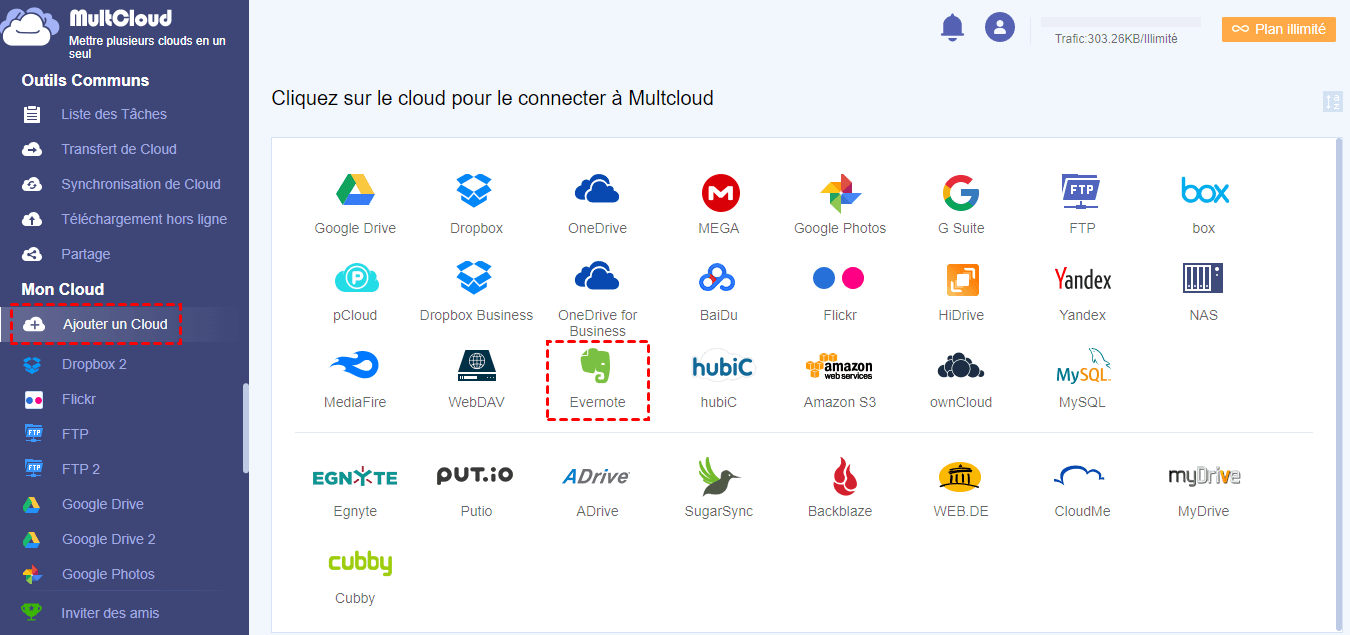
Autorisez votre compte Evernote en cliquant sur le bouton "Ajouter Evernote" et suivez les instructions pour accorder l'accès à MultCloud au compte auquel vous vous connectez. Ajoutez ensuite Google Drive de la même manière.
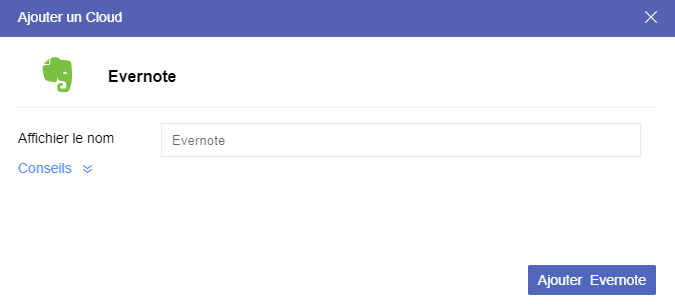
Étape 3. Une fois que vous avez connecté Evernote à Google Drive, vous pouvez directement migrer des fichiers d'Evernote vers Google Drive en cliquant sur “Copier”\“Copier vers”, ou simplement glisser-déposer des fichiers.
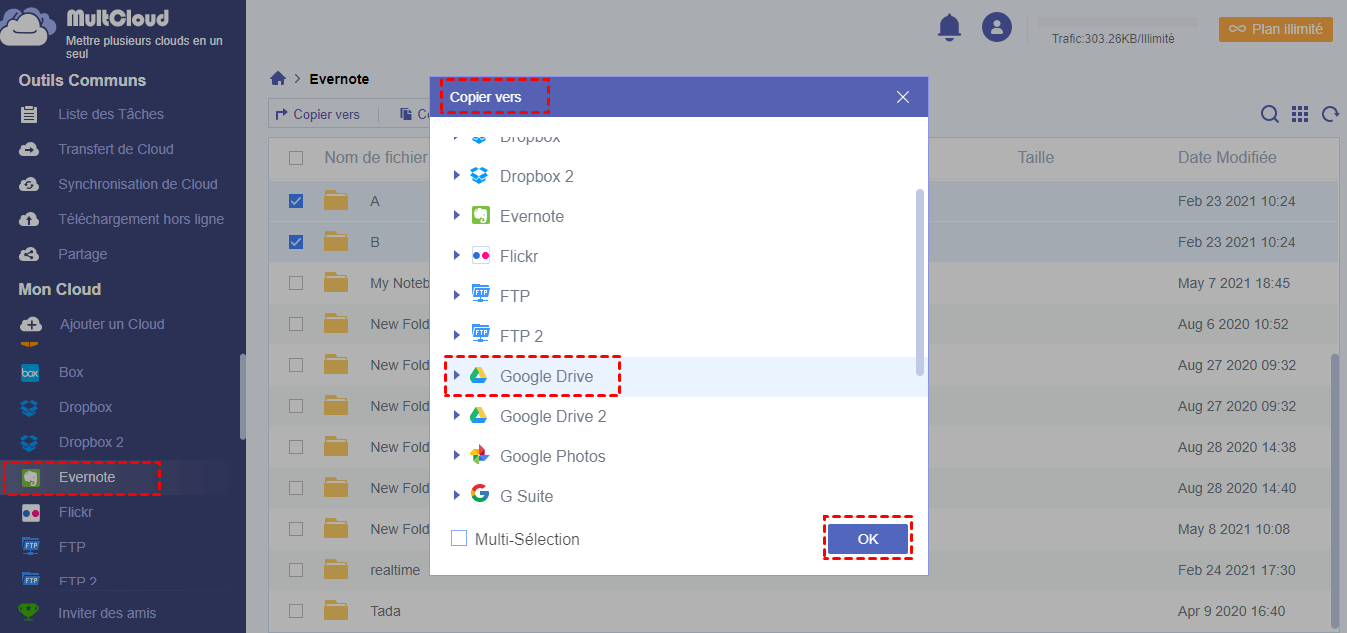
Astuce : Si vous avez besoin de migrer de nombreuse notes vers Google Drive dans Evernote, passez à l'interface "Transfert de Cloud" et planifiez la tâche.
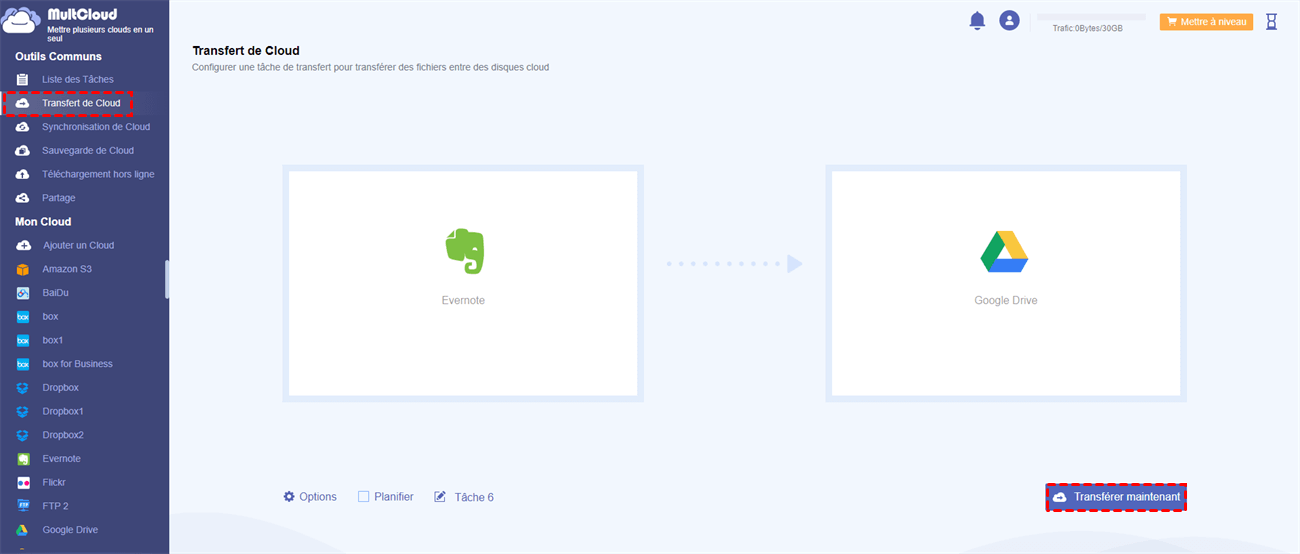
MultCloud est un gestionnaire de stockage de multiple Cloud basé sur le Web, qui peut vous aider à intégrer plusieurs comptes de Cloud. De cette façon, vous pouvez l'utiliser pour sauvegarder facilement Evernote vers Google Drive, plus exactement, migrer Evernote vers Google Drive.
*Mise à jour : vous pouvez synchroniser Cloud dans Synchronisation de Cloud service de MultCloud.
Clouds supportés par MultCloud
-
Google Drive
-
Google Workspace
-
OneDrive
-
OneDrive for Business
-
SharePoint
-
Dropbox
-
Dropbox Business
-
MEGA
-
Google Photos
-
iCloud Photos
-
FTP
-
box
-
box for Business
-
pCloud
-
Baidu
-
Flickr
-
HiDrive
-
Yandex
-
NAS
-
WebDAV
-
MediaFire
-
iCloud Drive
-
WEB.DE
-
Evernote
-
Amazon S3
-
Wasabi
-
ownCloud
-
MySQL
-
Egnyte
-
Putio
-
ADrive
-
SugarSync
-
Backblaze
-
CloudMe
-
MyDrive
-
Cubby