Recherche rapide :
Puis-je transférer directement des données d'un cloud à un autre ?
« Est-il possible de transférer des fichiers d'un stockage cloud à un autre directement sans téléchargement ? (Comme déplacer des fichiers de Google Drive vers Dropbox). »
En utilisant d'excellente application de transfert cloud tierce pour vous aider à déplacer des fichiers entre des services de stockage en nuage, vous pouvez bien sûr transférer des fichiers d'un nuage à un autre sans télécharger ni charger manuellement.
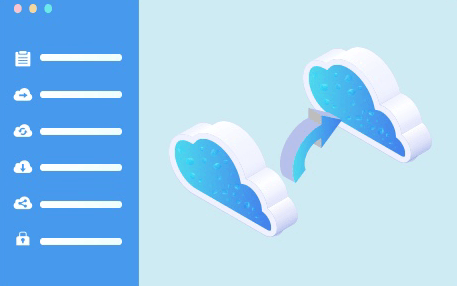
Pourquoi avoir besoin d'une migration de données de cloud à cloud avec une application de transfert cloud ?
Une migration vers le cloud peut entraîner le déplacement de fichiers tels que des documents, des photos ou des vidéos d'un lecteur ou fournisseur cloud vers un autre. C'est aussi un modèle connu sous le nom de migration de cloud à cloud.
Il présente les avantages suivants :
- Meilleure organisation des fichiers cloud : Parfois, les documents commerciaux sont mélangés avec vos fichiers personnels. Par conséquent, vous souhaiterez peut-être migrer ces documents commerciaux vers un compte de lecteur cloud vide pour mieux gérer ces fichiers.
- Partagez facilement des fichiers sur différents clouds : votre équipe a peut-être l'habitude d'utiliser un autre service cloud qui n'est pas celui que vous utilisez couramment pour réaliser une collaboration en ligne. Dans cette situation, vous aurez peut-être besoin d'un excellent service de transfert cloud pour transférer les fichiers que vous devez d'abord partager avec votre équipe d'un de vos clouds à un autre.
Quelle est la meilleure application de transfert cloud ?
Un meilleur service de transfert de cloud à cloud vous aide non seulement à transférer en toute sécurité de cloud à cloud, y compris Google Drive, OneDrive, Dropbox, MEGA, Flickr, etc., mais vous aide également à gérer plusieurs comptes de stockage cloud rapidement et sans frais.
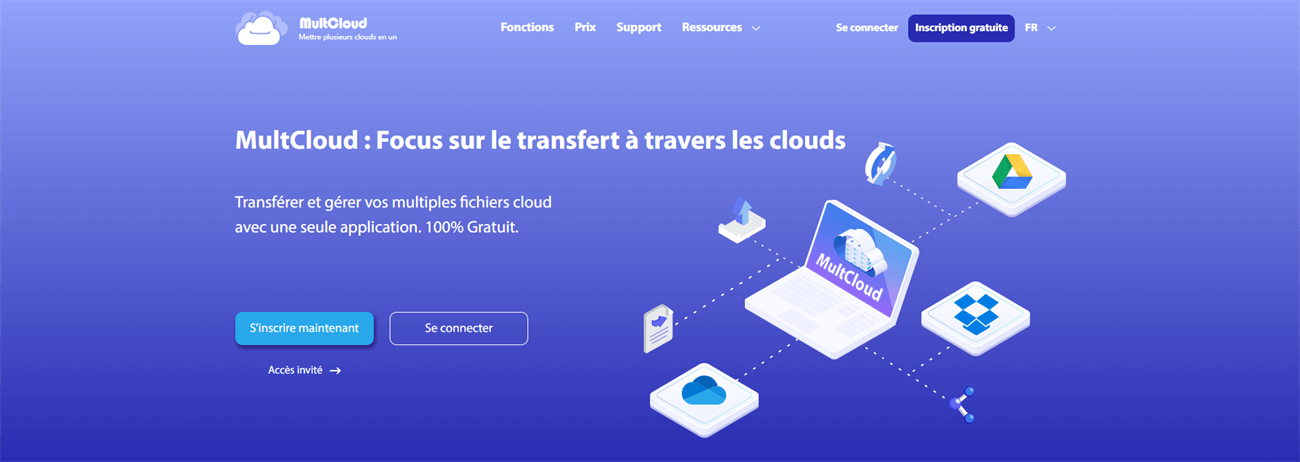
Étant donné que la connectivité est la caractéristique essentielle d'une meilleure application transfert de données cloud, MultCloud prend déjà en charge plus de 30 principaux services de cloud drive, y compris les clouds mentionnés ci-dessus.
En outre, compte tenu du plan d'abonnement et du prix d'un service de transfert de stockage cloud rentable, MultCloud peut être le meilleur choix pour vous. Parce que vous pouvez obtenir 30 Go de trafic par mois en tant qu'utilisateur gratuit, 150 Go de trafic par mois en tant qu'utilisateur payant mensuel à 9,90 € et un trafic illimité en tant qu'utilisateur payant annuel. De plus, contrairement à d'autres gestionnaires de fichiers cloud, MultCloud ne fixe aucune limite au nombre de clouds que vous allez y ajouter et gérer.
Un autre point à considérer pour une excellente application de transfert cloud est ses fonctions uniques de transfert de fichiers cloud qui peuvent vous apporter beaucoup d'aide. MultCloud vous offre des fonctions de transfert de cloud à cloud distinctives telles que Transfert de Cloud et Synchronisation de Cloud pour vous aider à transférer, synchroniser ou sauvegarder des données de cloud à cloud sans changer de compte.
Lorsqu'il s'agit de gérer plusieurs comptes de stockage cloud dans une seule interface, MultCloud montrera ses capacités professionnelles et vous permettra de gérer vos clouds avec les fonctions de Uploader, de Télécharger, de Copier, de Couper, de Aperçu et de Renommer.
Comment déplacer des fichiers d'un cloud à un autre à l'aide de MultCloud
Ici, nous allons vous montrer comment utiliser une meilleure application de transfert cloud appelée MultCloud pour transférer des fichiers entre les services de stockage cloud et également mieux gérer vos clouds dans MultCloud. Pour rendre les instructions plus claires, nous prenons comment transférer des fichiers de OneDrive vers MEGA comme un bref exemple.
Étape 1 : Inscrivez-vous gratuitement à MultCloud
Vous pouvez créer un compte MultCloud ou cliquer sur « Accès sans inscription » pour entrer.

Étape 2 : Ajoutez vos disques cloud à MultCloud
Cliquez sur « Ajouter un Cloud » et choisissez l'icône OneDrive. Suivez ensuite la fenêtre pop-up pour permettre à MultCloud d'accéder à votre compte OneDrive. Après cela, répétez cette étape et d'autres comptes cloud vers MultCloud.
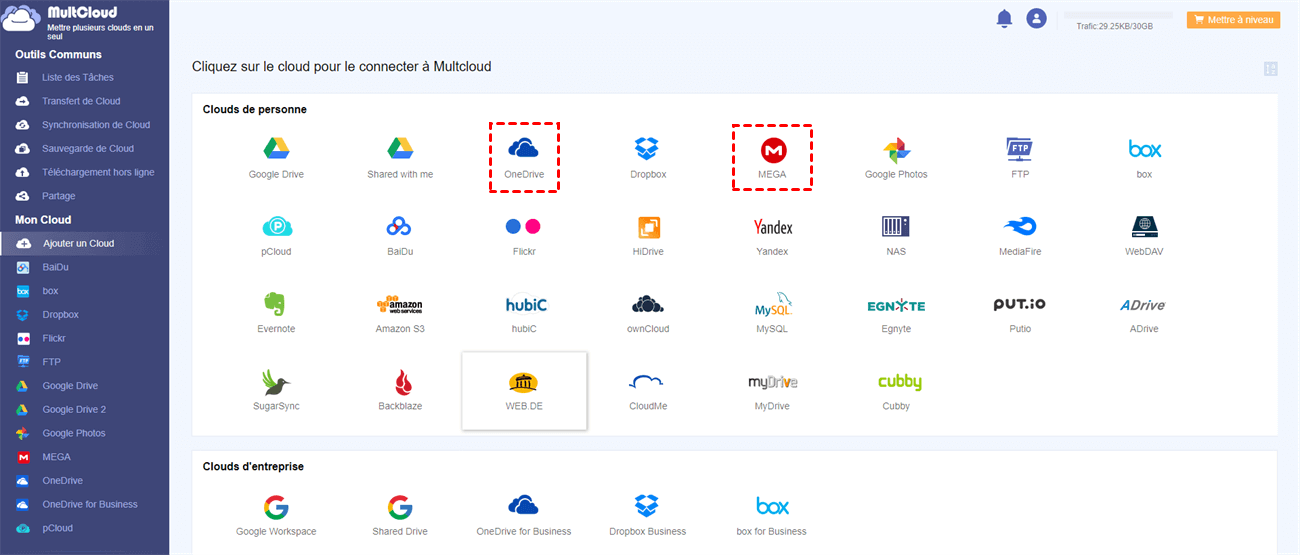
Étape 3 : Créer une tâche de Transfert de Cloud
Accédez à la page de Transfert de Cloud dans MultCloud. Choisissez votre compte OneDrive comme source et MEGA comme destination dans les deux cases vides.
Étape 4 : Démarrez la tâche de Transfert de Cloud.
Cliquez sur le bouton violet « Transférer maintenant » dans le coin inférieur droit. Et les fichiers seront transférés avec succès.
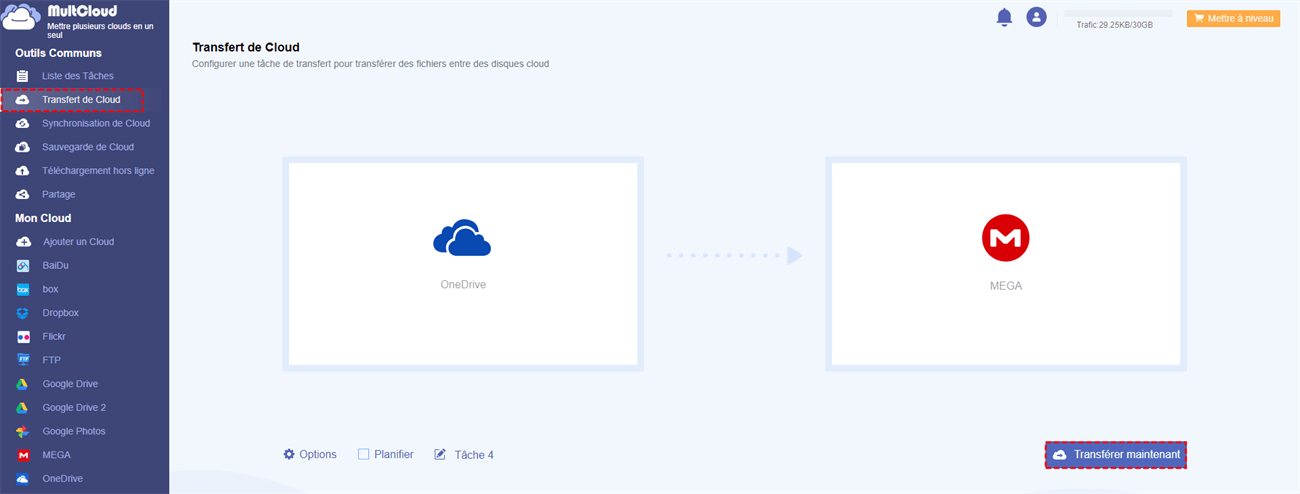
Conseils :
- Vous pouvez cloner le site Web ou votre appareil même si le transfert dans le cloud n'est pas encore terminé. Parce que toutes les tâches de transfert de données dans MultCloud sont exécutées en arrière-plan mais ni votre réseau ni votre appareil.
- Si vous en avez besoin, MultCloud peut vous envoyer une notification par e-mail lorsque la tâche de Transfert de Cloud est terminée.
- Si vous souhaitez connaître les informations détaillées sur le processus, vous pouvez entrer dans la « Liste des tâches » de MultCloud.
- Vous pouvez définir une tâche de transfert de fichiers cloud planifiée quotidiennement, hebdomadairement ou mensuellement pour transférer des fichiers de cloud à cloud automatiquement et périodiquement.
- Vous pouvez ouvrir la fenêtre « Options » et choisir les paramètres tels que « Supprimer tous les fichiers source une fois le transfert terminé ».
- En tant qu'utilisateur gratuit de MultCloud, vous pouvez transférer rapidement des données de cloud à cloud. Mais si vous mettez à niveau votre plan d'abonnement à un niveau supérieur, vous pourriez transférer des données à une vitesse extrêmement rapide car MultCloud vous proposera 8 autres threads au lieu de seulement deux pour effectuer la tâche de transfert.
- De plus, vous pouvez laisser MultCloud ignorer ou transférer uniquement des fichiers avec certaines extensions en définissant la fonction « Filtre ».
Conclusion
Vous pouvez maintenant réaliser à quel point il est simple d'utiliser une excellente application de transfert cloud comme MultCloud pour transférer des fichiers entre des services de stockage cloud. Outre la fonction de Transfert de Cloud, MultCloud peut également vous aider à partager un dossier google drive dans MultCloud grâce à l'une des trois options de partage différentes, notamment le Partage publique, le Partage privé et le Partage source tant que vous ajoutez votre clouds vers MultCloud.
Clouds supportés par MultCloud
-
Google Drive
-
Google Workspace
-
OneDrive
-
OneDrive for Business
-
SharePoint
-
Dropbox
-
Dropbox Business
-
MEGA
-
Google Photos
-
iCloud Photos
-
FTP
-
box
-
box for Business
-
pCloud
-
Baidu
-
Flickr
-
HiDrive
-
Yandex
-
NAS
-
WebDAV
-
MediaFire
-
iCloud Drive
-
WEB.DE
-
Evernote
-
Amazon S3
-
Wasabi
-
ownCloud
-
MySQL
-
Egnyte
-
Putio
-
ADrive
-
SugarSync
-
Backblaze
-
CloudMe
-
MyDrive
-
Cubby
