Recherche rapide :
Préface
Il y a tellement de données générées chaque jour qu’il ne suffit certainement pas de gérer les fichiers uniquement par le stockage de mémoire locale. C’est pourquoi le drive cloud est privilégié par de nombreux utilisateurs qui peuvent y enregistrer vos fichiers, données, vidéos et photos importants, afin que vous puissiez les consulter à tout moment et n’importe où tant qu’il y a une couverture réseau. Et si le disque dur est endommagé, vous n’avez pas à vous soucier du fait qu’il n’y a aucune chance de récupérer les données. Parce que la fonction de sauvegarde de fichiers dans le drive cloud peut nous aider à trouver les données perdues.
Lorsque nous parlons de drive cloud, la première chose qui nous vient à l’esprit sera certainement Amazon Drive, Google Drive, OneDrive, etc., qui sont des lecteurs cloud célèbres. Et Amazon Drive et Google Drive sont deux des services de stockage en nuage les plus populaires parmi de nombreux lecteurs en nuage. Ainsi, ce sont également les deux lecteurs cloud qui sont fréquemment comparés. Aujourd’hui, nous avons fait une comparaison entre Amazon Drive et Google Drive sur lequel est un meilleur drive cloud pour les utilisateurs. Cette comparaison à grande échelle entre Google Drive et Amazon Drive peut vous être utile pour choisir le lecteur cloud qui vous convient. Amazon Drive vs Google Drive, lequel choisissez-vous ?
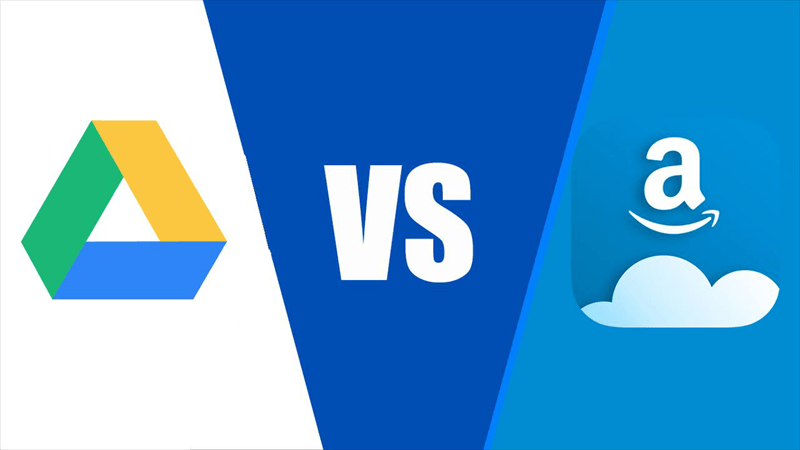
Qu'est-ce qu'Amazon Drive et Google Drive ?
Amazon Drive, anciennement connu sous le nom d’Amazon Cloud Drive, est une application de stockage en nuage gérée par Amazon qui fournit des fonctionnalités sécurisées de stockage dans le cloud, de sauvegarde de fichiers, de partage de fichiers et d’impression de photos. Avec Amazon Drive, les fichiers et les dossiers peuvent être transférés et gérés à partir de plusieurs appareils, y compris les navigateurs Web, les applications de bureau, les téléphones et les tablettes. Amazon Drive n’est pas disponible dans le monde entier, mais uniquement pour des pays ou des régions spécifiques.
Google Drive est un service de stockage et de synchronisation de fichiers développé par Google qui permet aux utilisateurs de stocker des fichiers dans un drive cloud, de synchroniser des fichiers sur plusieurs appareils et de partager des fichiers. Et les utilisateurs peuvent collaborer sur Google Drive pour modifier des documents, des feuilles, des présentations, des dessins, etc. De plus, Google Drive est disponible pour les utilisateurs du monde entier.
Tableau de Amazon Drive vs Google Drive
Amazon Drive ou Google Drive sont tous deux des drives cloud pour stocker des données, mais leurs fonctions et leurs opérations sont très différentes. Alors, comment pouvons-nous faire une comparaison entre Google Drive et Amazon Drive? Ici, nous comparerons Amazon Drive et Google Drive en termes de prix, de stockage, de sécurité, d’interface, de création de documents et d’autres aspects.
Principale différence entre Amazon Drive et Google Drive
| Projets | Amazon Drive | Google Drive |
|---|---|---|
| Stockage gratuit | 5 Go | 15 Go |
| Types de fichier | Jpeg, bmp, png, mp4, avi et certains fichiers au format RAW, etc. | Texte, pdf, image, Microsoft Word, etc |
| Portée des services | Pays spécifiques, comme : Boston, Dallas, Sao Paulo, Brésil, Paris, Séoul et d'autres régions. | Disponible dans le monde entier. |
| Autorisation de lien | Impossible de contrôler les autorisations pour les liens de partage de fichiers ou de dossiers. | Peut contrôler les autorisations pour les liens de partage de fichiers ou de dossiers. |
1. Amazon Drive vs Google Drive : tarification et stockage
Le prix d’un drive cloud détermine essentiellement le nombre de téléchargements et l’utilisation par les utilisateurs. Amazon Drive et Google Drive ont tous deux un espace de stockage et des plans de paiement différents pour les utilisateurs. Il peut être comparé à partir de la partie suivante pour déterminer ce qui est le plus abordable entre Google Drive et Amazon Drive.
-
Espace de stockage gratuit
Google Drive et Amazon Drive offrent tous deux un stockage gratuit aux utilisateurs, Amazon Drive offrant 5 Go de stockage gratuit et Google Drive offrant 15 Go.
-
Abonnement
Si vous consultez les sites Officiels d’Amazon Drive ou de Google Drive, vous constaterez que le plan de paiement d’Amazon Drive ne fait pas la distinction entre les versions personnelles et professionnelles, tandis que le plan de paiement de Google Drive est très détaillé. Et l’espace de stockage acheté dans Amazon Drive est de 100 Go minimum et 30 To maximum, tandis que l’espace de stockage acheté dans Google Drive est de 100 Go à 5 To. Et la comparaison complète est la suivante:
| version | Stockage | Prix | Coût | ||
|---|---|---|---|---|---|
| Amazon Drive | Le même | 5 Go | Gratuit | 0 | |
| 100 Go | $1,99/mois | $0,0199/Go | |||
| 1 To | $6,99/mois | $0,0068/Go | |||
| 2 To | $11,99 /mois | $0.0059/Go | |||
| 5 To | $299,95/an | $0.0586/Go | |||
| Google Drive |
Personnes
Entreprise |
Google Drive | 15 Go | Gratuit | 0 |
| Google One | 100 Go | $1.99/mois | $0.0199/Go | ||
| 200 Go | $2.99/mois | $0.0150/Go | |||
| 2 To | $9.99/mois | $0.0049/Go | |||
| Démarreur d'entreprise | 30 Go/utilisateur | $6/mois | $0.2/Go | ||
| Norme entreprise | 2 To/utilisateur | $12/mois | $0.0059/Go | ||
| Grande entreprise | 5 To/utilisateur | $18/mois | $0.0035/Go | ||
Conseils :
- 1 To = 1024 Go
- Amazon Drive n'a pas mis en place de paiement mensuel ou trimestriel puisque vous disposez de 3 To d'espace de stockage. Le prix mensuel de 5 To dans le tableau est le résultat obtenu en divisant les frais annuels par le mois (12 mois) pour faciliter la comparaison des prix, il y aura donc une légère différence à titre indicatif seulement.
À partir du tableau ci-dessus sur Amazon Cloud Storage vs Google Drive, nous pouvons voir qu'il existe différents avantages d'espace de stockage et de prix entre Amazon Cloud Drive et Google Drive.
5 Go d'espace de stockage sont gratuits pour les nouveaux utilisateurs d'Amazon Drive et les frais commencent à partir de 100 Go. Mais dans Amazon Drive, plus l'espace de stockage est grand, plus le coût requis est faible.
Google Drive est disponible pour les utilisateurs personnels et professionnels, les nouveaux utilisateurs bénéficiant de 15 Go d'espace libre. Pour les utilisateurs personnels, nous recommandons la version de stockage de 2 To car elle permet des capacités de partage familial ainsi que l'avantage supplémentaire de jusqu'à 10 % de remise en argent dans le Google Store. Et pour les utilisateurs professionnels, vous pouvez choisir la version appropriée en fonction de la taille des données que votre entreprise doit traiter.
2. Google Drive vs Amazon Drive : Sécurité
La sécurité est la préoccupation la plus importante de chaque utilisateur de stockage cloud. Cela implique des problèmes concernant les fichiers importants, les fichiers privés et la vie privée. Ainsi, la sécurité du cloud drive est l'une des caractéristiques importantes pour décider s'il peut grandir ou non. Pour ce point, Amazon Drive et Google Drive ont tous deux des fonctionnalités de sécurité avancées.
L'authentification multifacteur d'Amazon Drive ajoute une couche de sécurité supplémentaire lorsque vous allez vous connecter. Vous devez saisir à la fois un code de sécurité et un mot de passe pour vous connecter à votre compte, et le code de sécurité est reçu par SMS ou via l'application Authenticator.
L'authentification multifacteur d'Amazon Drive est basée sur une étape de vérification de sécurité supplémentaire ajoutée lorsque vous effacez les cookies ou que vous vous connectez à votre compte à partir d'un nouveau navigateur, appareil, etc. pour vous assurer que la personne qui se connecte est vous ou une personne que vous avez autorisée. La manière spécifique est la suivante :
- Entrez le code de vérification à six lettres que vous recevez par e-mail ou SMS.
- Répondez aux questions sur la sécurité de votre compte.
- Utilisez l'application mobile Amazon pour confirmer votre connexion.
Google Drive utilise des cryptages AES 128 bits et 256 bits, et fournit également une authentification à deux facteurs, une grille laser et des scanners biométriques pour offrir une sécurité supplémentaire pour les fichiers.
3. Amazon Drive vs Google Drive : Interface d'application
Amazon Drive ou Google Drive ont tous deux des interfaces intuitives et faciles à utiliser dans leurs applications. La différence entre Google Drive et Amazon Drive est que Google Drive créera automatiquement un disque appelé « Google Drive » sur votre ordinateur lorsque vous installez Google Drive pour ordinateur. Et un dossier appelé « Mon Drive » sera créé à l'intérieur du disque. Pour distinguer les dossiers qui sont générés automatiquement, vous pouvez également créer votre propre dossier familier à la place.
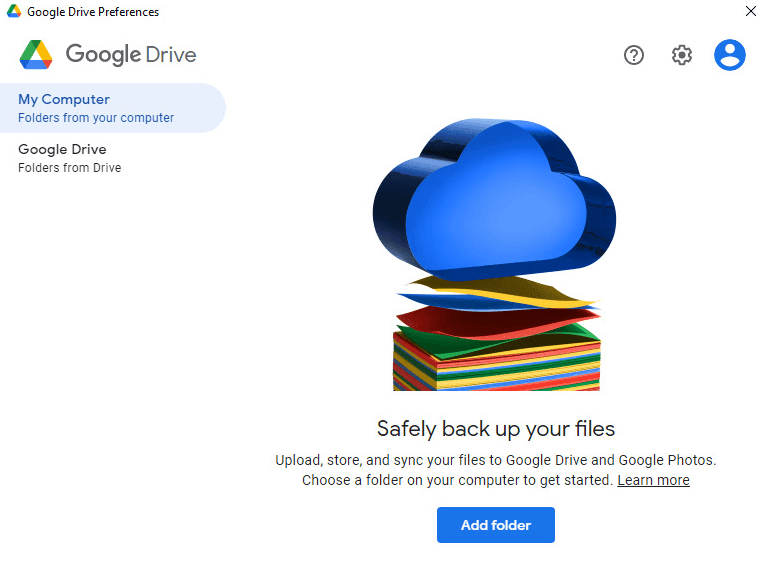
Contrairement à Google Drive, Amazon Drive vous demandera si vous souhaitez synchroniser les photos et les vidéos lors de l'installation. Vous pouvez choisir l'un d'entre eux à synchroniser, ou vous pouvez tous les synchroniser.
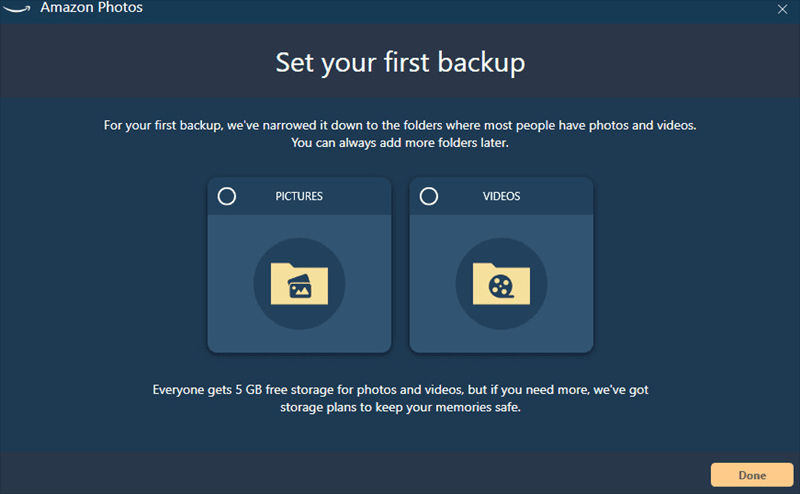
Conseil : Amazon Photos est l'application de ordinateur d'Amazon Drive.
4. Amazon Drive vs Google Drive : création de fichiers
Vous pouvez créer des fichiers dans l'application de ordinateur de Google Drive ainsi que sur le site Web, tandis que vous ne pouvez créer des fichiers que sur le site Web d'Amazon Drive.
-
Création de fichier de Google Drive
Site Web de Google Drive : Connectez-vous au site Web de Google Drive, puis faites un clic droit et sélectionnez un type de fichier à créer.
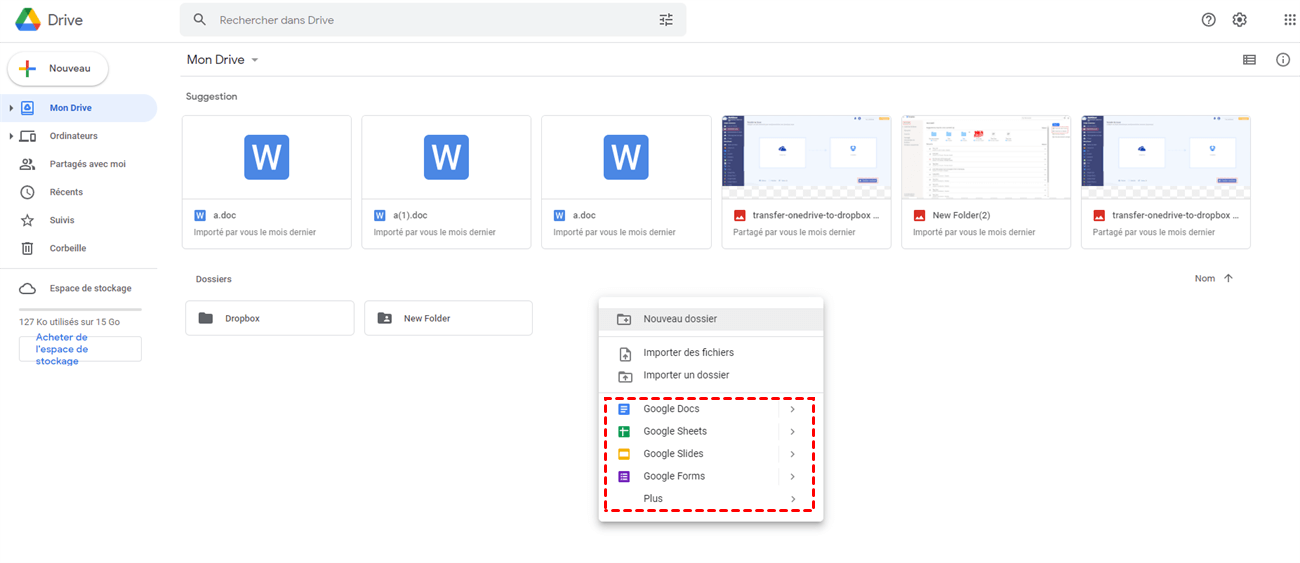
Google Drive pour ordinateur : ouvrez Google Drive pour ordinateur, cliquez sur « Ajouter un dossier », puis ajoutez le dossier à l'emplacement que vous préférez.
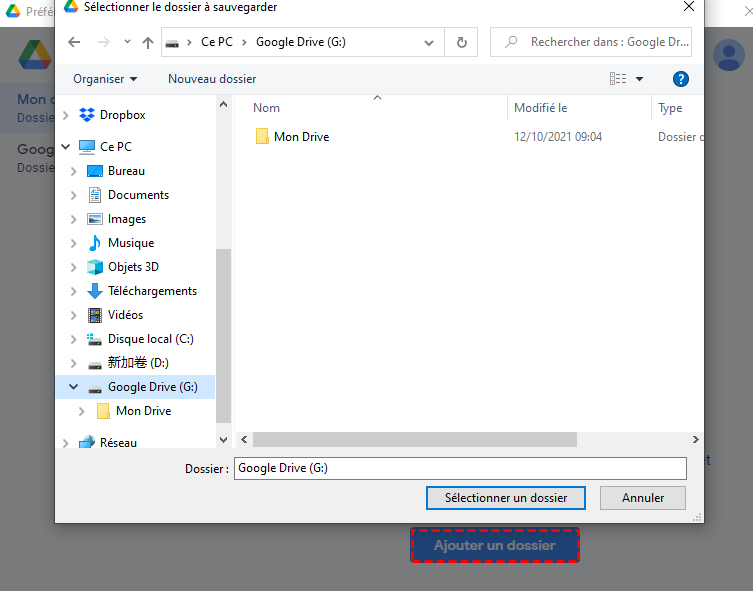
-
Création de fichier d'Amazon Drive
Connectez-vous au site Web d'Amazon Drive et cliquez sur « Créer un nouveau dossier » dans le coin supérieur droit.
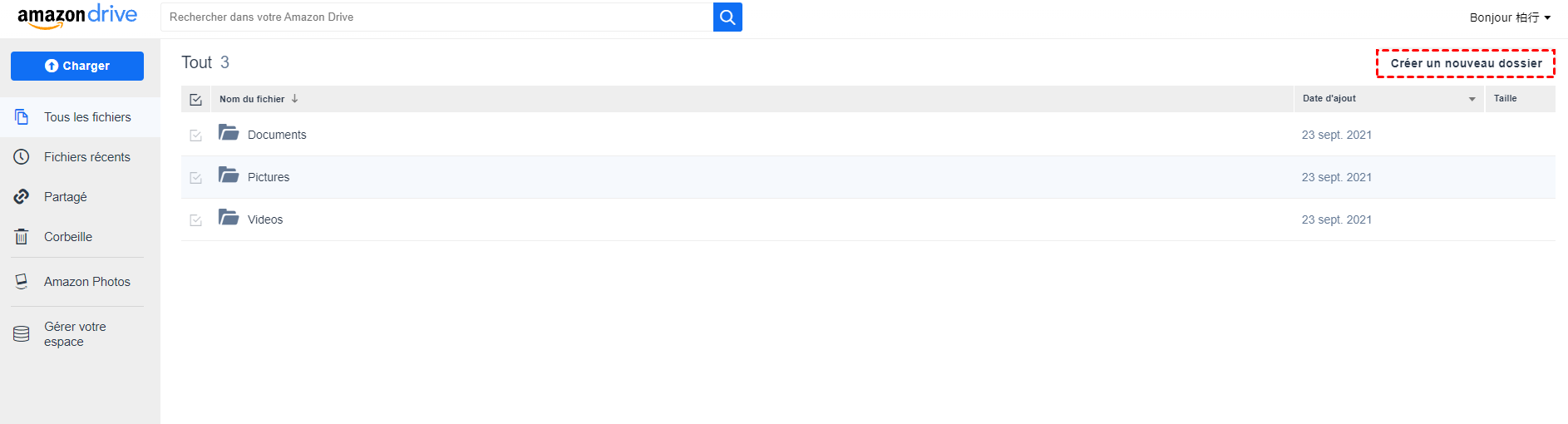
Résultat d'Amazon Drive vs Google Drive
À partir de la comparaison ci-dessus de Google Drive et d'Amazon Cloud Drive, nous pouvons constater que :
- La portée du service d'Amazon Drive est spécifique, tandis que Google Drive est pour le monde entier.
- Vous pouvez choisir l'un d'entre eux en tenant compte de l'espace de stockage et du coût de stockage différents en fonction de votre situation spécifique.
- En termes de sécurité, les deux clouds sont égal.
- En ce qui concerne l'interface d'application et la création de fichiers d'Amazon Cloud Drive et de Google Drive, la capacité de création de fichiers de Google Drive est un peu plus avantageuse que celle d'Amazon Drive. Ainsi, vous pouvez utiliser les deux disques cloud.
Comment transférer des fichiers entre Amazon Drive et Google Drive
Lorsque vous souhaitez transférer des fichiers d'Amazon Drive vers Google Drive, comment pouvez-vous effectuer la tâche de transfert ? Voici 2 méthodes de base : le transfert de ordinateur et le transfert de site Web.
Instruction pour le transfert de fichiers dans les applications de ordinateur
Étape 1 : Ouvrez l'application de ordinateur d'Amazon Drive (Amazon Photos) et cliquez sur « Télécharger » dans la barre des tâches à gauche. Sélectionnez ce que vous devez télécharger (dossier ou album), ici nous utilisons le fichier comme exemple.
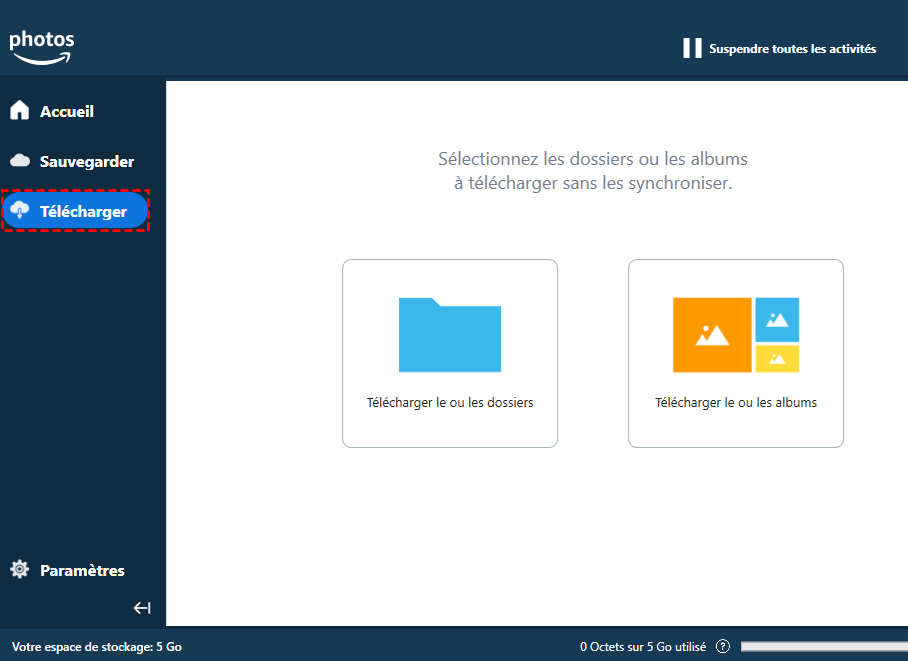
Étape 2 : Cliquez sur le fichier, recherchez le fichier que vous devez télécharger, puis cliquez sur « Télécharger vers un dossier ».
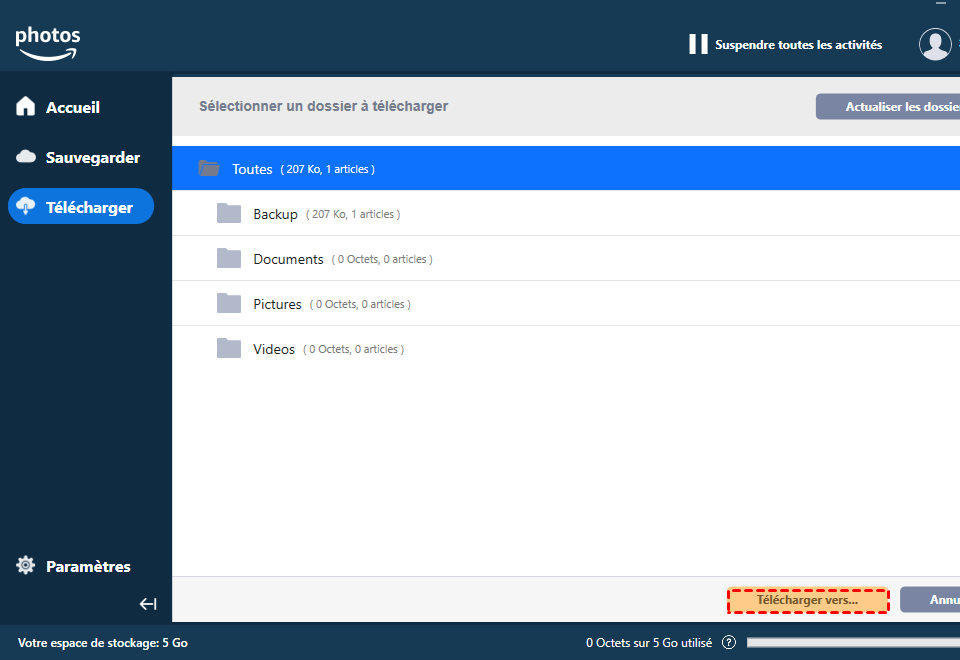
Étape 3 : Sélectionnez un chemin sur votre ordinateur pour recevoir le fichier téléchargé, puis cliquez sur « OK » et le téléchargement commencera jusqu'à ce que vous puissiez constater que le téléchargement est terminé.
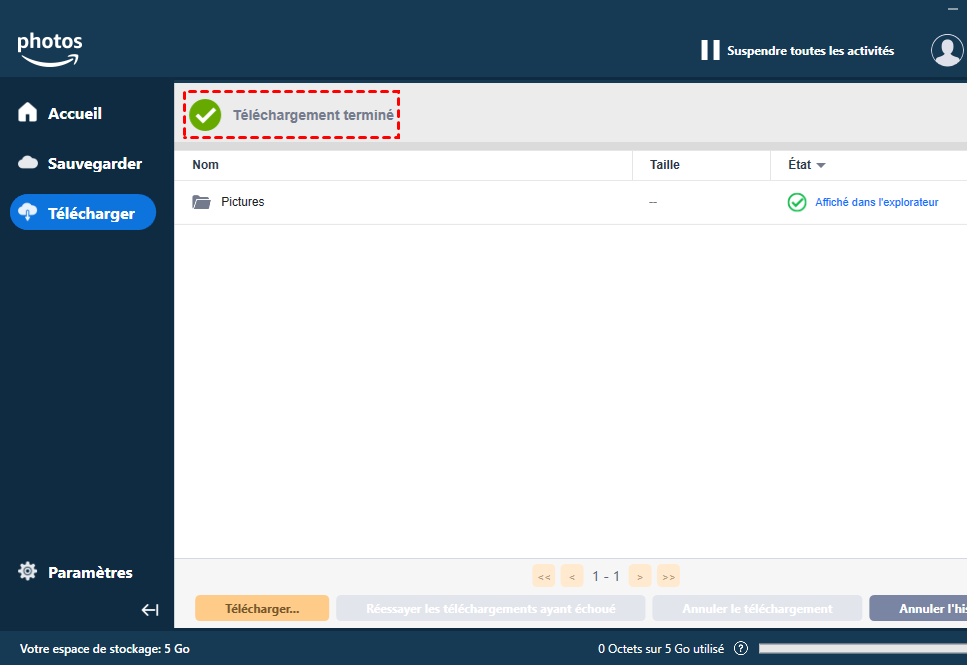
Étape 4 : Ouvrez le dossier Google Drive sur votre ordinateur. Ensuite, « glissez-déposez » les fichiers téléchargés dans le dossier.
Instruction pour le transfert de fichiers sur les sites Web
Étape 1 : Connectez-vous à votre compte Amazon Drive sur son site officiel, cliquez sur « Tous les fichiers » dans la liste de navigation, recherchez le fichier que vous devez transférer vers Google Drive, puis cliquez sur le bouton « Télécharger » dans le coin supérieur droit.
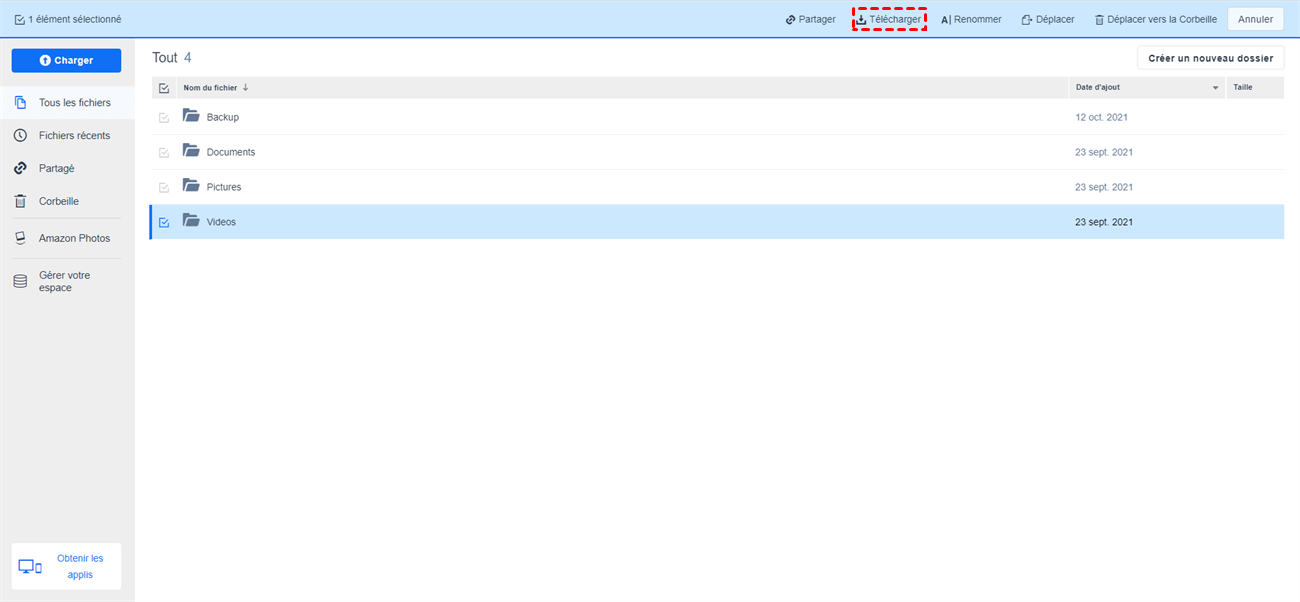
Étape 2 : Connectez-vous au site Web de Google Drive, cliquez sur « Mon Drive » dans la barre des tâches à gauche, puis cliquez sur « Importer un dossier » dans le menu déroulant.
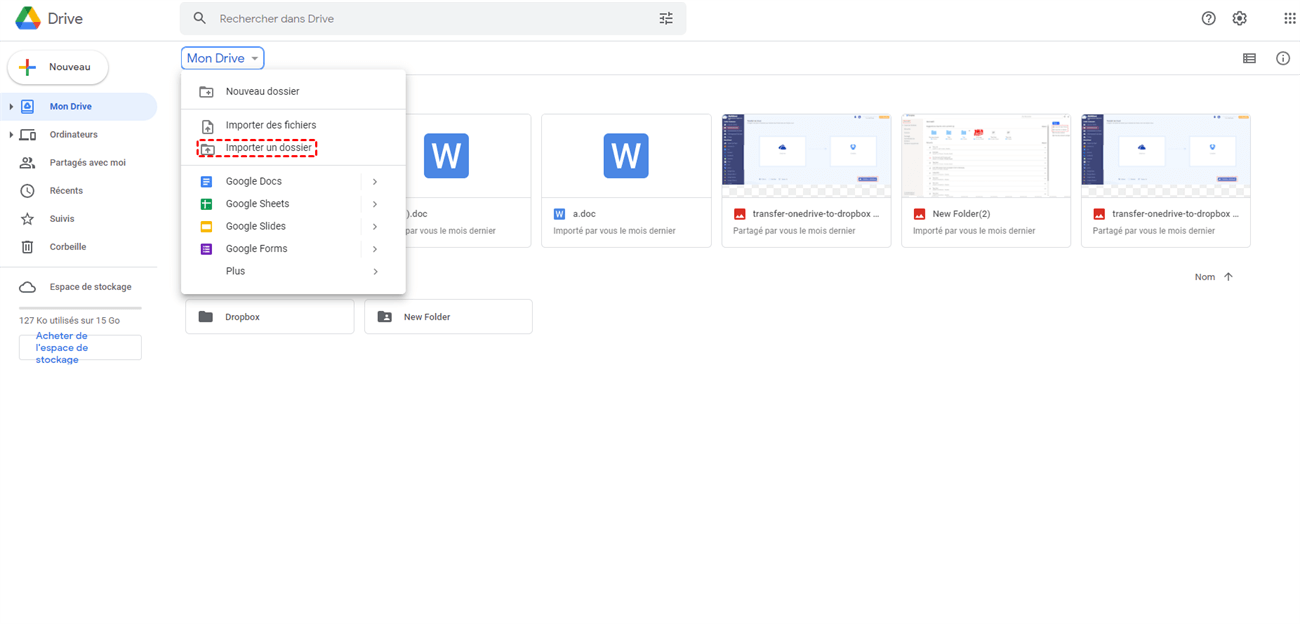
Étape 3 : Sélectionnez le dossier que vous venez de télécharger et cliquez sur « Importer ».
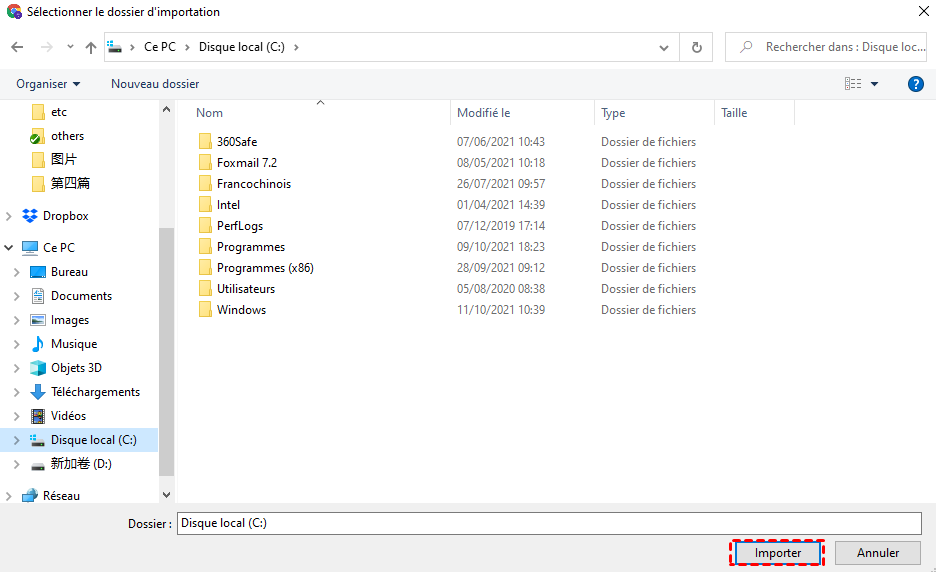
Étape 4 : Après cela, la tâche de charge commencera et une fenêtre pop-up apparaîtra pour afficher la progression de la charge en bas à droite de la page, vous pouvez cliquer sur annuler si vous ne souhaitez pas importer.
.png)
Conseil : Si vous souhaitez transférer des fichiers de Google Drive vers Amazon Drive, la méthode est similaire à celle décrite ci-dessus.
Comment transférer facilement des fichiers entre plusieurs disques cloud
Si vous disposez de plusieurs drives cloud et que vous souhaitez transférer des fichiers entre eux sans l'aide d'aucun outil, vous pouvez essentiellement suivre les méthodes de transfert de fichiers Amazon Drive et Google Drive illustrées ci-dessus. Mais ces deux méthodes sont des processus très fastidieux et chronophages. Existe-t-il un moyen simple et rapide de transférer des fichiers entre des disques cloud ? La réponse est oui, nous pouvons utiliser MultCloud pour transférer facilement des fichiers entre des stockages cloud.
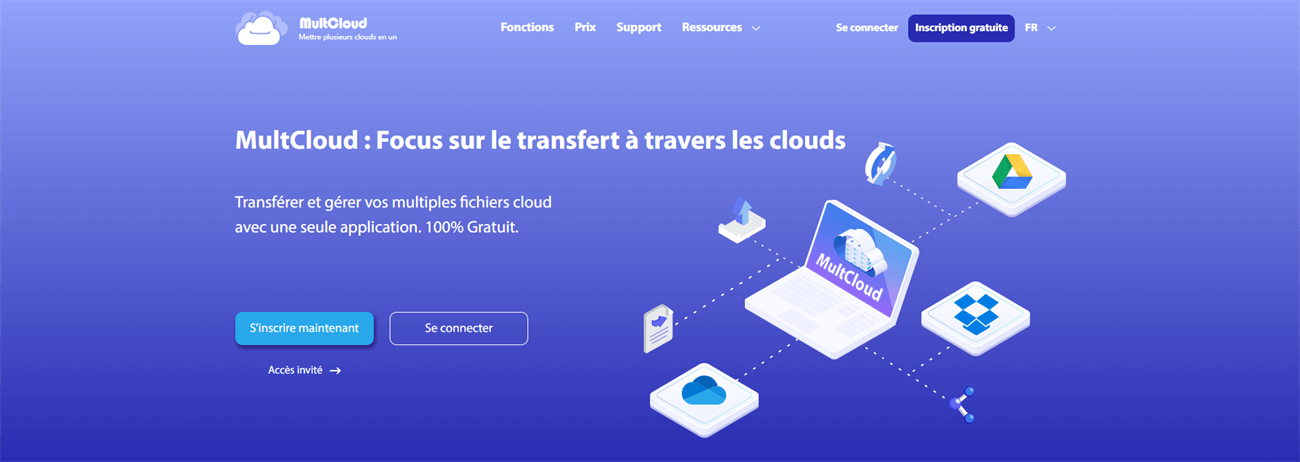
MultCloud est un gestionnaire de fichiers cloud GRATUIT basé sur le Web qui peut connecter tous les disques cloud que vous possédez. Le site Web utilise un cryptage 256 bits avec SSL pour garantir la sécurité du transfert de fichiers entre les disques cloud. Dans le même temps, il n'enregistre ni ne met en cache les données du fichier transféré pour offrir une bonne expérience utilisateur. Ci-dessous, nous prendrons le transfert de fichiers Google Drive vers Dropbox comme exemple de transfert de fichiers cloud dans MultCloud.
Instruction sur la façon de transférer des fichiers Google Drive vers Dropbox dans MultCloud
Étape 1 : Inscrivez-vous et connectez-vous gratuitement à MultCloud.
Étape 2 : Cliquez sur « Ajouter un Cloud » pour ajouter vos comptes Google Drive et Dropbox à MultCloud.
.png)
Note : MultCloud vous permet de déplacer des données entre différents services de stockage en cloud, tels que Amazon S3, Google Drive, Google Photos, iCloud photos, SharePoint, MEGA, OneDrive, OneDrive for Business, Dropbox, Dropbox Business, Flickr, Box, Box for Business, etc. MultCloud ne prend pas actuellement Amazon Drive.
Étape 3 : Accédez à la page « Transfert de Cloud » de MultCloud, ajoutez Google Drive à la source et Dropbox à la destination, puis cliquez sur « Transférer maintenant » pour démarrer la tâche de transfert de fichiers cloud.
.png)
Étape 4 : Vous pouvez vérifier la progression des tâches de transfert de fichiers dans la « Liste des tâches » et vous pouvez cliquer sur « Annuler » si vous ne souhaitez pas transférer de fichiers entre Dropbox et Google Drive.
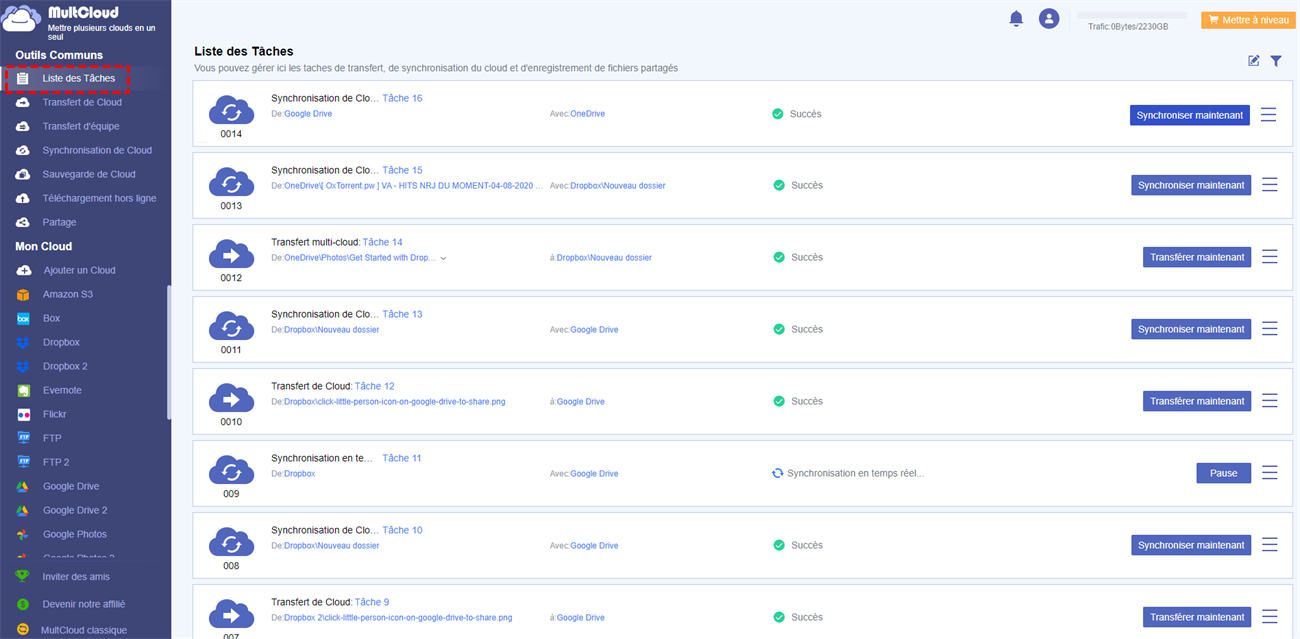
Il existe 3 options supplémentaires pour vous permettre de définir la tâche de transfert Cloud. Ce sont « Options », « Planifier » et « Tâche » .
- Options : Vous pouvez définir les différentes manières dont les fichiers sont transférés. Par exemple, « Renommer automatiquement les fichiers contenant des caractères spéciaux et générer un fichier de script ».
- Planifier : vous pouvez définir un transfert de fichiers cloud planifié quotidiennement, hebdomadairement ou mensuellement pour permettre à MultCloud de transférer périodiquement de Google Drive vers Dropbox.
- Tâche : vous pouvez réinitialiser le nom de la tâche pour la distinguer des autres tâches.
Conseils :
- Après avoir créé la tâche de transfert, vous pouvez fermer le site Web ou votre appareil puisque MultCloud peut effectuer la tâche en arrière-plan.
- Si vous souhaitez toujours savoir si la tâche de transfert est terminée ou non, MultCloud est en mesure de vous envoyer une notification par e-mail dès que la tâche est terminée.
- En tant qu'utilisateur gratuit de MultCloud, vous pouvez effectuer un transfert d'un cloud à un autre à grande vitesse avec un trafic de 30 Go par mois. Mais si vous êtes un utilisateur professionnel ou si vous avez une grande taille de fichiers personnels à transférer, vous pouvez mettre à niveau votre compte MultCloud afin de pouvoir transférer des fichiers à une vitesse extrêmement élevée avec un trafic de données de 150 Go par mois à illimité selon à votre plan d'abonnement.
- De plus, après vous être abonné, vous obtiendrez une autre fonction utile appelée « Filtre », qui peut vous aider à ignorer ou à ne transférer que des fichiers de cloud à cloud avec certaines extensions.
Outre Transfert de Cloud, MultCloud prend également en charge Synchronisation de Cloud et téléchargement hors ligne. Le téléchargement hors ligne permet non seulement à MultCloud de s'exécuter en arrière-plan et de importer ce fichier même si l'appareil est éteint, mais permet également à MultCloud de importer directement des fichiers à partir d'URL, de fichiers torrent et de liens magnétiques vers votre compte cloud.
Conclusion
Cet article compare le prix, le stockage, la sécurité et l'interface d'application d'Amazon Drive vs Google Drive et constate que chacun a ses propres caractéristiques. Si vous ne stockez que des photos et des vidéos dans le cloud, il est recommandé de choisir Amazon Drive. Et si votre demande est de stocker tous types de fichiers, il est recommandé de choisir plutôt Google Drive. bien sûr, vous voudrez peut-être savoir la condition d'Amazon S3 vs Google Drive, II existe également de nombreuses différences entre eux.
Si vous avez plusieurs disques cloud et qu'ils ne sont pas faciles à gérer, vous feriez mieux d'essayer MultCloud pour gérer plusieurs services cloud de la manière la plus efficace. Vous n'avez pas besoin de télécharger MultCloud et il est très facile à utiliser, ce qui vous fait gagner beaucoup de temps dans le transfert de fichiers ou la synchronisation. Et MultCloud ne conserve pas les mots de passe des lecteurs cloud accessibles selon le système d'autorisation OAuth, ce qui peut vous offrir une grande sécurité des comptes cloud.
Clouds supportés par MultCloud
-
Google Drive
-
Google Workspace
-
OneDrive
-
OneDrive for Business
-
SharePoint
-
Dropbox
-
Dropbox Business
-
MEGA
-
Google Photos
-
iCloud Photos
-
FTP
-
box
-
box for Business
-
pCloud
-
Baidu
-
Flickr
-
HiDrive
-
Yandex
-
NAS
-
WebDAV
-
MediaFire
-
iCloud Drive
-
WEB.DE
-
Evernote
-
Amazon S3
-
Wasabi
-
ownCloud
-
MySQL
-
Egnyte
-
Putio
-
ADrive
-
SugarSync
-
Backblaze
-
CloudMe
-
MyDrive
-
Cubby
