Recherche rapide :
Puis-je ajouter un fichier sur Google Drive sans connexion ?
« je souhaite uploader des fichiers de mon PC vers différents comptes Google Drive, comment puis-je télécharger sur Google Drive sans me connecter de manière ennuyeuse à différents comptes Google ? Passer d'un compte à l'autre pour télécharger des fichiers est vraiment compliqué et je ne sais même pas sur quel compte je me connecte maintenant ! »
En fait, vous pouvez télécharger sur Google Drive sans vous connecter de plusieurs manières que nous avons testées pour vous être très utiles. Il suffit de parcourir les instructions illustrées ci-dessous pour choisir la méthode la plus appropriée pour résoudre le problème de la façon de ajouter un fichier sur Google Drive sans vous connecter.
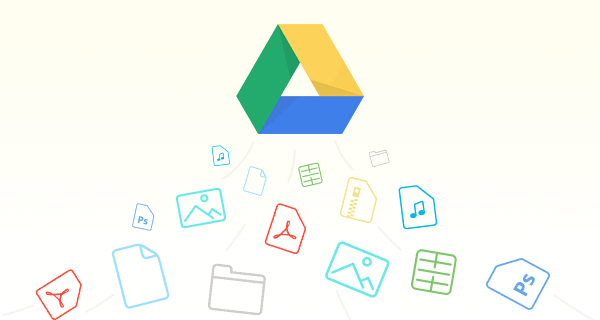
Comment ajouter un fichier sur Google Drive sans connexion via MultCloud
Lorsque vous souhaitez télécharger des fichiers à partir d'appareils locaux vers un lecteur cloud comme Google Drive, vous devez généralement créer un compte, puis vous connecter au site Web de Google Drive chaque fois que vous souhaitez télécharger des fichiers sur Google Drive. Ce type d'opération peut être fastidieux et prendre du temps. Parfois, lorsque vous devez gérer temporairement vos plusieurs comptes Google Drive ou y télécharger des fichiers, basculer entre plusieurs comptes peut être très délicat et ennuyeux.
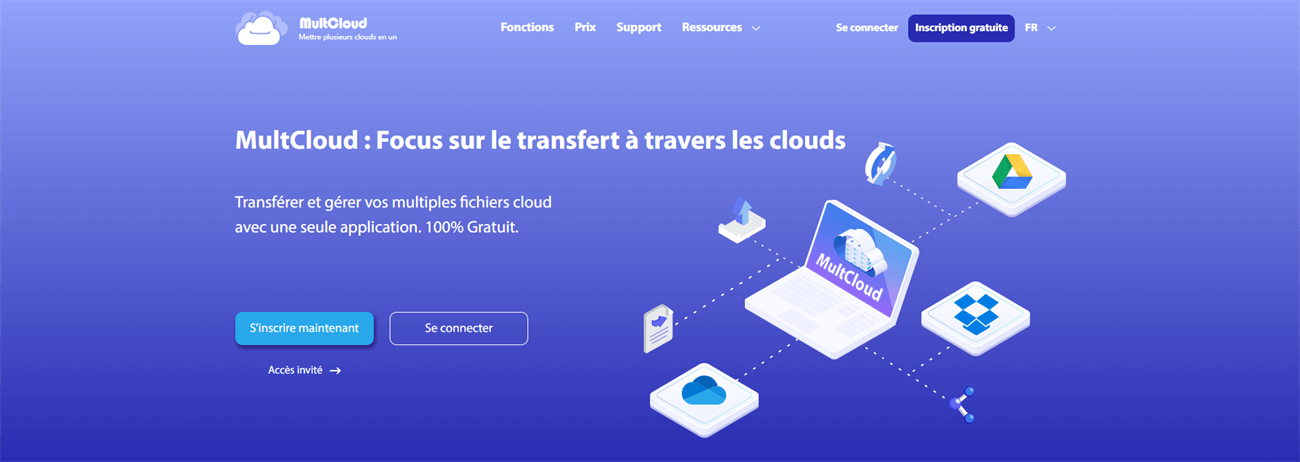
Cependant, si vous utilisez MultCloud pour ajouter un fichier sur Google Drive sans vous connecter, cela vous fera non seulement gagner du temps, mais vous aidera également à gérer les fichiers cloud de la manière la plus efficace et la plus pratique.
Conseils :
- Télécharger, Copier, Couper, Aperçu, Renommer et Téléchargement hors ligne avec le lecteur cloud ajouté dans une interface unique et facile à utiliser.
- Intégrez plusieurs disques de stockage cloud ensemble grâce aux fonctionnalités Transfert de Cloud et Synchronisation de Cloud, telles que la façon de lier Dropbox avec Google Drive, transférer des fichiers de cloud à cloud, synchroniser des fichiers entre des services de stockage cloud, etc.
- Partagez des fichiers de différents disques cloud directement dans MultCloud par Partage publique, Partage privé, Partage source ou sous-comptes.
- Pas besoin de télécharger et d'installer une application sur votre appareil. Parce que MultCloud est un gestionnaire de fichiers cloud basé sur le Web.
Pour profiter de ces excellentes fonctions dans MultCloud et également télécharger sur Google Drive sans vous connecter, il vous suffit de créer un compte MultCloud gratuitement et d'y ajouter vos clouds. Ensuite, vous pourrez profiter gratuitement de ses fonctions puissantes et utiles !
Méthode 1 : Ajouter un fichier sur Google Drive sans vous connecter par « Uploader »
Étape 1. Inscrivez-vous gratuitement à MultCloud. Ou vous pouvez cliquer sur « Accès sans inscription » et obtenir un compte tentant pour essayer.

Étape 2. Cliquez sur « Ajouter un Cloud » et choisissez l'icône Google Drive pour ajouter votre compte Google Drive à MultCloud.
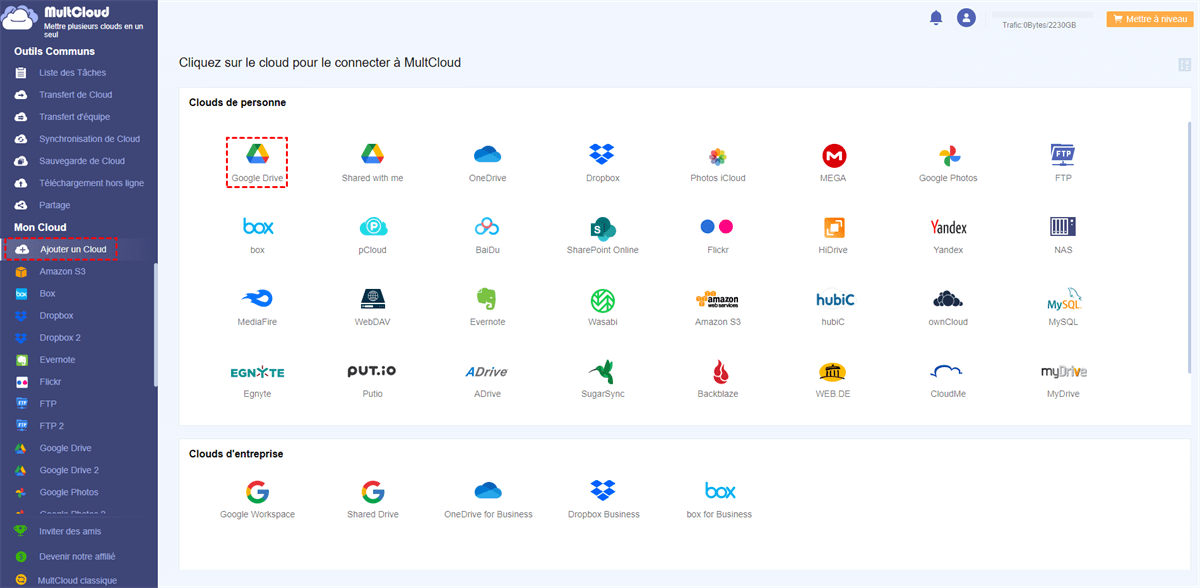
Conseil : MultCloud prend en charge plus de 30 principaux services cloud, notamment Google Drive, OneDrive et Dropbox, sans limite sur le nombre de clouds ajoutés. Vous pouvez répéter l'étape pour ajouter tous vos disques cloud à MultCloud en toute sécurité.
Étape 3. Entrez la page du compte Google Drive dans MultCloud. Cliquez ensuite sur « Uploader un fichier » dans la barre de fonctionnalités ci-dessus.
Étape 4. Localisez les fichiers que vous souhaitez ajouter un fichier sur Google Drive sur votre ordinateur. Cliquez ensuite sur « Ouvrir ». Et les fichiers seront téléchargés avec succès sur Google Drive immédiatement.
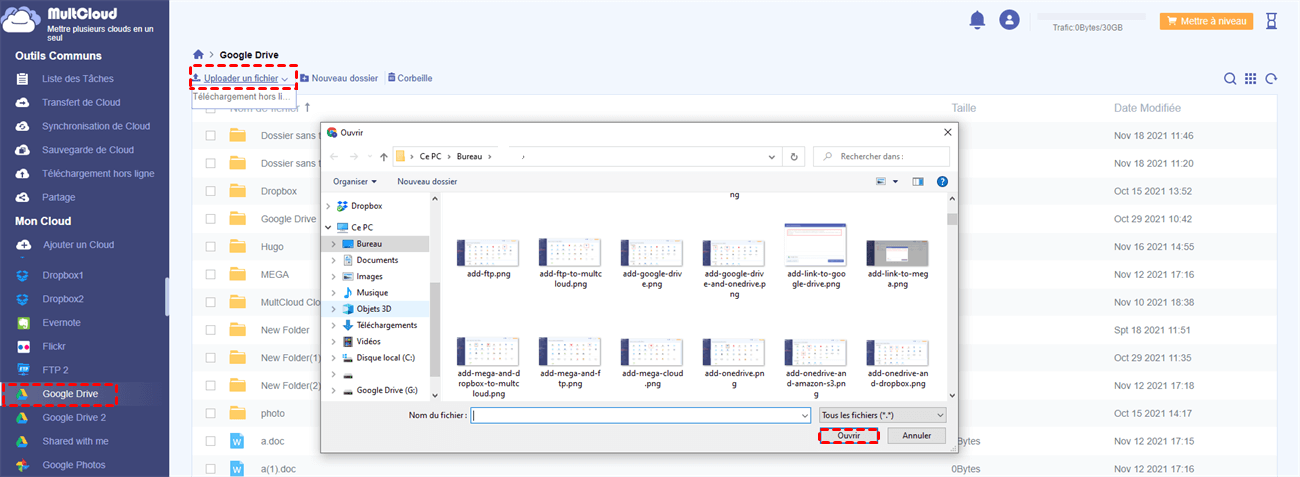
Avec MultCloud, vous pouvez utiliser cette méthode pour télécharger des fichiers tels que des documents, des photos, des vidéos et autres sur Google Drive sans vous connecter à chaque fois. De plus, vous pouvez télécharger des fichiers sur différents comptes Google Drive sans changer de compte pour vous connecter également via MultCloud.
Méthode 2 : Ajouter un fichier sur Google Drive sans compte par Sous-compte
Si vous vous demandez comment quelqu'un d'autre peut télécharger un fichier sur votre Google Drive sans compte ni connexion Google, la gestion de Sous-compte dans MultCloud peut être en mesure de vous aider. Cette fonction est similaire au dossier « Partagé avec moi » dans Google Drive. Mais contrairement au dossier partagé dans Google Drive qui a toujours besoin de l'utilisateur pour avoir un compte Google, l'utilisateur peut directement uploader un fichier sur Google Drive sans compte à partir du sous-compte que vous avez créé dans MultCloud.
Étape 1. Après avoir ajouté votre Google Drive à MultCloud, cliquez sur le portrait de votre compte MultCloud dans le coin supérieur droit. Choisissez ensuite « Sous-compte » dans le menu déroulant.
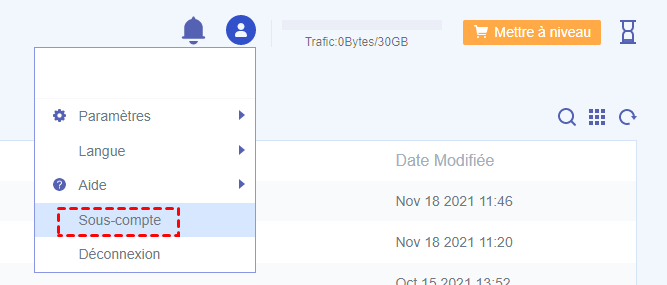
Étape 2. Cliquez sur « Ajouter un utilisateur » pour créer un sous-compte pour le téléchargeur. Cliquez ensuite sur « Attribuer un dossier » pour choisir un dossier dans Google Drive dans lequel le utilisateur peut télécharger des fichiers.
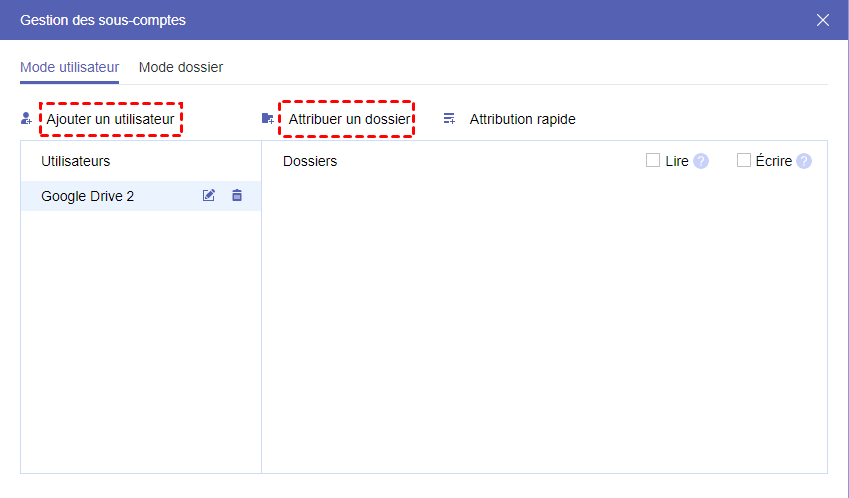
Conseil : Pour des raisons de sécurité, veuillez sélectionner uniquement un dossier dans Google Drive pour le rendre public au téléchargeur, mais pas l'ensemble de votre compte Google Drive.
Étape 3. Envoyez le nom d'utilisateur et le mot de passe correspondant du sous-compte au téléchargeur.
Étape 4. Demandez au téléchargeur de se connecter à MultCloud avec le sous-compte et accédez à la page « Fichiers d'équipe » pour cliquer sur « Uploader un fichier » pour télécharger des fichiers sur Google Drive sans compte.
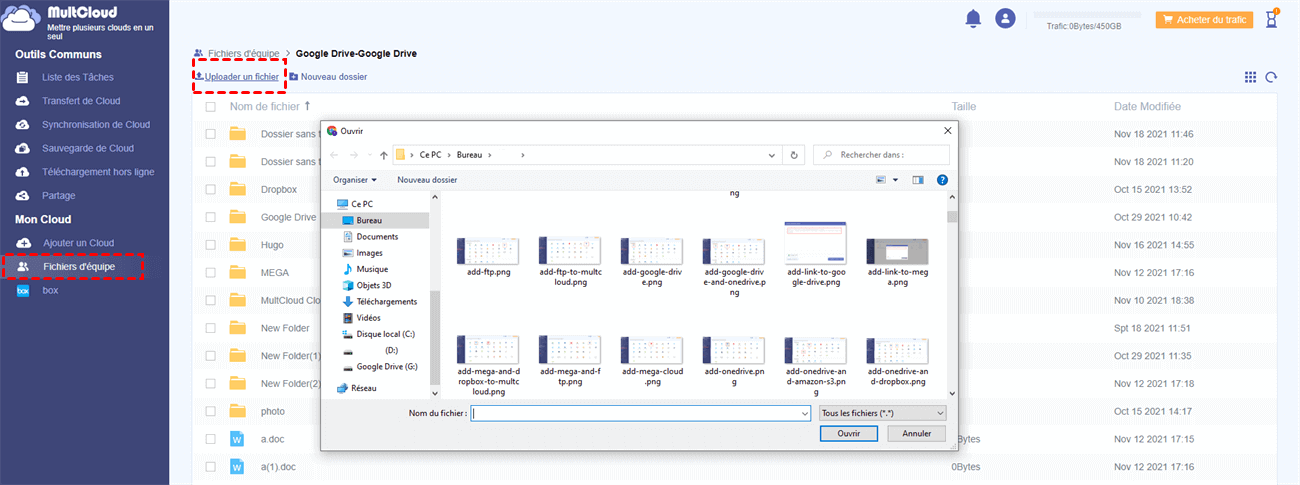
Comparé à la solution consistant à demander à votre ami ou collègue de créer un compte Google afin de télécharger des fichiers sur votre Google Drive, la création d'un sous-compte pour lui peut être beaucoup plus simple et rapide. En outre, comme objectif fondamental de cette fonction, vous pouvez utiliser pleinement les sous-comptes pour collaborer avec votre équipe.
Conseil : En tant que fonctionnalité avancée de MultCloud, vous devrez peut-être souscrire MultCloud à un compte premium pour en profiter.
Comment uploader un fichier sur Google Drive sans connexion via Google Drive pour ordinateur
Google Drive a récemment publié une nouvelle application de bureau appelée Google Drive pour ordinateur, qui a fusionné toutes les applications de bureau Google Drive. Cette application ne vous demandera pas de vous connecter avec votre compte Google à chaque fois que vous l'ouvrirez sur votre ordinateur. Ainsi, Google Drive pour ordinateur peut également vous permettre de télécharger un fichier sur Google Drive sans vous connecter.
Étape 1. Téléchargez et installez Google Drive pour ordinateur sur votre ordinateur.
Étape 2. Ajoutez-y tous vos comptes Google Drive. (Seuls 4 comptes peuvent être ajoutés)
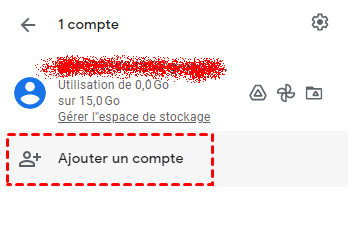
Étape 3. Ouvrez le dossier de votre Google Drive sur l'ordinateur. Ensuite, copiez et collez les fichiers dans le dossier. L'application synchronisera le fichier avec le cloud dès qu'elle pourra se connecter à Internet.
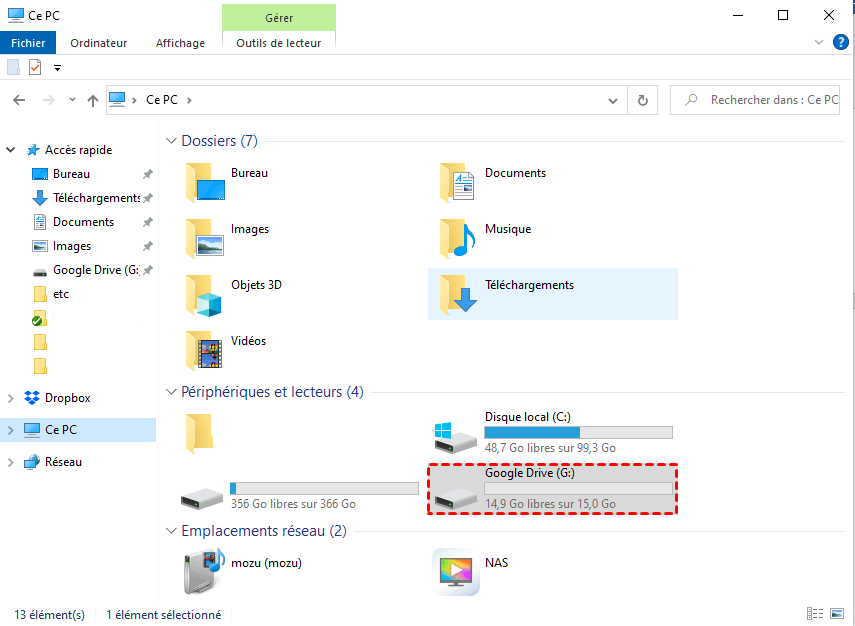
Conclusion
Les méthodes énumérées ci-dessus vous permettent toutes de ajouter un fichier sur Google Drive sans vous connecter. Et vous pouvez choisir un moyen en fonction de votre propre condition pour télécharger sur Google Drive facilement sans vous connecter.
De plus, MultCloud est un gestionnaire de fichiers cloud gratuit qui peut vous aider à gérer plusieurs services de stockage cloud. Si vous êtes un utilisateur du navigateur Google Chrome et que vous avez besoin de transférer des fichiers entre les clouds, nous vous recommandons fortement d'ajouter l'extension Chrome de MultCloud à votre navigateur pour faciliter la gestion de vos fichiers cloud.
Clouds supportés par MultCloud
-
Google Drive
-
Google Workspace
-
OneDrive
-
OneDrive for Business
-
SharePoint
-
Dropbox
-
Dropbox Business
-
MEGA
-
Google Photos
-
iCloud Photos
-
FTP
-
box
-
box for Business
-
pCloud
-
Baidu
-
Flickr
-
HiDrive
-
Yandex
-
NAS
-
WebDAV
-
MediaFire
-
iCloud Drive
-
WEB.DE
-
Evernote
-
Amazon S3
-
Wasabi
-
ownCloud
-
MySQL
-
Egnyte
-
Putio
-
ADrive
-
SugarSync
-
Backblaze
-
CloudMe
-
MyDrive
-
Cubby
