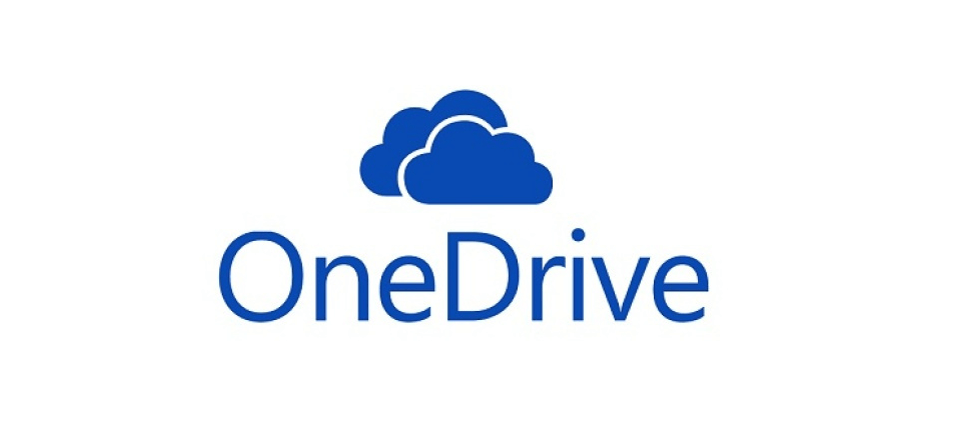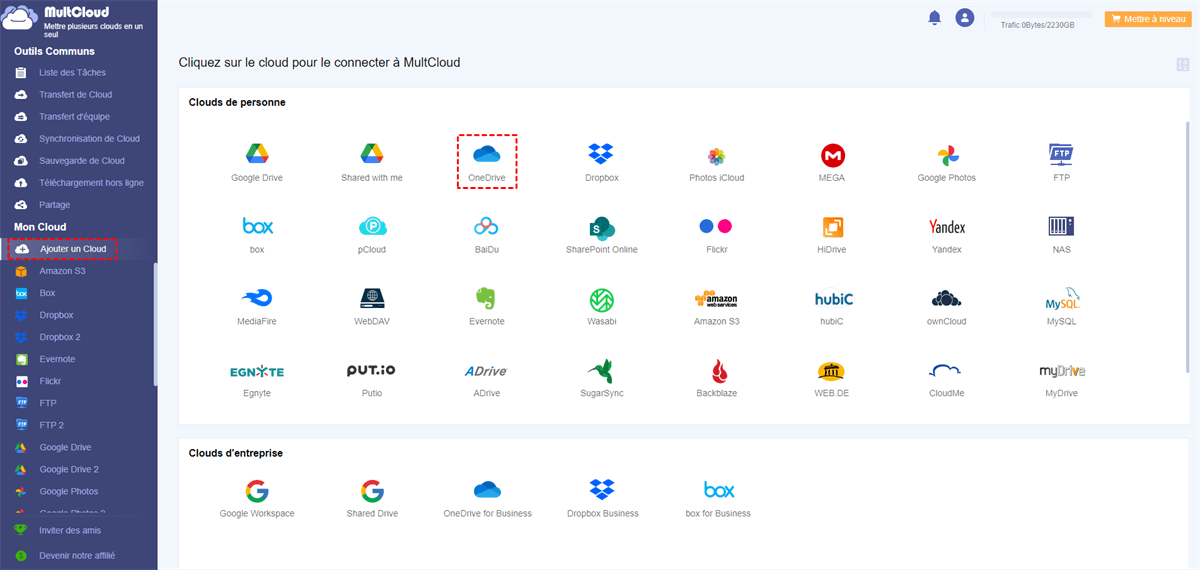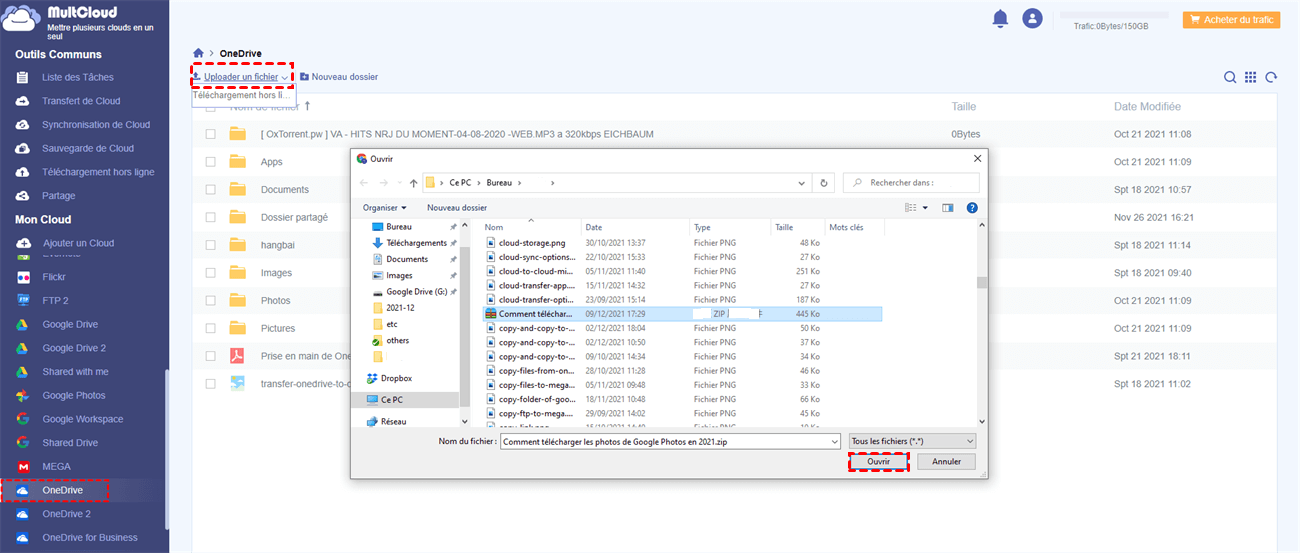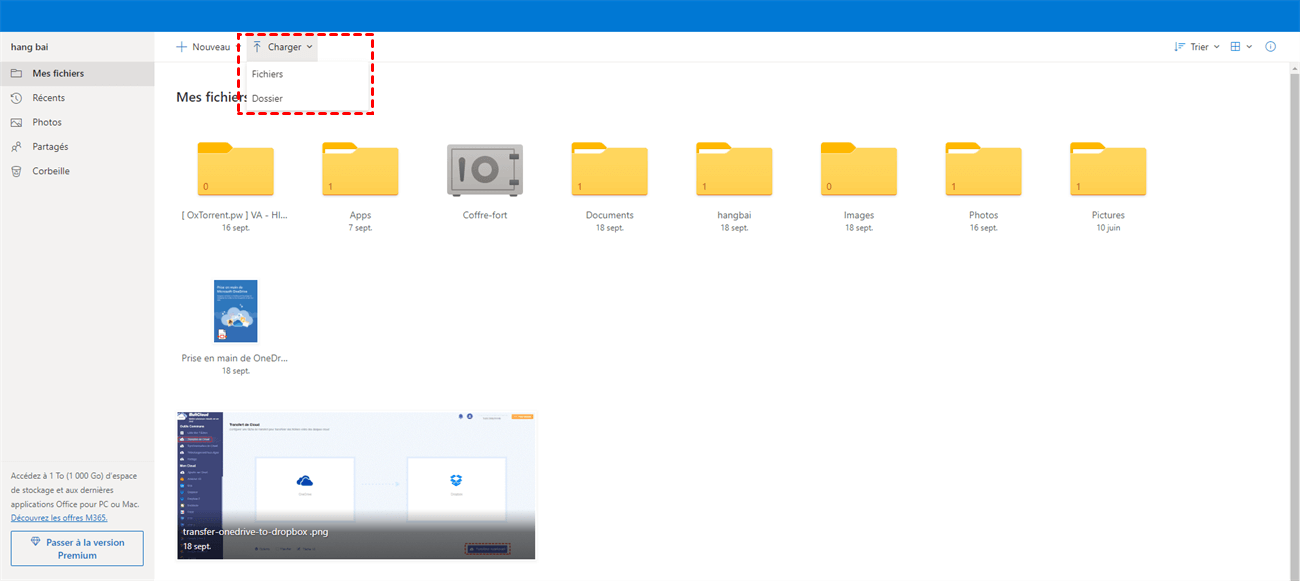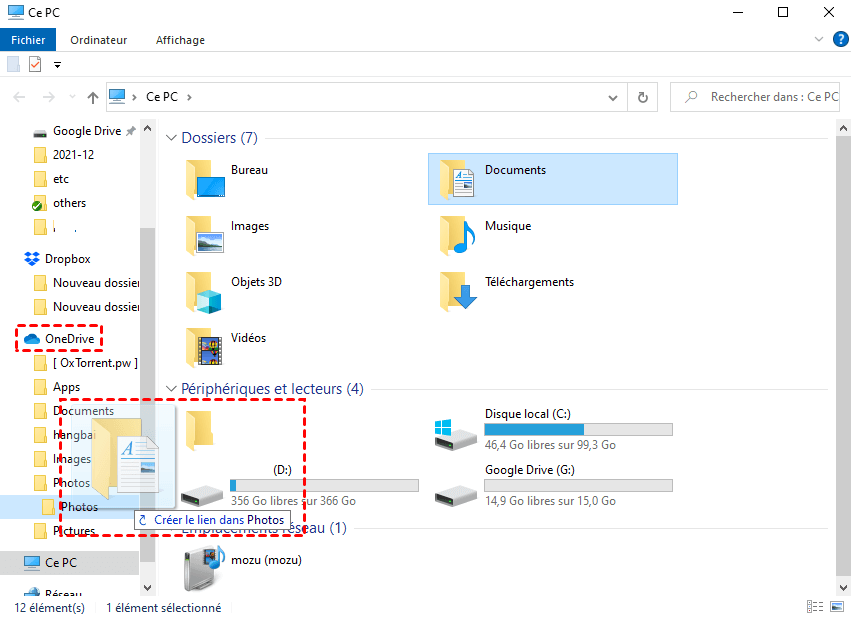Recherche rapide :
Pourquoi ajouter un dossier à OneDrive
Lancé par Microsoft, OneDrive est un service cloud professionnel qui permet aux utilisateurs d'enregistrer, de charger et de partager efficacement des fichiers et des dossiers avec d'autres. Grâce à un espace de stockage gratuit de 5 Go pour tout le monde et à la connexion avec les applications Microsoft Office telles que Word, Excel et PPT, OneDrive a gagné en popularité dans le monde entier.
Comme il y a de plus en plus de données dans la vie quotidienne des gens, il est courant de charger des fichiers et des dossiers sur OneDrive pour sauvegarder les données. En plus de la sauvegarde des données, vous pouvez obtenir d'autres avantages lors de l'ajout de fichiers et de dossiers à OneDrive :
- Facile d'accès. Si vous ajoutez un dossier à OneDrive, vous pouvez y accéder sans limitations de temps et d'appareil. Tant que vos appareils sont connectés, vous pouvez afficher efficacement vos éléments sur OneDrive.
- Gestion facile. Vous pouvez non seulement ajouter des photos, des vidéos, des fichiers audio et d'autres données à OneDrive, mais également déplacer, partager, supprimer et effectuer d'autres opérations pour gérer vos données ici sans effort.
- Sécurisé et pratique. En utilisant OneDrive, les données sont cryptées en transit pour empêcher la fuite et la falsification de vos données privées. Ainsi, vous n'avez pas à craindre que votre vie privée soit envahie.
- Évitez les pannes matérielles. Les disques durs peuvent parfois tomber en panne, mettant vos données en danger. En revanche, cela peut entraîner des pertes financières, notamment pour les entreprises qui conservent leurs données sur leurs disques durs. Alors que l'ajout de données à OneDrive peut éviter ce problème et protéger vos données en toute sécurité.
Alors, comment ajouter un dossier à OneDrive ? Si vous avez du mal à trouver le meilleur moyen d'ajouter un fichier et un dossier à OneDrive sur des PC Windows 10 et d'autres PC, vous pouvez vous référer au contenu suivant pour trouver la réponse.
Comment uploader un dossier sur OneDrive
Dans cette partie, il existe 4 moyens efficaces de vous aider à charger un dossier sur OneDrive. Si vous rencontrez des problèmes pour importer un dossier sur OneDrive, continuez à lire le contenu ci-dessous pour découvrir le meilleur moyen pour vous-même.
Façon 1 : Ajouter un dossier à OneDrive par MultCloud
La meilleure façon d'uploader un dossier sur OneDrive est d'utiliser une application GRATUITE, MultCloud, qui peut aider à atteindre cet objectif efficacement. MultCloud est un gestionnaire de stockage multi-cloud spécialisé qui peut gérer tous vos services cloud dans une seule application. En tant qu'outil professionnel, MultCloud prend actuellement en charge 32 lecteurs cloud populaires sur le marché, notamment Google Drive, OneDrive, Dropbox, MEGA, FTP, Google Photos, Flickr, etc.
Avec MultCloud, vous pouvez facilement télécharger, uploader, supprimer et partager des fichiers et des dossiers d'un cloud à un autre. Pendant ce temps, vous pouvez également transférer (Transfert de Cloud) et synchroniser (Synchronisation de Cloud) des fichiers d'un cloud à un autre sans télécharger ni recharger comme auparavant. Maintenant, vous pouvez lire plus loin pour apprendre les opérations détaillées pour importer un dossier sur OneDrive à l'aide de MultCloud.
Conseil : Avant d'ajouter un dossier à OneDrive, vous devez compresser le ce dossier.
Étape 1 : Accédez au site officiel de MultCloud et créez un compte gratuitement.Vous pouvez également créer un compte temporaire en appuyant sur « Accès sans inscription ».
Étape 2 : Dirigez-vous vers la barre latérale gauche et cliquez sur « Ajouter un Cloud » pour ajouter OneDrive à MultCloud en suivant les instructions de la fenêtre pop-up.
Étape 3 : Appuyez sur OneDrive et cliquez sur Uploader un fichier sur l'interface principale de OneDrive, puis sélectionnez le dossier compressé que vous souhaitez ajouter à OneDrive. Cliquez ensuite sur Ouvrir.
Ou, vous pouvez faire glisser et déposer le dossier compressé sur l'interface de MultCloud, ce qui aidera également à télécharger le dossier compressé.
Conseils :
- MultCloud est un service intelligent. Même si l'ordinateur s'éteint soudainement, MultCloud peut toujours exécuter le processus en arrière-plan. Alors, n'hésitez pas à utiliser cette application technique pour ajouter des dossiers à OneDrive.
- En plus de la fonction de téléchargement, MultCloud propose également des fonctionnalités spéciales telles que le Téléchargement hors ligne. Par exemple, si vous souhaitez télécharger à distance sur MEGA, MultCloud peut vous rendre service.
Façon 2 : Ajouter un dossier à OneDrive par son application Web
Si vous n'utilisez pas Windows 10 et que vous n'avez qu'un ou plusieurs dossiers à télécharger sur OneDrive, vous pouvez directement ajouter le dossier à l'application Web de OneDrive. Ensuite, vous pouvez suivre les instructions étape par étape ci-dessous :
Étape 1 : Accédez au site officiel de OneDrive et connectez-vous avec votre compte Microsoft.
Étape 2 : Cliquez sur Charger pour sélectionner le dossier, puis choisissez le dossier que vous souhaitez ajouter à OneDrive.
Vous pouvez également faire glisser le dossier et le déposer sur l'interface de OneDrive.
Conseil : Vous devez vous assurer que la connexion réseau reste bonne lors de l'ajout d'un dossier à OneDrive par son application Web, sinon le processus sera arrêté et redémarré. Et c'est la raison pour laquelle il est recommandé de ne télécharger que quelques dossiers sur OneDrive par cette méthode.
Façon 3 : Ajouter un dossier à OneDrive par son application de bureau
Microsoft OneDrive est fourni par défaut avec Windows 10. Ainsi, si vous utilisez Windows 10, OneDrive est déjà installé sur votre ordinateur. Dans cette situation, le moyen le plus simple de ajouter un dossier à OneDrive consiste à faire glisser et déposer le dossier dans le dossier OneDrive du bureau. Voici ce que vous devez faire :
Étape 1 : Recherchez le dossier que vous souhaitez ajouter à OneDrive.
Étape 2 : Faites glisser le dossier et déposez-le dans le dossier OneDrive.
Conseil : Cette méthode est utile, mais elle ne s'applique qu'au transfert d'un petit dossier. Sinon, le processus peut être bloqué et vous devez l'essayer à nouveau.
Façon 4 : Ajouter un dossier à OneDrive par une invite de commande
Si vous souhaitez synchroniser une grande taille de dossier avec OneDrive, cette méthode peut fonctionner facilement. Cependant, c'est peut-être un peu compliqué. Si les 3 méthodes ci-dessus peuvent vous aider à télécharger efficacement un dossier sur OneDrive, il n'est pas nécessaire d'utiliser cette méthode. Au cas où vous en auriez besoin, vous pouvez suivre les opérations ci-dessous pour télécharger un dossier sur OneDrive à l'aide d'une invite de commande.
Étape 1 : Appuyez sur Win + R sur votre clavier et tapez cmd.
Étape 2 : Tapez mklink /j "%UserProfile%\OneDrive\Folder Name" " Full path of source folder " dans l'invite de commande et appuyez sur Enter sur votre clavier.
Conseil : Nommez le nom du dossier dans la commande (par exemple : « Folder Name » ici). Et sachez que le nom du dossier ne peut pas être le même que celui qui se trouve déjà dans votre dossier OneDrive. Par exemple, mklink /j "%UserProfile%\OneDrive\TJ" "F:\TJ".
Conclusion
C'est tout sur les façons d'ajouter un dossier à OneDrive. En un mot, vous pouvez ajouter des dossiers à OneDrive en utilisant son application Web, son application de bureau, une invite de commande et via un gestionnaire de fichiers cloud professionnel - MultCloud.
Avec MultCloud, vous pouvez également transférer facilement des fichiers d'un cloud à un autre. Par exemple, si vous souhaitez transférer des fichiers d'un compte OneDrive à un autre, la fonction de Transfert de Cloud de MultCloud peut vous aider à migrer des données sans changement de compte fréquent. De plus, la fonctionnalité Synchronisation de Cloud de MultCloud peut également vous aider à synchroniser efficacement les données d'un cloud à un autre.
Clouds supportés par MultCloud
-
Google Drive
-
Google Workspace
-
OneDrive
-
OneDrive for Business
-
SharePoint
-
Dropbox
-
Dropbox Business
-
MEGA
-
Google Photos
-
iCloud Photos
-
FTP
-
box
-
box for Business
-
pCloud
-
Baidu
-
Flickr
-
HiDrive
-
Yandex
-
NAS
-
WebDAV
-
MediaFire
-
iCloud Drive
-
WEB.DE
-
Evernote
-
Amazon S3
-
Wasabi
-
ownCloud
-
MySQL
-
Egnyte
-
Putio
-
ADrive
-
SugarSync
-
Backblaze
-
CloudMe
-
MyDrive
-
Cubby