Rechercher rapide :
Pourquoi ajouter un document sur Google Drive ?
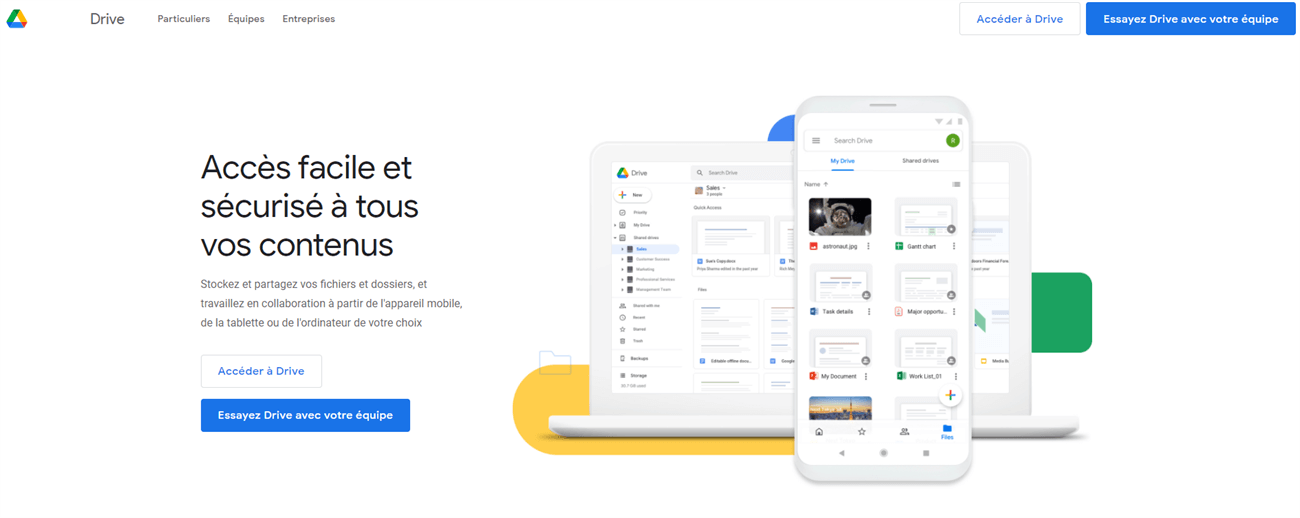
- Base d'utilisateurs plus large et stockage gratuit
Selon les données publiées par HelloLeads en juillet 2020, Google Drive compte déjà 2 milliards d'utilisateurs actifs par mois. Il est très pratique pour vous de partager des documents avec d'autres utilisateurs de Google Drive après avoir appris comment ajouter des documents à Google Drive, car la plupart de vos camarades de classe, collègues de travail ou membres de votre famille peuvent également utiliser Google Drive.
Ce qui vous attire le plus n'est peut-être pas la base d'utilisateurs, mais le stockage cloud important et gratuit d'environ 15 Go dans un compte Google Drive. Contrairement aux photos et vidéos qui peuvent occuper trop d'espace de stockage dans le cloud, vous pouvez ajouter autant de documents que vous le souhaitez à Google Drive.
- Meilleure gestion et protection de vos fichiers
L'ajout de documents à Google Drive peut non seulement économiser l'espace de stockage de vos appareils, mais également conserver vos documents en tant que sauvegarde en ligne au cas où les documents pourraient être accidentellement endommagés par vos appareils.
En tant que service de stockage cloud en ligne, Google Drive vous permet d'importer des documents à partir de tous vos appareils qui ont la possibilité d'entrer dans Google Drive. De cette façon, vous pouvez gérer vos fichiers sur tous les appareils de Google Drive avec ses fonctions telles que le partage, la copie, le renommage ou le déplacement.
- Meilleure expérience de partage avec la collaboration
Une fois que vous téléchargez des fichiers sur Google Drive, vous pouvez collaborer avec vos collègues ou votre équipe via le « Dossier partagé » fourni par Google Drive. Cette fonction de partage recommandée par les utilisateurs vous offre de riches sélections sur différents niveaux d'autorisations pour les destinataires, tels que la visualisation, l'édition ou les commentaires.
Une fois que vous avez appris à partager des documents sur Google Drive, vous pouvez travailler avec votre équipe non seulement au bureau, mais aussi où que vous soyez et à tout moment tant que vous pouvez vous connecter à Internet.
Comment ajouter un document sur Google Drive via MultCloud de 3 manières distinctes
Bien que vous disposiez de 15 Go de stockage gratuit dans Google Drive, vous êtes très susceptible d'enregistrer plus d'un ou deux comptes Google Drive afin d'obtenir plus de stockage cloud pour ajouter des documents, des photos ou des vidéos à Google Drive sans acheter. Vous pouvez également définir l'un des comptes comme usage personnel et d'autres comme usage professionnel.
Outre la déconnexion et la connexion pour ajouter des documents à différents comptes Google Drive, vous pouvez utiliser un tiers gratuit gestionnaire de fichiers cloud, MultCloud, pour combiner tous vos clouds dans une seule interface et ainsi ajouter facilement des documents à différents comptes de Google Drives.
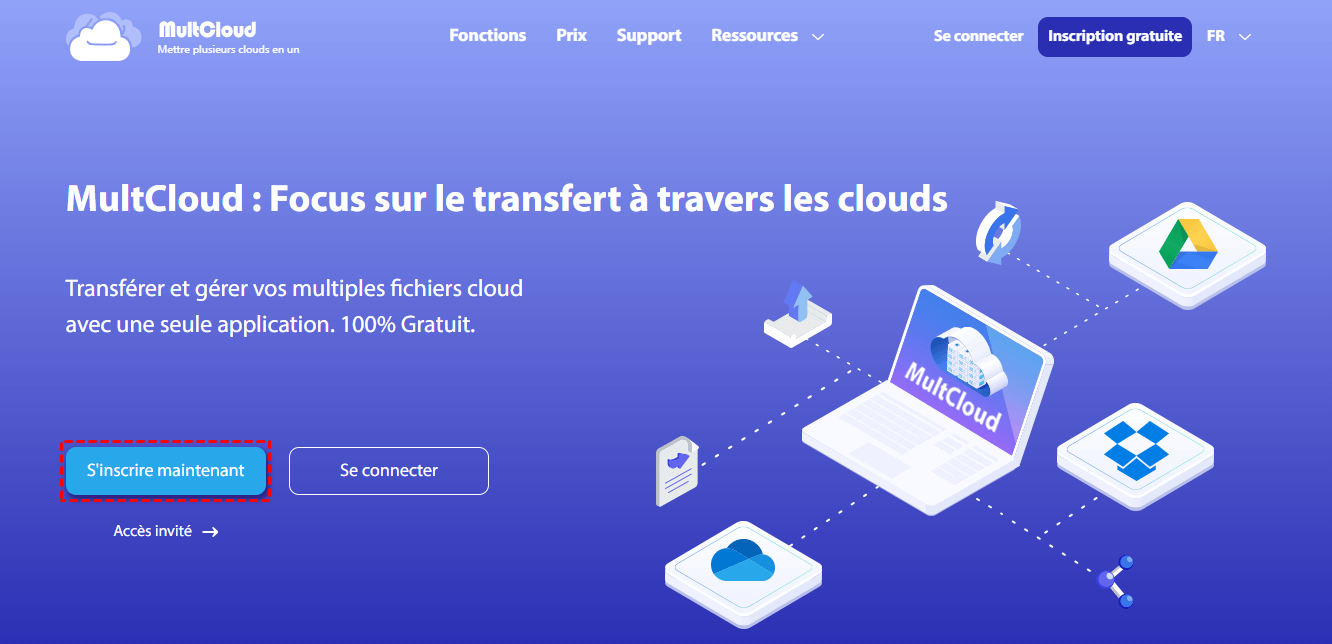
Vous pouvez utiliser la fonction « Uploader un fichier » ou « Téléchargement hors ligne » pour enregistrer un document sur Google Drive. De plus, il serait préférable d'utiliser d'autres fonctions de base telles que Télécharger, Partager, Couper, Supprimer, Copier, Prévisualiser ou Renommer et certaines fonctions uniques comme Transfert de Cloud ou Synchronisation de Cloud pour une meilleure gestion des fichiers sur tous vos clouds.
Conseils :
1. En tant que principal gestionnaire multi-cloud, MultCloud prend en charge plus de 30 principaux lecteurs cloud tels que Google Drive, G Suite, Dropbox, OneDrive, Mega, etc.
2. Pour protéger vos comptes cloud et les données transférées, MultCloud utilise OAuth système d'autorisation pour connecter vos clouds sans obtenir le nom d'utilisateur et le mot de passe détaillés et applique le cryptage AES 256 bits pour protéger le transfert de données.
Méthode 1 : Comment enregistrer un document sur Google Drive par « Télécharger un fichier »
Étape 1 : S'inscrire MultCloud avec nom et e-mail. Vous pouvez cliquer sur « Accès sans inscription » pour accéder temporairement à MutlCloud sans vos informations personnelles.
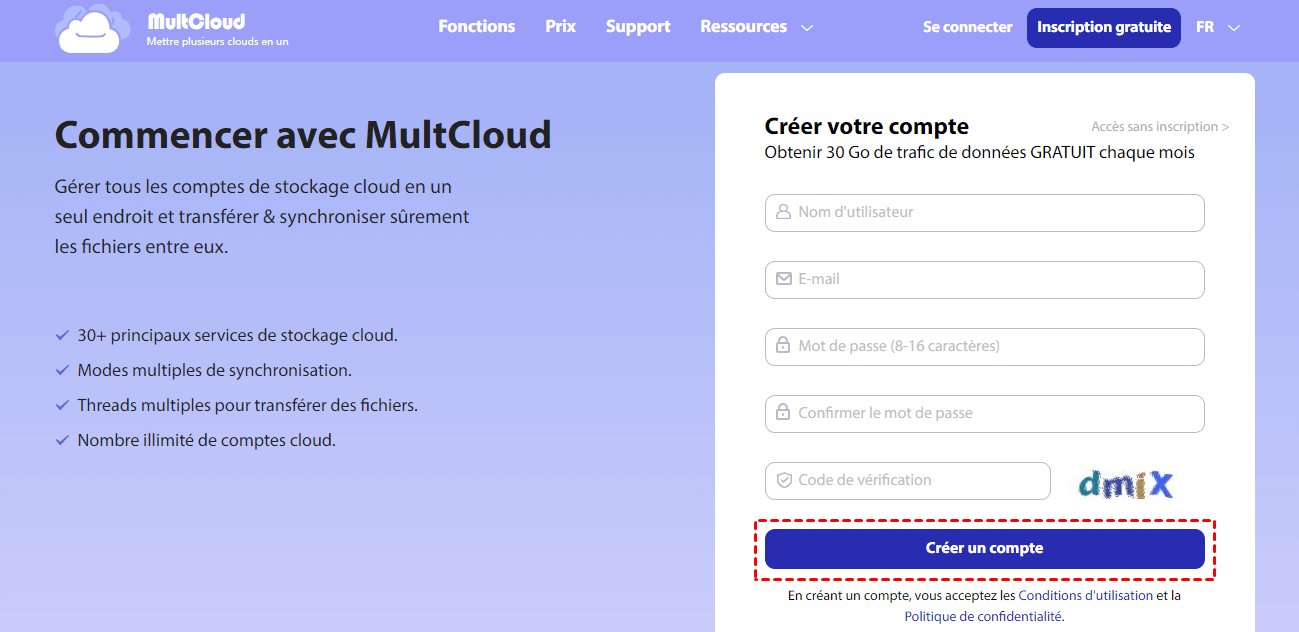
Étape 2 : Cliquez sur « Ajouter un Cloud » dans la liste « Mon Cloud » à gauche. Ensuite, choisissez l'icône Google Drive à droite.
Étape 3 : Suivez la fenêtre contextuelle pour permettre à MultCloud d'accéder à votre Google Drive. Vous pouvez répéter les étapes 2 et 3 pour ajouter autant de comptes cloud que vous en avez à MultCloud.
Étape 4 : Cliquez sur « Uploader un fichier » dans la barre de fonctionnalités ci-dessus.
Étape 5 : Localisez les documents que vous souhaitez ajouter à partir de l'ordinateur via la fenêtre contextuelle. Cliquez ensuite sur « Ouvrir ».
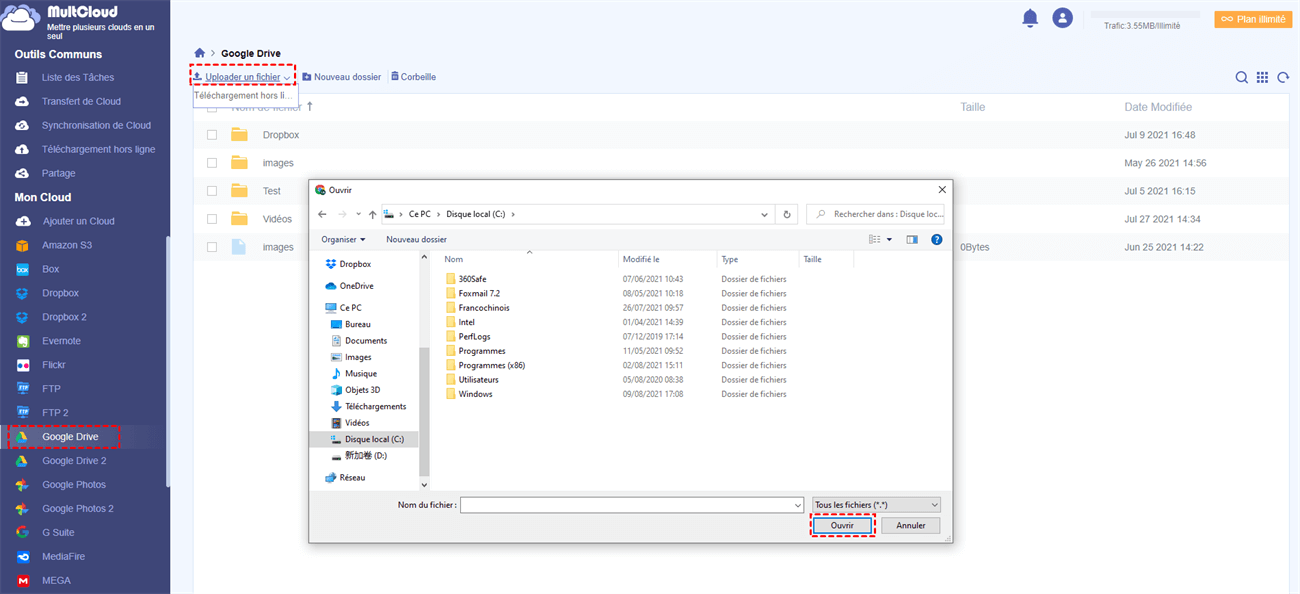
Conseils :
1. Vous pouvez ajouter des documents à d'autres comptes cloud en cliquant simplement sur l'icône du cloud cible sous la liste « Mon Cloud » à gauche.
2. MultCloud vous montrera une fenêtre « Progression » dans le coin inférieur droit pour vous informer du processus de la tâche de téléchargement.
Méthode 2 : Comment ajouter un document à Google Drive par « glisser-déposer »
Étape 1 : Identique à l'étape 1, 2, 3 de la méthode 1 ci-dessus.
Étape 2 : Recherchez les documents sur votre ordinateur que vous allez ajouter à Google Drive.
Étape 3 : Maintenez le document et faites-le glisser vers la fenêtre du navigateur qui illustre l'interface MultCloud.
Étape 4 : Déposez le document dans l'interface MultCloud. Ensuite, le document sera ajouté avec succès à Google Drive.
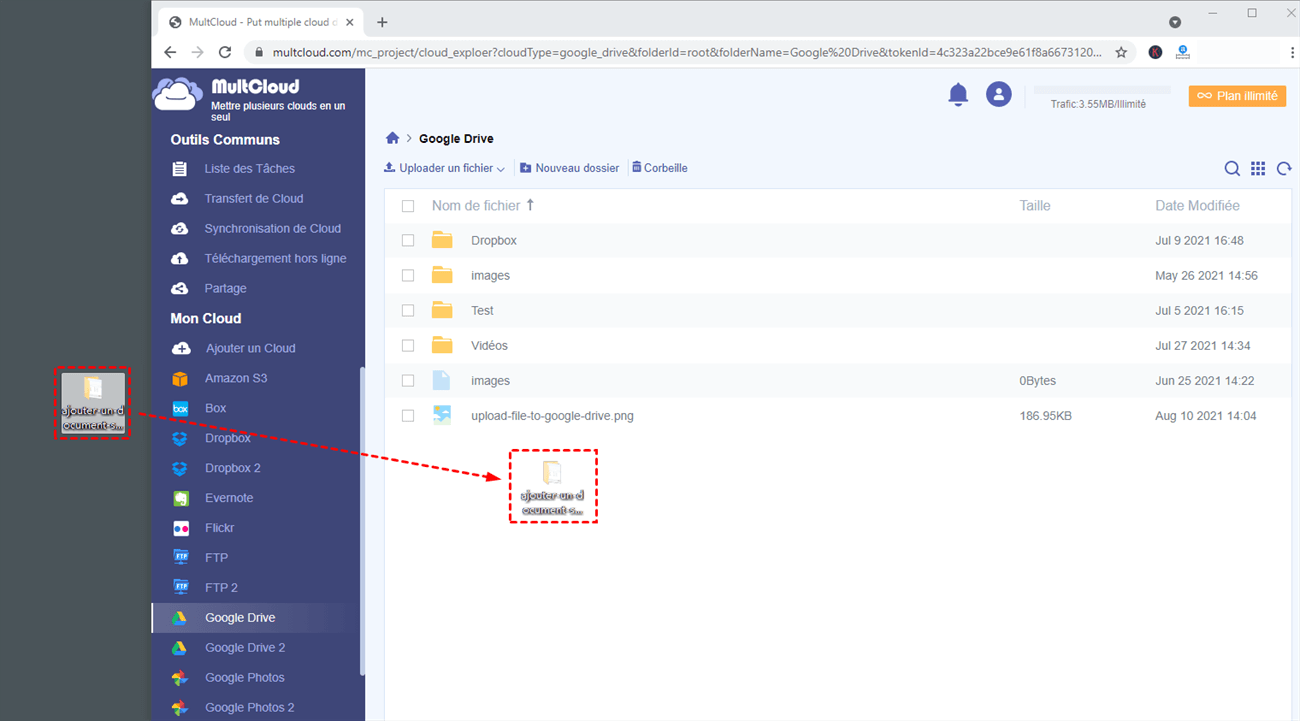
Astuces : Vous pouvez maintenir la touche « Shift » de votre clavier enfoncée pour sélectionner plus d'un document avant de faire glisser.
Méthode 3 : Comment importer document Google Drive par « Téléchargement hors ligne»
Il s'agit d'un moyen typique d'ajouter directement des documents en ligne à Google Drive via le lien, l'aimant ou le torrent sans les étapes compliquées pour ajouter les documents du lien vers vos appareils.
Étape 1 : Identique à l'étape 1, 2, 3 de la méthode 1 ci-dessus.
Étape 2 : Cliquez sur « Téléchargement hors ligne » dans le menu « Outils communs » à gauche. Cliquez ensuite sur « Créer une tâche ».
Étape 3 : Ajoutez le lien du document dans la fenêtre contextuelle. Choisissez ensuite Google Drive dans l'espace ci-dessous.
Étape 4 : Cliquez sur le bouton violet « Enregistrer dans le cloud » dans le coin inférieur droit. Ensuite, le document sera ajouté sur Google Drive.
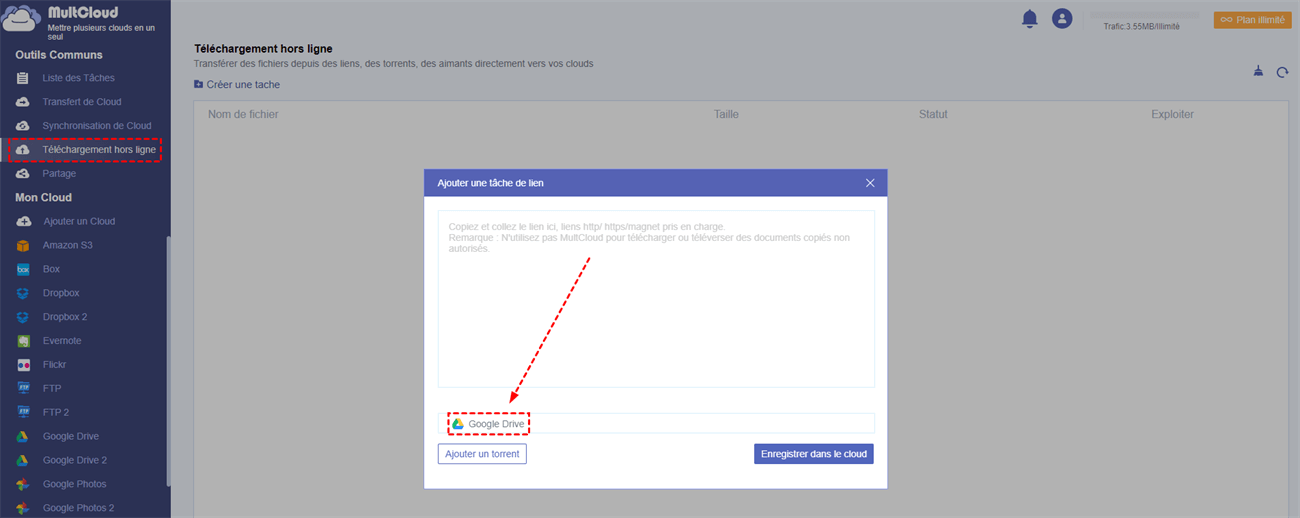
Conseils : La tâche de téléchargement sera illustrée clairement dans l'interface de « Téléchargement hors ligne » pour que vous puissiez gérer la tâche.

Comment ajouter un document sur Google Drive via le site Web de Google Drive de 4 manières de base
Vous pouvez ajouter les documents au site Web de Google Drive de 4 manières différentes. Les deux premières manières sont les mêmes que les manières d'ajouter des documents via MultCloud, mais sont différentes de la possibilité de changer facilement de compte dont le site Web Google Drive manque.
Alors que la méthode 3 ci-dessous ce titre est plus appropriée pour vous de partager des documents directement avec d'autres utilisateurs de Google Drive au lieu d'ajouter des documents à votre Google Drive, puis de les partager.
De plus, si vos documents sont au format Google ou si vous avez l'habitude de travailler avec Google Docs, la méthode 4 vous sera d'une grande aide pour ajouter des documents Google à Google Drive.
Méthode 1 : Comment enregistrer un document sur Google Drive par « Importer des fichiers »
Étape 1 : Connectez-vous à Google Drive avec votre compte Google.
Étape 2 : Cliquez sur « + Nouveau » dans le coin supérieur gauche. Cliquez ensuite sur « Téléchargement de fichier » dans le menu déroulant. Vous pouvez également cliquer sur « Importer un fichier » si vous souhaitez ajouter un dossier de documents à Google Drive à la fois.
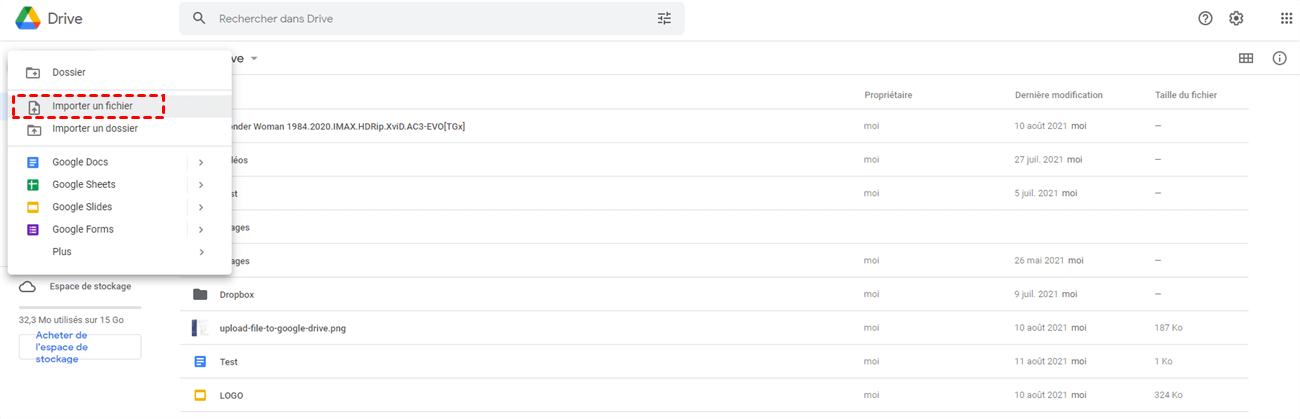
Étape 3 : Localisez les documents stockés sur votre ordinateur via la fenêtre contextuelle. Maintenez la touche « Shift » enfoncée pour sélectionner plus de documents. Cliquez ensuite sur « Ouvrir ». Et les documents seront ajoutés à Google Drive.
Conseils : Tout comme MultCloud, Google Drive Web vous montrera également une fenêtre de progression de votre téléchargement en bas à droite de l'interface.
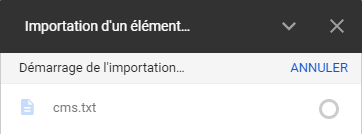
Méthode 2 : Comment ajouter un document à Google Drive avec « glisser-déposer »
Étape 1 : Identique à l'étape 1 de la méthode 1 juste ci-dessus.
Étape 2 : Recherchez le document sur votre ordinateur.
Étape 3 : Maintenez le document et déposez-le sur l'interface Google Drive. Maintenez la touche « Shift » enfoncée avant de faire glisser pour ajouter d'autres documents. Vous pouvez choisir de déposer sur Google Drive ou dans un certain dossier de Google Drive.
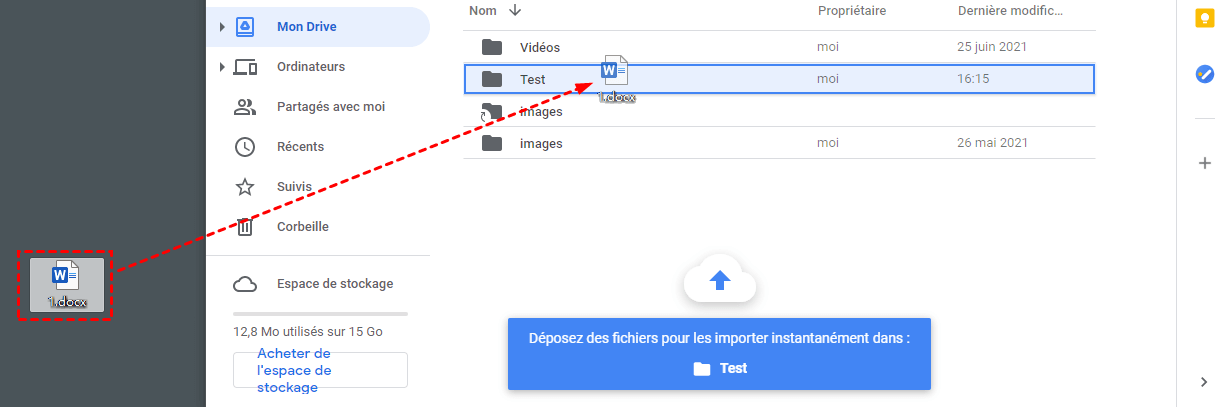
Méthode 3 : Comment ajouter un document à un dossier des autres utilisateurs de Google Drive
Étape 1 : Identique à l'étape 1 de la méthode ci-dessus.
Étape 2 : Demandez à d'autres utilisateurs de Google Drive de vous envoyer un lien de dossier partagé.
Étape 3 : Cliquez sur « Partagés avec moi » à gauche du site Web de Google Drive. Ensuite, double-cliquez sur le dossier que vous recevez.
Étape 4 : Suivez les étapes 2 et 3 de la méthode 1 ou de la méthode 2 juste ci-dessus pour ajouter des documents à un dossier partagé dans Google Drive. Ensuite, les documents seront partagés avec d'autres avec succès.
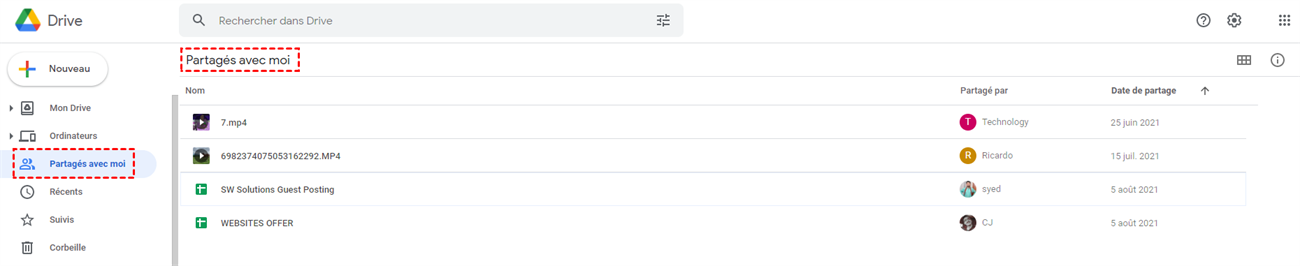
Méthode 4 : Comment enregistrer des documents sur Google Drive via Google Docs
Étape 1 : Identique à l'étape 1 de la méthode ci-dessus.
Étape 2 : Cliquez sur « + Nouveau ». Choisissez « Google Docs » et « Document vierge » dans le menu déroulant.
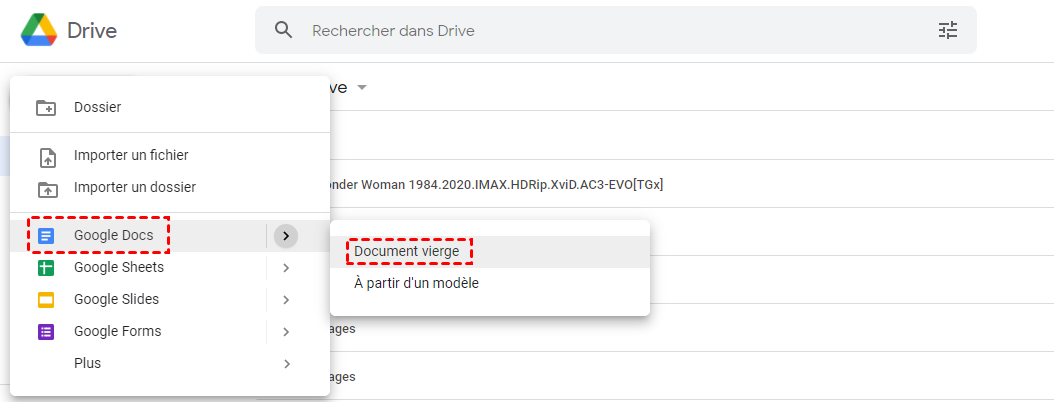
Étape 3 : Modifiez le document Google dans la nouvelle fenêtre du navigateur.
Étape 4 : Ensuite, il vous suffit de fermer cette nouvelle fenêtre après l'édition. Le document sera automatiquement ajouté à votre Google Drive.
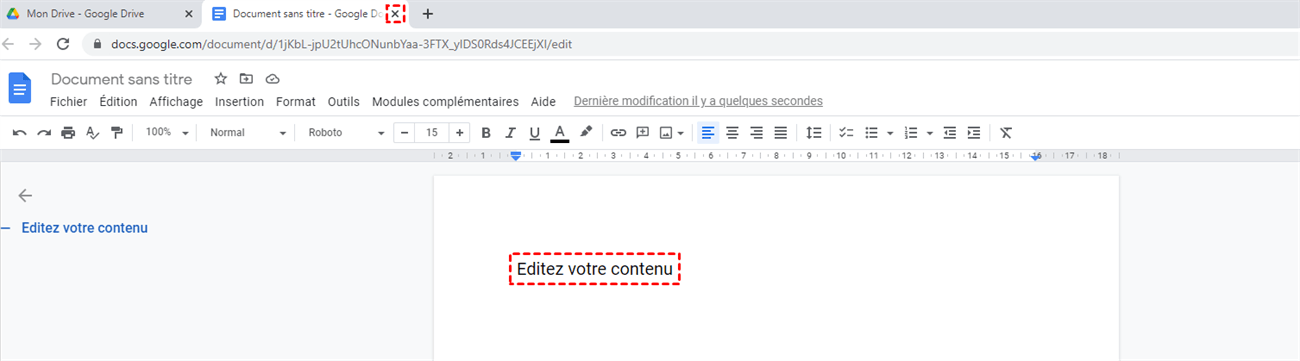
Comment ajouter des documents à Google Drive depuis l'iPhone de 2 manières rapides
L'ajout de documents à Google Drive à partir d'un téléphone mobile peut vous aider beaucoup, surtout lorsque vous n'êtes pas au bureau. Parce que vous pouvez partager des documents de l'application mobile Google Drive n'importe où et à tout moment étant donné que les gens portent des téléphones portables avec eux toute la journée. Mais une chose doit être mentionnée, c'est que vous ne pouvez ajouter des documents qu'un par un à l'application Google Drive.
Méthode 1 : Comment ajouter des documents sur Google Drive par « Importer »
Étape 1 : Connectez-vous à l'application mobile Google Drive avec votre compte Google.
Étape 2 : Appuyez sur le bouton « + » en bas à droite de l'interface et choisissez « Importer » dans la fenêtre contextuelle. Appuyez ensuite sur « Parcourir » dans une autre fenêtre contextuelle.
Étape 3 : Appuyez sur le document que vous voulez ajouter dans Google Drive.
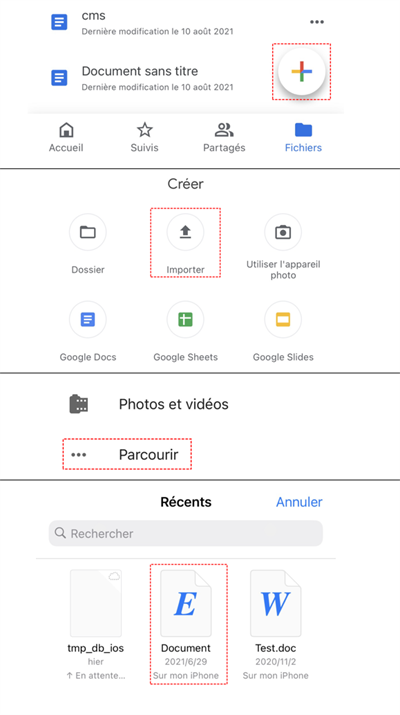
Méthode 2 : Comment ajouter automatiquement des documents sur Google Drive à partir de Google Docs
Étape 1 : Téléchargez l'application mobile Google Docs depuis l'App Store.
Étape 2 : Connectez-vous à Google Docs avec votre compte Google.
Étape 3 : appuyez sur le bouton « + » dans le coin inférieur droit de l'application Google Docs.
Étape 4 : Choisissez « Nouveau document » dans les sélections contextuelles.
Étape 5 : Nommez votre nouveau document, puis appuyez sur « Créer » dans la fenêtre contextuelle.
Étape 6 : Appuyez sur la coche après l'édition. Ensuite, le document sera automatiquement ajouté au Google Drive de votre compte Google.
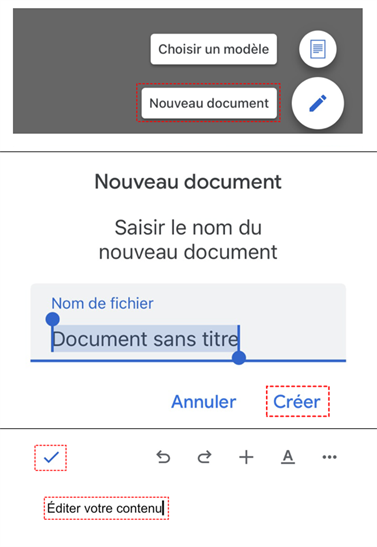
Conclusion
Vous maîtrisez peut-être déjà les compétences nécessaires pour ajouter un document sur Google Drive depuis que vous atteignez ici. Maintenant, c'est à vous de choisir la méthode qui vous convient le mieux et d'utiliser cette méthode pour une meilleure gestion des fichiers et du cloud.
En plus d'ajouter des documents à Google Drive via MultCloud, il serait préférable que vous utilisiez d'autres fonctions bénéfiques de MultCloud comme « Transfert de Cloud » pour transférer MEGA à Dropbox.
Clouds supportés par MultCloud
-
Google Drive
-
Google Workspace
-
OneDrive
-
OneDrive for Business
-
SharePoint
-
Dropbox
-
Dropbox Business
-
MEGA
-
Google Photos
-
iCloud Photos
-
FTP
-
box
-
box for Business
-
pCloud
-
Baidu
-
Flickr
-
HiDrive
-
Yandex
-
NAS
-
WebDAV
-
MediaFire
-
iCloud Drive
-
WEB.DE
-
Evernote
-
Amazon S3
-
Wasabi
-
ownCloud
-
MySQL
-
Egnyte
-
Putio
-
ADrive
-
SugarSync
-
Backblaze
-
CloudMe
-
MyDrive
-
Cubby
.png)
